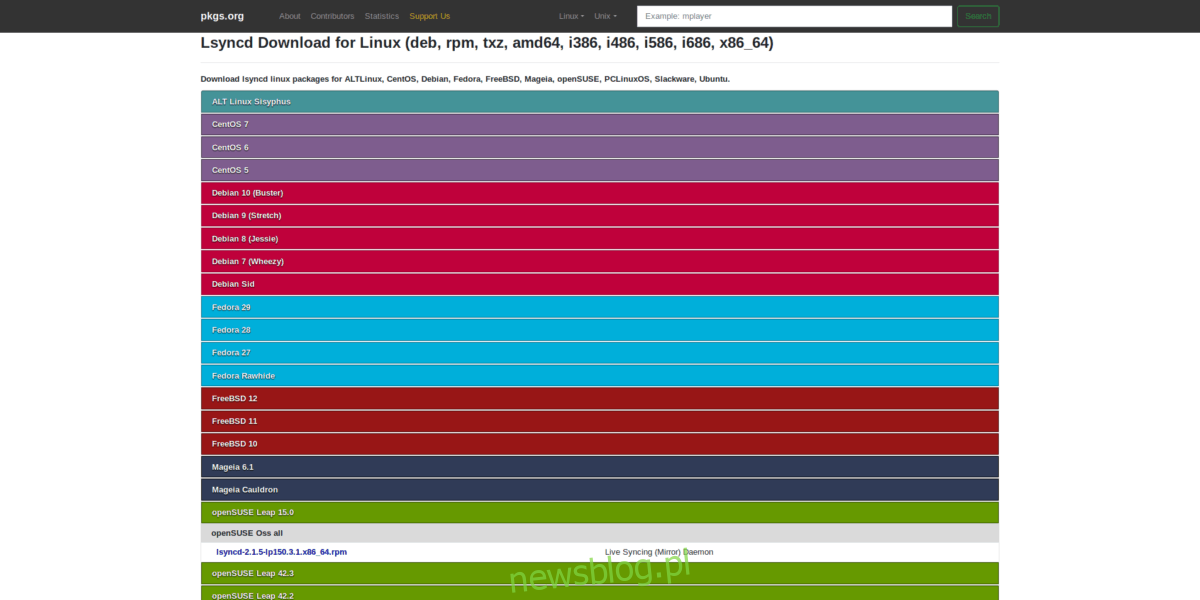Lsync to lekka alternatywa synchronizacji dla Rsync. Działa mniej więcej w ten sam sposób, ponieważ skanuje ustawiony katalog w poszukiwaniu zmian i synchronizuje go w dowolnym miejscu, które chce użytkownik. Aplikacja działa jako usługa w tle i jest łatwo dostępna do instalacji w wielu popularnych dystrybucjach Linuksa. Aby uzyskać Lsyncd w systemie Linux, otwórz okno terminala i postępuj zgodnie z instrukcjami odpowiadającymi Twojemu systemowi operacyjnemu.
Uwaga: pamiętaj, aby zainstalować aplikację na wszystkich komputerach, z którymi chcesz się zsynchronizować.
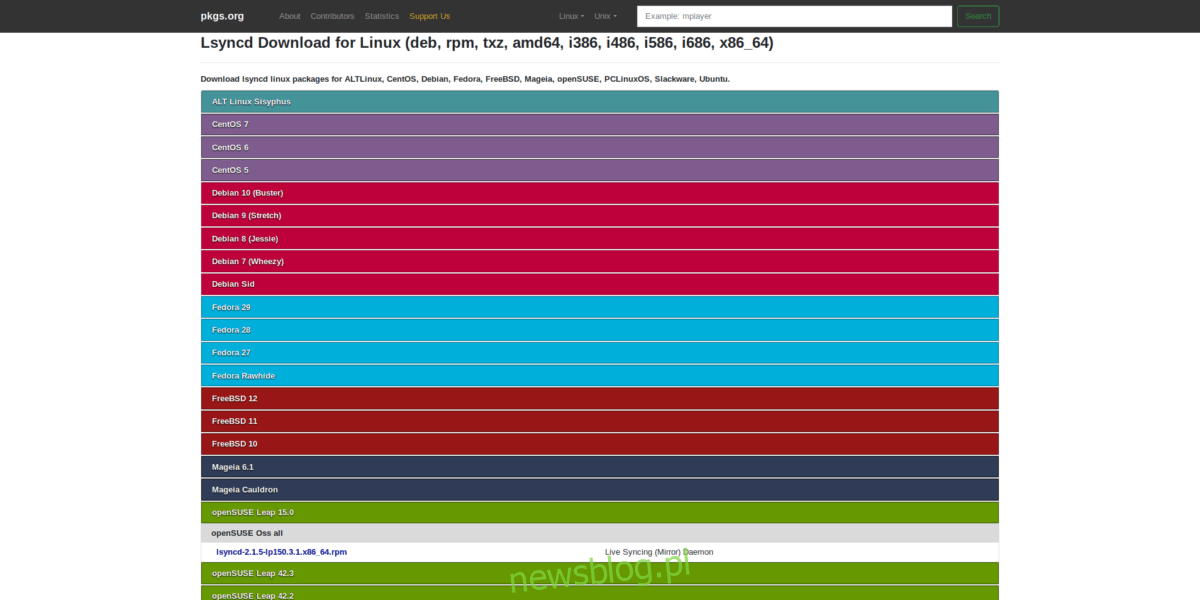
Spis treści:
Ubuntu
sudo apt install lsyncd
Debian
sudo apt-get install lsyncd
Arch Linux
Lsyncd jest dostępny dla Arch Linux, chociaż nie ma go w głównych źródłach oprogramowania, więc zainstalowanie go za pomocą narzędzia do zarządzania pakietami Pacman nie jest możliwe. Zamiast tego ci, którzy chcą korzystać z demona synchronizacji na żywo w Arch, muszą go pobrać, skompilować i skonfigurować z AUR.
Aby aplikacja działała na Arch Linux, uruchom terminal i postępuj zgodnie z poniższymi instrukcjami.
Krok 1: Używając Pacmana, zainstaluj zarówno Base-devel, jak i Git. Te pakiety są niezbędne i bez nich nie będzie można wchodzić w interakcje z pakietem Lsyncd AUR.
sudo pacman -S git base-devel
Krok 2: Sklonuj najnowszą migawkę Lysncd AUR z oficjalnej witryny Arch Linux User Repository.
git clone https://aur.archlinux.org/lsyncd.git
Krok 3: Zmień katalog startowy terminala z katalogu domowego na nowo sklonowany katalog „lsyncd” za pomocą polecenia CD.
cd lsycnd
Krok 4: Skompiluj i wygeneruj pakiet instalowalny dla komputera Arch Linux, wykonując polecenie makepkg. Pamiętaj, że gdy używasz makepkg, pakiet może się nie skompilować. Jeśli tak się stanie, zapoznaj się ze stroną Lsyncd AUR i przeczytaj komentarze użytkowników, aby uzyskać wskazówki.
makepkg -sri
Fedora
sudo pacman -S lsyncd
OpenSUSE
sudo zypper install lsyncd
Ogólny Linux
Nie możesz znaleźć Lsycnd dla swojego systemu operacyjnego Linux? Jeśli tak, może być konieczne pobranie programu i zbudowanie go ze źródła. Otwórz terminal i postępuj zgodnie z instrukcjami krok po kroku, aby dowiedzieć się, jak zbudować i uruchomić Lsycnd.
Krok 1: aplikacja ma wiele zależności, które należy zainstalować. Sprawdź poniższą listę i pobierz każdy z tych pakietów.
Cmake
Lua (5.2 lub nowsza)
Liblua (5.2 lub nowsza)
Kompilator GCC
Kompilator Lua
Robić
Binutils
Git
Więcej informacji na temat potrzebnych zależności można znaleźć na GitHub.
Krok 2: Użyj Git i sklonuj kod źródłowy na komputerze z systemem Linux.
git clone https://github.com/axkibe/lsyncd.git
Krok 3: Przejdź do folderu kodu Lsyncd za pomocą polecenia CD.
cd lsyncd
Krok 4: Utwórz nowy katalog kompilacji w folderze kodu.
mkdir build
Krok 5: Przenieś sesję terminala do nowego katalogu kompilacji.
cd build
Krok 6: Uruchom cmake, aby rozpocząć proces kompilacji kodu.
cmake ..
Krok 7: Zakończ proces kompilacji za pomocą polecenia make.
make
Krok 8: Zainstaluj aplikację na komputerze z systemem Linux za pomocą polecenia make install.
sudo make install
Skonfiguruj Lsyncd
Usługa Lsyncd działa w tle. Niestety usługa nie uruchamia się i nie włącza ręcznie. W rezultacie, zanim będziemy mogli wejść w interakcję z Lsyc, musimy uruchomić usługę w tle za pomocą polecenia systemctl.
sudo service lsyncd start
Po uruchomieniu usługi możemy utworzyć nowy plik konfiguracyjny za pomocą polecenia touch.
sudo touch /etc/lsyncd.conf
Należy pamiętać, że w niektórych systemach operacyjnych utworzenie pliku w /etc/lsynd.conf może nie działać. Może być konieczne utworzenie pliku konfiguracyjnego w / etc / lsyncd /.
sudo mkdir -p /etc/lsyncd/ sudo touch /etc/lsyncd/lsyncd.conf.lua
Otwórz plik konfiguracyjny za pomocą edytora tekstu Nano.
sudo nano /etc/lsyncd.conf
Lub, jeśli ustawiasz konfigurację w / etc / lsyncd /, wykonaj:
sudo nano /etc/lsyncd/lsyncd.conf.lua
Wklej poniższy kod do pliku konfiguracyjnego:
ustawienia {
logfile = „/var/log/lsyncd/lsyncd.log”,
statusFile = “/var/log/lsyncd/lsyncd.stat”,
statusIntervall = 1,
nodaemon = false
}
Po umieszczeniu kodu w edytorze tekstu Nano zapisz go, naciskając kombinację klawiszy Ctrl + O. Następnie zamknij go za pomocą Ctrl + X.
Skonfiguruj udostępniony folder
Po skonfigurowaniu rdzenia folderu konfiguracyjnego musimy skonfigurować system synchronizacji. Aby skonfigurować system synchronizacji, wróć do Nano i wklej kod w lsyncd.conf, bezpośrednio pod tym, co zostało dodane wcześniej.
Uwaga: pamiętaj, aby przejść przez kod synchronizacji i zmienić go tak, aby odpowiadał Twoim potrzebom.

sync {
default.rsyncssh,
source = „/ źródło / folder / lokalizacja”,
host = „zdalny-komputer-lub-serwer-ip”,
targetdir = „/ zdalny / katalog”
}
Ponownie zapisz zmiany w folderze lsyncd.conf w Nano za pomocą Ctrl + O.
Rozpocznij synchronizację
Lsync jest gotowe i gotowe do pracy. Teraz czas rozpocząć proces synchronizacji. W terminalu użyj polecenia service, aby go ponownie uruchomić.
sudo service restart lsyncd
Po ponownym uruchomieniu Lsync za pomocą polecenia usługi odczyta nowy plik konfiguracyjny i natychmiast rozpocznie synchronizację danych.