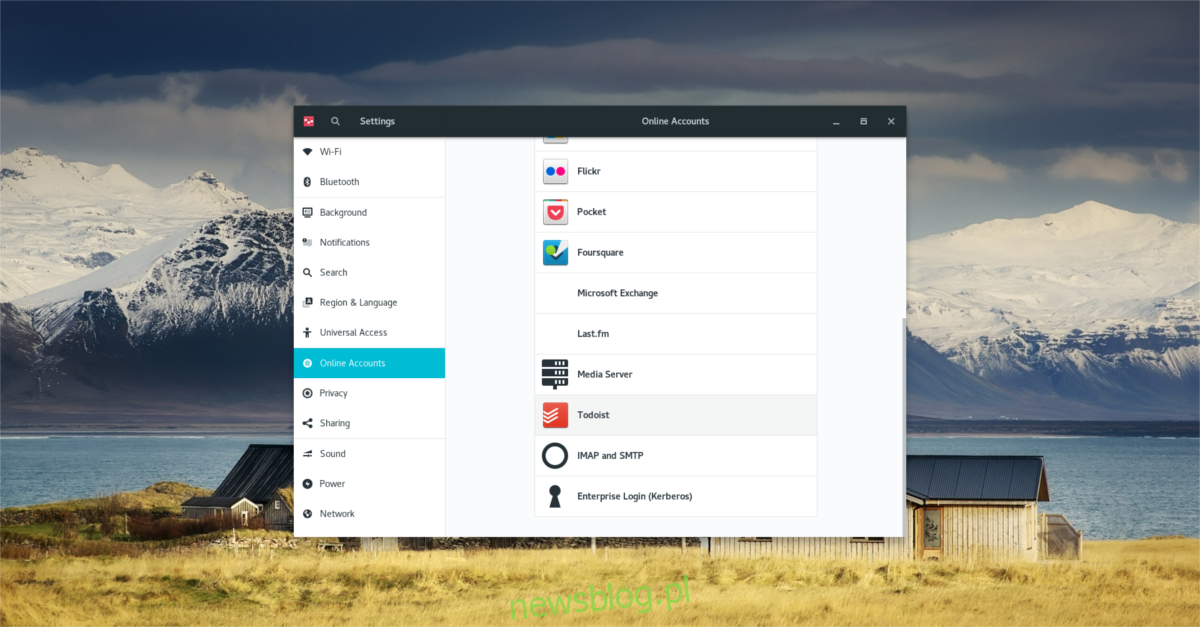Być może jednym z najlepszych narzędzi do zadań i zwiększania produktywności w Internecie jest Todoist. Dzięki niemu użytkownicy mogą łatwo i szybko tworzyć listy zadań, planować różne elementy, a nawet współpracować ze znajomymi. Aplikacja Todoist jest szeroko stosowana i dostępna w wielu różnych systemach operacyjnych, w tym: Mac, iOS, Android, Windows i w Internecie. Niestety nie ma oficjalnej aplikacji Todoist dla systemu Linux. Rozsądną alternatywą, aby wypełnić tę lukę, jest zsynchronizowanie Todoist z Gnome To Do w systemie Linux.
Spis treści:
Instalacja
Lista rzeczy do zrobienia Gnome to wspaniałe narzędzie z mnóstwem funkcji. Jednak to, że ma mnóstwo wspaniałych funkcji, nie oznacza, że każdy ma ją zainstalowaną. Faktem jest, że zadania do wykonania są zwykle zawarte w „dodatkach” większości systemów operacyjnych.
Jeśli używasz dystrybucji Linuksa opartej na Gnome, istnieje duża szansa, że ją masz. Otwórz okno „aktywności” w Gnome Shell, wyszukaj „do zrobienia” i otwórz je.
Z drugiej strony, jeśli używasz Gnome Shell, ale nie jest to domyślne środowisko graficzne (itp.), Musisz zainstalować narzędzie ręcznie. Oto jak to zdobyć:
Ubuntu
sudo apt install gnome-todo
Debian
sudo apt-get install gnome-todo
Arch Linux
sudo pacman -S gnome-todo
Fedora
sudo dnf install gnome-todo
Otwórz SUSE
sudo zypper install gnome-todo
Inne systemy Linux
Narzędzia związane z Gnome i Gnome są spakowane i można je zainstalować nawet w najbardziej nieznanych dystrybucjach Linuksa. Jeśli Twój system operacyjny nie został wymieniony powyżej, nadal istnieje sposób na zainstalowanie aplikacji Do zrobienia. Otwórz terminal i wyszukaj w menedżerze pakietów „gnome-todo”. Alternatywnie, otwórz oprogramowanie Gnome i wyszukaj „gnome to do”.
Jeśli z jakiegoś powodu Gnome Todo nie jest dołączony do twojego systemu operacyjnego, rozważ pobranie oficjalnego Gnome To do flatpak i zamiast tego używać tego.
Synchronizuj Todoist z Gnome To Do
Zanim aplikacja Gnome Todo będzie mogła zostać zintegrowana z usługą Todoist, musisz dodać swoje konto użytkownika Todoist do Gnome. Zrób to, otwierając menu działań Gnome i wyszukując „konta online”.
Jeśli używasz pulpitu podobnego do Gnome, wyszukaj konta online w obszarze ustawień systemowych środowiska graficznego. Większość środowisk graficznych opartych na GTK3 sprawia, że funkcja „kont online” z Gnome Shell jest częścią ich własnego środowiska graficznego.
Uruchomienie sekcji „kont online” Gnome spowoduje wyświetlenie menu, w którym będziesz mógł podłączyć różne usługi internetowe do pulpitu Gnome 3. Przewiń na sam dół i poszukaj przycisku „więcej”. Kliknij go, aby wyświetlić ukryte opcje konta, które nie są widoczne na pierwszy rzut oka.

Wybierz „Todoist” i zaloguj się na swoje konto. Jeśli nie masz konta, idź tutaj i zrób pierwszy.
Po zalogowaniu się do Todoist zamknij okno kont online i otwórz aplikację Gnome To do. Aby zakończyć proces synchronizacji, wybierz ikonę Gnome To do w lewym górnym rogu. Wybranie tej ikony otwiera menu. W menu kliknij „rozszerzenia”.
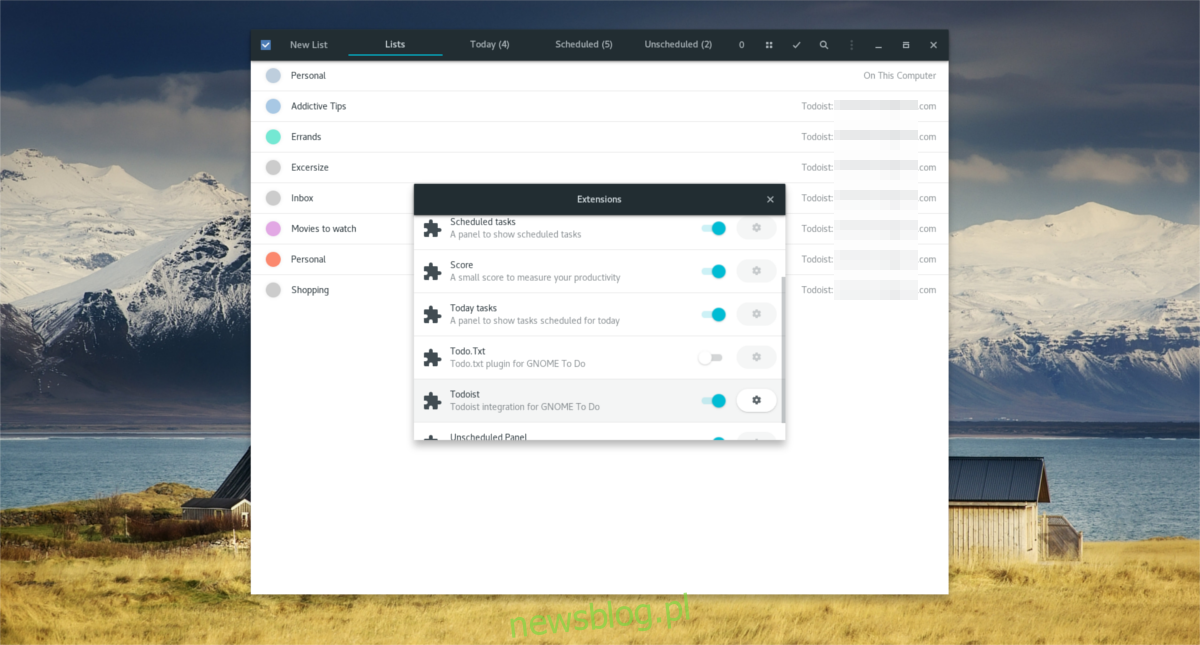
Przewiń listę rozszerzeń w dół, znajdź rozszerzenie oznaczone „Todoist” i kliknij suwak, aby je włączyć. Od tego momentu aplikacja Gnome To do będzie ściśle zintegrowana z aplikacją Todoist na urządzenia mobilne i siecią. Wszystkie elementy listy będą dostępne zdalnie.
Korzystanie z Gnome do zrobienia
Gnome To do jest bardzo podobny do większości aplikacji z listą zadań na komputery PC. Użytkownicy mogą zarządzać zadaniami i tworzyć indywidualne listy, planować pozycje, używać różnych filtrów itp. Po uruchomieniu programu zauważysz, że istnieje kilka pustych list bez żadnych elementów. To są „filtry” lub „kategorie”. Filtry służą do rozdzielania zadań na różne kategorie.
Nowe listy
Chociaż aplikacja Gnome To do tworzy wiele list lokalnych, użytkownicy powinni zamiast tego tworzyć własne listy. Dzieje się tak, ponieważ wiele list domyślnie jest tylko lokalnych. Aby zsynchronizować się z Todoist, należy utworzyć nowe listy. Oto jak utworzyć nowy filtr w aplikacji Gnome To do.
Zacznij od wybrania „kategorii” z niektórych z wymienionych kategorii domyślnych. Możesz też utworzyć nową kategorię, klikając „Nowa lista”. Wpisz nazwę swojej kategorii / listy, a następnie kliknij przycisk „Utwórz listę”.
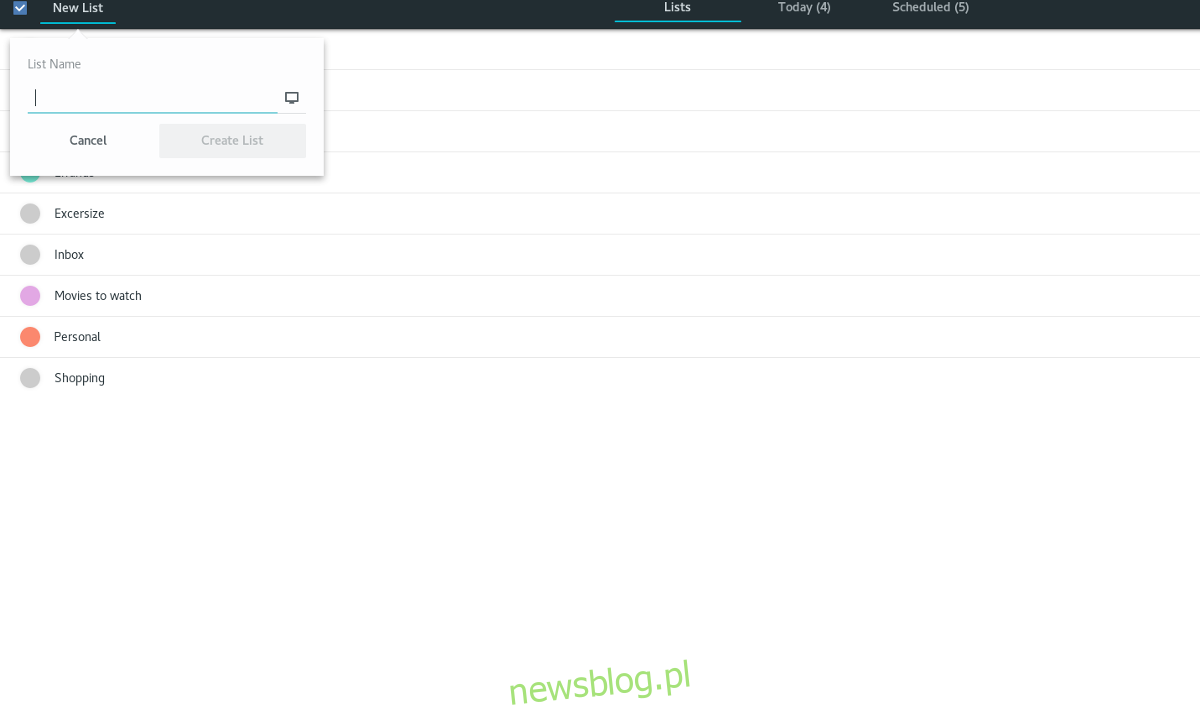
Aby zsynchronizować tę nową listę z Todoist, wybierz ikonę komputera i wybierz swoje zalogowane konto Todoist.
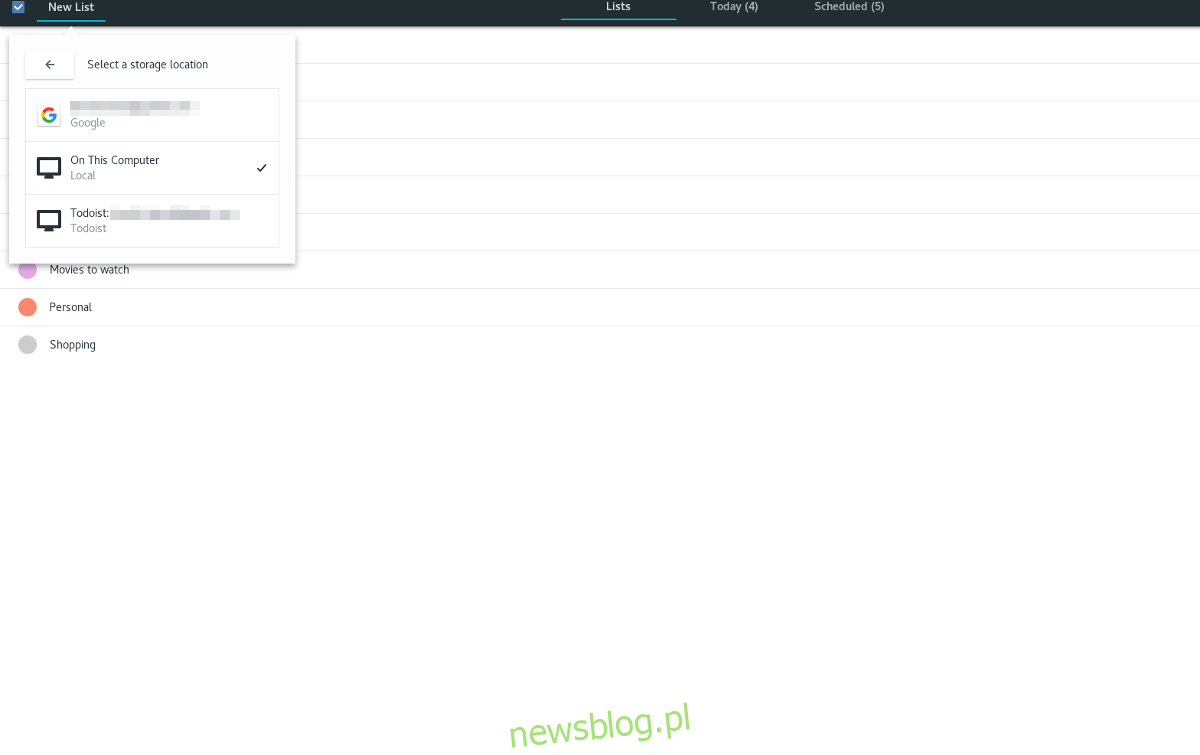
Dodaj elementy do list
Aby dodać poszczególne elementy listy do kategorii w aplikacji Gnome To do, wykonaj następujące czynności. Wybierz kategorię / listę w narzędziu, klikając ją. W ten sposób przejdziesz do strony do pisania.
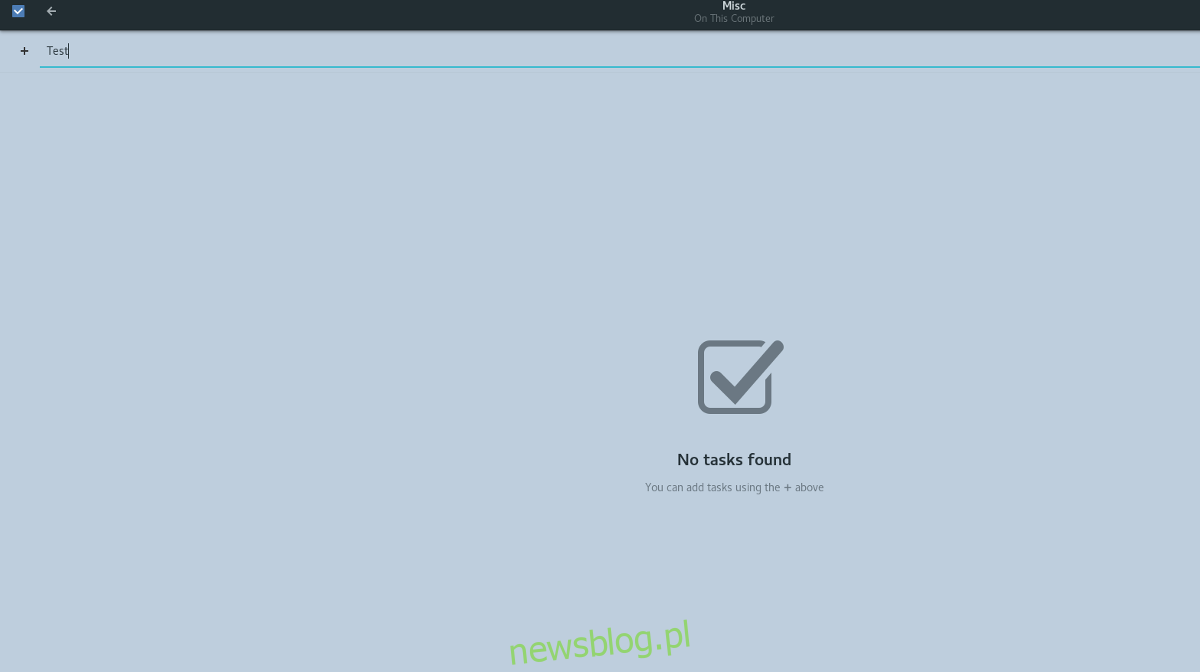
Wypisz element listy i naciśnij Enter, aby go dodać.
Zaplanuj pozycje
Możliwe jest zaplanowanie poszczególnych elementów listy w aplikacji Do zrobienia, tak jak w Todist.
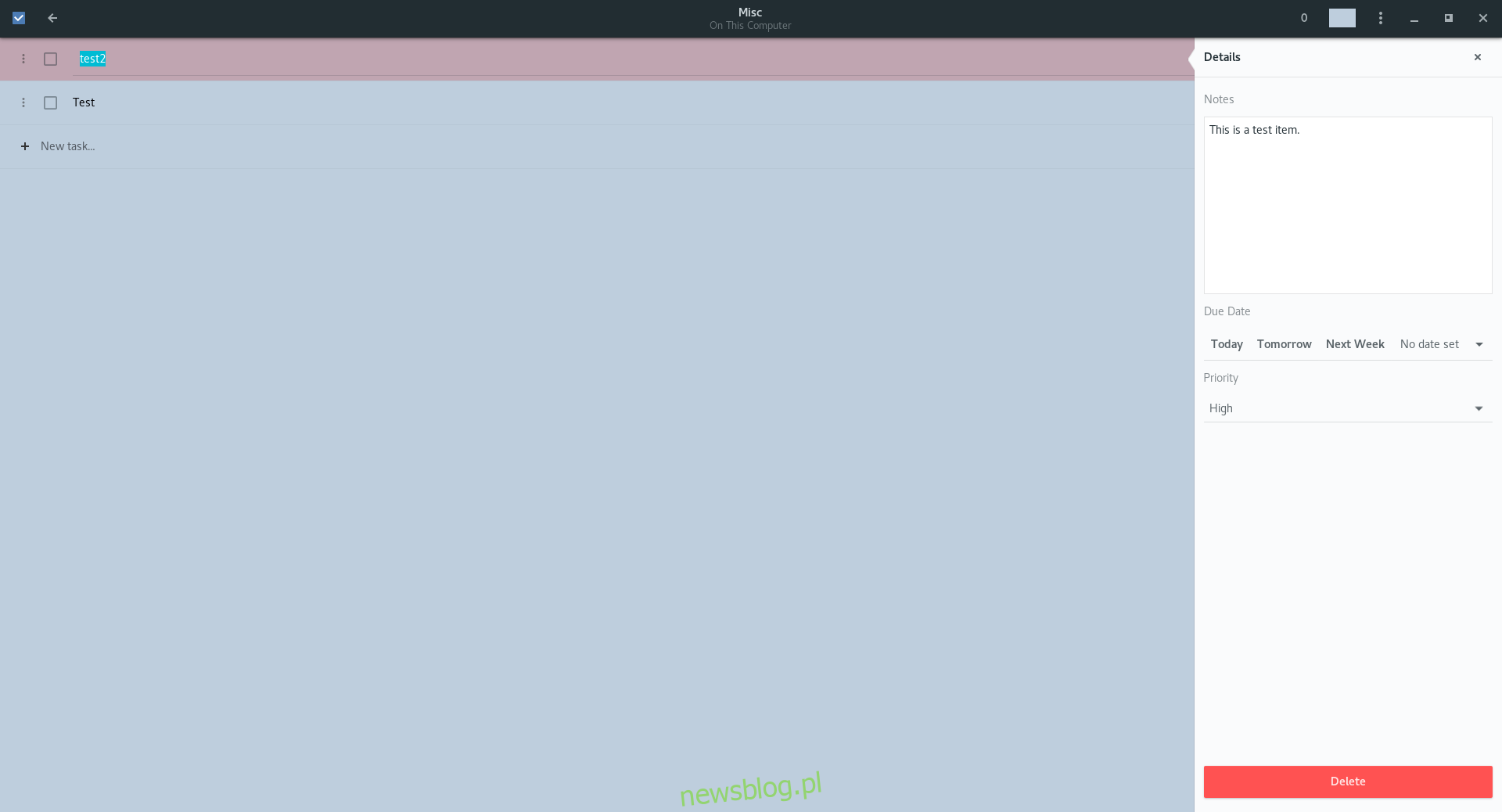
Najpierw wprowadź listę i wybierz element listy. Spowoduje to wyświetlenie panelu po prawej stronie. Następnie przejdź pod termin płatności i ustaw datę / godzinę dla elementu. Pamiętaj, aby wybrać również priorytet elementu listy w sekcji „Priorytet”.