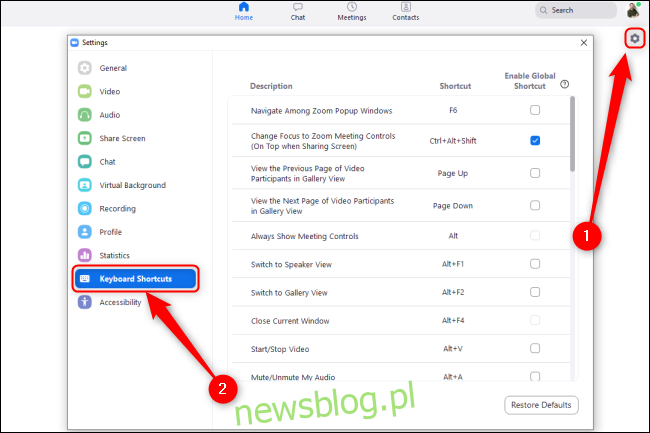Skróty klawiaturowe Zoom umożliwiają szybkie zarządzanie spotkaniami, zmianę układu lub włączanie i wyłączanie części interfejsu za pomocą zaledwie kilku naciśnięć klawiszy. Te skróty klawiszowe mogą zmienić Cię w eksperta Zoom!
Spis treści:
Jak wyświetlać i dostosowywać skróty klawiszowe w powiększeniu
Zoom ma przydatne skróty klawiaturowe na swoim kliencie komputerowym, które możesz zmienić w menu Ustawienia.
Na komputerze z systemem Windows lub komputerze Mac wystarczy kliknąć ikonę Ustawienia w prawym górnym rogu, aby edytować klawisze skrótu. W systemie Linux kliknij ikonę swojego profilu, aby uzyskać dostęp do menu Ustawienia. Następnie kliknij „Skróty klawiaturowe”, aby zapoznać się z aktualną konfiguracją skrótu klawiszowego na komputerze. Możesz to zrobić również podczas spotkania.
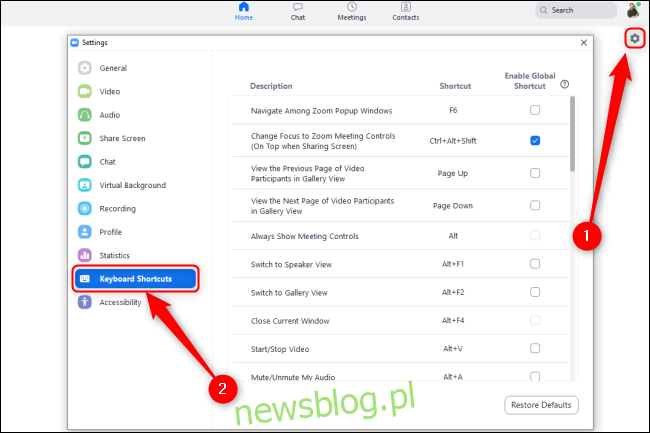
Kliknij dowolny skrót, aby go edytować. Naciśnij klawisze, do których chcesz przypisać polecenie, a zmieni się ono automatycznie. Możesz nacisnąć wiele klawiszy, na przykład Alt + Shift + 9, lub jeden, na przykład 9.
Aby wyłączyć skrót klawiaturowy, kliknij go, naciśnij klawisz Del, aby go opróżnić, a następnie naciśnij klawisz Enter. Zoom usunie skrót klawiaturowy powiązany z tą czynnością.
Jeśli chcesz używać skrótów Zoom, gdy jesteś w innym oknie bez aktywowania skrótów klawiszowych dla tego programu, kliknij pole wyboru obok opcji „Włącz skrót globalny” obok tego skrótu. W dowolnym momencie możesz kliknąć „Przywróć domyślne”, aby przywrócić wszystkie skróty klawiszowe do ich oryginalnych ustawień.
Domyślne skróty klawiszowe do powiększania w systemie Windows
Oto ściągawka z domyślnymi skrótami klawiszowymi Zoom w systemie Windows:
Nawigacja
Przełącz okna powiększenia: F6
Przejdź do kontroli spotkania: Ctrl + Alt + Shift
Przejdź do poprzedniego strumienia wideo w Galerii: Page Up
Przejdź do następnego strumienia wideo w Galerii: Page Down
Przejdź do menu Zaproś: Alt + I
Przejdź do następnej zakładki (po prawej): Ctrl + Tab
Przejdź do poprzedniej karty (po lewej): Ctrl + Shift + Tab
Przejdź do poprzedniego czatu: Ctrl + Up
Przejdź do następnego czatu: Ctrl + Down
Przejdź do czatu: Ctrl + T
Zamknij bieżący czat: Ctrl + W
Berło
Włącz / wyłącz pełny ekran: Alt + F
Włącz / wyłącz „Zawsze pokazuj pasek narzędzi kontroli spotkania”: Alt
Przełącz panel czatu podczas spotkania: Alt + H
Przełącz panel uczestników: Alt + U
Przełącz do widoku aktywnego głośnika: Alt + F1
Przełącz do widoku wideo Galerii: Alt + F2
Zamknij przednie okno: Alt + F4
Sterownica
Włącz / wyłącz wideo: Alt + V
Włącz / wyłącz dźwięk: Alt + A
Włącz / wyłącz dźwięk dla wszystkich oprócz hosta: Alt + M
Włącz / wyłącz udostępnianie ekranu: Alt + Shift + S (działa tylko wtedy, gdy pasek narzędzi kontroli spotkania jest na ekranie).
Zatrzymaj bieżące udostępnianie ekranu i uruchom nowe: Alt + S (działa tylko wtedy, gdy pasek narzędzi kontroli spotkania jest na ekranie).
Wstrzymaj / Wznów udostępnianie ekranu: Alt + T (działa tylko wtedy, gdy pasek narzędzi kontroli spotkania jest na ekranie).
Przełącz aparat: Alt + N
Przełącz pływające elementy sterujące spotkaniem: Ctrl + Alt + Shift + H
Podnieś / Opuść rękę: Alt + Y
Uruchom zdalne sterowanie: Alt + Shift + R.
Zatrzymaj zdalne sterowanie: Alt + Shift + G.
Dokumentacja
Rozpocznij / zatrzymaj nagrywanie lokalne: Alt + R
Rozpocznij / zatrzymaj nagrywanie w chmurze: Alt + C
Wstrzymaj / Wznów nagrywanie: Alt + P
Zrób zrzut ekranu: Alt + Shift + T.
Wyszukaj: Ctrl + F
Domyślne skróty klawiszowe dla Zoom na Macu
Jeśli używasz Zoom w systemie macOS, możesz użyć wszystkich następujących skrótów klawiszowych:
Nawigacja
Dołącz do spotkania lub zaplanuj je: Cmd + J
Rozpocznij spotkanie: Cmd + Ctrl + V
Udostępnij ekran przez bezpośrednie udostępnianie: Cmd + Ctrl + S
Przełącz widok aktywnego głośnika i galerii: Cmd + Shift + W.
Przejdź do menu Zaproś: Cmd + I
Przejdź do poprzedniego strumienia wideo w Galerii: Ctrl + P
Przejdź do następnego strumienia wideo w Galerii: Ctrl + N
Berło
Włącz / wyłącz panel Uczestnicy: Cmd + U
Włącz / wyłącz panel czatu podczas spotkania: Cmd + Shift + H.
Włącz / wyłącz pełny ekran: Cmd + Shift + F
Włącz / wyłącz sterowanie spotkaniem: Ctrl + Opt + Cmd + H
Włącz / wyłącz „Zawsze pokazuj pasek narzędzi kontroli spotkania”: Ctrl +
Przełącz do zminimalizowanego okna: Cmd + Shift + M
Sterownica
Włącz / wyłącz dźwięk: Cmd + Shift + A
Włącz / wyłącz wideo: Cmd + Shift + V
Przełącz widok pionowy / poziomy: Cmd + L
Włącz / wyłącz udostępnianie ekranu: Cmd + Shift + S
Wstrzymaj / wznów udostępnianie ekranu: Cmd + Shift T
Przełącz aparat: Cmd + Shift + N
Karta Przełącz: Ctrl + T
Wycisz dźwięk dla wszystkich oprócz hosta: Cmd + Ctrl + M
Wyłącz wyciszenie dźwięku dla wszystkich oprócz hosta: Cmd + Ctrl + U
Naciśnij i mów: przestrzeń
Podniesienie / obniżenie ręki: Opt + Y
Uzyskaj zdalne sterowanie: Ctrl + Shift + R.
Zatrzymaj zdalne sterowanie: Ctrl + Shift + G.
Zakończ / opuść spotkanie lub zamknij bieżące okno: Cmd + W
Dokumentacja
Zrób zrzut ekranu: Cmd + T
Rozpocznij nagrywanie lokalne: Cmd + Shift + R
Rozpocznij nagrywanie w chmurze: Cmd + Shift + C
Wstrzymaj / wznów nagrywanie: Cmd + Shift + P
Powiększ domyślne skróty klawiszowe na iPadzie za pomocą klawiatury
Jeśli masz klawiaturę do iPada, możesz użyć następujących skrótów:
Włącz / wyłącz dźwięk: Command + Shift + A
Włącz / wyłącz wideo: Command + Shift + V
Włącz / wyłącz czat: Command + Shift + H.
Przełącz panel Zarządzaj uczestnikami: Command + U
Zminimalizuj spotkanie: Command + Shift + M
Zamknij przednie okno: Command + W.
Niestety na iPadzie nie można edytować skrótów klawiaturowych Zoom.
Możesz łatwo stworzyć własny ściągawka z powyższych kategorii.
Na spotkaniu Zoom możesz zawsze otworzyć okno „Ustawienia” i kliknąć „Skróty klawiaturowe”, aby zobaczyć pełną listę. Możesz też sprawdzić oficjalna strona pomocy Zoom Hotkey po więcej szczegółów.