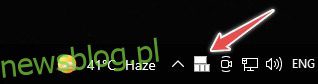Nie chodzi tylko o to, jak włączać i wyłączać lepkie klawisze, ale o zdrowy przewodnik po ich użyciu, aby uprościć kilka rzeczy na komputerze z systemem Windows. Bądźcie czujni.
Praca na komputerze z systemem Windows to nic innego jak poszukiwanie skarbów. Istnieje wiele cech ukrytych na widoku, o których nigdy nie myślałem, że istnieją.
Chociaż jako zaawansowany użytkownik systemu Windows można znaleźć wiele narzędzi, nawet zwykły użytkownik ma wiele do odkrycia.
Jedną z takich funkcji, na którą należy zwrócić uwagę, są Sticky Keys. Jeśli jesteś użytkownikiem systemu Windows, prawdopodobnie natknąłeś się na ten monit przynajmniej raz:
Widziałem to kilka razy, tylko po to, by irytująco to zamknąć – nigdy nie próbując dowiedzieć się, o co w tym chodzi?
Spis treści:
Co to są lepkie klawisze?
Lepkie klawisze pomagają używać klawiszy modyfikujących (Ctrl, Shift, Alt i ⊞) bez konieczności ciągłego ich naciskania.
Na przykład mogą one pomóc Ci wybrać wszystko, skopiować i wkleić, naciskając A, C i V, zamiast używać Ctrl + A, Ctrl + C i Ctrl + V.
Krótko mówiąc, „przyklejają się” do określonego klawisza modyfikującego, dopóki ich nie wyłączysz. Poza tym możesz używać skrótów, takich jak Ctrl + Alt + Delete, po jednym naciśnięciu klawisza.
I bardzo łatwo jest je włączać i wyłączać, i nie trzeba otwierać Panelu sterowania za każdym razem, ani nawet raz, jeśli jesteś dobry w niektórych skrótach klawiaturowych.
Zobaczmy…
Jak włączyć lepkie klawisze?
Istnieje wiele sposobów włączania Sticky Keys. Zobaczymy wszystkie możliwe sposoby w Windows 10 i 11.
Naciśnięcie klawisza Shift
Ta metoda jest dokładnie taka sama dla Windows 10 i 11.
Najłatwiejszym sposobem włączenia tej funkcji jest pięciokrotne naciśnięcie klawisza Shift. Następnie pojawi się monit „Czy chcesz włączyć Sticky Keys?” (jak pokazano na poprzednim obrazku), a następnie sygnał dźwiękowy.
Kliknij Tak, aby kontynuować.
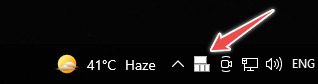
Pasek zadań zawiera to powiadomienie jako wskazanie aktywnych lepkich klawiszy. Czasami jednak może się to ukryć w obszarze powiadomień paska zadań, o czym świadczy symbol ⬆️ umieszczony obok innych wskaźników.
Ustawienia systemu Windows
Różni się to nieco w zależności od posiadanej wersji systemu Windows, więc zobaczymy obie.
Okna 10
Wejdź w Ustawienia > Łatwość dostępu > Klawiatura > Lepkie klawisze.

Możesz jednak bezpośrednio wyszukać Sticky Keys na pasku zadań i kliknąć odpowiednią opcję, aby wylądować w tym obszarze.
Okna 11
Tutaj musisz znaleźć Ustawienia> Dostępność> Klawiatura> Lepkie klawisze.

Wszystkie opcje są identyczne jak w systemie Windows 10 i działają tak samo.
Panel sterowania
Włączanie Sticky Keys z Panelu sterowania jest łatwe, a kroki są identyczne dla obu wersji systemu Windows.
Ergo, przejdziemy do Windows 10.
Przejdź do Panelu sterowania> Wszystkie elementy Panelu sterowania> Centrum ułatwień dostępu> Ułatw korzystanie z klawiatury> Ustaw lepkie klawisze, aby otworzyć to menu:

Tutaj możesz dostosować wszystko, co dotyczy Sticky Keys, zgodnie z preferencjami.
Szybkie ustawienia (Windows 11)
Ta metoda jest dostępna wyłącznie w systemie Windows 11.
Zacznij od naciśnięcia ⊞ + A.
Kliknij Dostępność w wyskakującym okienku.
Włącz przełącznik Sticky key umieszczony na dole.
Sprawdź to:
Oto kilka metod włączenia tej funkcji. Kontynuujmy to z…
Jak używać lepkich klawiszy?
Chociaż ustawienia są dość podstawowe, postaram się je wyjaśnić, aby było to jeszcze prostsze.
Widzieliśmy już, jak je włączyć. Warto zauważyć, że pięciokrotne naciśnięcie klawisza Shift jest najłatwiejsze, chyba że chcesz dostosować niektóre ustawienia.
Ale będziemy kontynuować bez zmiany czegokolwiek w Panelu sterowania.
Weźmy typowy przykład wybierz-kopiuj-wklej, zakładając, że klawisze Sticky są włączone.
Aby go zablokować, dwukrotnie naciśniesz Ctrl (klawisz modyfikujący). Dwa kolejne sygnały dźwiękowe potwierdzą wybór.
Oznacza to, że Ctrl jest aktywny i pozostanie taki, dopóki go nie wyłączymy (zobaczymy to później).
Teraz wszystko, co musisz zrobić, to użyć A, C i V, aby zaznaczyć wszystko, skopiować i wkleić, ponieważ Ctrl jest stale „wciśnięty”.
Ale może być również konieczne wybranie selektywnie (😀), a nie całej treści. W tym celu musisz zablokować jeszcze jeden klawisz modyfikujący – Shift. Można to zrobić w podobny sposób, naciskając dwukrotnie klawisz Shift (zwróć uwagę na dwa sygnały dźwiękowe).
Teraz masz Ctrl i Shift oba w trybie aktywnym i możesz użyć innych klawiszy skrótów do zaznaczania (klawisze strzałek) i kopiuj-wklej (C i V).
Aby anulować wybór, naciśnij odpowiedni klawisz modyfikujący (inny sygnał dźwiękowy).
Lub naciśnij jednocześnie dwa klawisze modyfikujące, aby wyłączyć Sticky Keys (kolejny unikalny sygnał dźwiękowy).
Podsumujmy to:
Klawisze modyfikująceCtrl, Shift, Alt i ⊞Włącz lepkie klawisze Naciśnij Shift pięć razy Klawisz modyfikujący blokadę Naciśnij dwa razy z rzędu Odblokuj dowolny klawisz modyfikujący Naciśnij razWyłącz lepkie klawiszeNaciśnij dowolne dwa modyfikatory jednocześnie
Wniosek
Mamy nadzieję, że to wyjaśniło użycie Sticky Keys w Windows 10 i 11.
Ale nie tylko to; możesz rzucić okiem na tryb Boga w systemie Windows, skróty klawiaturowe systemu Windows 11 i wiele innych porad i wskazówek dotyczących systemu Windows.