Wszystkie laptopy są wyposażone we wbudowany mikrofon i mają wsparcie dla zewnętrznych mikrofonów, podczas gdy komputery stacjonarne działają tylko z zewnętrznymi. W przeciwieństwie do głośników lub słuchawek samodzielny mikrofon nie jest tak łatwy do skonfigurowania. Na papierze są one plug & play, ale ogólne mikrofony są często niezgodne z nowszymi sterownikami audio, nowym sprzętem lub najnowszymi aktualizacjami systemu Windows 10.
Ich ustawienie zajmuje dużo czasu, więc jeśli próbujesz użyć mikrofonu ogólnego lub markowego w systemie Windows 10, a kreator nie może uruchomić mikrofonu lub nie możesz go skonfigurować za pomocą wbudowanego kreatora, to kilka prostych poprawek, które możesz wypróbować.
Spis treści:
Kreator nie może uruchomić mikrofonu: sprawdź podstawy!
Mikrofony są nieco skomplikowane w konfiguracji na pulpicie Windows 10, ale większość mikrofonów, które łączą się przez gniazdo audio, będzie łatwo współpracować z telefonem. Spróbuj podłączyć mikrofon do smartfona i sprawdź, czy zostanie wykryty. Spróbuj połączyć go z innymi urządzeniami, aby sprawdzić, czy działa.
Jeśli mikrofon ma fizyczną kontrolę głośności lub własny włącznik / wyłącznik, upewnij się, że jest włączony. Jeśli podłączasz go przez gniazdo audio, spróbuj podłączyć do niego inne urządzenie i sprawdź, czy działa. Jeśli nie, możesz mieć problem z samym gniazdem audio.

Kreator nie mógł się uruchomić – POPRAWKI
1. Sprawdź dostęp do mikrofonu
Jeśli używasz zewnętrznego mikrofonu, możliwe, że nie został włączony w systemie Windows 10.
Otwórz aplikację Ustawienia. Przejdź do grupy ustawień Prywatność. Kliknij Mikrofon. Upewnij się, że widzisz komunikat „Dostęp do mikrofonu dla tego urządzenia jest włączony”. Jeśli nie, kliknij Zmień i włącz dostęp.
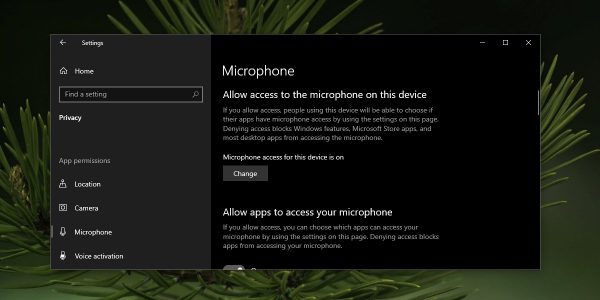
2. Uruchom narzędzie do rozwiązywania problemów z nagrywaniem dźwięku
Jeśli mikrofon nie działa lub nie konfiguruje się, uruchom narzędzie do rozwiązywania problemów z nagrywaniem dźwięku.
Otwórz aplikację Ustawienia. Przejdź do grupy ustawień Aktualizacja i bezpieczeństwo. Wybierz Rozwiązywanie problemów. Kliknij Dodatkowe narzędzia do rozwiązywania problemów. Wybierz narzędzie do rozwiązywania problemów z nagrywaniem dźwięku. Zastosuj zalecaną przez siebie poprawkę i ponownie uruchom system, jeśli pojawi się monit.
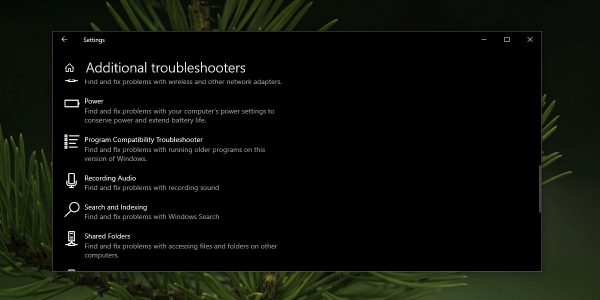
3. Sprawdź menedżera audio
Niektóre systemy, szczególnie te sprzedawane przez Dell i HP, mają domyślnie zainstalowaną aplikację do zarządzania dźwiękiem. Te aplikacje mogą uniemożliwiać działanie mikrofonu.
Otwórz aplikację menedżera audio zainstalowaną przez producenta systemu. Przejdź do zakładki wejścia audio lub mikrofonu. Upewnij się, że mikrofon jest włączony.
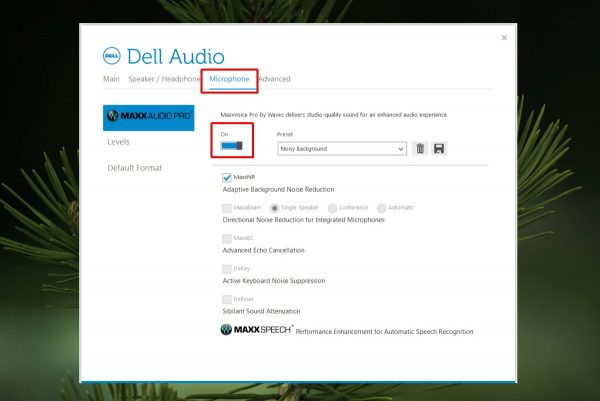
4. Sprawdź poziom głośności mikrofonu
Mikrofon, podobnie jak głośniki, ma własny poziom głośności. Jeśli poziom głośności jest ustawiony na zero, mikrofon może wydawać się działać, ale nie wykrywa żadnego wejścia audio.
Otwórz Panel sterowania. Przejdź do Sprzęt i dźwięk. Kliknij Dźwięk. Przejdź do zakładki Nagrywanie. Kliknij dwukrotnie mikrofon, aby otworzyć jego właściwości. Przejdź do zakładki poziomów. Upewnij się, że poziom „Mikrofonu” nie jest ustawiony na zero i nie jest ustawiony zbyt nisko.
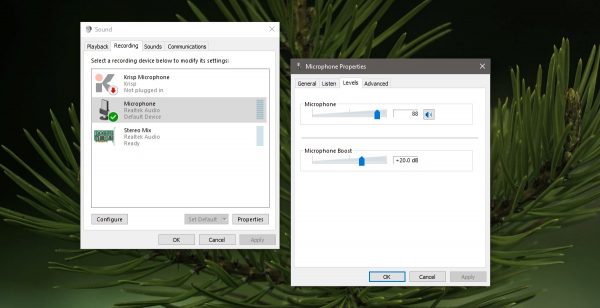
5. Włącz mikrofon
Urządzenie może być podłączone do systemu i jednocześnie wyłączone. Dzięki temu nie będzie się wyświetlać w aplikacjach, a Twój system nie będzie w stanie go wykryć.
Otwórz Panel sterowania. Przejdź do Sprzęt i dźwięk. Kliknij Dźwięk. Przejdź do zakładki Nagrywanie. Kliknij pusty obszar prawym przyciskiem myszy i wybierz „Pokaż odłączone urządzenia” i „Pokaż wyłączone urządzenia”. Jeśli pojawi się mikrofon, kliknij go prawym przyciskiem myszy i ustaw jako urządzenie domyślne.
6. Odinstaluj i ponownie zainstaluj urządzenie
Problem z instalacją urządzenia po pierwszym podłączeniu do systemu może uniemożliwić jego działanie i konfigurację. Odinstalowanie i ponowne zainstalowanie często naprawi błędy, które mogły wystąpić podczas pierwszej instalacji.
Otwórz Menedżera urządzeń. Rozwiń grupę urządzeń wejść i wyjść audio. Kliknij mikrofon prawym przyciskiem myszy i wybierz Odinstaluj urządzenie. Po odinstalowaniu urządzenia odłącz mikrofon (jeśli jest zewnętrzny) i podłącz go ponownie. Jeśli jest to wewnętrzny mikrofon, uruchom ponownie system. Windows 10 automatycznie wykryje nowy sprzęt i zainstaluje dla niego sterowniki.
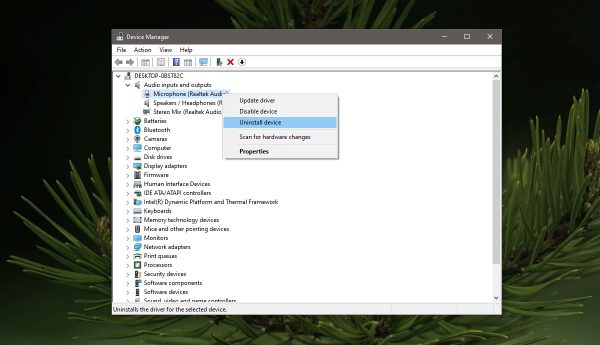
7. Sprawdź dostępność aktualizacji sterowników audio
Aktualizacja mikrofonu może być potrzebna do uruchomienia mikrofonu.
Otwórz Menedżera urządzeń. Rozwiń grupę urządzeń wejść i wyjść audio. Kliknij mikrofon prawym przyciskiem myszy i wybierz opcję Aktualizuj sterowniki. Zainstaluj wszystkie znalezione aktualizacje i zrestartuj system.
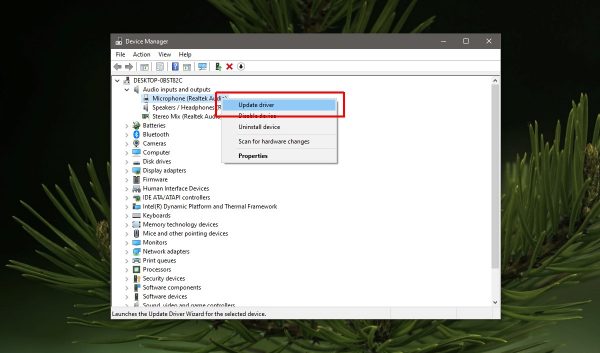
8. Zainstaluj zastrzeżone aplikacje audio
Jeśli używasz markowego mikrofonu, możesz potrzebować zastrzeżonej aplikacji, aby go uruchomić i skonfigurować.
Odwiedź stronę producenta mikrofonu i sprawdź, jakie aplikacje pasują do Twojego modelu. Zainstaluj aplikację. Podłącz mikrofon do systemu i uruchom aplikację. Pozwól mu wykryć i skonfigurować mikrofon.
9. Użyj adaptera audio typu jack-USB
Możliwe, że wystąpił problem z gniazdem audio. Problemem może być problem ze sprzętem lub oprogramowaniem, ale w mgnieniu oka można kupić tanie gniazdo audio do adaptera USB i podłączyć mikrofon przez port USB. Jest bardzo prawdopodobne, że mikrofon się pojawi i będziesz mógł z niego korzystać. Sprawdź nasz przewodnik na temat korzystania z konwertera.

Wniosek
Mikrofony są skomplikowane w konfiguracji, chociaż większość korzysta z tego samego gniazda audio, co głośniki i słuchawki.
System Windows 10 tak naprawdę nie ułatwił ich konfiguracji, dlatego często jest to długi proces, aby uruchomić mikrofon, ale te rozwiązania pozwolą Ci skonfigurować urządzenie i używać go dość łatwo.
Post Kreator nie mógł uruchomić mikrofonu (Windows 10): oto jak to naprawić. Pojawił się jako pierwszy w newsblog.

