Chociaż wiele osób woli używać klawiatury do poruszania się po macOS dzięki wszystkim przydatnym skrótom klawiaturowym Maca, nie można zaprzeczyć, że kursor myszy nie może być całkowicie zignorowany. Tak więc, gdy kursor myszy nagle znika z ekranu, próba zorientowania się, co się dzieje, może być bardzo denerwująca. Na szczęście istnieje kilka niezawodnych metod naprawy znikającego kursora Maca.
Spis treści:
18 sposobów na naprawienie problemu wskaźnika myszy znika na komputerze Mac (2022)
Przede wszystkim zagłębimy się pokrótce w powody, dla których kursor myszy znika na Macu. Gdy zauważymy możliwe przyczyny, odrobinę łatwiej będzie przenieść ukryty wskaźnik myszy na urządzeniu z systemem macOS.
Dlaczego wskaźnik myszy nadal znika na moim Macu?
Jest tak wiele rzeczy, które mogą kryć się za brakiem wskaźnika myszy na komputerze Mac. Na początek problem może być spowodowany nieaktualnymi aplikacjami, zużytą baterią w przypadku korzystania z myszy bezprzewodowej i źle działającymi wygaszaczami ekranu innych firm.
Nie wspominając o tym, że zniknął kursor myszy może być również wynikiem przypadkowej usterki oprogramowania, która pojawia się znikąd, a nawet błędnego oprogramowania układowego.
Jeśli chodzi o rozwiązania, czasami możesz pozbyć się problemu, po prostu dbając o podstawy. Jeśli jednak nie zadziałają, będziesz musiał zastosować nieco radykalne środki. W większości przypadków te hacki mogą pomóc w rozwiązaniu problemu.
Potrząśnij wskaźnikiem myszy, aby zlokalizować
Prawdopodobnie najłatwiejszym sposobem na przeniesienie brakującego wskaźnika myszy na Macu jest potrząsanie myszą. Tak, przeczytałeś to dobrze! Czasami wszystko, co musisz zrobić, aby przywrócić zniknięcie kursora, to szybkie potrząśnięcie myszą. Możesz też szybko przesuwać palcem po gładziku, aby wymusić pojawienie się wskaźnika myszy na ekranie.

Wymuś zakończenie hackowania
Niejednokrotnie możesz szybko przywrócić zniknięty wskaźnik, używając tego sprytnego hackowania na siłę. Zwróć uwagę, że działa to po prostu przywołując okno wymuszenia. Nie ma więc potrzeby zamykania żadnej aplikacji.
- Po prostu naciśnij Cmd (⌘) + Option (⌥) + Esc na klawiaturze, aby wyświetlić okno Force Quit. Teraz sprawdź, czy na ekranie pojawił się kursor.

Przełącz się do innej aplikacji lub Findera, aby przenieść wskaźnik myszy
Jeśli kursor myszy wydaje się być ukryty w aplikacji, spróbuj przełączyć się do innej aplikacji lub Findera (naciśnij Cmd (⌘) + tabulator), aby przenieść ukryty wskaźnik. Gdy pojawi się kursor, wróć do poprzedniej aplikacji.
Wypróbuj sztuczkę z prawym kliknięciem
Jeśli chodzi o naprawę znikniętego kursora myszy na Macu, hackowanie prawym przyciskiem myszy jest również dość niezawodne. Więc daj mu również szansę. Możesz kliknąć dwoma palcami lub użyć Cmd + lewy przycisk myszy.
Użyj kontroli misji, aby wymusić pojawienie się brakującego kursora
Warto zauważyć, że metoda kliknięcia prawym przyciskiem myszy nie zawsze może wywołać zniknięcie kursora podczas korzystania z aplikacji pełnoekranowej. Ale nie martw się, tutaj niezawodna kontrola misji ma do odegrania rolę.
Istnieje wiele sposobów wywoływania Mission Control na komputerze Mac:
- Naciśnij Ctrl + klawisz strzałki w górę (△)
- Przesuń trzema/czterema palcami w górę na gładziku
- Kliknij klawisz Mission Control (F3), który pojawia się w górnym wierszu lub na pasku Touch Bar
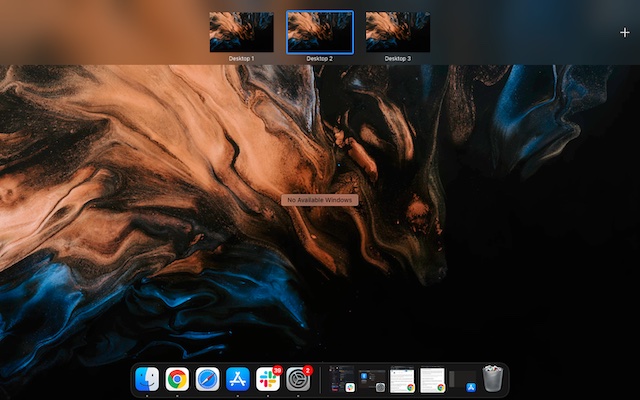
Spróbuj przeciągnąć kursor myszy do Docka
Dock był również całkiem skuteczny w rozwiązywaniu problemu ze znikniętym wskaźnikiem myszy na Macu. Aby użyć tej sztuczki, po prostu przeciągnij niewidoczny kursor do Docka. W momencie najechania kursorem myszy na Dock, pojawi się.
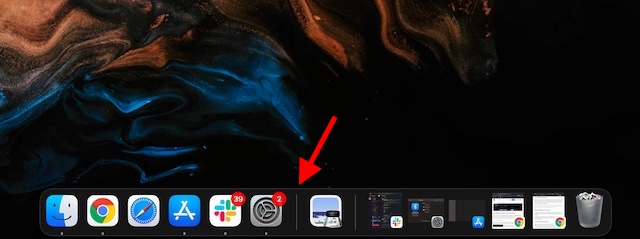
Upewnij się, że mysz bezprzewodowa jest w pełni naładowana
Jeśli używasz myszy Bluetooth, upewnij się, że jest w pełni naładowana. Mysz bezprzewodowa ma tendencję do niewłaściwego zachowania, gdy jest mało energii lub bateria się wyczerpuje. Spraw, aby bateria była nie tylko w pełni naładowana, ale także w dobrym stanie.
Odłącz/podłącz ponownie mysz
Jeśli kursor nie jest widoczny, nawet jeśli bateria myszy bezprzewodowej jest naładowana i jest w dobrym stanie, odłącz mysz od komputera Mac i podłącz ponownie.
- Otwórz aplikację Preferencje systemowe -> Bluetooth. Teraz najedź kursorem na podłączoną mysz i kliknij „X” i kliknij Usuń w wyskakującym okienku. Teraz ponownie podłącz mysz do komputera Mac.
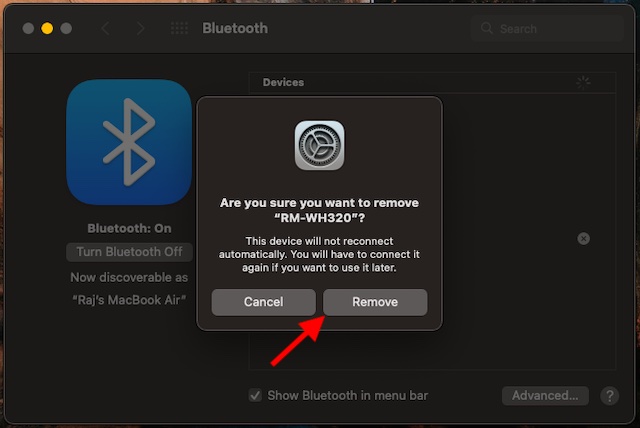
- Jeśli używasz myszy przewodowej, odłącz ją. Następnie odczekaj kilka sekund, a następnie podłącz go ponownie.
Zresetuj mysz bezprzewodową
Jeśli nadal nie możesz przenieść ukrytego wskaźnika myszy na komputerze Mac, spróbuj zresetować mysz bezprzewodową. Większość myszy bezprzewodowych, takich jak Apple Magic Mouse, jest wyposażona w przełącznik, który umożliwia łatwe resetowanie. Jeśli nie wiesz, jak to się robi w twojej konkretnej myszy, możesz skorzystać z instrukcji obsługi.
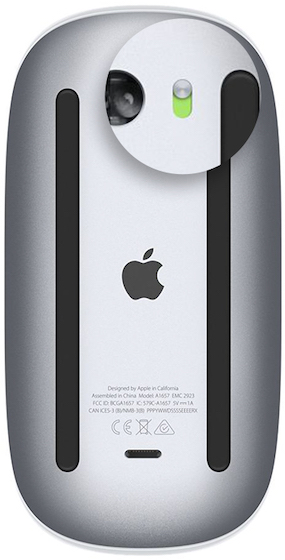 Zdjęcie dzięki uprzejmości: Apple
Zdjęcie dzięki uprzejmości: Apple
Upewnij się, że Bluetooth jest włączony
Korzystając z myszy bezprzewodowej, upewnij się, że na komputerze Mac jest włączony Bluetooth.
- Wejdź w Preferencje systemowe -> Bluetooth -> Włącz Bluetooth.
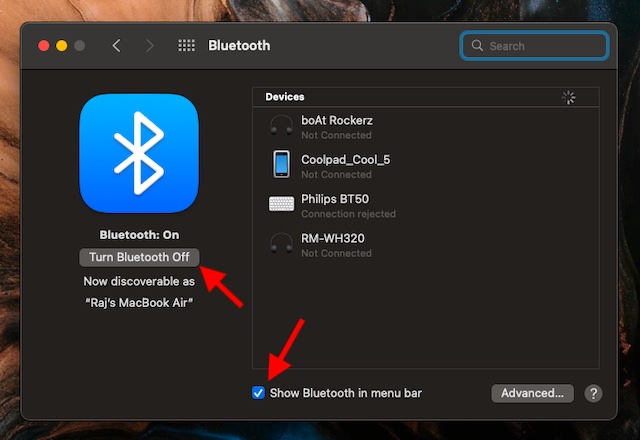
- Aby móc z łatwością przejąć kontrolę nad urządzeniami Bluetooth, upewnij się, że pole po lewej stronie „Pokaż Bluetooth na pasku menu” jest zaznaczone.
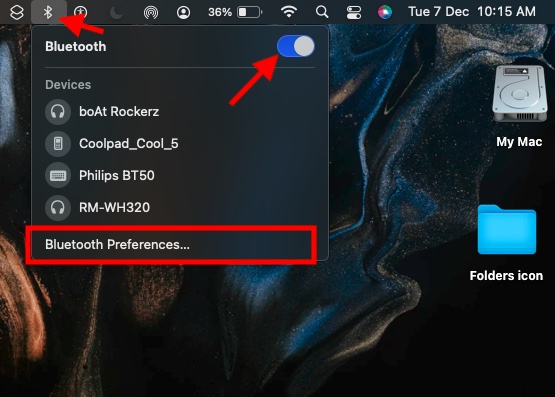
- Jeśli brakuje ikony Bluetooth lub stan paska menu nadal wskazuje, że Bluetooth jest wyłączony, uruchom ponownie komputer Mac. Następnie ponownie włącz Bluetooth.
Twardy reset komputera Mac
Jeśli kursor myszy nie powrócił jeszcze na komputerze Mac, wymuś ponowne uruchomienie (tzw. twardy reset) urządzenia. Jeśli chodzi o rozwiązywanie typowych problemów z macOS, wymuszone ponowne uruchomienie ma całkiem dobre wyniki. Dlatego wypróbuj go.
- Naciśnij i przytrzymaj przycisk zasilania, aż komputer Mac się wyłączy. Teraz poczekaj kilka sekund, a następnie przytrzymaj przycisk zasilania, aż urządzenie się włączy.
- Po ponownym uruchomieniu urządzenia sprawdź, czy klątwa powróciła. Jeśli tak, rozwiązałeś problemy ze wskaźnikiem myszy na komputerze Mac.
Kursor myszy znika podczas korzystania z określonej aplikacji?
Jeśli kursor nadal znika, gdy używasz określonej aplikacji na komputerze Mac, wymuś zamknięcie aplikacji i otwórz ją ponownie.
- Kliknij menu Apple w lewym górnym rogu ekranu i wybierz Wymuś zakończenie. Teraz wybierz odpowiednią aplikację i naciśnij Wymuś zakończenie.

Teraz otwórz aplikację, aby sprawdzić, czy kursor powrócił. Jeśli problem będzie się powtarzał, zaktualizuj aplikację, ponieważ przyczyną może być nieaktualna wersja.
- Udaj się do App Store na komputerze Mac, a następnie kliknij Aktualizacje na lewym pasku bocznym. Następnie znajdź aplikację i naciśnij Aktualizuj.
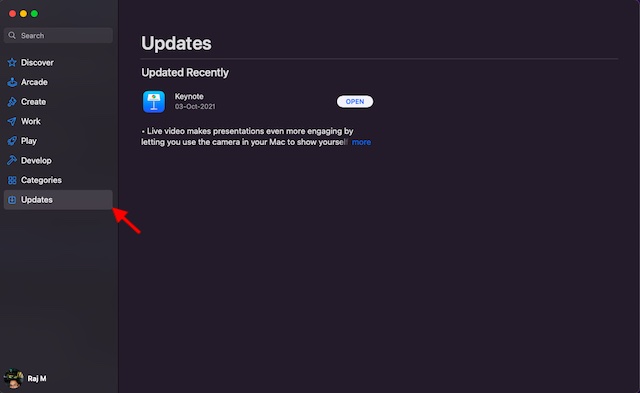
Dostosuj kursor
Nie masz jeszcze rozwiązania? Nie denerwować. Czasami dostosowanie suwaka kursora może pomóc w przeniesieniu znikniętego kursora myszy na komputerze Mac.
- Przejdź do menu Apple w lewym górnym rogu ekranu -> Preferencje systemowe -> Dostępność -> Wyświetlacz.
- Teraz wybierz zakładkę Kursor/Wskaźnik, a następnie przeciągnij suwak Rozmiar wskaźnika w lewo/prawo, aby go dostosować.
- Upewnij się, że pole po lewej stronie „Potrząśnij wskaźnikiem myszy, aby zlokalizować” jest zaznaczone.
- Alternatywnie możesz również wywołać Siri i poprosić go o „Zwiększenie wskaźnika myszy” na komputerze Mac.
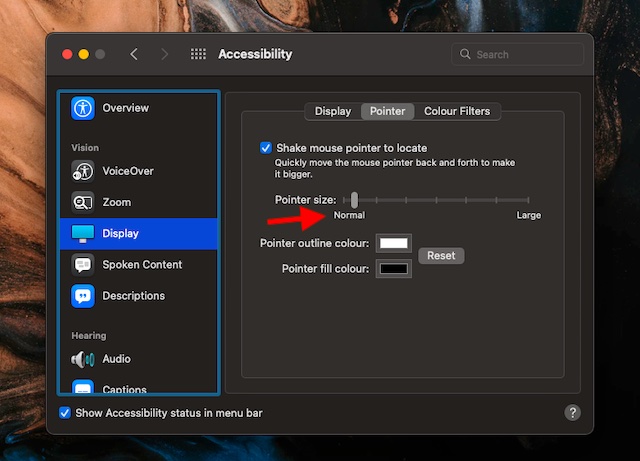
- Następnie uruchom ponownie komputer Mac (menu Apple -> Uruchom ponownie), a następnie sprawdź, czy wskaźnik myszy powrócił.
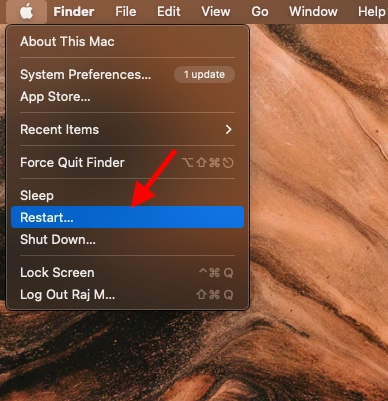
Wyłącz skróty klawiaturowe, aby powiększyć
Jeśli używasz skrótów klawiaturowych do powiększania na Macu, spróbuj je wyłączyć, ponieważ mogą one powodować znikanie wskaźnika myszy.
- Otwórz Preferencje systemowe -> Dostępność -> Powiększenie. Teraz upewnij się, że skróty klawiaturowe do powiększania nie są zaznaczone.
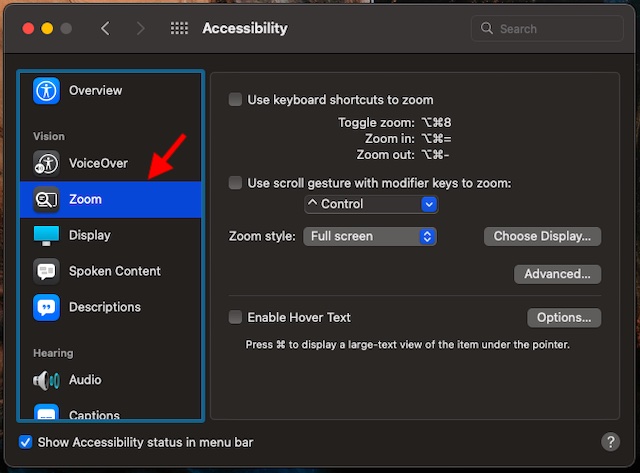
Wyłącz wygaszacze ekranu innych firm
Chociaż nie można zaprzeczyć, że aplikacje wygaszaczy ekranu innych firm są dość przydatne i warto dać szansę na lepszą personalizację, czasami mogą powodować problemy, a nawet zakłócać działanie myszy. Jeśli więc korzystasz z wygaszaczy ekranu innych firm, odinstaluj je lub całkowicie wyłącz.
Zresetuj NVRAM/PRAM/SMC (Mac z procesorem Intel)
W obliczu uporczywego problemu na moim Macu, zresetowałem NVRAM (nieulotną pamięć o dostępie swobodnym)/PRAM (pamięć o dostępie swobodnym do parametrów) i SMC (kontroler zarządzania systemem).
Dla niewtajemniczonych PRAM lub NVRAM to niewielka ilość pamięci przeznaczona do przechowywania określonych danych peryferyjnych, w tym rozdzielczości wyświetlania, głośności dźwięku, strefy czasowej, najnowszego jądra, wyboru dysku startowego i innych. SMC odpowiada za kilka ważnych procesów, w tym oświetlenie LED, wentylatory chłodzące i klawiaturę. Co więcej, zarządza również zasilaniem komputera Mac. Dlatego zresetowanie pamięci NVRAM/SMC pomaga naprawić źle zachowujący się komputer Mac.
Zresetuj PRAM/NVRAM na komputerze Intel Mac
- Wyłącz komputer Mac. Następnie naciśnij i zwolnij przycisk zasilania. Następnie natychmiast przytrzymaj klawisze opcja+polecenie+P+R.
- Pamiętaj, aby przytrzymać te klawisze przez około 20 sekund, aż komputer Mac uruchomi się dwukrotnie.
Zresetuj SMC na komputerze Intel Mac
MacBooki z układem T2: Wyłącz komputer Mac. Następnie naciśnij i przytrzymaj klawisze Control+Opcja (Alt)+Shift. Pamiętaj, aby przytrzymać te klawisze przez 7 sekund, a następnie nacisnąć i przytrzymać również przycisk zasilania. Po przytrzymaniu tych klawiszy przez 7 sekund zwolnij je wszystkie. Teraz poczekaj kilka sekund, a następnie naciśnij przycisk zasilania, aby włączyć MacBooka.
Komputery stacjonarne z układem T2: Wyłącz komputer Mac, a następnie odłącz kabel zasilający. Po odczekaniu 15 sekund ponownie podłącz kabel zasilający.
MacBooki z niewymienną baterią (bez układu T2): wyłącz komputer Mac, a następnie przytrzymaj klawisze Shift+Control+Option (Alt). Trzymając te trzy klawisze, naciśnij i przytrzymaj również przycisk zasilania. Przytrzymaj te cztery klawisze przez 10 sekund, a następnie zwolnij je. Następnie naciśnij i przytrzymaj przycisk zasilania, aby włączyć komputer Mac.
MacBooki z wymienną baterią (bez układu T2: Wyłącz komputer Mac, a następnie wyjmij baterię. Następnie przytrzymaj przycisk zasilania przez 5 sekund, a następnie ponownie zainstaluj baterię. Następnie ponownie naciśnij przycisk zasilania, aby włączyć komputer Mac.
Komputery stacjonarne (bez układu T2): Wyłącz komputer Mac, a następnie odłącz kabel zasilający. Teraz odczekaj 15 sekund, a następnie ponownie podłącz kabel zasilający. Po odczekaniu 5 sekund naciśnij przycisk zasilania, aby ponownie uruchomić komputer Mac.
Zaktualizuj mysz/gładzik innej firmy
Aby poprawić wydajność, a także rozwiązać różne problemy, producenci od czasu do czasu publikują aktualizacje oprogramowania układowego. Dlatego upewnij się, że sprawdziłeś aktualizacje FireWire, jeśli używasz myszy/gładzika innej firmy. Możesz skontaktować się z producentem, aby zapytać o aktualizację.
Zaktualizować oprogramowanie
Jeśli kursor nadal nie działa na komputerze Mac, podejrzewam, że za tym problemem może kryć się rzadki błąd. W takim scenariuszu aktualizacja oprogramowania jest zawsze właściwą drogą. Ponieważ większość aktualizacji systemu macOS zawiera mnóstwo poprawek błędów i ulepszeń wydajności, powinieneś być w stanie rozwiązać problem.
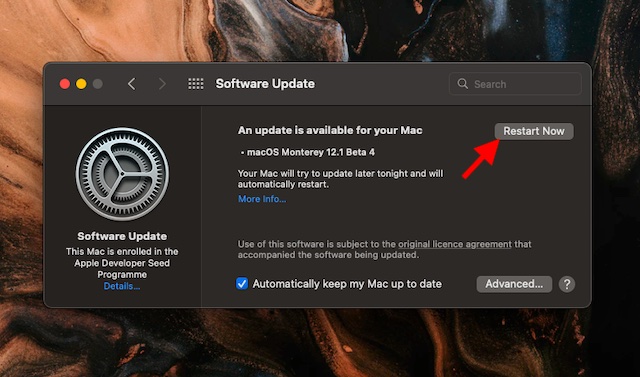
- Przejdź do menu Apple w prawym górnym rogu ekranu -> Preferencje systemowe -> Aktualizacja oprogramowania.
- Następnie poczekaj kilka sekund, aż komputer Mac sprawdzi dostępność aktualizacji. Jeśli dostępna jest jakakolwiek aktualizacja, pobierz ją i zainstaluj bez opóźnień.
Rozwiązywanie problemu z brakującym wskaźnikiem myszy w systemie macOS
Cóż, to są sposoby na naprawienie brakującego kursora myszy na komputerze Mac. Zamieściłem wiele rozwiązań tego problemu i mam nadzieję, że jedno z 18 wymienionych tutaj rozwiąże Twój problem. Czy udało Ci się naprawić kursor myszy? Która metoda zadziałała dla Ciebie? Daj nam znać w komentarzach.

