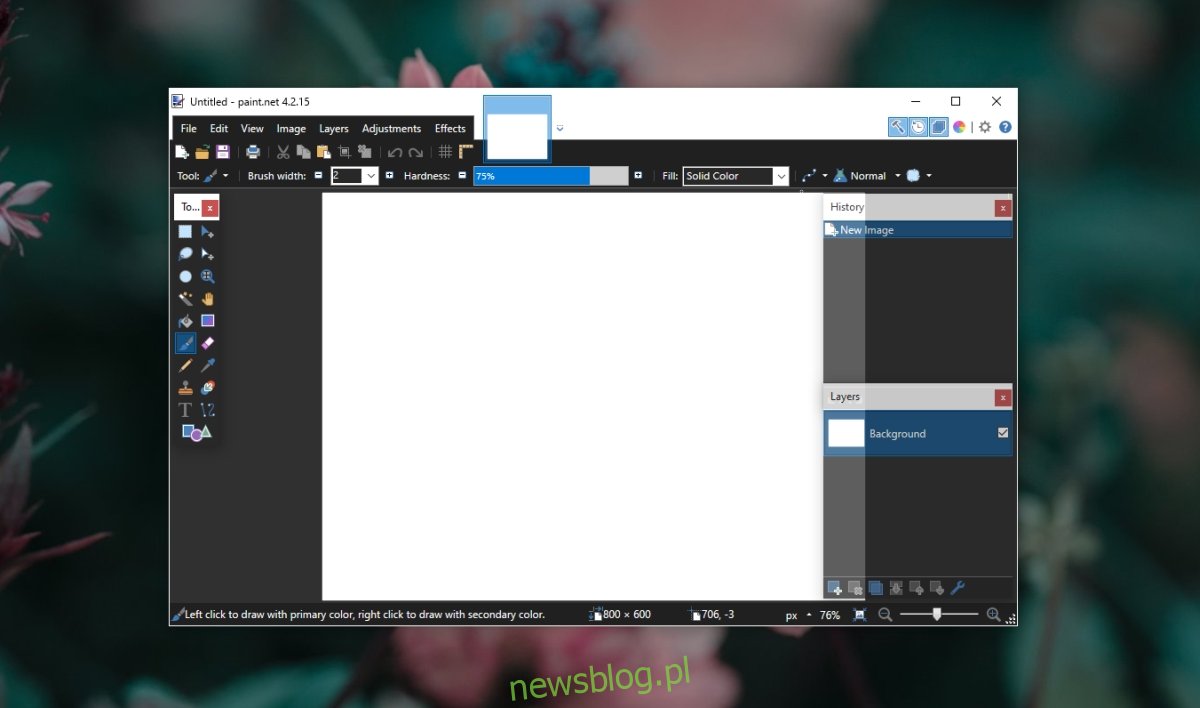Paint.net to aplikacja, do której można przejść z bogatym w funkcje, ale bezpłatnym edytorem obrazów. Jeśli podoba Ci się aplikacja Paint w systemie Windows 10, ale naprawdę chciałbyś, aby miała trochę więcej niż podstawowe narzędzia do edycji i malowania, Paint.net to aplikacja, którą normalnie instalujesz, aby ją zastąpić.
Paint.net, choć darmowy, jest w trakcie aktywnego rozwoju. Możesz go jednak zainstalować jako aplikację komputerową lub aplikację Microsoft Store, jeśli otrzymasz ją ze sklepu Microsoft Store, musisz ją kupić.
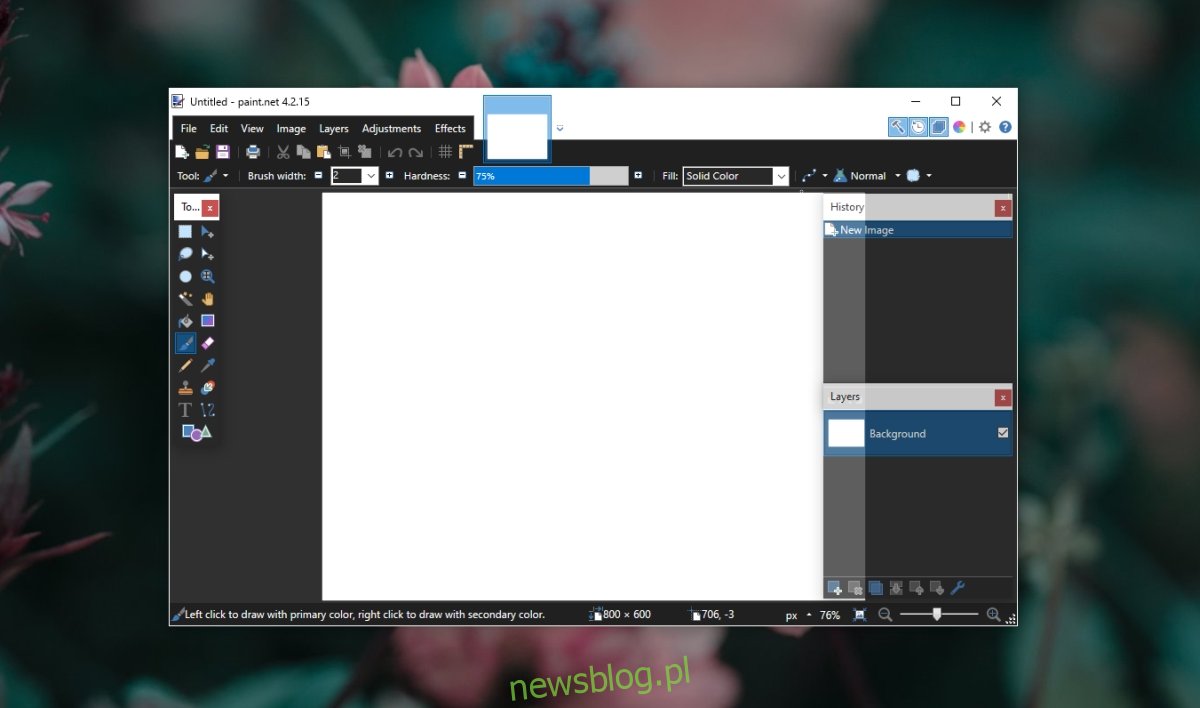
Spis treści:
Problemy z pobieraniem Paint.net
Jeśli chcesz korzystać z Paint.net za darmo, nie masz innego wyjścia, jak tylko skorzystać z wersji na komputery stacjonarne. Ta wersja komputerowa jest tak łatwa do zainstalowania, jak każda inna aplikacja komputerowa. Pobierzesz plik jako plik ZIP i będziesz musiał go wyodrębnić. W wyodrębnionym folderze znajdziesz plik EXE. Uruchom go, a zainstaluje Paint.net.
Świeża instalacja Paint.net
Jeśli plik Paint.net EXE nie może zainstalować aplikacji, wypróbuj poniższe rozwiązania.
1. Uruchom EXE jako administrator
Instalacja aplikacji w systemie Windows 10 zazwyczaj wymaga uprawnień administratora. Jeśli próbujesz zainstalować aplikację dla pojedynczego użytkownika lub w całym systemie, nadal należy używać praw administratora.
Kliknij prawym przyciskiem myszy plik Paint.net EXE.
Wybierz Uruchom jako administrator z menu kontekstowego.
Uwierzytelnij się za pomocą nazwy użytkownika i hasła administratora.
Wykonaj kroki instalacji, a Paint.net zostanie zainstalowany.
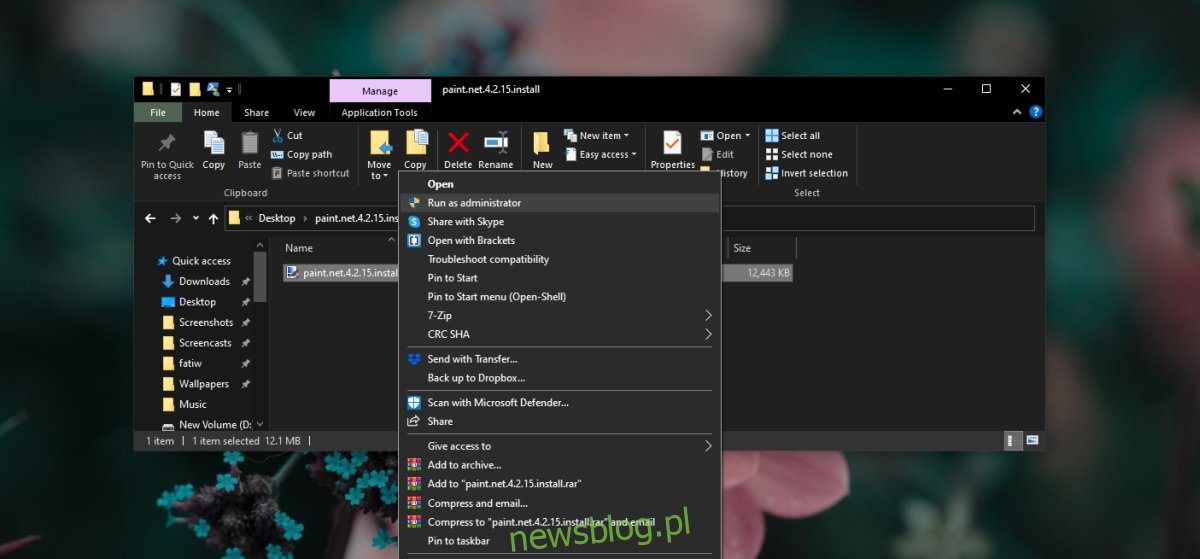
2. Zainstaluj .NET Framework firmy Microsoft
Paint.net wymaga do działania platformy .NET. Jeśli nie masz zainstalowanej platformy .NET w swoim systemie, Paint.net zainstaluje ją za Ciebie podczas własnego procesu instalacji. Instalacja nie zawsze przebiega bezproblemowo, a jeśli Paint.net nie zainstaluje się, powinieneś spróbować ręcznie zainstalować framework .NET.
Pobierz platformę .NET Framework od firmy Microsoft.
Uruchom plik EXE z uprawnieniami administratora.
Zainstaluj środowisko .NET.
Po zainstalowaniu uruchom plik Paint.net EXE.
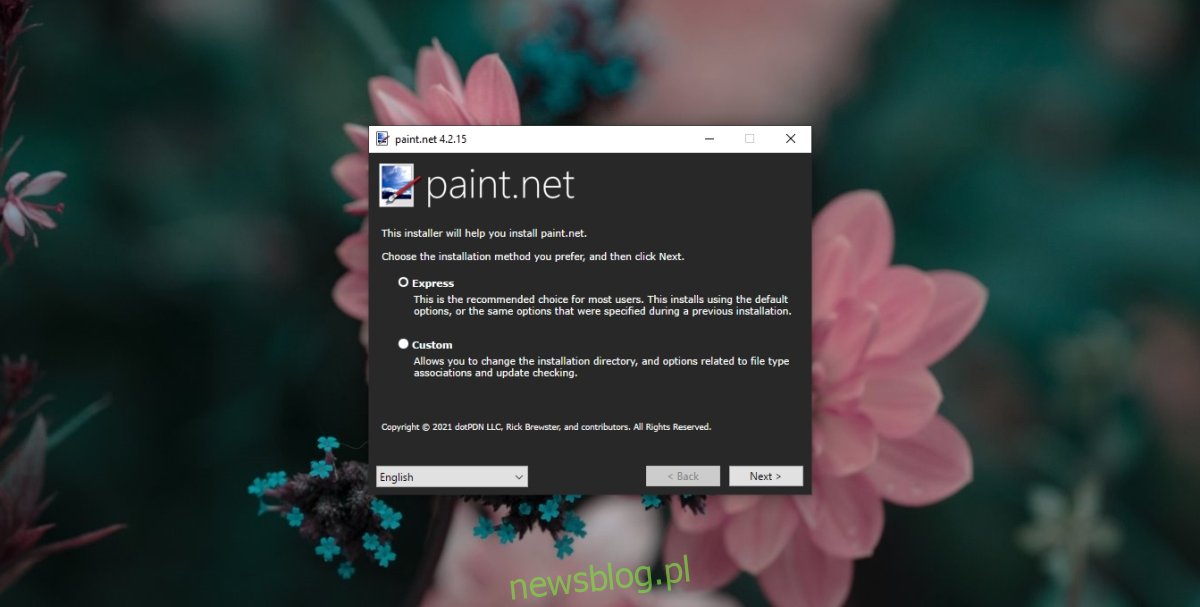
3. Użyj ustawień instalacji ekspresowej
Jeśli wybierasz opcję „Niestandardowa” na ekranie instalacji i zmieniasz miejsce instalacji Paint.net, przełącz się na instalację ekspresową. Zainstaluj go w domyślnym katalogu wybranym przez Paint.net.
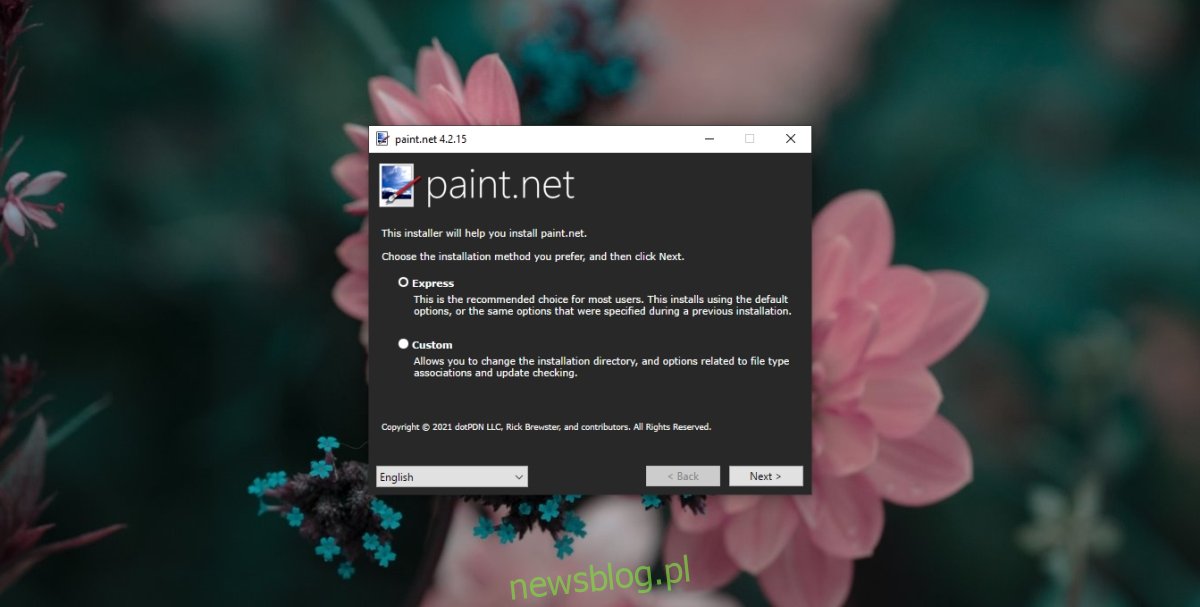
4. Zainstaluj oczekujące aktualizacje
Jeśli masz oczekujące aktualizacje systemu Windows 10, które należy zainstalować lub które wymagają ponownego uruchomienia systemu, uruchom go ponownie teraz. Zainstaluj wszystkie oczekujące aktualizacje. Uruchom ponownie system, nawet jeśli aktualizacja tego nie wymaga, a następnie spróbuj zainstalować Paint.net.
Wniosek
Paint.net zwykle nie instaluje się, gdy występuje problem z zainstalowaną w systemie platformą .NET. Jeśli jest już zainstalowany, spróbuj go również usunąć i zainstalować ponownie. Upewnij się, że korzystasz z najnowszej wersji platformy .NET i najnowszej wersji Paint.net.