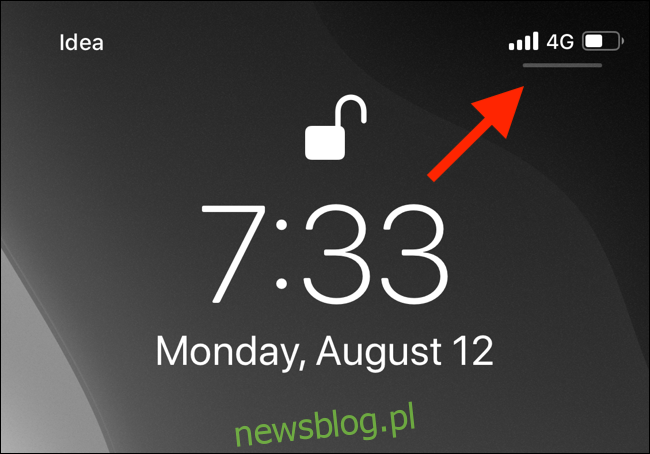Ekran iPhone’a i iPada obraca się niemal płynnie w zależności od tego, jak go trzymasz. Ale jeśli ekran utknie w orientacji pionowej lub poziomej, oto kilka sposobów, aby to naprawić.
Spis treści:
Wyłącz blokadę orientacji na iPhonie
Jeśli wyświetlacz iPhone’a utknął w orientacji pionowej i nie obraca się do poziomu nawet wtedy, gdy trzymasz słuchawkę bokiem, przyczyną może być blokada orientacji pionowej. Na szczęście możemy szybko wyłączyć tę blokadę z Centrum sterowania iOS.
Jeśli używasz urządzenia w stylu iPhone’a X z wycięciem, przesuń palcem w dół z prawego górnego rogu ekranu, aby wyświetlić Centrum sterowania.
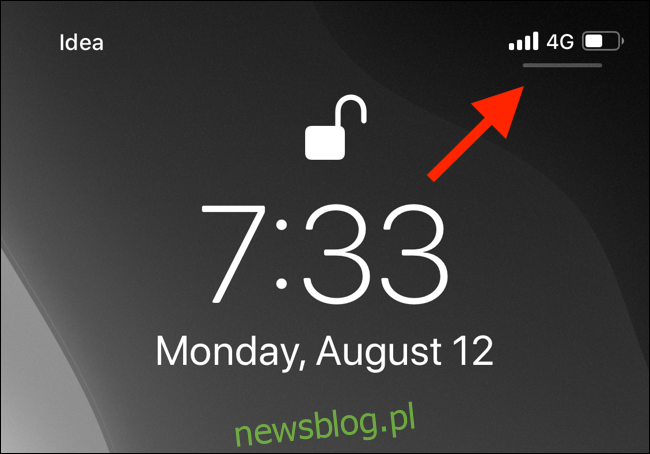
Jeśli używasz telefonu iPhone 8 lub starszego z fizycznym przyciskiem Początek, przesuń palcem w górę od dołu ekranu, aby wyświetlić Centrum sterowania.
W Centrum sterowania znajdź ikonę, która wygląda jak kłódka z okręgiem dookoła. Jeśli włączona jest blokada orientacji pionowej, ikona ta będzie wyświetlana na białym tle. Stuknij w przycisk „Blokada orientacji pionowej”, aby ją wyłączyć.
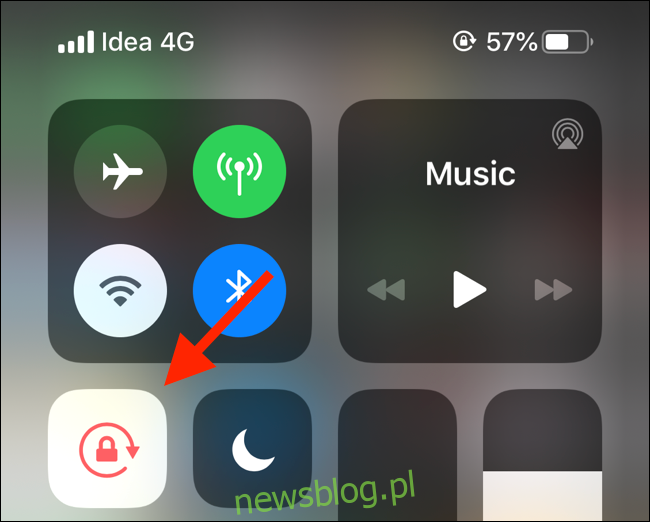
U góry Centrum sterowania pojawi się komunikat „Blokada orientacji pionowej: wyłączona”.
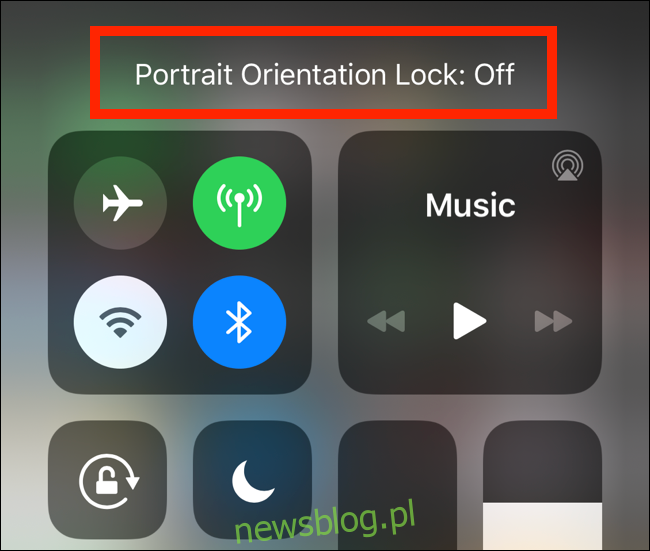
Teraz, gdy obrócisz iPhone’a na bok, urządzenie iOS powinno przełączyć się na format poziomy.
Wyłącz blokadę obrotu na iPadzie
W przeciwieństwie do iPhone’a, iPad można zablokować zarówno w orientacji poziomej, jak i pionowej. Dlatego na iPadzie ta funkcja nazywa się Blokada obrotu.
Aby wyłączyć blokadę obrotu na iPadzie, użyjemy tej samej metody opisanej powyżej. Należy pamiętać, że proces uzyskiwania dostępu do Centrum sterowania na iPadzie różni się w zależności od wersji systemu iOS (lub iPadOS).
Jeśli używasz systemu iOS 12, iPadOS 13 lub nowszego, przesuń palcem w dół z prawego górnego rogu ekranu.
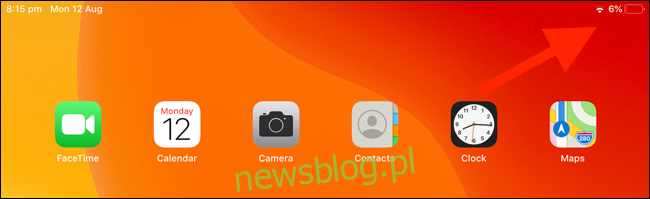
Jeśli używasz systemu iOS 11, kliknij dwukrotnie przycisk Początek, aby wyświetlić przełącznik aplikacji i obszar Centrum sterowania po prawej stronie. Jeśli używasz systemu iOS 10 lub starszego, przesuń palcem w górę od dołu ekranu.
Teraz dotknij przycisku „Blokada obrotu” (przycisk ma ikonę kłódki z okręgiem), aby włączyć blokadę obrotu. Ponownie przycisk będzie wyświetlany na białym tle po włączeniu, a po wyłączeniu zostanie wyświetlony komunikat „Blokada obrotu: Wył.”.
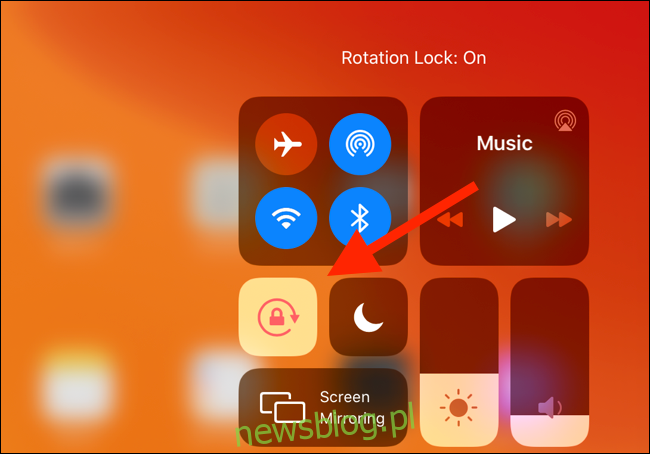
Uruchom ponownie aplikację
Jeśli wyłączyłeś orientację lub blokadę obrotu i nadal masz ten sam problem, następną rzeczą do sprawdzenia jest aplikacja, której używasz.
Jeśli dana aplikacja utknęła lub uległa awarii, zamknij ją i uruchom ponownie. Aby to zrobić, musisz najpierw uzyskać dostęp do przełącznika aplikacji na swoim iPhonie lub iPadzie.
Jeśli używasz jednego z nowszych iPhone’ów lub iPadów bez przycisku Początek, przesuń palcem w górę z paska głównego i przytrzymaj sekundę, aby wyświetlić Przełącznik aplikacji. Jeśli Twój iPhone lub iPad ma przycisk Początek, kliknij go dwukrotnie.
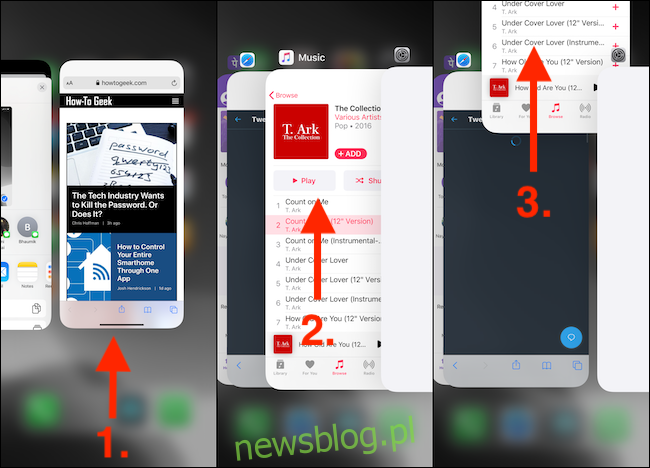
Teraz znajdź aplikację, którą chcesz zamknąć, a następnie przesuń palcem w górę na podglądzie.
Znajdź aplikację na ekranie głównym i otwórz ją ponownie. Jeśli problem dotyczył aplikacji, powinieneś być w stanie obrócić ekran iPhone’a lub iPada.
Uruchom ponownie iPhone’a lub iPada
Jeśli problem występuje nadal w wielu aplikacjach, może to być błąd związany z iPhonem lub iPadem. Zwykle proste ponowne uruchomienie rozwiązuje takie problemy.
Na iPhonie lub iPadzie z programowym paskiem głównym naciśnij i przytrzymaj przycisk „Zwiększanie głośności” lub „Zmniejszanie głośności” oraz „Przycisk boczny”, aby wyświetlić menu „Przesuń, aby wyłączyć”.
iPhone’y i iPady z fizycznym przyciskiem Home umożliwiają wyświetlenie menu zasilania przez naciśnięcie i przytrzymanie przycisku „Uśpij / Obudź”. Przesuń palcem po suwaku „Przesuń, aby wyłączyć”, aby wyłączyć urządzenie.
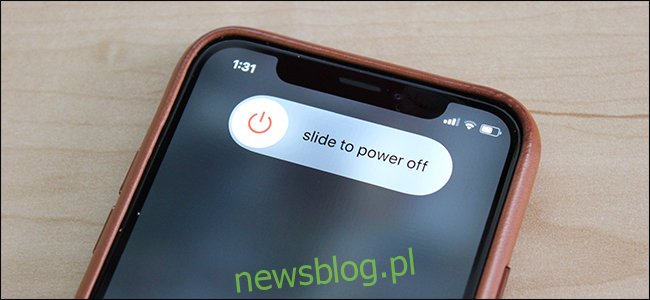
Następnie naciśnij przycisk „Uśpij / Obudź” lub „Przycisk boczny”, aby włączyć urządzenie iOS lub iPadOS. Kiedy już to robisz, możesz spróbować wymusić ponowne uruchomienie iPhone’a, aby sprawdzić, czy to rozwiązuje problem.
Po ponownym uruchomieniu iPhone’a lub iPada problem powinien (miejmy nadzieję) zostać naprawiony.
Zresetuj wszystkie ustawienia
Jeśli problem nie ustąpi, możesz spróbować zresetować ustawienia systemu iOS lub iPadOS jako przedostatni sposób. Ostatecznością jest resetowanie samego iPhone’a lub samego iPada.
Resetując wszystkie ustawienia, zresetujesz takie rzeczy, jak połączenia Wi-Fi i ustawienia sieciowe. Jest to również doskonały sposób na wyeliminowanie niektórych dziwactw i niezidentyfikowanych błędów systemu iOS lub iPadOS – jednym z nich jest problem z blokadą obrotu.
Otwórz aplikację Ustawienia i przejdź do Ogólne> Resetuj.
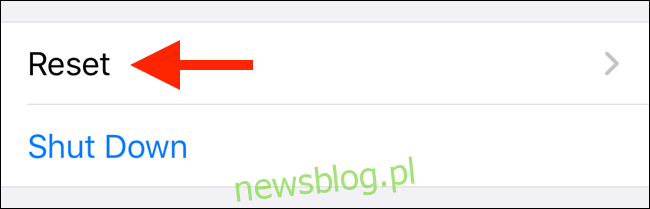
Tutaj kliknij „Resetuj wszystkie ustawienia”.
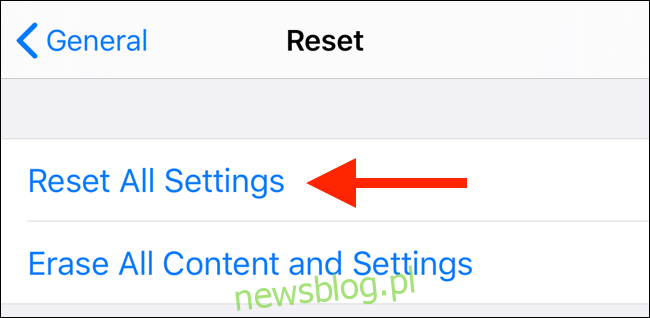
Na następnym ekranie wprowadź hasło urządzenia, aby potwierdzić zresetowanie wszystkich ustawień. Po ponownym uruchomieniu iPhone’a lub iPada problem z obracaniem ekranu powinien zostać naprawiony.
Jeśli nie, możesz skorzystać z ostatniej możliwości, o której wspomnieliśmy powyżej. W menu „Resetuj” wybierz „Usuń całą zawartość i ustawienia”, aby rozpocząć. Kiedy mówimy ostatnia deska ratunku, naprawdę mamy to na myśli. Użycie tej opcji spowoduje usunięcie wszystkich danych osobowych i aplikacji. Nie wykonuj tego kroku bez wcześniejszego wykonania kopii zapasowej.