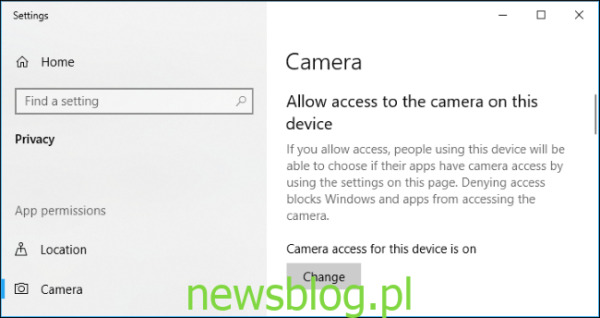Twoja kamera internetowa może nie działać w systemie Windows 10 z kilku powodów. Obowiązują zwykłe kroki rozwiązywania problemów, ale system Windows 10 ma nową opcję obejmującą cały system, która całkowicie wyłącza kamerę internetową we wszystkich aplikacjach.
Spis treści:
Sprawdź opcje aparatu w systemie Windows 10
W systemie Windows 10 aplikacja Ustawienia ma kilka przełączników, które wyłączają kamerę internetową we wszystkich aplikacjach. Jeśli wyłączysz tutaj kamerę internetową, nawet aplikacje komputerowe nie będą mogły z niej korzystać.
To jest trochę zagmatwane. Ogólnie rzecz biorąc, opcje uprawnień aplikacji w obszarze Ustawienia> Prywatność dotyczą głównie nowych aplikacji systemu Windows 10 ze Sklepu, znanych również jako aplikacje UWP. Ale opcje kamery internetowej wpływają również na aplikacje komputerowe.
Jeśli Twoja kamera internetowa nie działa, wybierz Ustawienia> Prywatność> Aparat.
Sprawdź, czy u góry okna jest napisane „Dostęp do aparatu dla tego urządzenia jest włączony”. Jeśli mówi, że dostęp do kamery jest wyłączony, kliknij przycisk „Zmień” i ustaw go na „Włączony”. Jeśli dostęp do kamery jest wyłączony, system Windows i aplikacje w systemie nie będą mogły korzystać z kamery internetowej. Nawet logowanie przez Windows Hello nie zadziała.
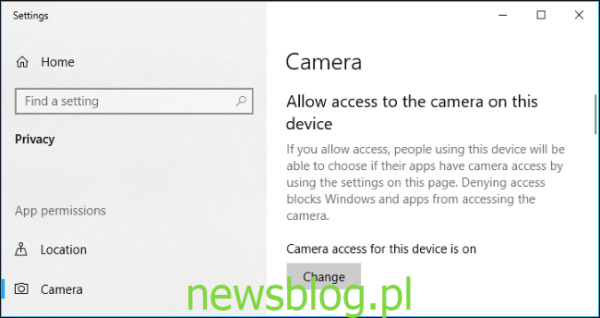
Zaraz pod tym upewnij się, że opcja „Zezwalaj aplikacjom na dostęp do aparatu” jest również ustawiona na „Włączone”. Jeśli jest wyłączona, żadne aplikacje w systemie – w tym aplikacje komputerowe – nie widzą ani nie używają aparatu. Jednak system operacyjny Windows może nadal używać aparatu do funkcji takich jak Windows Hello.
Ta opcja została zmieniona wraz z wydaniem aktualizacji systemu Windows 10 z kwietnia 2018 r. Wcześniej dotyczyło to tylko aplikacji UWP i nie miało wpływu na tradycyjne aplikacje komputerowe.
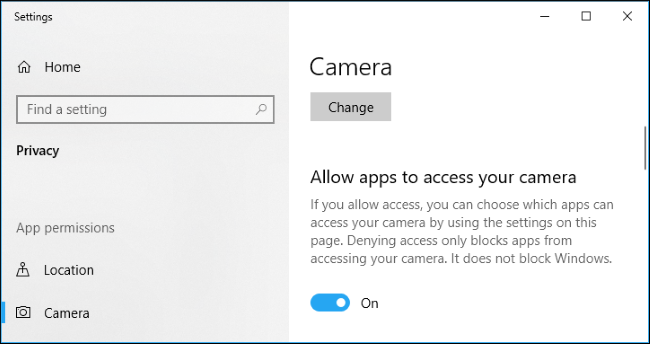
W sekcji „Wybierz aplikacje, które mają mieć dostęp do aparatu” upewnij się, że aplikacji, która chce uzyskać dostęp do aparatu, nie ma na liście i ustaw ją na „Wył.”. Jeśli pojawia się na tej liście, ustaw ją na „Włączone”.
Zwróć uwagę, że tradycyjne aplikacje komputerowe nie pojawiają się na tej liście. Tutaj pojawiają się tylko aplikacje ze Sklepu. Tradycyjne aplikacje komputerowe zawsze mogą uzyskać dostęp do kamery internetowej, o ile włączysz w całym systemie opcje „Zezwól na dostęp do aparatu na tym urządzeniu” i „Zezwól aplikacjom na dostęp do aparatu”.
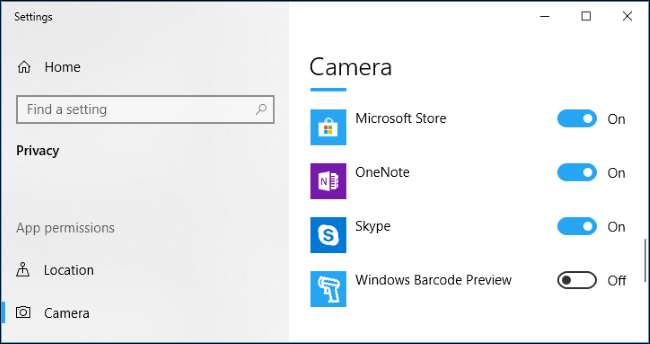
Dopóki powyższe opcje są ustawione poprawnie, system Windows 10 nie powinien przeszkadzać. To po prostu pozostawia tradycyjne kroki rozwiązywania problemów z kamerą internetową.
Upewnij się, że kamera internetowa nie jest wyłączona w inny sposób
W przeszłości omawialiśmy inne sposoby wyłączania kamery internetowej. Oprócz prostego odłączenia, możesz wyłączyć kamerę internetową na ekranie ustawień oprogramowania układowego BIOS lub UEFI na niektórych laptopach. Ta opcja występuje częściej w laptopach biznesowych, ponieważ umożliwia firmom bezpieczne wyłączenie dostępu do kamery internetowej. Jeśli wcześniej wyłączyłeś kamerę internetową w oprogramowaniu BIOS lub UEFI, musisz ją ponownie włączyć z tego miejsca.
Możliwe jest również wyłączenie kamery internetowej w Menedżerze urządzeń systemu Windows. Zapobiegnie to działaniu, dopóki go ponownie nie włączysz. Jeśli wcześniej wyłączyłeś kamerę internetową w ten sposób, musisz wrócić do Menedżera urządzeń i ponownie włączyć urządzenie.
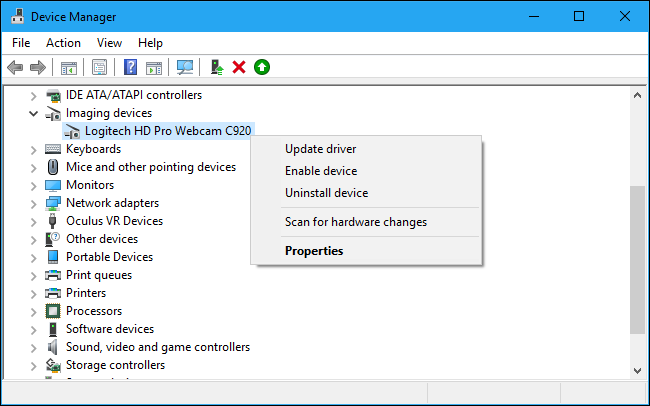
Zainstaluj lub zaktualizuj sterowniki kamery internetowej
System Windows 10 próbuje zainstalować sterowniki urządzeń za każdym razem, gdy podłączasz urządzenie automatycznie i zwykle działa. Ale nie zawsze działa poprawnie. W niektórych przypadkach może być konieczne pobranie pakietu instalacyjnego sterownika urządzenia z witryny internetowej producenta kamery internetowej i samodzielna instalacja.
Nawet jeśli wcześniej pobrałeś sterowniki, spróbuj przejść do witryny internetowej producenta kamery internetowej i pobrać najnowszy pakiet sterowników, aby zaktualizować sterowniki urządzenia. Witryna producenta powinna również zawierać dodatkowe instrukcje dotyczące rozwiązywania problemów z konkretną kamerą internetową.
Sprawdź dwukrotnie połączenia fizyczne
Jeśli żadna aplikacja nie widzi Twojej kamery internetowej, warto dokładnie sprawdzić, czy jest prawidłowo podłączona. Wielokrotnie próbowaliśmy rozwiązać problemy ze sprzętem, ale zdaliśmy sobie sprawę, że nie podłączyliśmy prawidłowo kabla. Zdarza się.
Jeśli masz kamerę internetową USB, upewnij się, że kabel USB kamery jest podłączony do portu USB komputera. Odłącz go i podłącz ponownie, aby upewnić się, że jest dobrze przymocowany i nie jest luźny. Niektóre kamery internetowe mają lampki, które pojawiają się, gdy są podłączone. Jeśli tak, zwróć uwagę, czy lampka zapala się po podłączeniu kamery internetowej. Warto również wypróbować inny port USB w komputerze, ponieważ problem z portem USB komputera może spowodować, że kamera internetowa nie będzie działać poprawnie.
Jeśli masz kamerę internetową wbudowaną w laptopa, nie ma kabla, który możesz ponownie podłączyć. Ale upewnij się, że przypadkowo nie zakryłeś kamery internetowej. Nowsze laptopy mają wbudowane osłony, które można przesuwać po kamerze internetowej, gdy jej nie używasz.

Wybierz swoje urządzenie z kamerą internetową
Okej, system Windows nie blokuje kamery internetowej, masz zainstalowane odpowiednie sterowniki i jest bezpiecznie podłączony. Co się stało?
Cóż, może być konieczne skonfigurowanie ustawień kamery internetowej w dowolnej aplikacji, której próbujesz użyć. Jest to szczególnie ważne, jeśli masz wiele urządzeń do przechwytywania wideo podłączonych do komputera. Aplikacja, której próbujesz użyć, może automatycznie wybierać niewłaściwą.
W używanej aplikacji przejdź do ekranu ustawień i poszukaj opcji umożliwiającej wybór preferowanej kamery internetowej. Na przykład w Skype kliknij menu> Ustawienia> Audio i wideo i wybierz preferowaną kamerę internetową z menu „Kamera”.
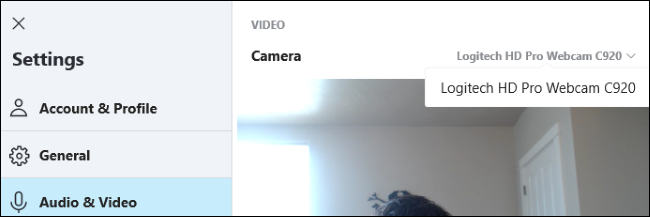
Jeśli w aplikacji w ogóle nie widać kamery internetowej, może ona nie obsługiwać kamery internetowej. Na przykład aplikacje Windows 10 Store (znane również jako aplikacje UWP) obsługują tylko nowsze typy kamer internetowych. Jak to ujął Microsoft, Kamery internetowe systemu Windows 7 mogą nie działać w aplikacjach Sklepu w systemie Windows 10. Jednak aplikacje komputerowe nadal obsługują starsze typy kamer internetowych. Jeśli Twoja kamera internetowa nie pojawia się w niektórych aplikacjach, ale pojawia się w innych, aplikacja może nie obsługiwać kamery internetowej.
Skype jest szczególnie dziwny. W systemie Windows 10 wersja Skype do pobrania i wstępnie zainstalowana wersja Skype są prawie takie same, ale w wersji do pobrania można zobaczyć więcej typów kamer internetowych. Dzieje się tak, ponieważ wersja do pobrania to klasyczna aplikacja komputerowa, a dołączona wersja to aplikacja UWP.
Jeśli to nadal nie działa
Jeśli Twoja kamera internetowa nadal nie działa w żadnej aplikacji, może być po prostu zepsuta. Jeśli jest to zewnętrzna kamera internetowa USB, spróbuj podłączyć ją do innych komputerów i sprawdź, czy działa.
Jeśli nadal trwa okres gwarancji na laptopa (jeśli jest wbudowany) lub na kamerę internetową (jeśli jest to urządzenie zewnętrzne), skontaktuj się z producentem i sprawdź, czy może to rozwiązać problem.