Dzisiejsze społeczeństwo porusza się szybko. Jesteśmy nieustannie bombardowani wiadomościami i postami w mediach społecznościowych, a nawet z FOMO (Fear Of Missing Out) łatwo jest przytłoczyć wszystkim, co dzieje się w naszym życiu i zapomnieć o ważnych datach i wydarzeniach.
Teraz, gdy wychodzimy i znowu robimy więcej w świecie, uczestniczymy w większej liczbie spotkań, poznajemy nowych ludzi i coraz więcej rzeczy dzieje się w naszym codziennym życiu, więc czasami łatwo jest zapomnieć o szczegółach dotyczących osób, które właśnie spotkaliśmy się, a nawet o ludziach, których znamy od zawsze.
Monika sprawia, że śledzenie tego wszystkiego jest DUŻO łatwiejsze. Jest to osobisty CRM typu open source.
Monica pomaga organizować interakcje społeczne z bliskimi.
Przyjrzyjmy się pobieraniu instancji osobistego CRM Moniki skonfigurowanej w Docker na Linode.
Spis treści:
Wymagania wstępne dla Moniki w Docker
Po pierwsze, potrzebujesz konfiguracji serwera Docker. Linode uczynił ten proces bardzo prostym i możesz go skonfigurować za zaledwie kilka dolców miesięcznie i możesz dodać prywatny adres IP (za darmo) i kopie zapasowe za zaledwie kilka dolców miesięcznie.
Kolejną rzeczą, której będziesz potrzebować, jest nazwa domeny, którą możesz kupić niemal z każdego miejsca w Internecie w szerokim zakresie cen, w zależności od tego, gdzie dokonujesz zakupu. Pamiętaj, aby wskazać ustawienia DNS domeny, aby wskazać Linode. Możesz więcej informacji na ten temat znajdziesz tutaj.
Będziesz także potrzebować skonfigurowania zwrotnego serwera proxy na serwerze Docker, aby móc wykonywać takie czynności, jak kierowanie ruchu i zarządzanie SSL na serwerze. Nakręciłem film o procesie konfigurowania serwera Docker za pomocą Portainera i zwrotnego serwera proxy o nazwie Nginx Proxy Manager, który możesz sprawdzić tutaj w pierwszy wpis na blogu i wideo z tej serii
Po skonfigurowaniu serwera Docker możesz rozpocząć proces konfigurowania instancji Monica na tym serwerze.
Można to zrobić na dwa podstawowe sposoby:
- W wierszu poleceń przez SSH.
- W Portainerze za pomocą pulpitu Portaine.
Przyjrzymy się, jak to zrobić w Portier dzięki czemu możemy mieć interfejs użytkownika do pracy.
Udaj się do http://adres-ip-twojego-serwera:9000 i zaloguj się do Portainera przy użyciu poświadczeń, które ustawiliśmy w naszym poprzednim poście/filmie.
Po lewej stronie ekranu klikniemy link „Stosy”, a następnie na następnej stronie kliknij przycisk „+ Dodaj stos”.
Spowoduje to wyświetlenie strony, na której wprowadzisz nazwę stosu. Poniżej możesz skopiować i wkleić następujące elementy:
---<br></br>version: "3.4"<br></br>services:<br></br> monica:<br></br> image: monica<br></br> networks:<br></br> - nginxproxymanager_default<br></br> depends_on:<br></br> - monicadb<br></br> ports:<br></br> - 8456:80<br></br> environment:<br></br> - APP_KEY=idYyiD2Dj3yMqoyi3EpcnHWC2GxzSAS5<br></br> - DB_HOST=monicadb<br></br> - DB_USERNAME=monica<br></br> - DB_PASSWORD=b2fWAfbyQuopHH9nD738x6o9TC9S8LM6<br></br> - APP_ENV=production<br></br> volumes:<br></br> - /home/docker/monica/config:/var/www/html/storage<br></br> restart: always<br></br><br></br> monicadb:<br></br> image: mysql:5.7<br></br> networks:<br></br> - nginxproxymanager_default<br></br> environment:<br></br> - MYSQL_RANDOM_ROOT_PASSWORD=true<br></br> - MYSQL_DATABASE=monica<br></br> - MYSQL_USER=monica<br></br> - MYSQL_PASSWORD=b2fWAfbyQuopHH9nD738x6o9TC9S8LM6<br></br> volumes:<br></br> - /home/docker/monica/db:/var/lib/mysql<br></br> restart: always<br></br> <br></br>networks:<br></br> nginxproxymanager_default:<br></br> external: true<br></br>
Ten plik / stos Docker compose nakazuje systemowi pobranie najnowszego oficjalnego obrazu Moniki na serwer Docker, nazwanie kontenera „monica”, dołączenie go do sieci „nginxproxymanager_default”, zamontowanie go w katalogu „home/docker/monica”, i udostępnij go na porcie 6875 serwera docker.
Możesz zmienić ścieżkę, w której chcesz przechowywać dane Moniki, jeśli chcesz. Upewnij się tylko, że folder ma odpowiednie uprawnienia do zapisu.
Pamiętaj, aby zmienić hasła do bazy danych ze względów bezpieczeństwa.
Ponadto „APP_KEY” należy zmienić na inny długi, losowy ciąg znaków.
Gdy będziesz zadowolony z ustawień, możemy wdrożyć kontener, klikając przycisk „Wdróż stos”.
Rozpocznie to proces pobierania i wdrażania Moniki na twoim serwerze. Będziesz wiedział, że kontener został wdrożony, gdy strona zostanie ponownie załadowana i zobaczysz wszystkie uruchomione kontenery.

Teraz możesz iść do http://adres-ip-twojego-serwera:8456 i powinieneś być w stanie zobaczyć ekran logowania dla Moniki.
W tym momencie możesz zalogować się do witryny i zacząć, ale chcemy, aby było to dostępne z subdomeny, więc zajmijmy się tym teraz.
Konfiguracja domeny i SSL
Wróć do pulpitu nawigacyjnego Linode i przejdź do „Domen”. Następnie znajdź domenę dodaną do swojego konta. Kliknij go, a następnie poszukaj sekcji CNAME zarządzania domeną.
Dodaj rekord CNAME do swojej domeny, wprowadzając wpis nazwy hosta określający, jaka ma być Twoja subdomena. W przykładowym filmie wpisałem „monica” (bez cudzysłowów). Poniżej wprowadziłem symbol @ w polu „Alias do”, a następnie kliknąłem „Zapisz”.
Teraz, gdy już to zrobiłeś, możemy przejść do Nginx Proxy Manager i skonfigurować nasz SSL i domenę.
Teraz możesz iść do http://adres-ip-twojego-serwera:81 i powinieneś być w stanie zobaczyć ekran logowania do Nginx Proxy Manager.
Domyślne poświadczenia dla Nginx Proxy Manager to:
Email: [email protected] Password: changeme
Wprowadź te poświadczenia (lub swoje, jeśli je zaktualizowałeś), aby zalogować się do instancji Nginx Proxy Manager.
Kliknij kartę u góry strony z napisem „Certyfikaty SSL”, a następnie kliknij przycisk „Dodaj certyfikat SSL” w prawym górnym rogu strony.
Następnie kliknij opcję „Let’s Encrypt”.
W wyskakującym okienku, które się pojawi, wprowadź pełny adres URL domeny, którą chcesz zabezpieczyć, i naciśnij klawisz „Enter” na klawiaturze.
W tym przykładzie wpiszesz https://monica.twojadomena.com.
Po wprowadzeniu adresu URL kliknij przycisk „Test Server Reachability” znajdujący się poniżej. Jeśli pojawi się komunikat o błędzie, napraw problem i spróbuj ponownie. Jeśli nie zostaną zwrócone żadne błędy, upewnij się, że adres e-mail na stronie jest poprawny, a następnie przeczytaj i zaakceptuj Warunki korzystania z usługi Let’s Encrypt i kliknij przycisk „Zapisz”.
Wygenerowanie i zainstalowanie klucza może zająć systemowi minutę lub dwie, ale po zakończeniu strona zostanie ponownie załadowana i będziesz mógł zobaczyć wszystkie dostępne SSL w Nginx Proxy Manager.
Teraz, gdy mamy skonfigurowany SSL w naszym systemie, możemy kliknąć zakładkę „Hosts” u góry strony. Następnie kliknij opcję „Hosta proxy”, która pojawi się w podmenu.
Znajdź przycisk „Dodaj hosta proxy” w prawym górnym rogu strony i kliknij go.
Pojawi się nowe okno, w którym wypełnimy kilka opcji, aby skonfigurować naszą domenę.
Wprowadź domenę lub subdomenę, dla której właśnie utworzyłeś SSL.
Pozostaw schemat jako HTTP.
Wpisz adres IP swojego kontenera. Można to znaleźć w Portainerze:

W polu tekstowym „Forward Port” wprowadź port kontenera. W tym przypadku jest to 80. 8456, które widzimy w sekcji „Opublikowane porty” na powyższym obrazku, nazywamy portem Docker. Chcemy, aby port znajdował się po stronie kontenera, więc użyjemy numeru po prawej stronie średnika.
Kliknij opcje „Zasoby pamięci podręcznej”, „Blokuj typowe exploity” i „Obsługa Websocket”.
Teraz kliknij kartę „SSL” u góry wyskakującego okna.
Zobaczysz menu z napisem „Certyfikat SSL”, a poniżej „Brak”.
Kliknij „Brak”, a następnie wybierz SSL utworzony w poprzednich krokach.
Teraz sprawdź 4 opcje, które są poniżej, a następnie przeczytaj i zaakceptuj Let’s Encrypt TOS, a następnie kliknij Zapisz.
Po chwili strona załaduje się ponownie i powinieneś zobaczyć swój nowy wpis na stronie Proxy Hosts w Nginx Proxy Manager.
Pierwsze logowanie
Teraz możesz przejść do nowego adresu URL w przeglądarce.
Powinieneś zostać przeniesiony na stronę logowania, która wygląda tak:
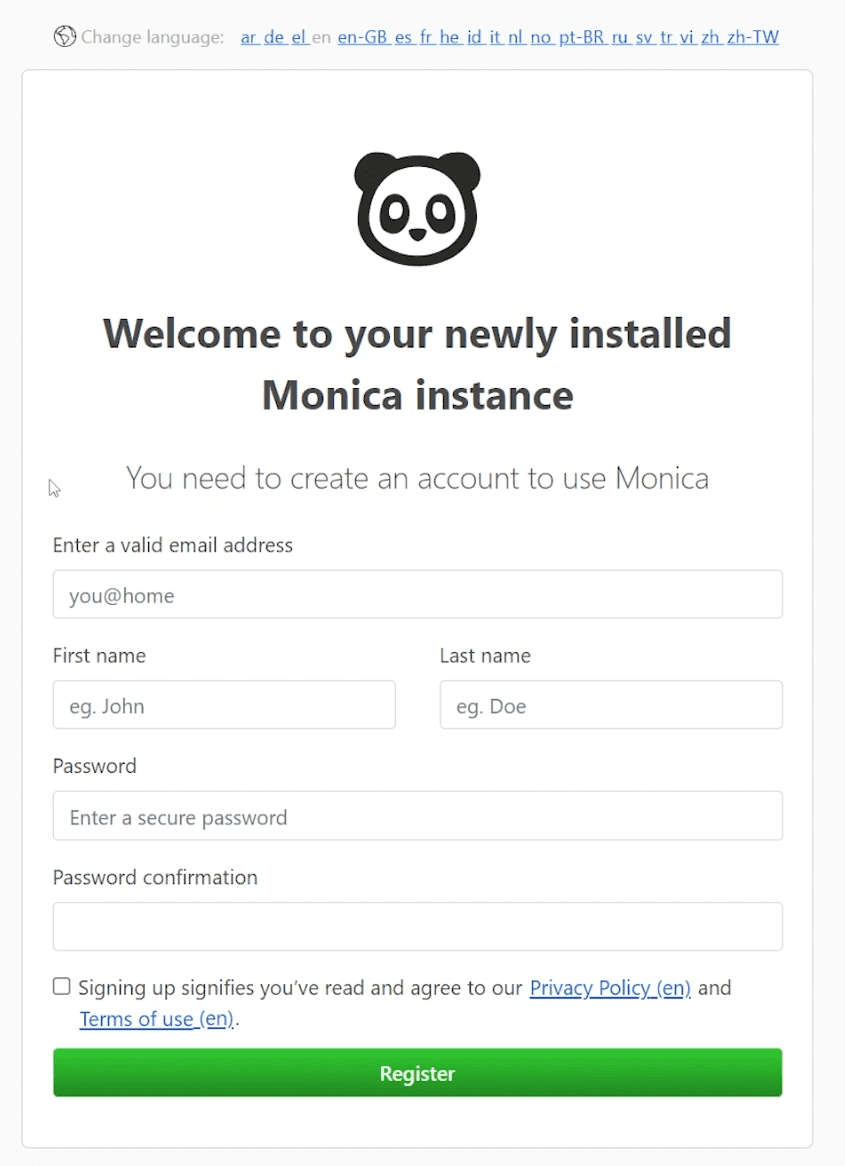
Wypełnij formularz rejestracyjny swoimi danymi, zaznacz pole dotyczące TOS i kliknij przycisk „Zarejestruj się”.
Po zalogowaniu będziesz mógł rozpocząć tworzenie lub importowanie kontaktów. Zanim jednak to zrobisz, przejdź do ikony ustawień (koła zębatego) w prawym górnym rogu i dostosuj ustawienia do swoich potrzeb. Zwróć szczególną uwagę na kartę „Personalizacja” po lewej stronie ekranu, aby mieć pola danych do konfiguracji, które są dokładnie tym, czego potrzebujesz.
Zawsze możesz wrócić i zmienić/zaktualizować je później w razie potrzeby, więc nie martw się, że zrobisz to dobrze przy pierwszym logowaniu.
Rozpocznij dodawanie kontaktów
Teraz, gdy masz już uruchomioną instancję Moniki, możesz zacząć lepiej śledzić codzienne interakcje, relacje i nie tylko. Nigdy nie wiesz, na kim zrobisz wrażenie, wspominając rocznicę, urodziny lub inne wyjątkowe wydarzenie!
Alternatywnie możesz wypróbować CRM oparty na chmurze, jeśli nie jesteś gotowy do samodzielnej instalacji i zarządzania lub potrzebujesz więcej funkcji.

