Istnieje wiele programów do screencastów, zarówno bezpłatnych, jak i płatnych, które pozwalają użytkownikom rejestrować aktywność na ekranie w przeglądarce internetowej. Doskonałym przykładem jest na przykład Screencast-O-Matic firmy Big Nerd Software. Popularna aplikacja internetowa umożliwia tworzenie screencastów, dodawanie narracji i przesyłanie danych wyjściowych do Screencast-O-Matic lub YouTube lub po prostu zapisywanie ich na dysku lokalnym do przeglądania w trybie offline. Niedawno natknąłem się na Screencastify, lekkie rozszerzenie, które oferuje podobną funkcjonalność w Chrome i stwierdziłem, że warto się nim podzielić z naszymi czytelnikami. To martwe proste narzędzie umożliwia nagrywanie aktywności ekranu na karcie Chrome lub na pulpicie. Zawiera również opcje konfiguracji rozdzielczości ekranu i liczby klatek na sekundę.
Prosty projekt Screencastify sprawia, że jest mniej skomplikowany i bardziej funkcjonalny. Po zainstalowaniu wystarczy kliknąć ikonę na pasku narzędzi, aby wyświetlić menu, z którego można skonfigurować ustawienia zgodnie z własnymi wymaganiami. Możesz wybrać tryb przechwytywania (Tab lub Pulpit), na przykład określić zarówno FPS, jak i rozdzielczość, klikając „Opcje” poniżej.

Możesz ustawić zarówno rozmiar karty, jak i limit rozdzielczości na wartości od 240p do 1080p. Podobnie, FPS (klatki na sekundę) można ustawić na 1, 5, 10 lub 25. Pole wyboru poniżej tych dwóch ustawień umożliwia włączenie kursora myszy w screencastie.
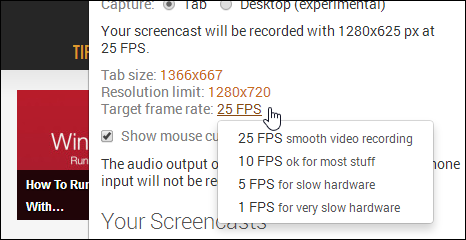
Po skonfigurowaniu wymaganych ustawień po prostu kliknij „Rozpocznij nagrywanie”. Jeśli tryb „Przechwytywanie” jest ustawiony na „Tab”, Screecastify rozpocznie przechwytywanie całej aktywności na ekranie w bieżącej karcie. Kiedy skończysz, możesz kliknąć Stop, aby zakończyć. Screencasty można również wstrzymywać i wznawiać w dowolnym momencie.
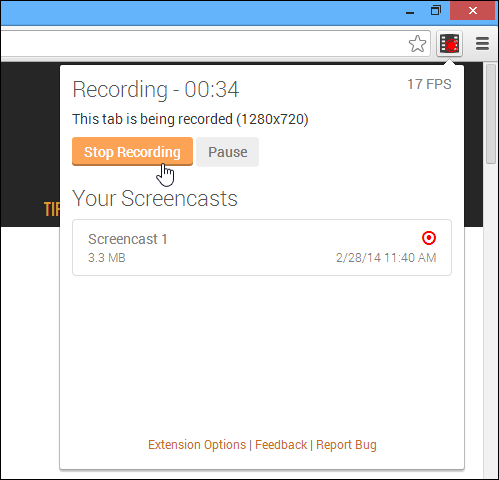
Gdy to zrobisz, rozszerzenie zachowuje plik w pamięci podręcznej i umożliwia zmianę nazwy, usunięcie lub wyeksportowanie go do pamięci lokalnej jako wideo WebM z obsługą HTML5 lub przesłanie go do YouTube. Wyświetla również rozmiar każdego nagrania.
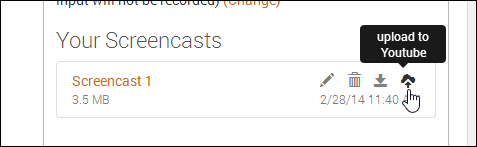
Nagrywanie na pulpicie działa w ten sam sposób, ale najpierw musisz włączyć opcję „UserMedia” w chrome: // flags / experimental console.
Aby to zrobić, wpisz chrome: // flags / na pasku adresu, kliknij „Włącz” pod „Włącz obsługę przechwytywania ekranu w getUserMedia ().” I ponownie uruchom Chrome. Gdy to zrobisz, powinieneś być w stanie wyświetlać zrzuty ekranu w trybie pulpitu.
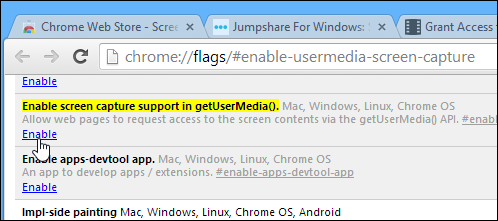
Screencastify jest nie tylko przyjazny dla użytkownika, ale także zawiera wszystkie niezbędne elementy screencast. Jeśli szukasz pełnoprawnego narzędzia do wyświetlania ekranu, to prawdopodobnie nie jest dla Ciebie. Jeśli jednak jesteś użytkownikiem przeglądarki Chrome i często widzisz potrzebę rejestrowania aktywności w witrynie internetowej – na przykład w celu poprowadzenia znajomego – wystarczy jedno kliknięcie, aby Screencastify pomógł.
Zainstaluj Screecastify z Chrome Web Store
