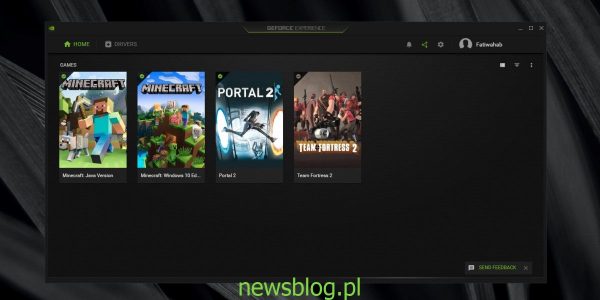Nagrywanie i transmisja strumieniowa stały się dość popularne i nie brakuje aplikacji, które można wykorzystać do nagrywania gry lub przesyłania strumieniowego na żywo. W rzeczywistości Windows 10 oferuje zarówno nagrywanie, jak i przesyłanie strumieniowe jako funkcję standardową. Inne aplikacje służące do nagrywania i / lub streamowania gry to OBS i aplikacja Nvidia GeForce Experience.
Spis treści:
Nagrywanie doświadczenia GeForce
Aplikację Nvidia GeForce Experience można zainstalować tylko na systemach wyposażonych w procesor graficzny Nvidia. Sprawdza i instaluje najnowsze sterowniki GPU, optymalizuje gry w celu uzyskania lepszej wydajności oraz pozwala nagrywać i strumieniować rozgrywkę.
Jest bardzo zdolny do nagrywania i przesyłania strumieniowego i działa od razu po wyjęciu z pudełka. Nie trzeba nic konfigurować. Działa w większości, jeśli nie we wszystkich grach, ale czasami nic nie rejestruje.
Wymagania sprzętowe
GeForce Experience można zainstalować tylko w systemie z procesorem graficznym Nvidia, ale posiadanie procesora graficznego Nvidia nie jest jedynym wymaganiem i nie wszystkie GPU są obsługiwane.
Aby sprawdzić, czy Twój system spełnia wymagania dotyczące nagrywania gry, wykonaj następujące kroki.
Zainstaluj GeForce Experience. Kliknij przycisk koła zębatego u góry, aby otworzyć ustawienia aplikacji. Na karcie Ogólne poszukaj sekcji Funkcje. Jeśli obsługiwana jest funkcja „Nakładka w grze”, system spełnia wymagania sprzętowe do nagrywania gry.
Napraw nagrywanie doświadczenia GeForce nie działa
1. Sprawdź wsparcie gry
GeForce Experience działa z wieloma grami, ale nie ze wszystkimi. Aby sprawdzić, czy gra, którą próbujesz nagrać, jest obsługiwana, wykonaj następujące kroki.
Otwórz GeForce Experience. Na stronie głównej zobaczysz wszystkie gry wykryte przez aplikację. Wszystkie gry z zielonym znacznikiem wyboru są obsługiwane. W przypadku gier, które nie zostały zainstalowane, zapoznaj się z tym Strona Nvidia z listą wszystkich obsługiwanych gier.
W przypadku nieobsługiwanych gier możesz spróbować użyć innego narzędzia do nagrywania lub przesyłania strumieniowego.
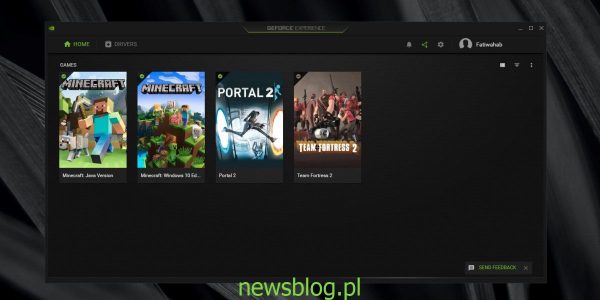
2. Zaktualizuj sterowniki
Jeśli GeForce Experience ma oczekującą aktualizację sterownika, zainstaluj ją.
Otwórz GeForce Experience. Przejdź do zakładki Sterowniki. Jeśli jest wymieniona aktualizacja, kliknij, aby pobrać i zainstalować.
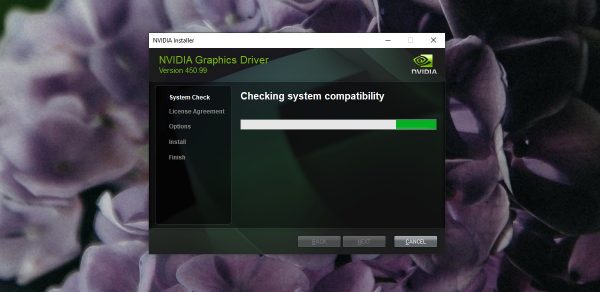
3. Zainstaluj ponownie sterownik
GeForce Experience może instalować sterowniki, ale czasami instalacja może się nie powieść lub może być z tym problem. Możesz spróbować ponownie zainstalować sterownik.
Otwórz aplikację GeForce Experience. Przejdź do zakładki Sterowniki. Kliknij przycisk więcej opcji (trzy kropki). Wybierz „Zainstaluj ponownie sterownik”.
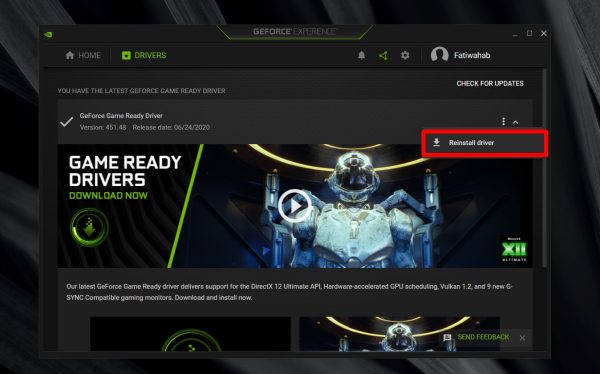
4. Sprawdź miejsce na dysku
Aby nagrać grę, musisz mieć wolne miejsce na dysku.
Otwórz Eksplorator plików. Przejdź do tego komputera. Kliknij prawym przyciskiem myszy dysk Windows i wybierz Właściwości. Sprawdź, ile wolnego miejsca jest dostępne. Jeśli to za mało, zwolnij.
5. Zmień miejsce zapisywania filmów
Jeśli masz mało miejsca na dysku lub korzystasz z funkcji Kontrolowanego dostępu w systemie Windows 10, możesz zmienić miejsce, w którym GeForce Experience zapisuje pliki.
Naciśnij skrót klawiaturowy Alt + Z, aby otworzyć nakładkę GeForce Experience w grze. Kliknij przycisk koła zębatego. W oknie, które zostanie otwarte, kliknij Nagrania. W polu Wideo kliknij przycisk więcej opcji i wybierz inną lokalizację do zapisywania plików.
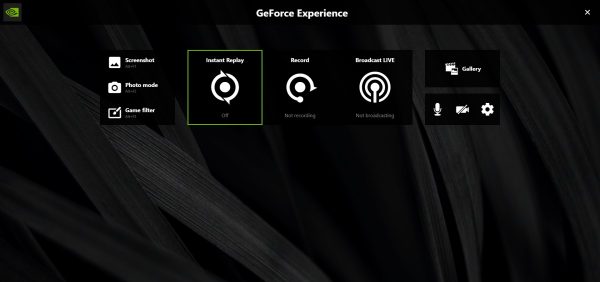
6. Wyjdź z innych aplikacji nakładek i VR
Jedną z poprawek, która działa dla wielu użytkowników, jest wyjście z innych aplikacji do nagrywania rozgrywki, które mogą dodać własną nakładkę do twojego systemu. Ponadto, jeśli masz zainstalowaną aplikację VR, np. Aplikację Oculus i nie grasz w grę VR, wyjdź z niej. Upewnij się, że GPU nie jest używana przez inną aplikację.
7. Przełącz nakładkę w grze
Funkcja nagrywania działa poprzez nakładkę w grze i czasami ma problemy z uruchomieniem.
Otwórz GeForce Experience. Kliknij przycisk koła zębatego w prawym górnym rogu, aby przejść do ustawień aplikacji. Przejdź do zakładki Ogólne. Wyłącz nakładkę w grze. Wyjdź z aplikacji. Uruchom ponownie system. Otwórz GeForce Experience. Kliknij przycisk koła zębatego. Przejdź do zakładki Ogólne. Włącz przełącznik nakładki w grze. Spróbuj nagrać swoją grę.
8. Ponownie zainstaluj GeForce Experience
Możliwe, że coś jest nie tak z aplikacją GeForce Experience. Problem może być trudny do znalezienia, ale zwykle można go rozwiązać, odinstalowując i ponownie instalując aplikację GeForce Experience.
Otwórz Panel sterowania. Przejdź do Programy> Odinstaluj program. Wyszukaj i wybierz GeForce Experience. Kliknij przycisk Odinstaluj i zezwól na odinstalowanie aplikacji. Po odinstalowaniu Ściągnij i zainstaluj ponownie GeForce Experience.
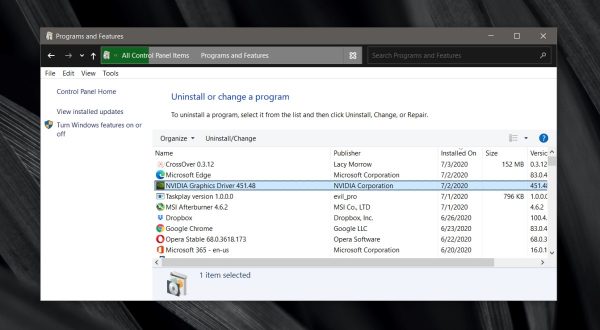
Wniosek
Aplikacja GeForce Experience ma kilka lat, ale zazwyczaj działa inaczej w zależności od konfiguracji sprzętowej. Czasami aplikacja ma problem ze starszymi układami GPU, nawet jeśli są one obsługiwane.
Często problem można łatwo rozwiązać za pomocą jednego z rozwiązań opisanych w tym poście. Jeśli masz ochotę ponownie zainstalować system Windows 10, aby pozbyć się problemu, upewnij się, że korzystasz z każdego rozwiązania, które wymieniliśmy jako pierwsze. Ponowna instalacja systemu operacyjnego to drastyczny krok w przypadku tak prostego problemu.
newsblog.pl
newsblog.pl