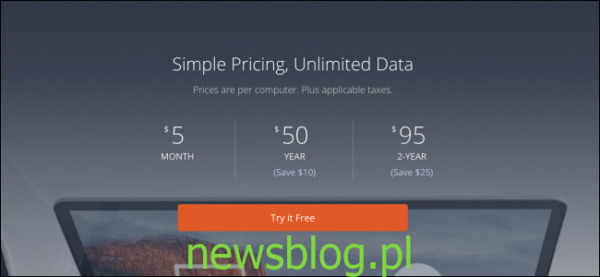Każdy użytkownik komputera powinien regularnie przechowywać kopię zapasową. Od przypadkowo usuniętych plików, przez awarie dysków twardych po klęskę żywiołową – zbyt wiele rzeczy może pójść nie tak, aby po prostu polegać na szczęściu. Oto najlepsze sposoby tworzenia kopii zapasowych komputera Mac.
Istnieje wiele sposobów, aby upewnić się, że pliki się nie zgubią, a prawie wszystkie z nich obejmują przechowywanie kopii plików w innym miejscu. Jeszcze lepsze jest trzymanie jednej kopii gdzieś pod ręką w przypadku problemów, takich jak zgubione pliki lub awaria sprzętu, a druga kopia gdzieś poza firmą. Omówimy w szczególności najlepsze metody tworzenia kopii zapasowych dla użytkowników macOS, chociaż wiele z tych usług będzie działać w systemie Windows.
Spis treści:
Utwórz kopię zapasową całego dysku w chmurze
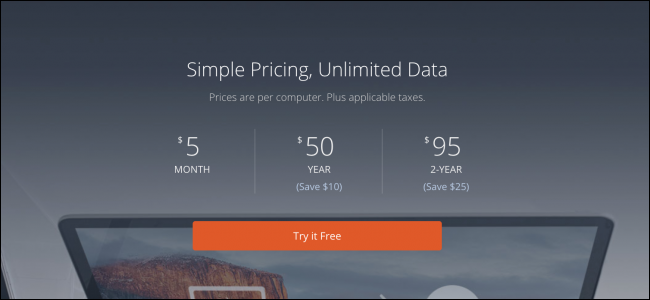
Tworzenie kopii zapasowej całego dysku w chmurze jest najbardziej dostępną formą tworzenia kopii zapasowych. Nie wymaga żadnego dodatkowego sprzętu – wystarczy konto u dostawcy internetowego – i automatycznie wykonuje kopie zapasowe, więc nie musisz się martwić o utratę plików. Początkowa kopia zapasowa może zająć trochę czasu, zwłaszcza jeśli masz połączenie internetowe z małą szybkością wysyłania (i musisz uważać na ograniczenia danych ISP). Ale proces jest zwykle banalnie prosty.
Istnieje wielu różnych dostawców oferujących plany, ale tutaj wybierzemy dwa dobre.
Backblaze: bez bzdurnych kopii zapasowych
Backblaze integruje się bardzo dobrze z macOS, bardziej niż większość innych usług tworzenia kopii zapasowych (których jest mnóstwo). Nie ma nawet aplikacji do zarządzania, ponieważ zostanie ona zainstalowana w panelu preferencji w Twoich ustawieniach. Jest niezwykle łatwy w konfiguracji i zarządzaniu nawet dla niedoświadczonego użytkownika.
Oferują „nieograniczoną” przestrzeń dyskową za 5 USD miesięcznie, która dla użytkowników osobistych zawsze wystarczy na wykonanie kopii zapasowej komputera.
Arq: DIY Cloud Backup
Jeśli wolisz samodzielnie zarządzać pamięcią, możesz użyć Arq aby automatycznie tworzyć kopie zapasowe do Amazon S3 lub innych dostawców pamięci masowej (nawet Backblaze’s B2 Storage). Z pewnością możesz to zrobić ręcznie, ale Arq naprawdę dobrze radzi sobie z zarządzaniem irytującymi częściami.
Utwórz kopię zapasową na zewnętrznym dysku twardym
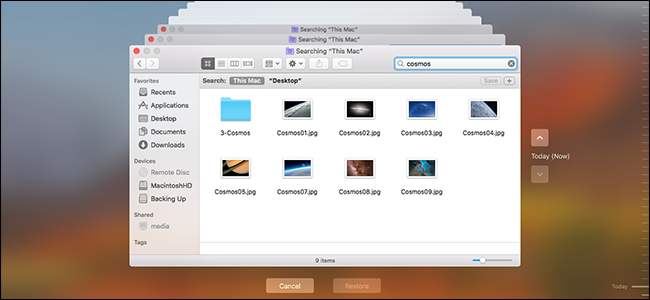
Jeśli nie ufasz chmurze lub chcesz szybko przesyłać pliki między komputerami, inwestycja w zewnętrzny dysk twardy i tworzenie kopii zapasowej całego dysku jest prawdopodobnie dla Ciebie idealna. W rzeczywistości zalecamy połączenie tej metody z kopią zapasową online w celu pokrycia baz. Przywracanie plików z zewnętrznego dysku twardego jest szybkie i łatwe, a kopia zapasowa w chmurze jest… cóż… kopią zapasową na wypadek, gdyby coś się stało z dyskiem zewnętrznym.
Prawdopodobnie będziesz potrzebować dysku twardego co najmniej dwukrotnie większego od głównego dysku twardego i możesz znaleźć duże dyski zewnętrzne o pojemności 4 TB około 100 USD.
Oto aplikacje, które zalecamy do tworzenia kopii zapasowych komputera Mac na dysku zewnętrznym.
Time Machine: wbudowany w macOS
Chociaż z pewnością możesz po prostu przeciągnąć pliki na zewnętrzny dysk twardy, lepiej jest użyć aplikacji, aby zrobić to automatycznie. W systemie macOS nic nie przebije prostoty wbudowanego w Apple Time Machine.
Oprócz automatycznego tworzenia kopii zapasowych plików, za każdym razem, gdy zmieniasz plik, Time Machine przechowuje te zmiany na dysku zewnętrznym. Możesz przeglądać wstecz w czasie i wyświetlać stare wersje plików lub przywracać usunięte pliki. Możesz przeczytać nasz przewodnik dotyczący konfigurowania Time Machine na komputerze Mac, aby rozpocząć.
Carbon Copy Cloner: Aktualizacja do Time Machine
Chociaż Time Machine z pewnością wygrywa pod względem prostoty i kompatybilności, czasami będziesz potrzebować więcej funkcji. Carbon Copy Cloner oferuje rozruchowe kopie zapasowe, obsługę konfiguracji RAID i potężny system planowania do zarządzania, kiedy będą wykonywane kopie zapasowe.
Przechowuj określone dokumenty w chmurze
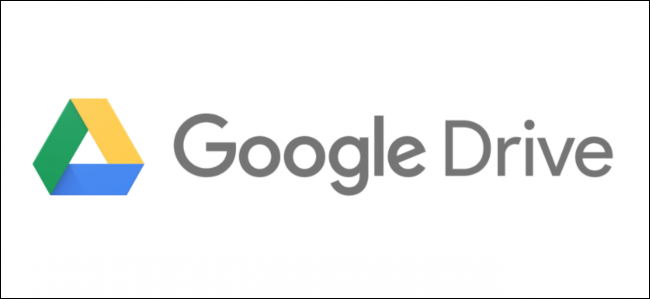
Jeśli masz tylko kilka dokumentów, których kopię zapasową musisz zachować, i nie chcesz marnować miejsca na tworzenie kopii zapasowych całego dysku, możesz przechowywać ważne dokumenty w chmurze. Ponieważ zwykle nie przechowujesz setek gigabajtów, wszystkie te usługi są bezpłatne (chociaż wszystkie mają „profesjonalne” opcje z większą ilością miejsca).
Należy pamiętać, że synchronizacja w chmurze to nie to samo, co tworzenie kopii zapasowych. Tak, Twoje dokumenty będą przechowywane w oddzielnej lokalizacji, ale zmiany wprowadzone w pliku na komputerze (np. Usunięcie pliku) mają również miejsce wszędzie tam, gdzie ten plik jest synchronizowany. Nie zapewniają więc dużej ochrony przed takimi rzeczami, jak przypadkowe usunięcie plików, chyba że używana usługa przechowuje stare wersje plików.
To powiedziawszy, jeśli cierpisz na coś takiego jak rozbity dysk twardy lub skradziony laptop, możesz przynajmniej liczyć na możliwość pobrania dokumentów. Oto niektóre z naszych ulubionych usług.
iCloud Drive: 5 GB za darmo
iCloud Drive to nowy dodatek do pakietu iCloud, który będzie przechowywać foldery pulpitu i dokumentów w chmurze, pobierając je, gdy ich potrzebujesz, i faktycznie oszczędzając przy tym trochę miejsca. Jest dostarczany z 5 GB za darmo, ale musisz zrozumieć, że ta przestrzeń jest współdzielona z innymi funkcjami iCloud i innymi urządzeniami Apple (takimi jak iPhone i iPad), dzięki czemu dość szybko się zapełnia. Możesz przeczytać nasz przewodnik po iCloud Optimized Storage, aby go skonfigurować lub całkowicie go wyłączyć, jeśli Twój iCloud Drive jest pełny.
Dysk Google: 15 GB bezpłatnie
dysk Google oferuje najwięcej miejsca ze wszystkich bezpłatnych opcji wymienionych tutaj. Jest również wyposażony w świetny pakiet biurowy i dobrze integruje się z Gmailem i innymi usługami Google. Mają także narzędzie do synchronizacji do automatycznego tworzenia kopii zapasowej określonego folderu, więc nie musisz przesyłać plików przez interfejs internetowy. To miejsce jest współdzielone z Gmailem, ale jeśli nie masz dziesiątek tysięcy e-maili, prawdopodobnie nie zrobi to szkody.
Dropbox: 2 GB bezpłatnie
Dropbox został zaprojektowany z myślą o współdzielonej pamięci masowej i aplikacjach biznesowych. Ma niewielką ilość wolnego miejsca i może automatycznie synchronizować się, ale koncentruje się bardziej na zastosowaniach związanych z pracą.
OneDrive: 5 GB bezpłatnie
Zalecenie firmy Microsoft dla Twojego komputera Mac? W zależności od sytuacji OneDrive może dobrze działać dla Ciebie. Otrzymujesz 5 GB wolnego miejsca, a ich aplikacja na macOS działa dobrze. Co więcej, jeśli jesteś już subskrybentem Office 365, masz pełny terabajt miejsca w usłudze OneDrive objęty subskrypcją.
Kredyty graficzne: dourleak/ Shutterstock