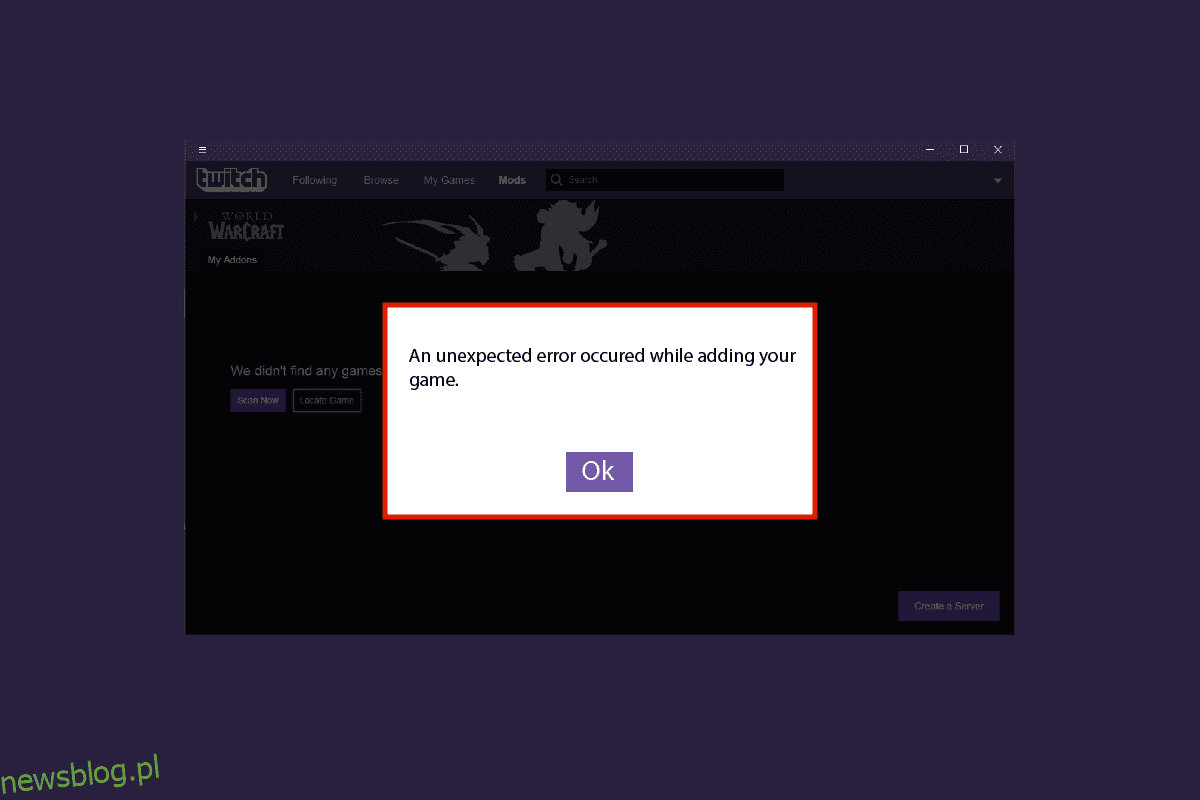Wielu użytkowników korzysta z dodatków World of Warcraft (WOW) w Twojej aplikacji Twitch. Jeśli jednak spróbujesz to zrobić, możesz napotkać aplikację Twitch, która nie wykrywa problemu z grą WOW lub dodatkami. Dajemy Ci doskonały przewodnik, który naprawi, że aplikacja Twitch nie wykrywa błędu WOW. Czytaj dalej ten artykuł!
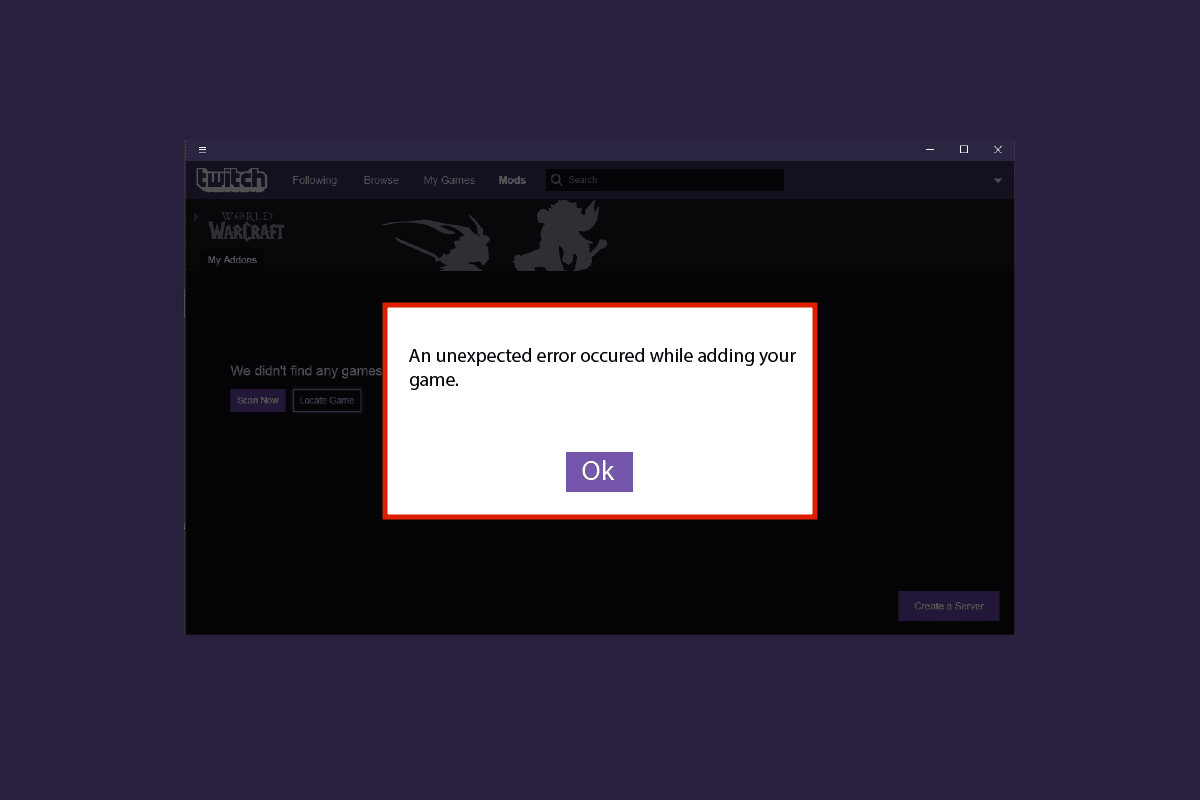
Spis treści:
Jak naprawić aplikację Twitch, która nie wykrywa gry i dodatków WOW?
Mogą występować problemy z aplikacją Twitch lub grą World of Warcraft, które powodują, że aplikacja Twitch nie wykrywa błędu dodatków WOW. Poniżej podaliśmy wszystkie możliwe metody rozwiązywania tego problemu. Postępuj zgodnie z tymi metodami krok po kroku.
Metoda 1: Ponownie zaloguj się na Twitcha
Ponowne zalogowanie się na swoje konto Twitch może rozwiązać ten problem. Aby to zrobić, wykonaj następujące kroki.
1. Przejdź do Twitcha i wyloguj się ze swojego konta.
2. Następnie ponownie kliknij opcję Zaloguj.

3. Wprowadź swoje dane uwierzytelniające i zaloguj się do Twitcha.
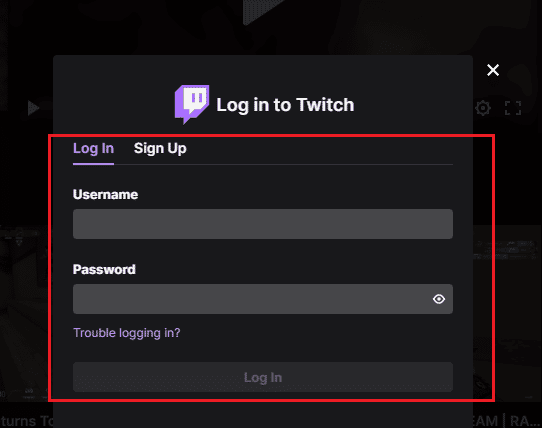
Metoda 2: Uruchom Twitcha jako administrator
Oto kroki, aby uruchomić aplikację Twitch z uprawnieniami administratora. To może rozwiązać aplikację Twitch, która nie wykrywa problemu z grą WOW.
1. Kliknij prawym przyciskiem aplikację Twitch i wybierz opcję Właściwości.
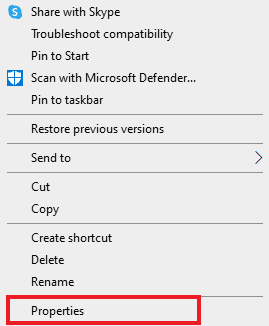
2. Przejdź do zakładki Zgodność.
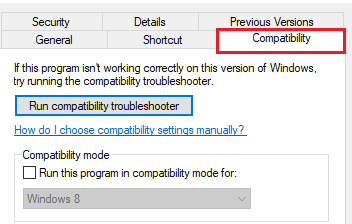
3. Tutaj zaznacz opcję Uruchom ten program jako administrator.
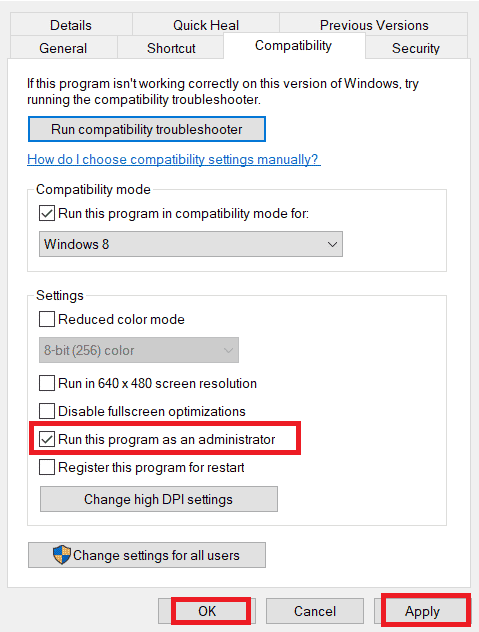
4. Kliknij Zastosuj > OK, aby zapisać zmiany.
5. Na koniec uruchom aplikację Twitch.
Metoda 3: Zainstaluj ponownie aplikację Twitch
Wykonaj czynności wymienione poniżej, aby ponownie zainstalować aplikację Twitch i naprawić, że aplikacja Twitch nie wykrywa problemu z grą WOW i dodatkami.
1. Naciśnij klawisz Windows, wpisz Aplikacje i funkcje i kliknij Otwórz.
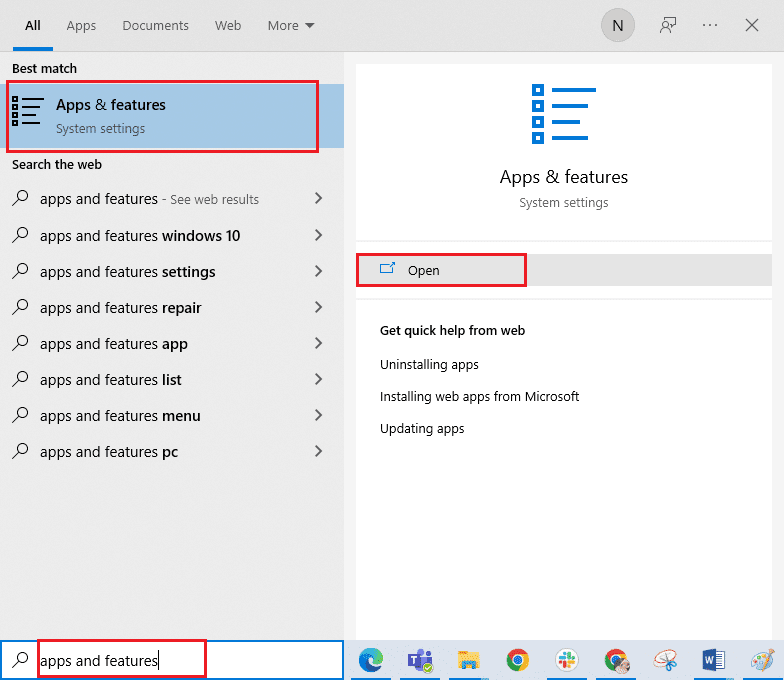
2. Wyszukaj Twitch i wybierz go.
3. Następnie kliknij Odinstaluj i potwierdź monit.
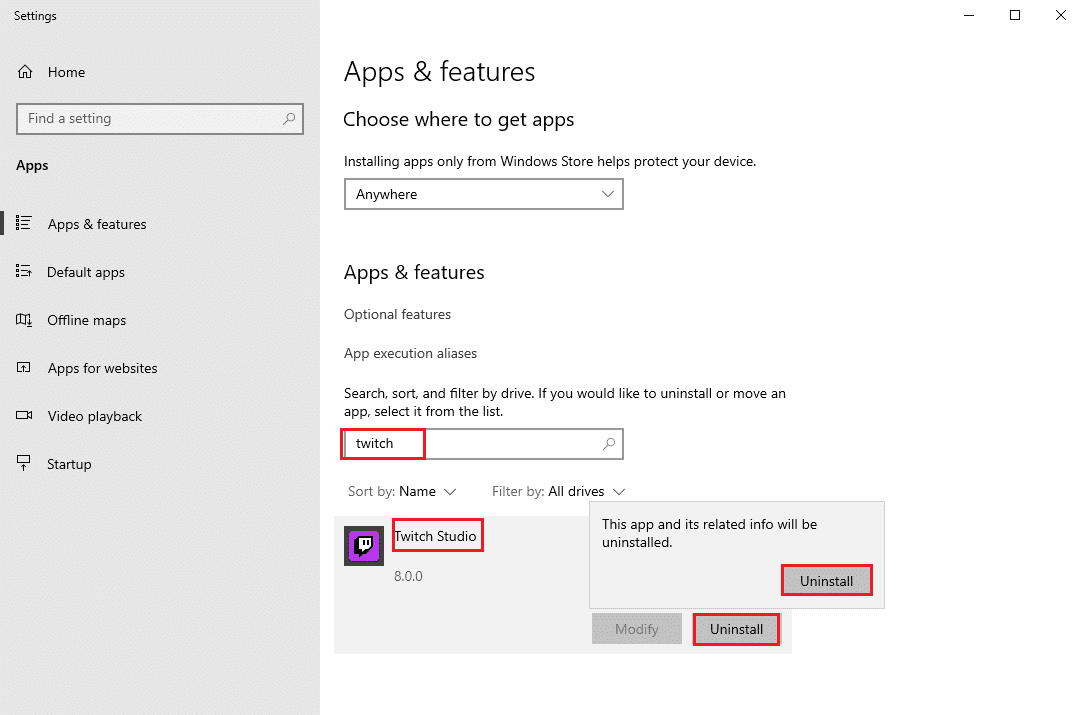
4. Następnie uruchom ponownie komputer.
5. Przejdź do strony pobierania Twitcha i pobierz aplikację Twitch.
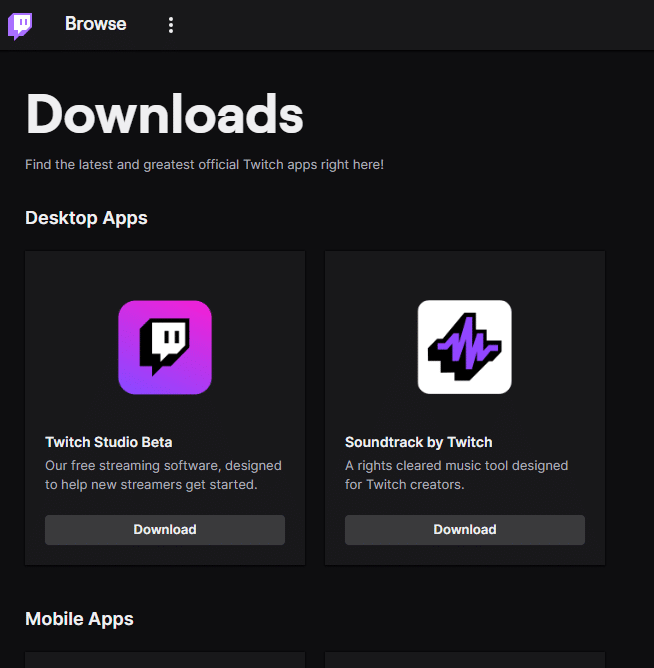
6. Poczekaj na zakończenie pobierania i przejdź do Moje pobrane w Eksploratorze plików.
7. Kliknij dwukrotnie pobrany plik, aby go otworzyć.
8. Teraz kliknij opcję Instaluj, aby rozpocząć proces instalacji.
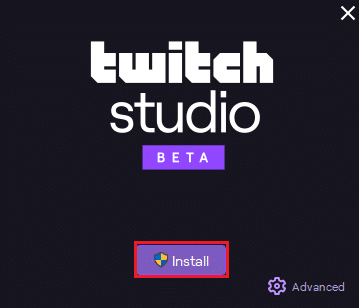
9. Postępuj zgodnie z instrukcjami wyświetlanymi na ekranie, aby zakończyć proces instalacji.
Metoda 4: Zainstaluj ponownie World of Warcraft
Jeśli ponowna instalacja Twitcha nie naprawiła aplikacji Twitch, która nie wykrywała problemu z grą WOW i dodatkami, wykonaj podane kroki, aby ponownie zainstalować grę WOW.
1. Uruchom okno Aplikacje i funkcje.

2. Teraz wyszukaj World of Warcraft na liście i kliknij go. Następnie wybierz opcję Odinstaluj.
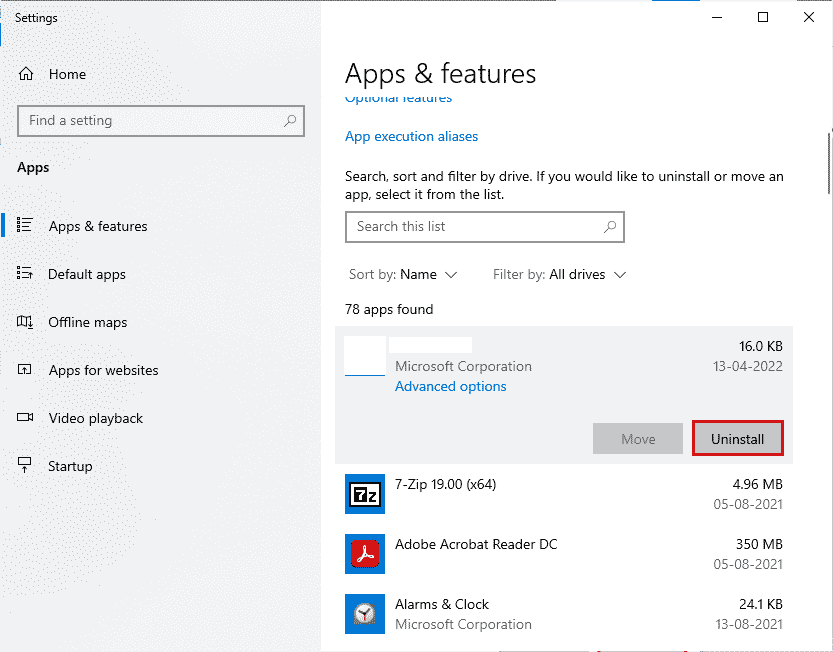
3. Jeśli pojawi się monit, ponownie kliknij Odinstaluj.
4. Gdy gra zostanie całkowicie odinstalowana z komputera, naciśnij i przytrzymaj jednocześnie klawisze Windows + E, aby otworzyć Eksplorator plików.
5. Następnie odwiedź oficjalną stronę Blizzarda, aby pobrać World of Warcraft na komputer z systemem Windows.
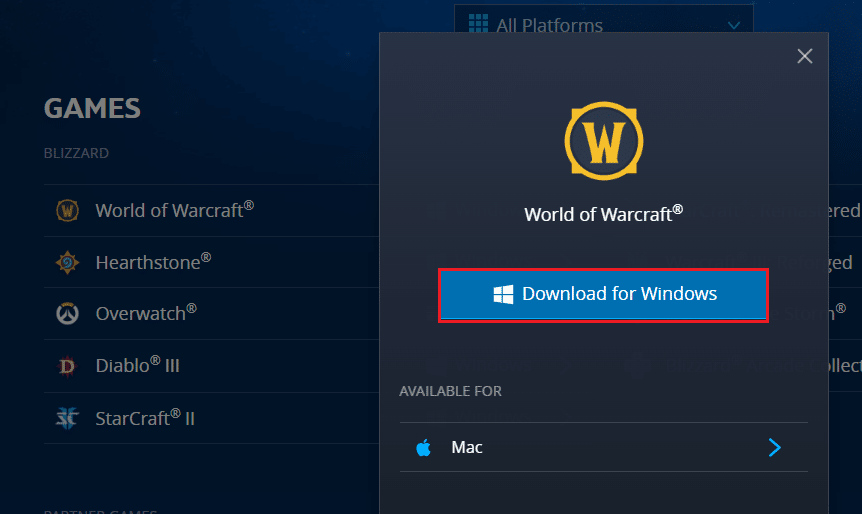
6. Następnie kliknij Pobierz dla Windows i poczekaj, aż gra zostanie zainstalowana na twoim komputerze.
7. Przejdź do Moje pobrane w Eksploratorze plików i kliknij dwukrotnie plik instalacyjny, aby uruchomić aplikację.
8. Postępuj zgodnie z instrukcjami wyświetlanymi na ekranie, aby zainstalować grę na komputerze z systemem Windows 10.
***
W tym artykule przyjrzeliśmy się metodom naprawy aplikacji Twitch, która nie wykrywa gry i dodatków WOW. Mamy nadzieję, że rozwialiśmy wszystkie Twoje wątpliwości dotyczące tego samego. Daj nam również znać, czego chcesz się nauczyć dalej.