Valorant to niesamowita strzelanka wydana w czerwcu 2020 roku. Od czasu wydania przyciągnęła tysiące graczy. Jednak, podobnie jak wszystkie gry i aplikacje, Valorant nie jest doskonały we wszystkich przypadkach. Niewielu użytkowników skarżyło się na awarię sterownika graficznego problem Valorant na ich komputerze z systemem Windows 10. Jest to jeden z najbardziej dokuczliwych problemów, z jakimi borykają się użytkownicy i jest najczęściej powodowany przez sterowniki na urządzeniu. Niemniej jednak zbadaliśmy więcej na ten temat i zebraliśmy listę metod rozwiązywania problemów, które pomogą Ci naprawić problem z awarią sterownika graficznego. Więc czytaj dalej!

Spis treści:
Jak naprawić awarię sterownika graficznego Valorant w systemie Windows 10?
Jeśli jesteś zirytowany problemem awarii sterownika graficznego na komputerze z systemem Windows 10, oto kilka możliwych powodów, dla których musisz je dokładnie przeanalizować, aby rozwiązać problem.
- PC nie spełnia podstawowych wymagań gry
- Jakiś inny program działający w tle zakłóca grę
- Używasz niezweryfikowanej wersji sterowników
- Ustawienia graficzne gry są źle skonfigurowane
- Obecność złośliwego oprogramowania i wirusów
- Platforma .NET i system operacyjny nie są aktualizowane do najnowszej wersji
- Wersja DirectX nie jest aktualna
- Podkręcanie
- Wszelkie źle skonfigurowane lub uszkodzone pliki instalacyjne gry również powodują problem
- Pamięć podręczna DNS jest uszkodzona na twoim komputerze
Oto kilka możliwych metod rozwiązywania problemów, które pomogą w naprawie awarii sterownika graficznego. Postępuj zgodnie z nimi, jak pokazano w tej samej kolejności, aby uzyskać dobre wyniki,
Metoda 1: Podstawowe metody rozwiązywania problemów
Poniżej przedstawiono podstawowe metody rozwiązywania problemów, które należy zastosować przed przejściem przez zaawansowane kroki, aby rozwiązać problem z awarią.
1A. Sprawdź wymagania gry
Możesz przeczytać nasz poradnik Jakie są wymagania dotyczące laptopa Valorant? wiedzieć o wymaganiach systemowych gry. Ponadto poniżej pokazaliśmy minimalne i zalecane wymagania systemowe.
Minimalne wymagania systemowe dla Valorant (30 FPS). Minimalna specyfikacja stworzona przez Riot Games jest zamierzona. Ma to na celu udostępnienie gry wszystkim graczom. Minimalne specyfikacje podane poniżej zapewniają tylko wrażenia z gry, ale nie zapewniają doskonałego poziomu wydajności.
Uwaga: Riot nie oferuje oficjalnej pomocy technicznej dla gry zainstalowanej w minimalnej specyfikacji.
Wymaga 64-bitowego procesora i systemu operacyjnego
System operacyjny
Okna 7/8/10
Edytor
Intel Core 2 Duo E8400 (Intel), Athlon 200GE (AMD)
Pamięć RAM
4 GB
Karta graficzna
Intel HD 4000, Radeon R5 200
VRAM
1 GB
Przestrzeń magazynowa
Co najmniej 10 GB
Zalecane wymagania systemowe dla Valorant (60 FPS)
Sprawdź zalecane wymagania na PC podane poniżej przez Riot Games dla Valorant 60 FPS.
Wymaga 64-bitowego procesora i systemu operacyjnego
System operacyjny
Okna 7/8/10
Edytor
Intel i3-4150 (Intel), Ryzen 3 1200 (AMD)
Pamięć RAM
4 GB
Karta graficzna
Geforce GT 730, Radeon R7 240
VRAM
1 GB
Przestrzeń magazynowa
Co najmniej 10 GB
1B. Uruchom narzędzie do rozwiązywania problemów ze zgodnością
Problem z uszkodzonym sterownikiem graficznym Valorant może spowodować zatrzymanie aplikacji klienckiej Riot w procesie ładowania. Jeśli program gry Riot nie uruchomi się w wyznaczonym czasie, pojawi się omawiany problem. Wykonaj poniższe czynności, aby uruchomić narzędzie do rozwiązywania problemów ze zgodnością, aby sprawdzić i rozwiązać ten problem.
1. Naciśnij klawisze Windows + E, aby otworzyć Eksplorator plików.
2. Przejdź do ścieżki, w której zainstalowano Twoje Riot Games. Na przykład;
E:ValorantRiot GamesRiot Client
Uwaga: powyższa ścieżka służy jako przykład do ilustracji. Sprawdź, czy na dysku znajduje się aplikacja Riot Game.

3. Znajdź aplikację RiotClientServices.

4. Kliknij prawym przyciskiem myszy RiotClientService i wybierz opcję Rozwiązywanie problemów ze zgodnością.

5. Gdy narzędzie do rozwiązywania problemów zakończy analizę problemu, wybierz opcję Rozwiązywanie problemów z programem.

6. Wybierz napotkany problem i kliknij Dalej.

7. Postępuj zgodnie z instrukcjami wyświetlanymi na ekranie zgodnie z problemem wybranym w poprzednim oknie.
8. Po zakończeniu uruchom ponownie komputer.
1C. Zatrzymaj przetaktowywanie
Każdy wysokiej klasy komputer jest wyposażony w opcję przetaktowywania, która pomaga uzyskać więcej soku niż Twoje specyfikacje, które już masz. Uruchamianie karty graficznej lub procesora szybciej niż prędkość domyślna oznacza przetaktowywanie. Gdy tak się stanie, po określonym czasie komputer osiągnie maksymalną temperaturę. Komputer wykrywa to i dostosowuje częstotliwość zegara do normalnej prędkości, aż do schłodzenia. Należy zauważyć, że wszystkie gry nie obsługują podkręcania. To samo dotyczy Valorant. Musisz więc spróbować wyłączyć wszystkie podkręcanie na swoim komputerze i spróbować uruchomić grę. Jeśli uruchomi się dobrze, problem zostanie rozwiązany.
1D. Usuń optymalizację pełnego ekranu
Niektórzy użytkownicy sugerowali za pośrednictwem Reddita, że wyłączenie pełnego ekranu znacznie zwiększa liczbę klatek na sekundę w Valorant. Chociaż może to nie zadziałać dla wszystkich, nie zaszkodzi spróbować raz, ponieważ nigdy nie wiesz, że możesz mieć szczęście. Wykonaj poniższe czynności, aby uzyskać poprawkę dotyczącą awarii sterownika graficznego.
1. Otwórz Eksplorator plików, naciskając klawisze Windows + E.
2. Przejdź do podanej ścieżki lokalizacji.
C:Riot GamesVALORANTlive
Uwaga: Przejdź do ścieżki, w której znajduje się plik VALORANT.exe.

2. Kliknij prawym przyciskiem myszy plik VALORANT.exe i wybierz Właściwości.

3. Tutaj przejdź do zakładki Zgodność i zaznacz pole wyboru Wyłącz optymalizacje pełnoekranowe w sekcji Ustawienia. Kliknij Zastosuj, a następnie OK.

4. Teraz uruchom Valorant i naciśnij raz klawisz F11, aby wyświetlić ekran okna. Sprawdź, czy ta metoda rozwiązała problem z awarią sterownika graficznego.
1E. Zamknij wszystkie aplikacje działające w tle
Jeśli oprócz Valorant uruchomisz w tle inną zaawansowaną grę, doprowadzi to do gry Graphics Driver Crashed Valorant. Kilka aplikacji działających w tle zużywa dużo zasobów procesora, a jeśli chcesz go rozwiązać, musisz zamknąć wszystkie inne programy i aplikacje działające w tle zgodnie z instrukcjami zawartymi w naszym przewodniku Jak zakończyć zadanie w systemie Windows 10.

1F. Wyłącz serwer proxy
Czasami, przy nieodpowiednich konfiguracjach sieci na komputerze z systemem Windows 10, napotkasz awarię sterownika graficznego. Jeśli zainstalowałeś jakąkolwiek usługę VPN lub korzystasz z serwerów proxy na swoim komputerze, przeczytaj nasz przewodnik Jak wyłączyć VPN i serwer proxy w systemie Windows 10 i wykonaj kroki zgodnie z instrukcjami w artykule.

Sprawdź, czy naprawiłeś błąd naprawy awarii sterownika graficznego.
1G. Włącz tryb gry
Dostępna na komputerze opcja trybu gry służy do nadawania priorytetów i ulepszania rozgrywki oraz ograniczania niepotrzebnych przerw. Tryb gry zapewnia priorytetowy dostęp do zasobów gier, w które grasz, podczas gdy inne aplikacje działające w tle uzyskują mniej zasobów. Dlatego wykonaj poniższe czynności, aby włączyć tryb gry i zoptymalizować grę w grach.
1. Naciśnij jednocześnie klawisze Windows + I, aby otworzyć Ustawienia.
2. Kliknij ustawienie Gry.

3. Wybierz opcję Tryb gry w lewym okienku i włącz przełącznik Tryb gry.

4. Po włączeniu trybu gry na komputerze ponownie uruchom Valorant.
1 godz. Edytuj ustawienia grafiki w grze
Czasami nieistotne ustawienia graficzne w grze Valorant mogą powodować problemy ze sterownikiem graficznym Crashed Valorant. Wykonaj kroki, aby zmienić ustawienia Valorant.
1. Naciśnij klawisz Windows, wpisz Valorant i kliknij Otwórz.

2. Otwórz stronę Ustawienia. Wybierz zakładkę Wideo z górnego paska menu.
Uwaga: jeśli gra rozpocznie się bez żadnej strony głównej. Następnie naciśnij klawisz Esc, aby otworzyć stronę Ustawienia.

3. W sekcji Wideo wybierz Jakość grafiki i ustaw wszystkie niezbędne zmiany, odwołując się do tabeli podanej poniżej.
-
Renderowanie wielowątkowe – włączone
-
Filtrowanie anizotropowe – 1x
-
Antyaliasing – Brak
-
Synchronizacja pionowa – Wył
-
Materiał – niski lub średni
-
Szczegółowość – niska lub średnia
-
Jakość interfejsu użytkownika — niska lub średnia
-
Tekstura – niska lub średnia
-
Przejrzystość – wyłączone
-
Cienie – wyłączone
-
Kwitnienie – wyłączone
-
Zniekształcenia – wyłączone

4. Po zmianie wszystkich wyżej wymienionych ustawień graficznych zamknij grę Valorant i uruchom ją ponownie. Następnie poeksperymentuj z grą i sprawdź, czy problem został rozwiązany, czy nie.
1I. Niższa rozdzielczość gry
Aby zmienić ustawienia graficzne Valorant, zmień rozdzielczość w grze Valorant. Wykonaj poniższe kroki, aby wykonać awarię sterownika graficznego w Valorant.
1. Uruchom grę Valorant i otwórz Ustawienia, tak jak w poprzedniej metodzie.
2. Wybierz zakładkę Wideo z górnego paska menu.

3. Następnie wybierz opcję Ogólne w sekcji Wideo.

4. Kliknij strzałkę rozwijaną Rozdzielczość i zmniejsz współczynnik rozdzielczości według własnego uznania.
Uwaga: Nie ustawiaj zbyt niskiej rozdzielczości, ponieważ zapewniają one bardzo słabą jakość grafiki.

1J. Zaktualizuj system Windows
Jeśli na twoim komputerze są jakieś błędy, można je naprawić dopiero po aktualizacji systemu Windows. Firma Microsoft wydaje regularne aktualizacje, aby naprawić wszystkie te błędy, naprawiając w ten sposób problem ze sterownikiem graficznym Crashed Valorant. Dlatego upewnij się, że zaktualizowałeś swój system operacyjny Windows i jeśli jakieś aktualizacje oczekują w akcji, skorzystaj z naszego przewodnika Jak pobrać i zainstalować najnowszą aktualizację systemu Windows 10

Po zaktualizowaniu systemu operacyjnego Windows sprawdź, czy możesz uzyskać dostęp do gry bez żadnych problemów.
1 tys. Uruchom skanowanie złośliwego oprogramowania
Obecność wirusa lub złośliwego oprogramowania spowoduje problemy z grami na komputerze. Jeśli w przypadku ataku wirusa jest bardzo poważny, nie możesz w ogóle łączyć się z żadną grą online w sposób ciągły. Aby rozwiązać problem, musisz całkowicie usunąć wirusa lub złośliwe oprogramowanie z komputera z systemem Windows 10. Zalecamy przeskanowanie komputera zgodnie z instrukcjami zawartymi w naszym przewodniku Jak uruchomić skanowanie w poszukiwaniu wirusów na moim komputerze?

Sprawdź również nasz przewodnik Jak usunąć złośliwe oprogramowanie z komputera w systemie Windows 10, jeśli chcesz usunąć złośliwe oprogramowanie. Po usunięciu wszystkich wirusów z komputera połącz się z grą i sprawdź, czy ponownie napotkasz sterownik graficzny Crashed Valorant.
Metoda 2: Dostosuj wygląd i wydajność systemu Windows
Oto jak naprawić sterownik graficzny Crashed Valorant, dostosowując wygląd i wydajność komputera.
1. Naciśnij klawisz Windows, wpisz Dostosuj wygląd i wydajność systemu Windows i kliknij Otwórz.

2. Włącz opcję Dostosuj, aby uzyskać najlepszą wydajność, jak pokazano. Kliknij Zastosuj, a następnie OK, aby zapisać zmiany.

3. Po zakończeniu zagraj w grę testową i sprawdź, czy Awaria sterownika graficznego naprawiła się bez żadnych problemów.
Metoda 3: Wyczyść pamięć podręczną DNS
Nazwa systemu DNS lub domeny działa jako tłumacz między maszyną a człowiekiem. Zamienia odwiedzaną witrynę lub nazwę domeny w adres IP, aby komputer mógł ją zrozumieć. Podczas korzystania z Internetu często automatycznie przycina adresy IP, zwiększając swoją pamięć podręczną. Te pamięci podręczne ograniczają ładowanie DNS, co ma wpływ na gry Riot. Po wyczyszczeniu tych pamięci podręcznych usuwa stare i nieaktualne dane. Przeczytaj nasz przewodnik Jak opróżnić i zresetować pamięć podręczną DNS w systemie Windows 10, aby zrobić to samo.

Sprawdź, czy naprawiono problem z uszkodzonym sterownikiem graficznym Valorant.
Metoda 4: Użyj Google DNS
System nazw domen (DNS) pomaga komputerowi nawiązać połączenie sieciowe między stroną klienta i serwera. Wielu ekspertów technicznych sugerowało, że użycie adresów Google DNS pomogło im w naprawie awarii sterownika graficznego. Aby to zrobić, postępuj zgodnie z naszym przewodnikiem Jak zmienić ustawienia DNS w systemie Windows 10.

Metoda 5: Zaktualizuj sterowniki GPU
Sterowniki graficzne pomagają uprościć zadania związane z ciężkimi obrazami graficznymi i aplikacjami do przetwarzania wideo. Jeśli napotkasz jakiekolwiek konflikty podczas uruchamiania gry, takiej jak Valorant, upewnij się, że używasz zaktualizowanej wersji sterowników urządzeń, ponieważ służą one jako łącze między sprzętem a systemem operacyjnym komputera. Wielu użytkowników sugerowało, że aktualizacja sterowników zawiera poprawkę dotyczącą awarii sterownika graficznego. Przeczytaj i zaimplementuj kroki opisane w naszym przewodniku 4 sposoby aktualizacji sterowników graficznych w systemie Windows 10, aby to zrobić.

Metoda 6: Przywróć sterowniki graficzne
Czasami bieżąca wersja sterowników graficznych może powodować konflikty uruchamiania i w takim przypadku trzeba przywrócić poprzednie wersje zainstalowanych sterowników. Ten proces nazywa się wycofywaniem sterowników i możesz łatwo przywrócić sterowniki komputera do poprzedniego stanu, postępując zgodnie z naszym przewodnikiem Jak przywrócić sterowniki w systemie Windows 10.

Zapisz zmiany i sprawdź, czy masz poprawkę awarii sterownika graficznego w systemie Windows 10.
Metoda 7: Zainstaluj ponownie sterownik GPU
Jeśli po zaktualizowaniu sterowników GPU nadal napotykasz problem z awarią sterownika graficznego, zainstaluj ponownie sterowniki urządzeń, aby rozwiązać wszelkie problemy z niezgodnością. Możesz łatwo ponownie zainstalować sterowniki graficzne zgodnie z instrukcjami w naszym przewodniku Jak odinstalować i ponownie zainstalować sterowniki w systemie Windows 10.

Metoda 8: Zaktualizuj .NET Framework
Platforma .NET w komputerze z systemem Windows 10 jest niezbędna do nieprzerwanej obsługi nowoczesnych aplikacji i gier. Wiele gier ma funkcję automatycznej aktualizacji platformy .NET, dzięki czemu będzie ona aktualizowana automatycznie, gdy tylko dostępna będzie aktualizacja. W innym przypadku, jeśli aktualizacja wyświetli monit na twoim komputerze, możesz ręcznie zainstalować najnowszą wersję platformy .NET, jak omówiono poniżej, aby naprawić problem z uszkodzonym sterownikiem graficznym Valorant.
1. Sprawdź dostępność nowych aktualizacji dla platformy .NET na oficjalnej stronie firmy Microsoft.

2. Jeśli są jakieś aktualizacje, kliknij odpowiedni/zalecany link i kliknij opcję Pobierz .NET Framework 4.8 Runtime.
Uwaga: nie klikaj opcji Pobierz pakiet programistyczny .NET Framework 4.8, ponieważ jest on używany przez programistów.

3. Przejdź do Moje pobrane i kliknij dwukrotnie plik instalacyjny, aby uruchomić pobrany plik.
4. Postępuj zgodnie z instrukcjami wyświetlanymi na ekranie, aby pomyślnie zainstalować platformę .NET na komputerze z systemem Windows. Po zakończeniu sprawdź, czy naprawiłeś omawiany problem, czy nie.
Metoda 9: Zaktualizuj DirectX
Aby cieszyć się bezproblemową obsługą multimediów w Valorant, musisz upewnić się, czy zainstalowany jest DirectX i czy jest zaktualizowany do najnowszej wersji. DirectX pomaga poprawić wrażenia wizualne, zwłaszcza w grach graficznych i aplikacjach. Warto zaktualizować DirectX potrzebny do tej gry.
1. Naciśnij jednocześnie klawisze Windows + R, aby uruchomić okno dialogowe Uruchom.
2. Wpisz dxdiag, a następnie naciśnij klawisz Enter, aby otworzyć narzędzie diagnostyczne DirectX.

3. Poniższy ekran zostanie wyświetlony na ekranie, gdy komputer z systemem Windows 10 zawiera już DirectX 12.

4. Jeśli nie masz DirectX 12 w swoim systemie, pobierz i zainstaluj go z oficjalnej strony internetowej, postępując zgodnie z instrukcjami wyświetlanymi na ekranie.
Uwaga: Środowisko wykonawcze Microsoft DirectX® End-User Runtime instaluje kilka bibliotek wykonawczych ze starszego zestawu SDK DirectX dla niektórych gier korzystających z D3DX9, D3DX10, D3DX11, XAudio 2.7, XInput 1.3, XACT i/lub Managed DirectX 1.1. Zauważ, że ten pakiet w żaden sposób nie modyfikuje DirectX Runtime zainstalowanego w systemie Windows.

5. Po zainstalowaniu DirectX sprawdź, czy problem występuje ponownie.
Uwaga: Upewnij się, że pole Sprawdź podpisy cyfrowe WHQL jest zaznaczone na karcie System i we wszystkich kartach sprawdź, czy Logo WHQL jest ustawione na Tak.

Metoda 10: Zresetuj kartę graficzną
Panel sterowania NVIDIA i AMD Catalyst Center stworzą profile graficzne, które zastąpią ustawienia gry. Powoduje to problem z awarią sterownika graficznego. Możesz jednak naprawić awarię sterownika graficznego, resetując kartę graficzną, jak pokazano poniżej.
Uwaga: Poniższe kroki są wykonywane dla panelu sterowania NVIDIA. Postępuj zgodnie z instrukcjami dla Catalyst Control Center. (Wybierz Preferencje i kliknij Przywróć ustawienia fabryczne)
1. Uruchom okno dialogowe Uruchom.
2. Wpisz control w danym polu i naciśnij klawisz Enter, aby otworzyć okno ustawień Panelu sterowania.

3. Ustaw Widok według > Duże ikony, a następnie kliknij Panel sterowania NVIDIA.

4. Kliknij Zarządzaj ustawieniami 3D.
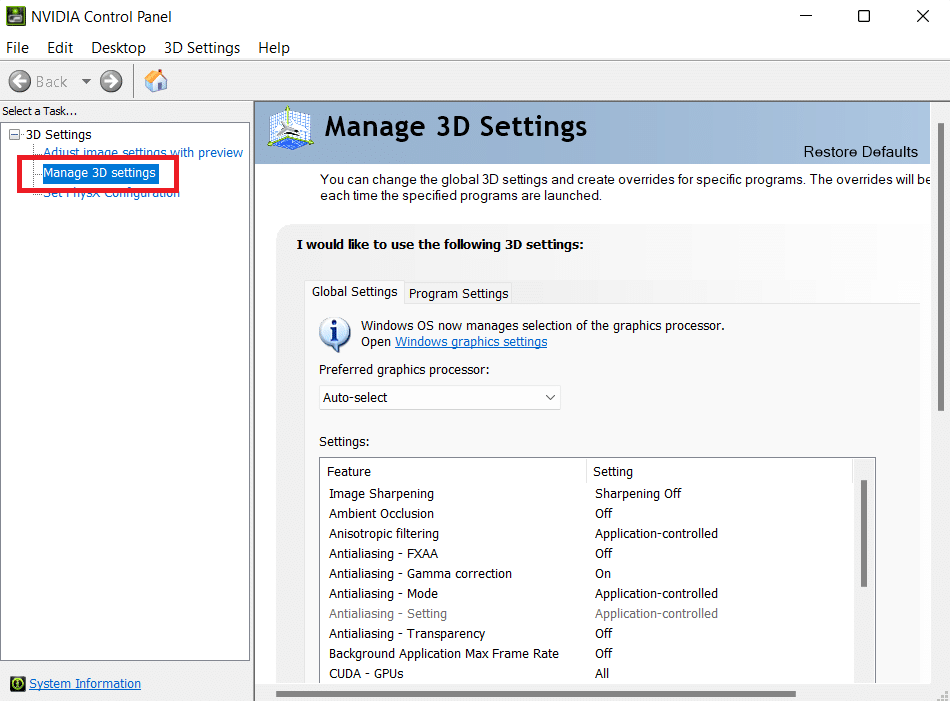
5. Teraz kliknij Przywróć domyślne.
Metoda 11: Zainstaluj ponownie Riot Vanguard
Jeśli żadne z powyższych rozwiązań nie pomogło, ostatecznym sposobem jest ponowna instalacja aplikacji. Postępuj zgodnie z instrukcjami, aby to zrobić.
1. Naciśnij jednocześnie klawisze Windows + I, aby otworzyć Ustawienia.
2. Kliknij Ustawienia aplikacji.
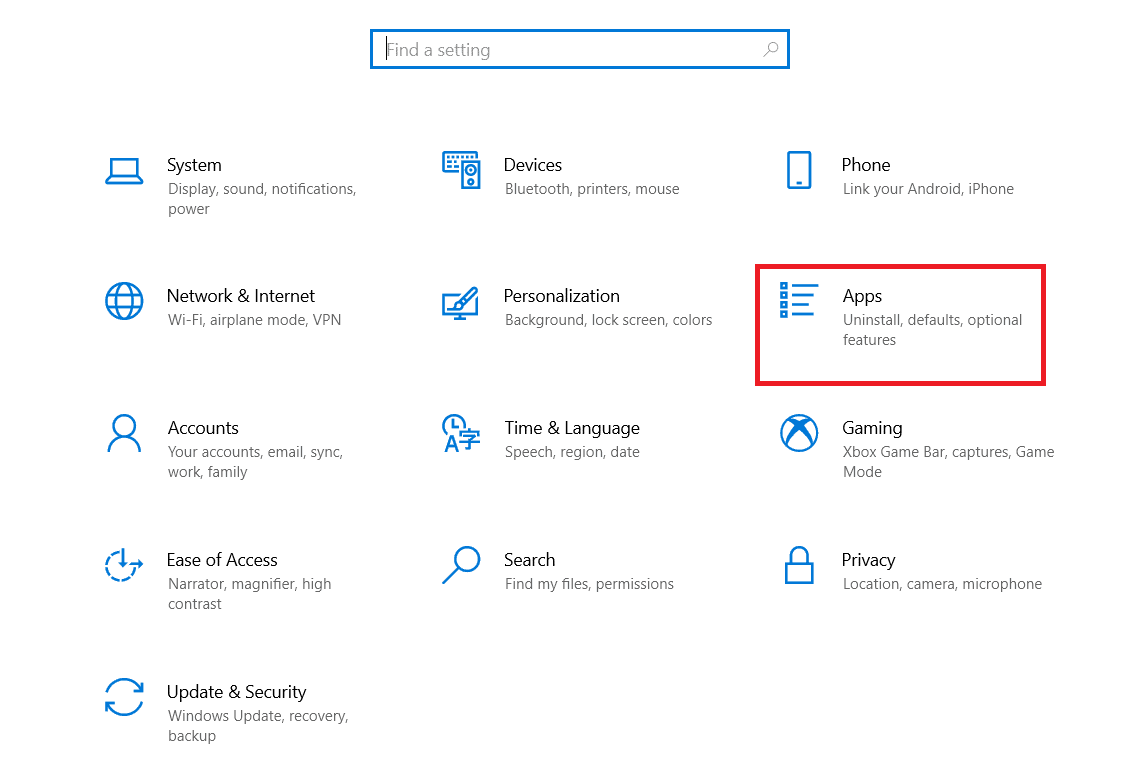
3. Przewiń w dół i wybierz Riot Vanguard.
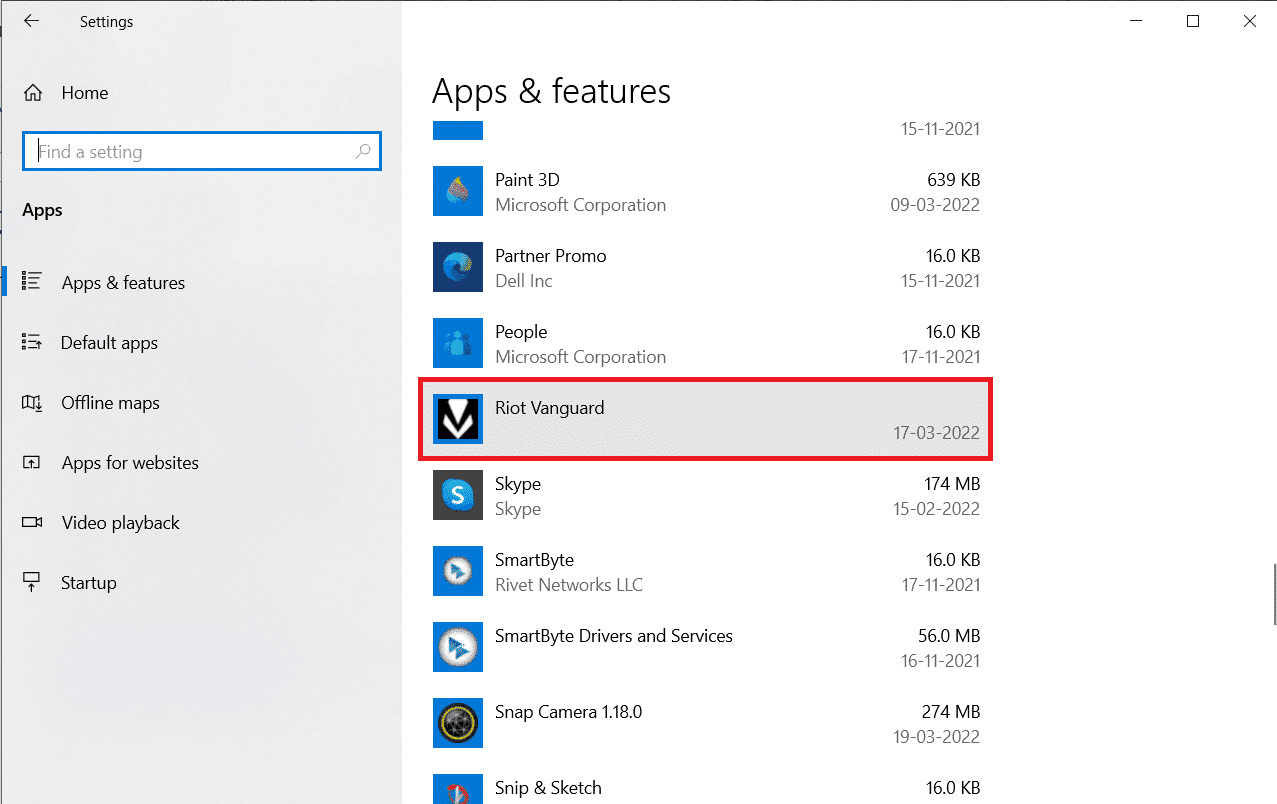
4. Kliknij Odinstaluj.
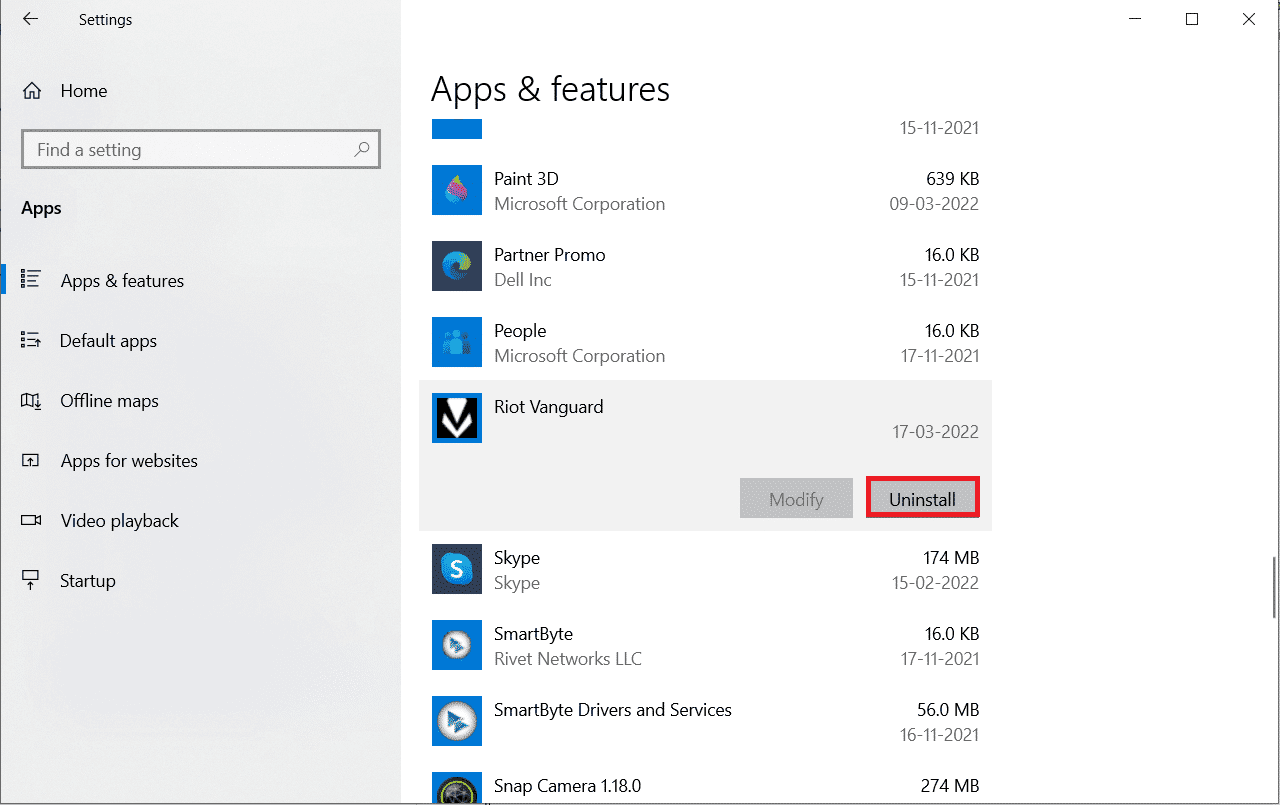
5. Ponownie kliknij Odinstaluj w wyskakującym okienku.
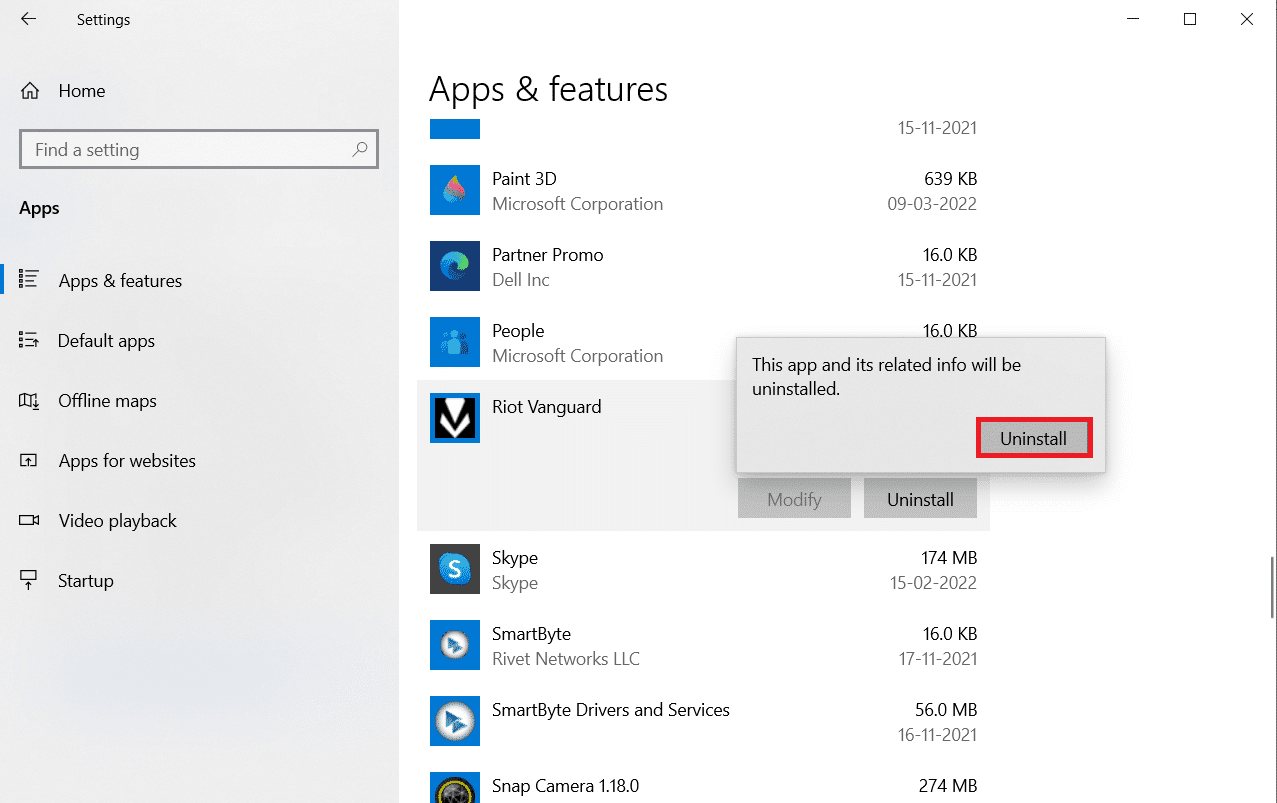
6. Kliknij Tak w monicie Kontrola konta użytkownika.
7. Teraz kliknij Tak, aby potwierdzić dezinstalację.
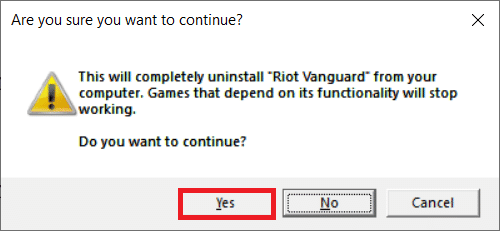
8. Podobnie wyszukaj Valorant i zainstaluj go.
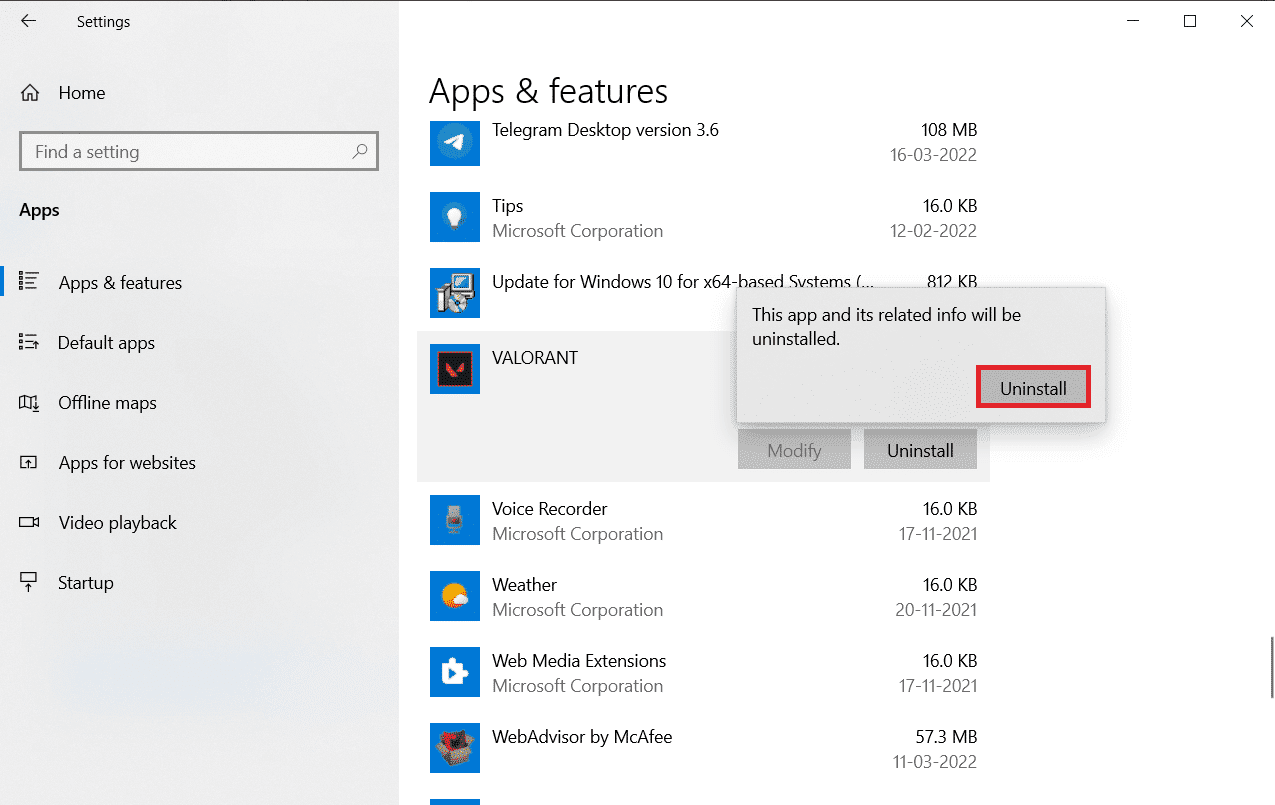
9. Wpisz %localappdata% w pasku wyszukiwania systemu Windows i otwórz folder Lokalny.
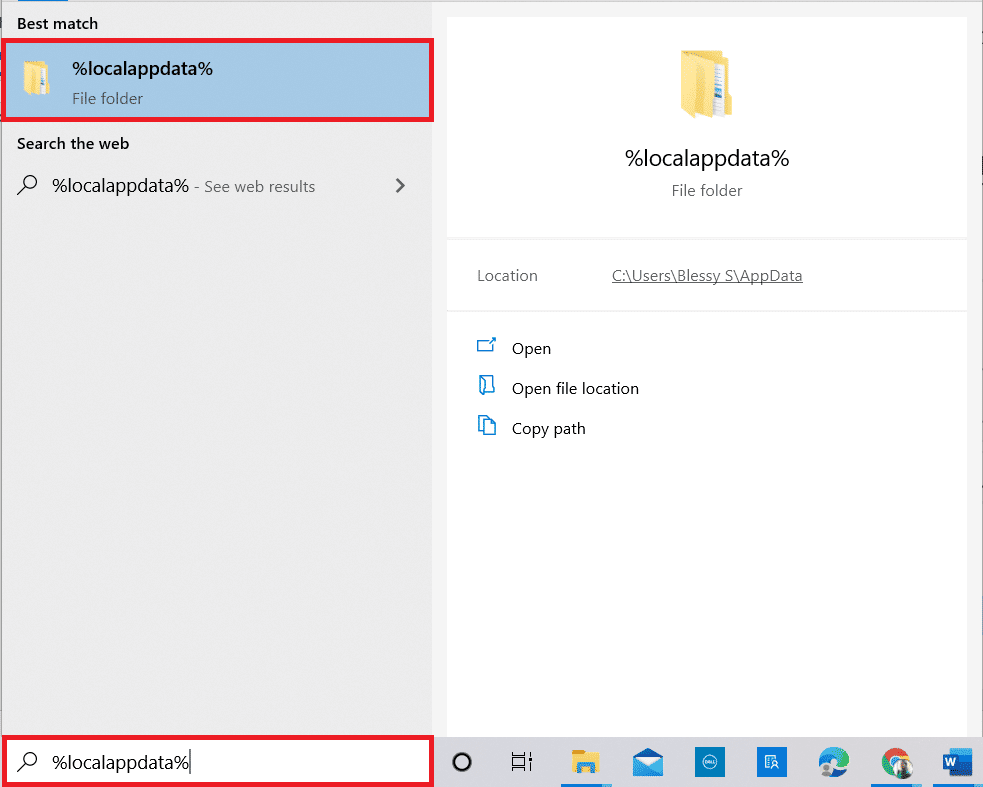
10. Kliknij prawym przyciskiem myszy folder Riot games i wybierz Usuń.
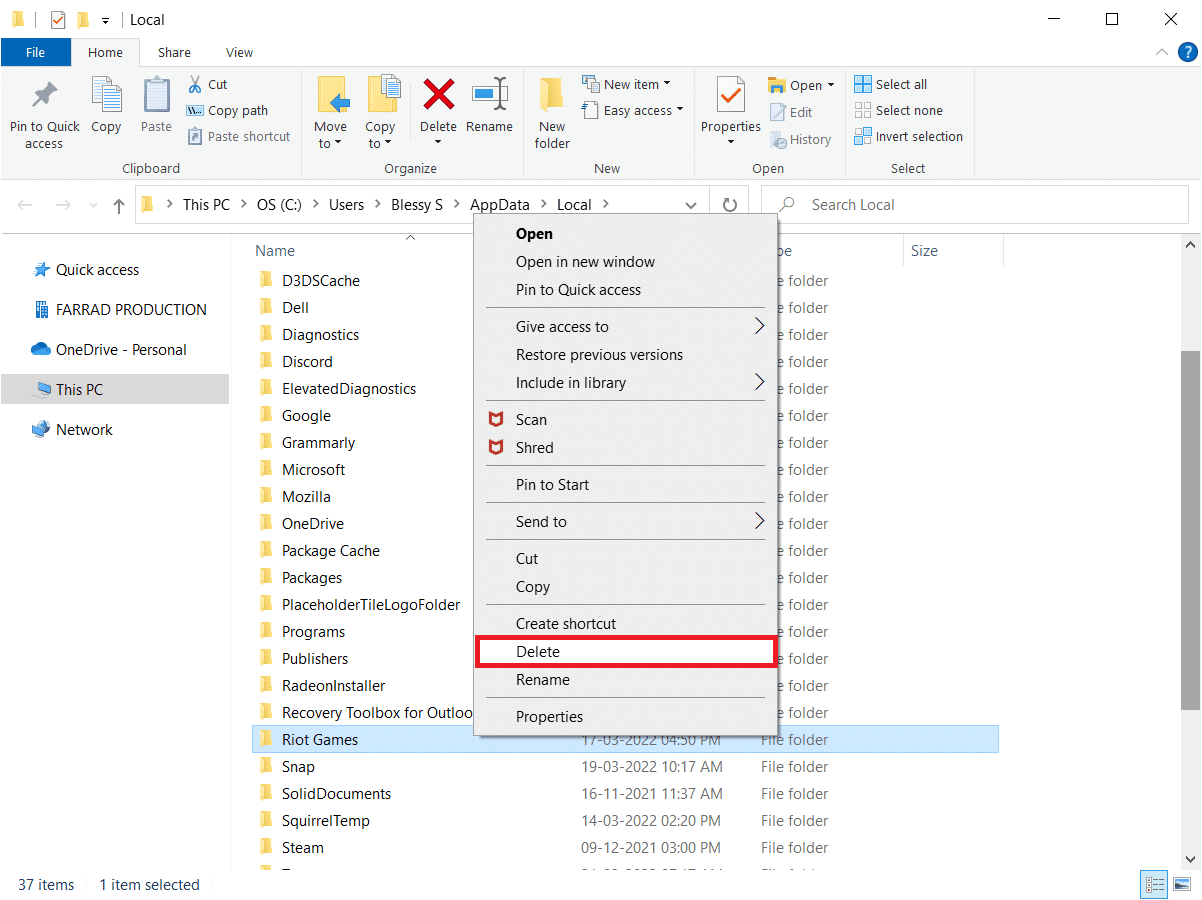
11. Podobnie usuń folder VALORANT.
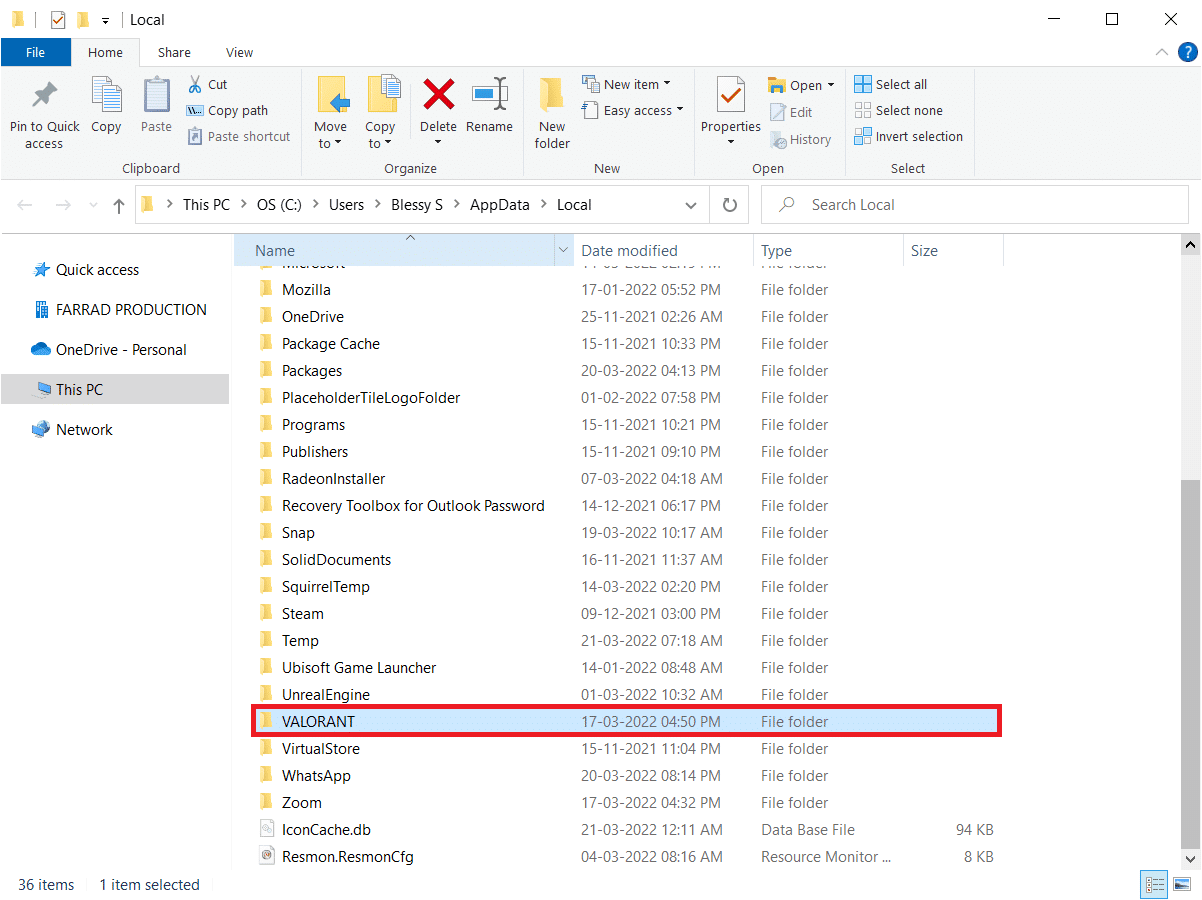
12. Ponownie wpisz %appdata% w pasku wyszukiwania systemu Windows i otwórz go.
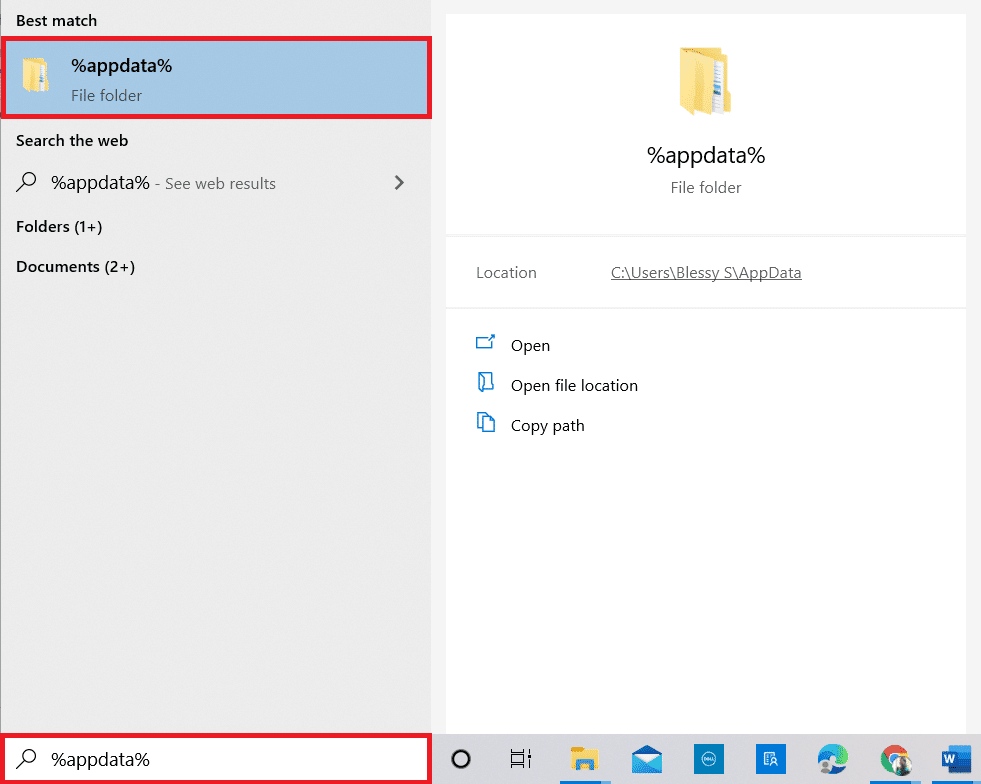
13. Kliknij foldery Riot games i Valorant i usuń je.
14. Po zakończeniu uruchom ponownie komputer.
15. Następnie ponownie zainstaluj grę. Przeczytaj nasz poradnik, jak pobrać Valorant na PC.
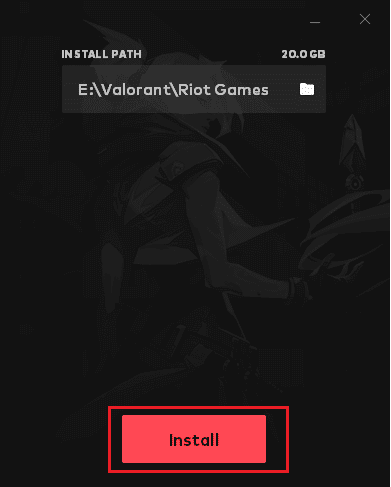
Teraz nie będziesz mieć do czynienia z problemem Graphics Driver Crashed Valorant.
Metoda 12: Skontaktuj się z działem wsparcia Valorant
Skontaktuj się z usługodawcą internetowym lub dostawcą usług internetowych i poinformuj ich o swoich problemach z połączeniem się z grą Valorant. Problemy z routingiem mogą mieć wpływ na sieć i prowadzić do omawianego problemu, który wymaga pomocy dostawcy usług internetowych. Jeśli Twoja sieć działa bez zarzutu, ostatnim sposobem, jaki masz pod ręką, jest skontaktowanie się z Centrum Wsparcia Riot.
1. Przejdź do strony Valorant Support w przeglądarce internetowej.
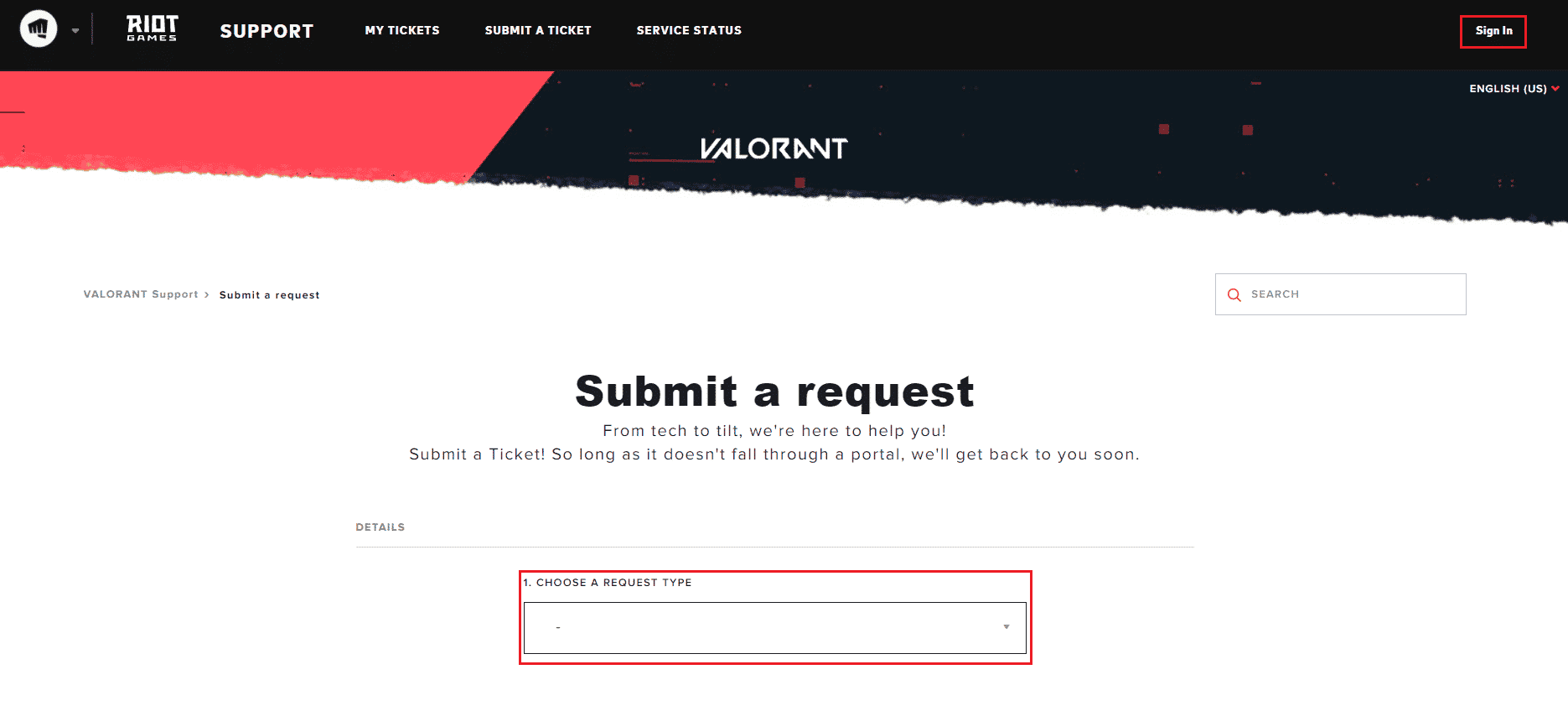
2. Tutaj wybierz typ żądania z menu rozwijanego.
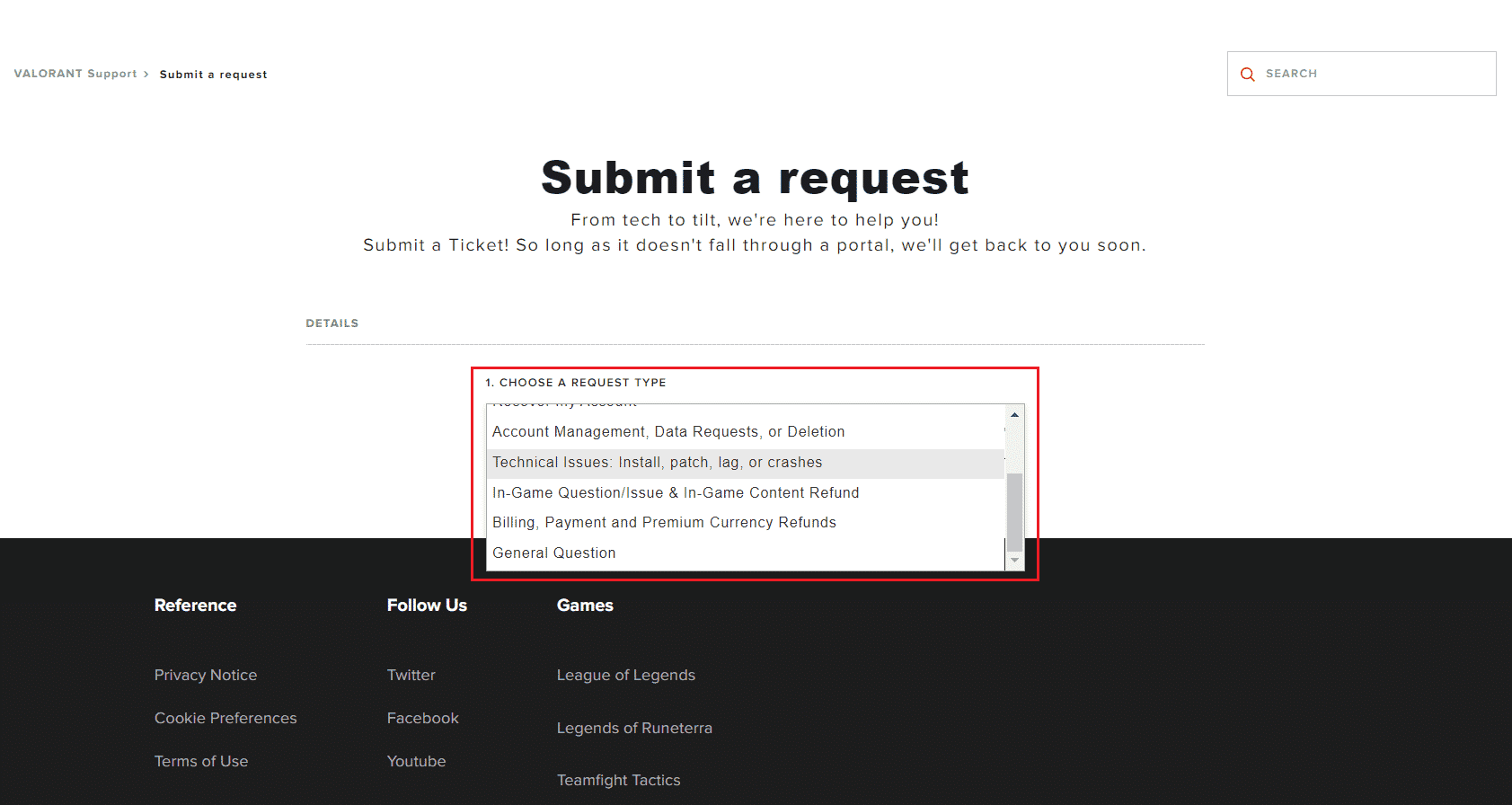
3. Wprowadź wymagane dane w podanym formularzu.
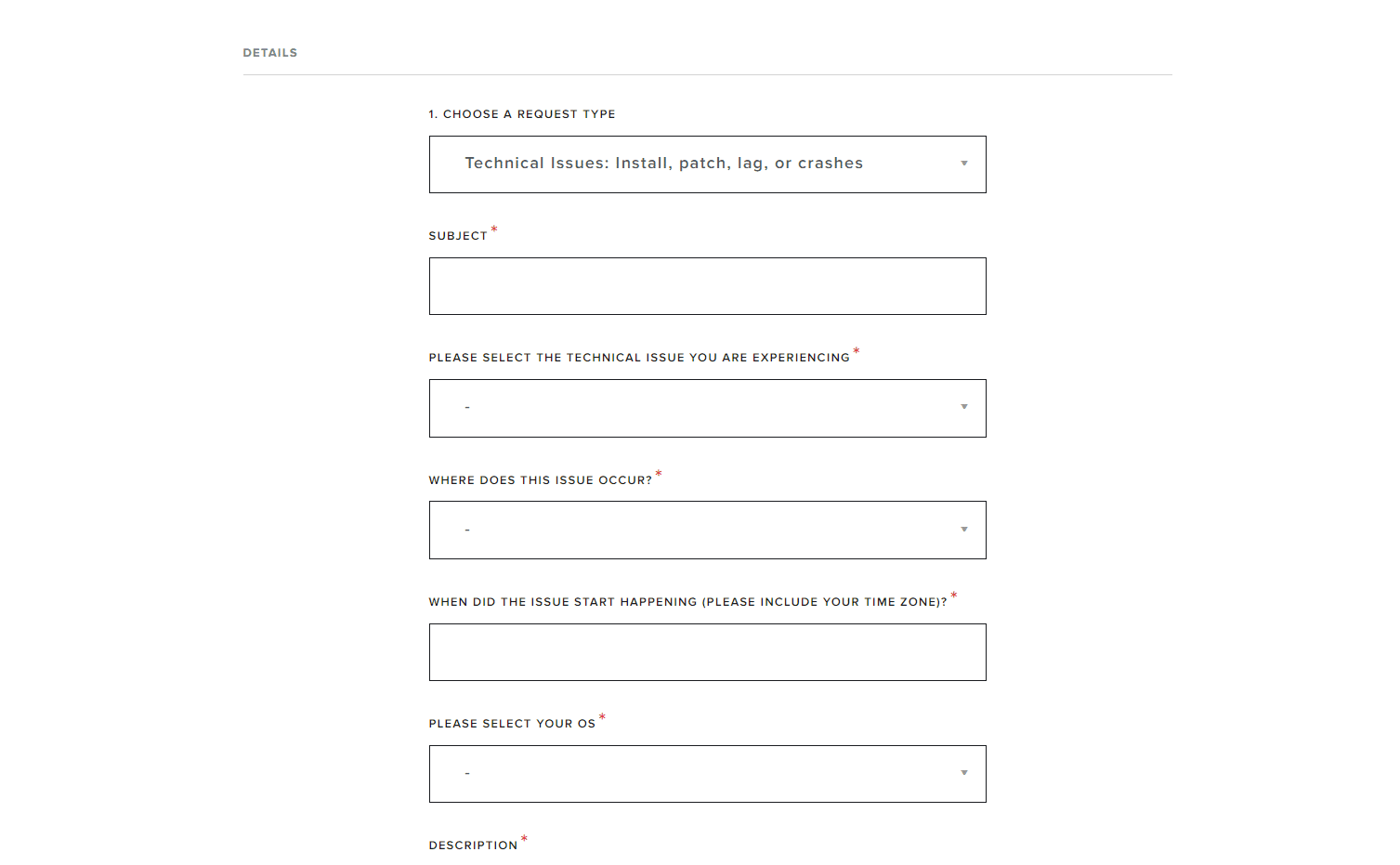
4. Na koniec kliknij WYŚLIJ.
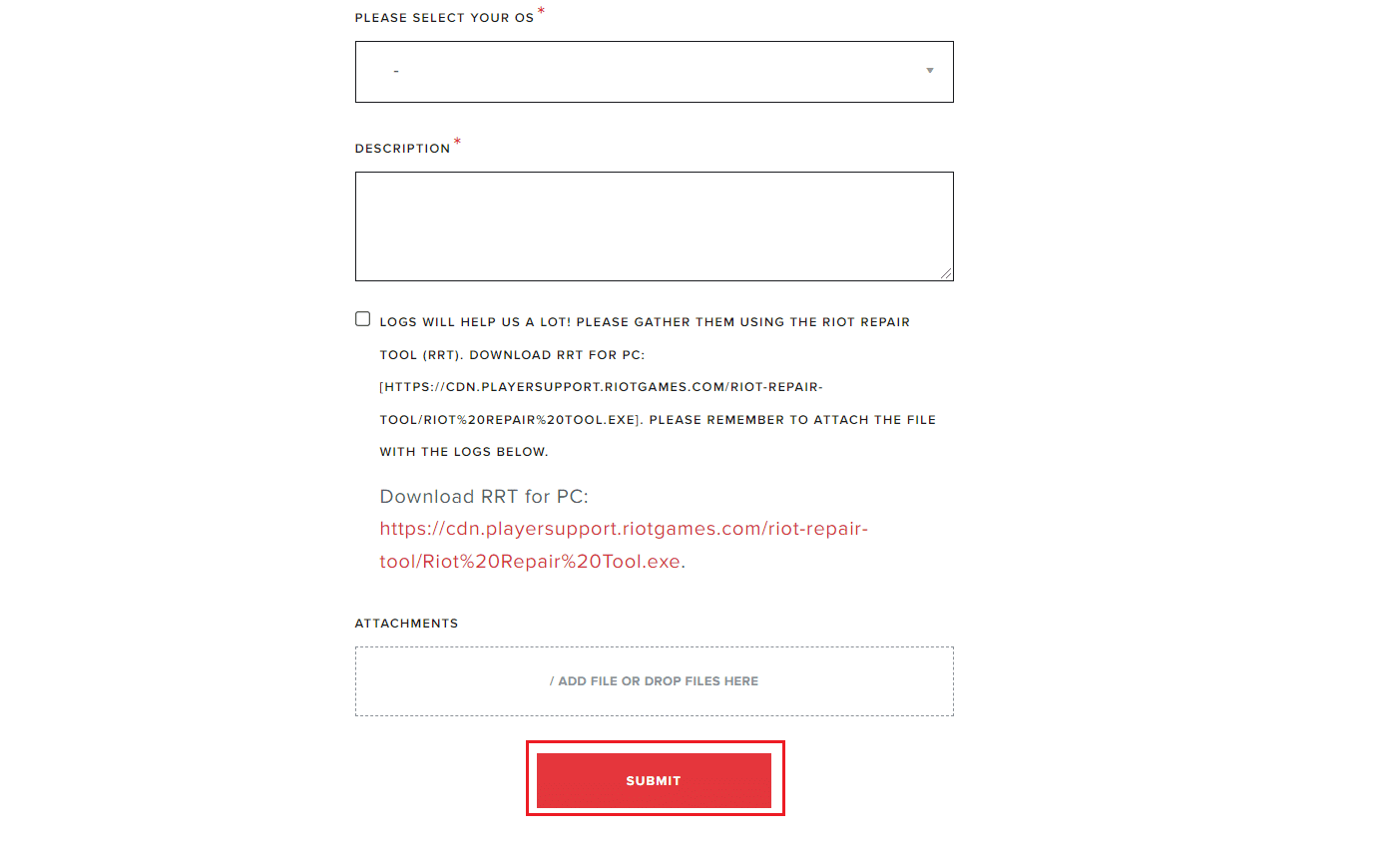
5. Poczekaj, aż zespół odpowie na naprawę awarii sterownika graficznego.
***
Mamy nadzieję, że ten przewodnik był pomocny i można było rozwiązać problem z uszkodzonym sterownikiem graficznym Valorant na komputerze z systemem Windows. Daj nam znać, która metoda zadziałała najlepiej. Zachęcamy do kontaktu z nami w sprawie zapytań i sugestii za pośrednictwem poniższej sekcji komentarzy.
