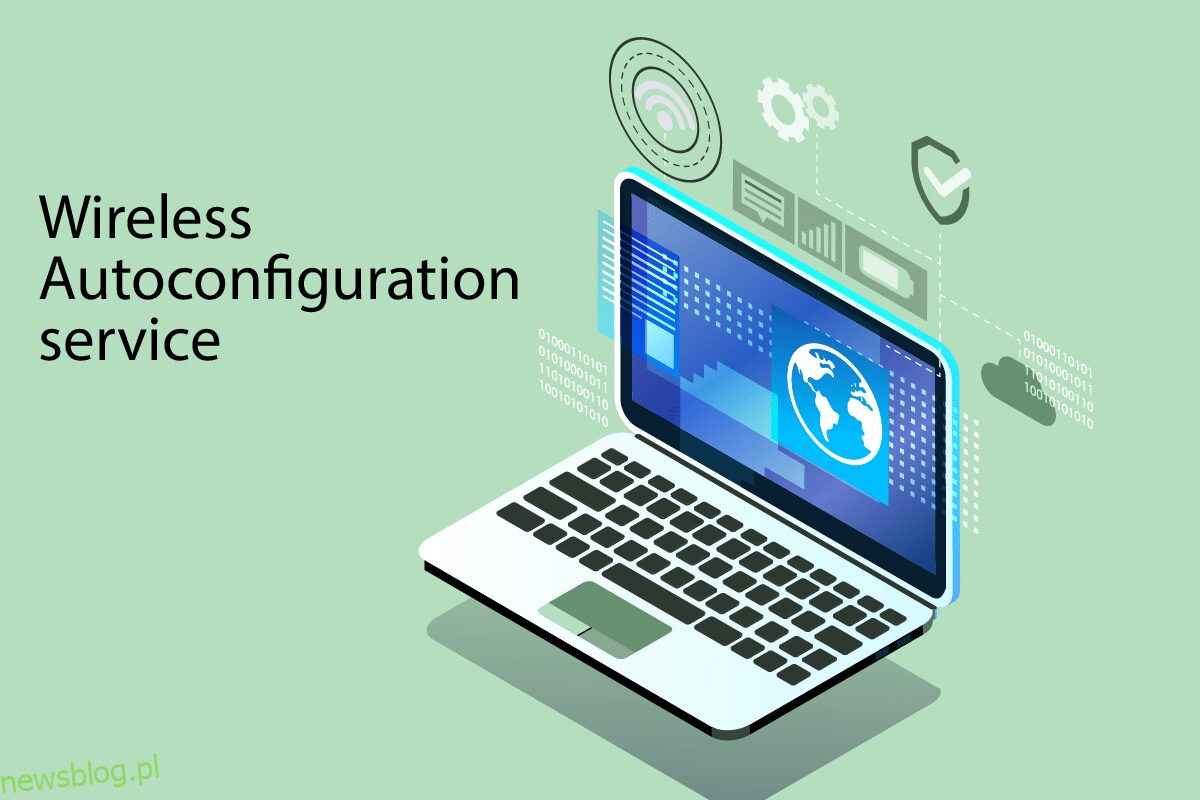Usługa WLANSVC (WLAN AutoConfig) pomaga komputerowi zidentyfikować dowolną sieć bezprzewodową i połączyć się z nią, o ile komputer ma zainstalowaną kartę sieci bezprzewodowej. Ta usługa identyfikuje, która konkretna sieć musi być podłączona do komputera i automatycznie konfiguruje wszelkie niezbędne ustawienia. Dlatego najbardziej preferowana sieć bezprzewodowa jest podłączona, aby zapewnić odpowiednią łączność z Internetem. Czasami jednak możesz napotkać problem z bezprzewodową usługą autokonfiguracji wlansvc, który nie działa na twoim komputerze z systemem Windows 10, a zatem nie możesz płynnie połączyć się z siecią bezprzewodową. Jeśli masz do czynienia z tym samym, jesteś we właściwym miejscu! Dajemy doskonały przewodnik, który pomoże Ci rozwiązać problem z brakiem działania Wlansvc. Więc czytaj dalej.
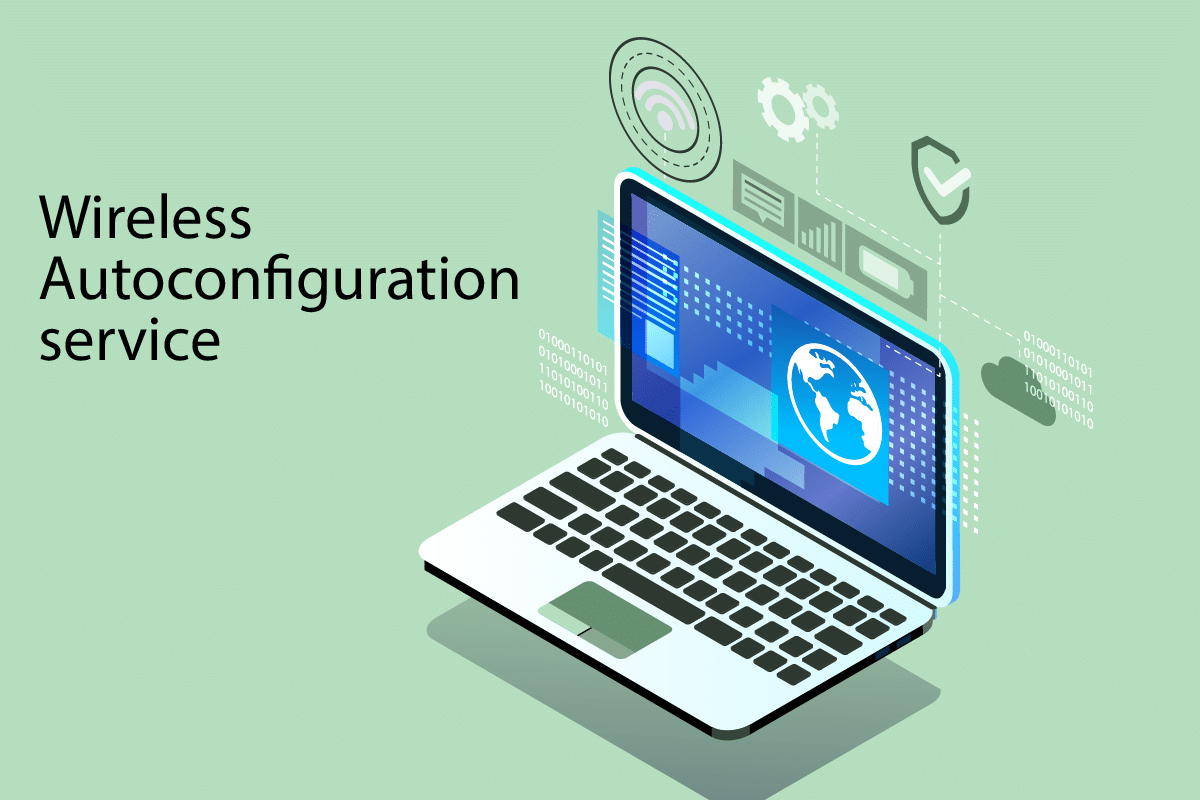
Spis treści:
Jak naprawić bezprzewodową usługę autokonfiguracji wlansvc nie działa w systemie Windows 10?
Jeśli chcesz rozwiązać problem z brakiem działania Wlansvc, musisz przeanalizować, który parametr powoduje problem. Oto kilka powodów, które powodują ten problem w systemie Windows 10.
- Usługa WLAN AutoConfig jest wyłączona na Twoim komputerze.
- Twój komputer ma zainstalowane nieaktualne sterowniki.
- Ustawienia sieciowe są uszkodzone.
- Karta sieci bezprzewodowej jest uszkodzona lub niezgodna.
- System operacyjny jest uszkodzony.
- Poprzednia aktualizacja systemu operacyjnego jest niezgodna z usługami systemu Windows.
Przejdź teraz do następnej sekcji, aby poznać kroki rozwiązywania problemów, aby rozwiązać problem z bezprzewodową usługą autokonfiguracji wlansvc nie działa.
W tej sekcji przygotowaliśmy listę metod, które pomogą Ci rozwiązać problem z bezprzewodową usługą autokonfiguracji Wlansvc nie działa. Postępuj zgodnie z nimi w tej samej kolejności, aby osiągnąć doskonałe rezultaty.
Uwaga: Zawsze twórz punkt przywracania systemu, aby przywrócić system do jego poprzedniej wersji, jeśli coś pójdzie nie tak.
Metoda 1: Włącz WLAN
Zanim przejdziesz do innych metod, upewnij się, że usługa bezprzewodowa jest włączona na Twoim urządzeniu. Jeśli usługa Wi-Fi jest fizycznie wyłączona lub jeśli wbudowane ustawienia są niezgodne z urządzeniem, napotkasz problem z bezprzewodową usługą autokonfiguracji wlansvc nie działa. Możesz jednak włączyć usługi Wi-Fi lub WLAN, postępując zgodnie z instrukcjami.
1. Naciśnij i przytrzymaj jednocześnie klawisze Windows + I, aby otworzyć ustawienia systemu Windows.
2. Kliknij Sieć i Internet.

3. Teraz w lewym okienku kliknij kartę Wi-Fi i włącz przycisk Wi-Fi.

4. Sprawdź, czy naprawiłeś problem z brakiem działania Wlansvc.
Metoda 2: Włącz adaptery WiFi
Musisz również upewnić się, czy karty bezprzewodowe w Twoim urządzeniu są włączone, aby zapewnić prawidłową łączność z Internetem. Wykonaj poniższe kroki, aby włączyć karty WiFi na swoim komputerze.
1. Uruchom okno dialogowe Uruchom, naciskając jednocześnie klawisze Windows + R.
2. Teraz wpisz ncpa.cpl i naciśnij klawisz Enter, aby otworzyć Połączenia sieciowe.

3. Teraz kliknij prawym przyciskiem myszy aktywną kartę sieciową i sprawdź, czy jest włączona, czy wyłączona.
3A. Wybierz opcję Włącz, jeśli karta sieciowa jest wyłączona.
3B. Jeśli karta sieciowa ma już status Włącz, przejdź do następnej metody.

4. Sprawdź, czy naprawiłeś problem z brakiem działania Wlansvc.
Metoda 3: Uruchom narzędzie do rozwiązywania problemów z siecią
Twój komputer z systemem Windows 10 ma wbudowane narzędzie do rozwiązywania problemów z połączeniem internetowym. Możesz użyć tego samego narzędzia do analizy typowych problemów z siecią, a po zakończeniu procesu rozwiązywania problemów będziesz mógł naprawić problem z bezprzewodową usługą autokonfiguracji wlansvc, który nie działa. Zapoznaj się i zastosuj kroki opisane w naszym przewodniku Rozwiązywanie problemów z łącznością sieciową w systemie Windows 10, aby rozwiązać wszystkie problemy związane z siecią za pomocą narzędzia do rozwiązywania problemów z kartą sieciową systemu Windows.

Po zakończeniu procesu możesz rozwiązać wszystkie problemy sieciowe występujące w sieciach Wi-Fi, połączeniach Ethernet i kartach internetowych na komputerze. Sprawdź, czy naprawiono problem z bezprzewodową usługą autokonfiguracji wlansvc, która nie działa.
Metoda 3: Włącz usługę automatycznej konfiguracji bezprzewodowej
Usługi autokonfiguracji sieci WLAN mają wbudowany moduł, który umożliwia komputerowi wykrywanie każdej nowej sieci. W wyniku procesu rozwiązywania problemów z siecią może się okazać, że usługi autokonfiguracji sieci WLAN są wyłączone i to jest powód, dla którego napotykasz problem z Wlansvc nie działa. Sprawdź więc, czy ta usługa jest wyłączona na Twoim urządzeniu, jeśli tak, uruchom ją ponownie, wykonując poniższe czynności.
1. Naciśnij klawisz Windows i wpisz Usługi i kliknij Uruchom jako administrator.

2. Przewiń i wyszukaj usługę Autokonfiguracja sieci WLAN i kliknij ją dwukrotnie.
Uwaga: Możesz również kliknąć prawym przyciskiem myszy usługę autokonfiguracji sieci WLAN i wybrać opcję Właściwości z listy rozwijanej.

3. Teraz wybierz typ uruchamiania jako Automatyczny.

3A. Gdy stan usługi nie jest uruchomiony, wybierz przycisk Start.
3B. Gdy stan usługi to Uruchomiona, wybierz przycisk Zatrzymaj na kilka minut i uruchom go ponownie.

4. Na koniec kliknij Zastosuj > OK, aby zapisać zmiany. Teraz miałbyś naprawiony problem z bezprzewodową usługą autokonfiguracji wlansvc, który nie działa.
Metoda 4: Uruchom usługę Wlansvc
Oprócz metody graficznego interfejsu użytkownika usługę Wlansvc można również włączyć z wiersza polecenia. Jest to możliwe za pomocą poleceń MS-DOS (Microsoft Disk Operating System), do których musisz mieć uprawnienia administratora. Te polecenia współdziałają z systemem operacyjnym komputera i oprogramowaniem, które działa z wierszami poleceń. W tym przewodniku pokazaliśmy, jak uruchomić usługę Wlansvc z wiersza polecenia dla wersji systemu Windows Vista i nowszych.
1. Naciśnij klawisz Windows i wpisz Wiersz polecenia i kliknij Uruchom jako administrator.

2. Teraz wpisz następujące polecenia jeden po drugim i naciśnij klawisz Enter po każdym poleceniu.
netsh wlan

3. Następnie, aby uruchomić usługę dla interfejsu bezprzewodowego, wpisz następujące polecenie i naciśnij klawisz Enter.
set autoconfig enabled=yes interface="Type the Name of Wireless Network Connection"
Uwaga: Zaleca się, aby użytkownicy wpisali nazwę połączenia bezprzewodowego w symbolach cudzysłowu zamiast Wpisz nazwę połączenia sieci bezprzewodowej w powyższym poleceniu. Zapoznaj się z poniższym przykładem.

4. Na koniec sprawdź, czy naprawiłeś problem z bezprzewodową usługą autokonfiguracji wlansvc, która nie działa.
Metoda 5: Zresetuj TCP/IP
Protokół TCP (Transmission Control Protocol) jest obowiązkowy dla Twojego komputera, ponieważ ustanawia zasady i standardowe procedury w Internecie. Protokoły TCP/IP działają w zadaniach, które odpowiadają za mobilność pakietów danych. Jeśli w procesie wystąpi konflikt, zresetowanie protokołu wraz z adresem IP pomoże rozwiązać problem z bezprzewodową usługą autokonfiguracji wlansvc nie działa. Postępuj zgodnie z naszym przewodnikiem Jak rozwiązywać problemy z łącznością sieciową w systemie Windows 10, aby zresetować protokół TCP/IP.

Po wdrożeniu kroków sprawdź, czy możesz naprawić problem z brakiem działania Wlansvc, czy nie.
Metoda 6: Napraw uszkodzone pliki
Jeśli twój komputer z systemem Windows 10 ma uszkodzone lub uszkodzone pliki konfiguracyjne systemu, napotkasz problem z bezprzewodową usługą autokonfiguracji wlansvc nie działa. Prowadzi to również do nieprawidłowego działania komputera, co powoduje awarię wydajności. Na szczęście możesz naprawić te uszkodzone pliki, korzystając z wbudowanych narzędzi komputera, a mianowicie Kontrolera plików systemowych oraz Obsługi i zarządzania obrazami wdrażania. Postępuj zgodnie z naszym przewodnikiem dotyczącym naprawy plików systemowych w systemie Windows 10 i zastosuj kroki, jak pokazano, aby naprawić wszystkie uszkodzone pliki na komputerze.

Po naprawieniu uszkodzonych plików za pomocą poleceń sprawdź, czy naprawiono problem z bezprzewodową usługą autokonfiguracji wlansvc, która nie działa.
Metoda 7: Zaktualizuj sterownik WLAN
Sterowniki urządzeń nawiązują połączenie między sprzętem a systemem operacyjnym komputera. Ponadto wadliwe lub uszkodzone sterowniki prowadzą do problemu z brakiem działania Wlansvc. Wielu użytkowników zgłosiło, że aktualizacja sterowników WLAN pomogła im rozwiązać problem. Zaleca się aktualizację sterowników WLAN, aby poprawić niezawodność kart sieciowych, naprawić problemy ze zgodnością i rozwiązać problem z bezprzewodową usługą autokonfiguracji wlansvc nie działa. Postępuj zgodnie z naszym przewodnikiem Jak zaktualizować sterowniki karty sieciowej w systemie Windows 10, aby to zrobić.

Po aktualizacji sprawdź, czy naprawiłeś problem z bezprzewodową usługą autokonfiguracji wlansvc, która nie działa.
Metoda 8: Zainstaluj ponownie sterownik WLAN
Niekompatybilne sterowniki muszą zostać ponownie zainstalowane, aby naprawić problem z brakiem działania Wlansvc. Zaleca się ponowną instalację sterowników urządzeń tylko wtedy, gdy nie można uzyskać żadnej poprawki poprzez ich aktualizację. Kroki ponownej instalacji sterowników są bardzo łatwe i można to zrobić za pomocą aplikacji innej firmy lub ręcznie. Postępuj zgodnie z naszym przewodnikiem Jak odinstalować i ponownie zainstalować sterowniki w systemie Windows 10, aby ponownie zainstalować sterowniki na komputerze z systemem Windows 10.

Po ponownej instalacji sterowników sieciowych sprawdź, czy naprawiono problem z bezprzewodową usługą autokonfiguracji wlansvc, która nie działa.
Metoda 9: Przywróć sterowniki WLAN
Po wycofaniu sterowników wszystkie aktualne wersje urządzenia zostaną odinstalowane, a na komputerze zostaną zainstalowane wcześniej zainstalowane sterowniki. Ta funkcja będzie bardzo pomocna, gdy jakakolwiek nowa aktualizacja sterownika nie działa dobrze na twoim komputerze. Postępuj zgodnie z instrukcjami podanymi w naszym przewodniku Jak przywrócić sterowniki w systemie Windows 10, aby naprawić problem z bezprzewodową usługą autokonfiguracji wlansvc nie działa.

Po zainstalowaniu na komputerze z systemem Windows 10 poprzedniej wersji sterowników sprawdź, czy naprawiony problem z bezprzewodową usługą autokonfiguracji wlansvc nie jest uruchomiony.
Metoda 10: Usuń poprzednie aktualizacje systemu Windows
Niewiele składników aktualizacji systemu Windows na komputerze z systemem Windows 10 może powodować problem z brakiem działania Wlansvc. Dlatego, aby rozwiązać problem, rozważ usunięcie poprzednich aktualizacji systemu Windows zgodnie z poniższymi instrukcjami.
1. Naciśnij jednocześnie klawisze Windows + R, aby otworzyć okno dialogowe Uruchom.
2. Wpisz appwiz. cpl i naciśnij klawisz Enter, aby otworzyć programy i funkcje.

3. Kliknij Wyświetl zainstalowane aktualizacje w lewym okienku.

4. Teraz wyszukaj najnowszą aktualizację i wybierz opcję Odinstaluj.

5. Jeśli pojawią się jakieś monity, potwierdź je i uruchom ponownie komputer. Teraz rozwiązałbyś problem.
Metoda 11: Zresetuj ustawienia sieciowe
Pomimo aktualizacji sterowników WLAN i odinstalowania ostatnich aktualizacji spróbuj zresetować ustawienia sieciowe, jeśli żadna z metod nie pomogła rozwiązać problemu z bezprzewodową usługą autokonfiguracji wlansvc nie działa. Aby to zrobić, postępuj zgodnie z naszym przewodnikiem Jak zresetować ustawienia sieciowe w systemie Windows 10.

Metoda 12: Wykonaj przywracanie systemu
Istnieje wiele okoliczności, w których najnowsza aktualizacja systemu Windows zepsuła mechanizm bezprzewodowy komputera. Jeśli aktualna wersja Twojego komputera z systemem Windows 10 koliduje z istniejącą architekturą konfiguracji sieci, napotkasz omawiany problem. Przywracanie systemu przywróci komputer do wersji, w której działał bez żadnych błędów. Aby to zrobić, postępuj zgodnie z naszym przewodnikiem na temat korzystania z funkcji przywracania systemu w systemie Windows 10 i zastosuj przedstawione instrukcje.

Po przywróceniu komputera z systemem Windows 10 sprawdź, czy problem został rozwiązany.
Metoda 13: Czysta instalacja systemu Windows 10
Jeśli żadna z metod nie pomogła rozwiązać problemu z bezprzewodową usługą autokonfiguracji wlansvc nie działa, musisz wyczyścić instalację systemu operacyjnego Windows. Aby to zrobić, wykonaj kroki opisane w naszym przewodniku Jak wykonać czystą instalację systemu Windows 10

***
Bez usług WLANSVC (WLAN AutoConfig) nie można było połączyć się z siecią bezprzewodową, ale teraz naprawiono problem z bezprzewodową usługą autokonfiguracji wlansvc. Odwiedzaj naszą stronę, aby uzyskać więcej fajnych wskazówek i wskazówek oraz zostaw swoje komentarze poniżej. Ponadto, jeśli masz jakieś pytania/sugestie dotyczące tego artykułu, możesz je umieścić w sekcji komentarzy.