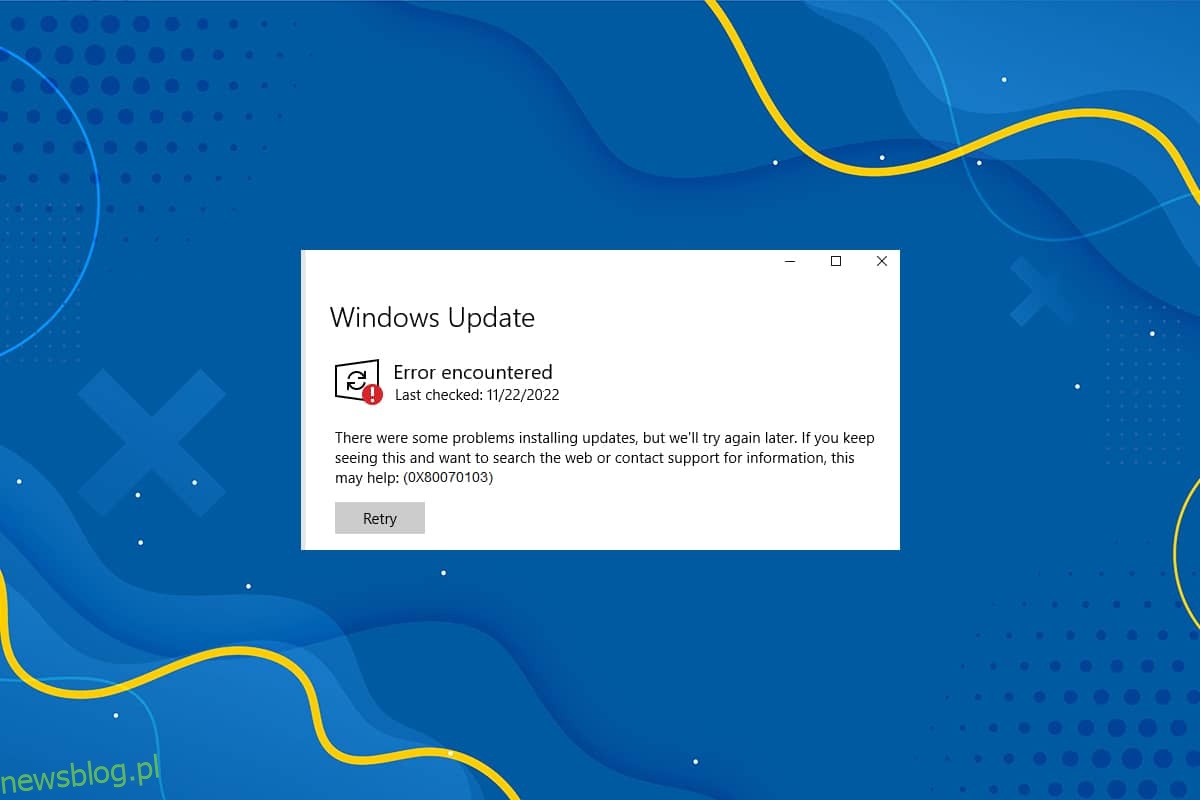Musisz zaktualizować system operacyjny i jego komponenty, aby wyeliminować różne błędy i niedociągnięcia, eliminując w ten sposób problemy z wydajnością. Zaleca się częstsze aktualizowanie komputera, aby zapobiec lukom w systemie operacyjnym, .NET Framework, niezgodnościom sterowników i zagrożeniom bezpieczeństwa. Niewiele sterowników aktualizuje się automatycznie, podczas gdy inne wymagają ręcznej aktualizacji. Kilku użytkowników zgłosiło kod błędu 0x80070103 podczas instalowania kilku aktualizacji. Ten kod błędu jest najczęściej zgłaszany na ekranie Windows Update, ale pojawia się również po potwierdzeniu monitu Windows Update i zainstalowaniu określonego sterownika na urządzeniu.
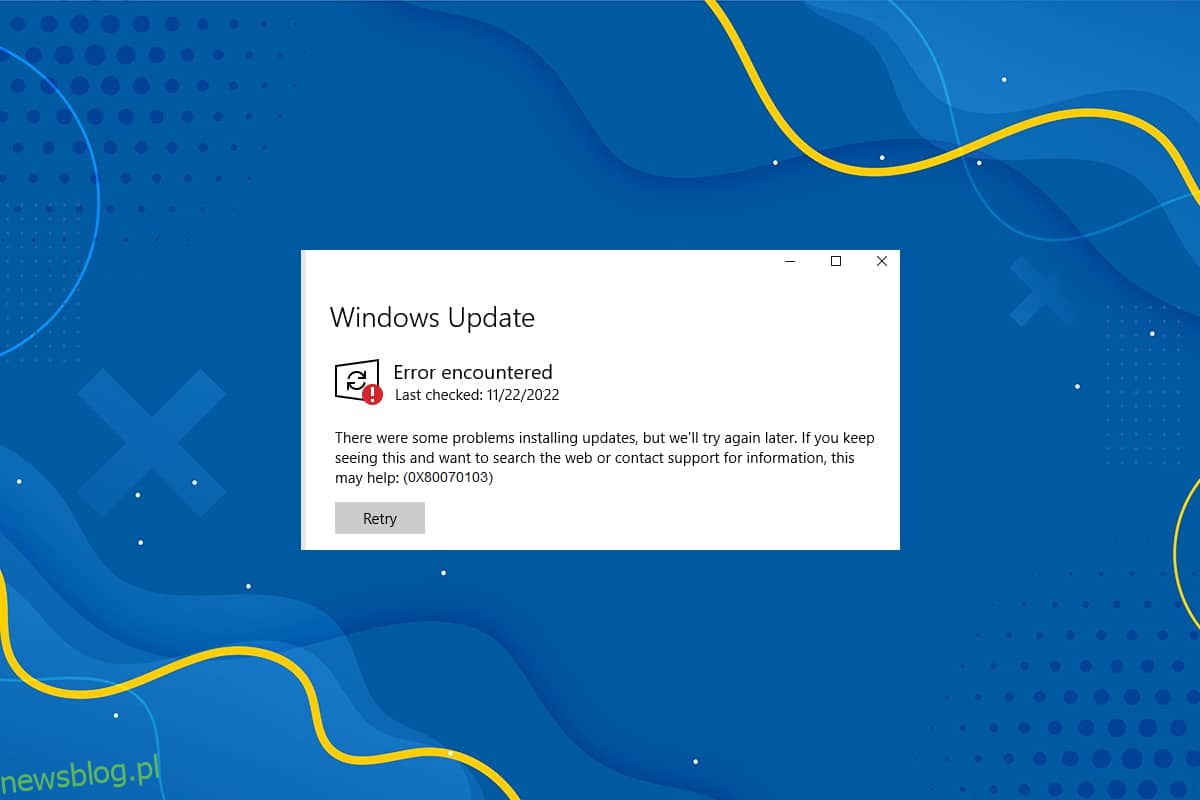
Spis treści:
Jak naprawić błąd aktualizacji systemu Windows 10 0x80070103?
Możesz ręcznie zaktualizować oczekujące pliki do pobrania z oficjalnych Aktualizacja systemu Windows witryny. W tej sekcji firma Microsoft potwierdziła problem i potwierdziła, że błąd 0x80070103 wystąpił z dwóch powodów. Microsoft stwierdził, że jeśli podczas instalowania aktualizacji zobaczysz błąd Windows Update 80070103, być może próbujesz zainstalować sterownik, który jest już zainstalowany na komputerze lub ma gorszy wskaźnik zgodności niż już zainstalowany sterownik.
Co powoduje błąd 0x80070103?
W tej sekcji zebrano listę scenariuszy, w których w pewnych okolicznościach zazwyczaj napotykasz ten błąd. Ta część jest niezbędna do zrozumienia głównej przyczyny, która powoduje problem, aby można było zastosować odpowiednie metody rozwiązywania problemów.
-
Instalowanie aktualizacji po raz drugi: Gdy składniki usługi Windows Update (WU) zostaną pomylone z dodatkowym zainstalowanym oprogramowaniem, komputer deklaruje je jako drugie oprogramowanie i nie zaktualizuje żądania, co prowadzi do tego problemu.
-
Instalowanie tej samej aktualizacji dla już zainstalowanego sterownika: Gdy składniki Windows Update (WU) próbują zainstalować niezgodną wersję już zainstalowanego sterownika, napotkasz ten problem.
-
Zakłócenia innych firm: Gdy pakiet zabezpieczeń innej firmy lub jakiekolwiek niezgodne programy zakłócają działanie komputera, napotkasz ten problem.
Metoda 1: Uruchom narzędzie do rozwiązywania problemów z Windows Update
Zanim spróbujesz czegokolwiek innego, istnieje prosty sposób na automatyczne rozwiązanie problemu, uruchamiając narzędzie do rozwiązywania problemów z Windows Update. Jeśli w składnikach usługi Windows Update występują jakiekolwiek niespójne funkcje, narzędzie do rozwiązywania problemów zidentyfikuje je i rozwiąże zgodnie z zestawem strategii naprawy.
1. Naciśnij jednocześnie klawisze Windows + I, aby uruchomić Ustawienia.
2. Kliknij kafelek Aktualizacja i zabezpieczenia, jak pokazano.

3. Przejdź do menu Rozwiązywanie problemów w lewym okienku.
4. Wybierz narzędzie do rozwiązywania problemów z Windows Update i kliknij przycisk Uruchom narzędzie do rozwiązywania problemów, pokazany poniżej.
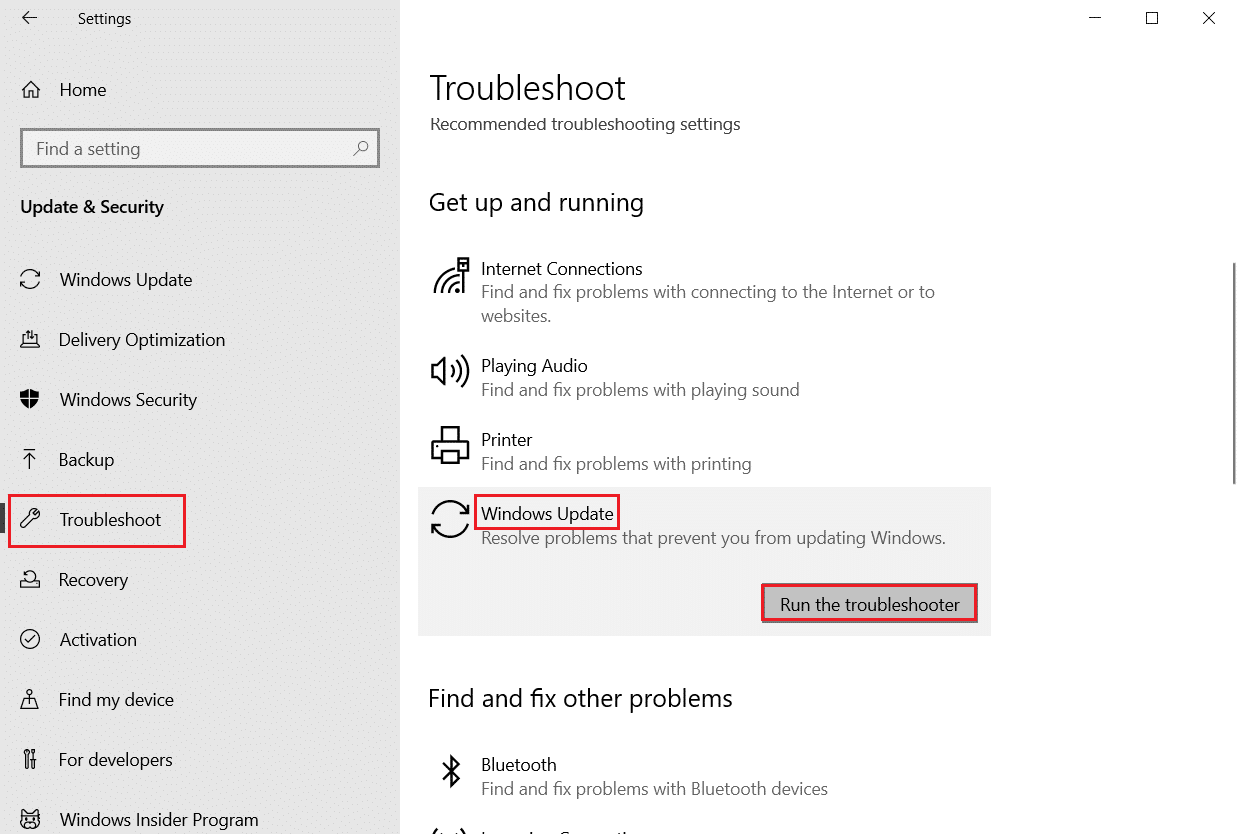
5. Poczekaj, aż narzędzie do rozwiązywania problemów wykryje i naprawi problem. Po zakończeniu procesu uruchom ponownie komputer.
Metoda 2: Napraw pliki systemowe
Głównym powodem, który powoduje ten błąd, są uszkodzone pliki systemowe. Użytkownicy systemu Windows 10 mogą automatycznie skanować i naprawiać swoje pliki systemowe, uruchamiając narzędzie Kontroler plików systemowych i narzędzia do zarządzania obrazem i obsługą. Dlatego wykonaj poniższe kroki, aby to zrobić:
1. Naciśnij klawisz Windows, wpisz Wiersz polecenia i kliknij Uruchom jako administrator.

2. Kliknij Tak w monicie Kontrola konta użytkownika.
3. Wpisz polecenie chkdsk C: /f /r /x i naciśnij klawisz Enter.

Uwaga: Jeśli pojawi się komunikat, Chkdsk nie może uruchomić… wolumin jest… w użyciu, a następnie wpisz Y i naciśnij Enter.
4. Wpisz sfc /scannow i naciśnij klawisz Enter, aby uruchomić skanowanie Kontrolera plików systemowych.
Uwaga: rozpocznie się skanowanie systemu, a jego zakończenie zajmie kilka minut. W międzyczasie możesz kontynuować wykonywanie innych czynności, ale uważaj, aby przypadkowo nie zamknąć okna.

5. Po zakończeniu skanowania wyświetli jeden z tych komunikatów:
- Ochrona zasobów systemu Windows nie znalazła żadnych naruszeń integralności.
- Ochrona zasobów systemu Windows nie mogła wykonać żądanej operacji.
- Ochrona zasobów systemu Windows znalazła uszkodzone pliki i pomyślnie je naprawiła.
- Ochrona zasobów systemu Windows znalazła uszkodzone pliki, ale nie była w stanie naprawić niektórych z nich.
6. Po zakończeniu skanowania uruchom ponownie komputer.
7. Ponownie uruchom Wiersz Poleceń jako administrator i wykonaj podane polecenia jedno po drugim:
dism.exe /Online /cleanup-image /scanhealth dism.exe /Online /cleanup-image /restorehealth dism.exe /Online /cleanup-image /startcomponentcleanup
Uwaga: Aby poprawnie wykonywać polecenia DISM, musisz mieć działające połączenie internetowe.

Metoda 3: Uruchom skanowanie antywirusowe
Czasami obrońca systemu Windows nie rozpoznaje zagrożenia, gdy jakikolwiek wirus lub złośliwe oprogramowanie korzysta z plików systemowych. Złośliwe oprogramowanie lub wirusy mają na celu uszkodzenie systemu użytkownika, kradzież prywatnych danych lub szpiegowanie systemu bez wiedzy użytkownika.
Dostępnych jest kilka programów chroniących przed złośliwym oprogramowaniem, które pozwalają pokonać złośliwe oprogramowanie. To oprogramowanie rutynowo skanuje i chroni Twój system. Dlatego, aby uniknąć błędu 0x80070103, uruchom skanowanie antywirusowe w swoim systemie i sprawdź, czy problem został rozwiązany. Następnie wykonaj poniższe kroki, aby to zrobić.
1. Naciśnij jednocześnie klawisze Windows + I, aby uruchomić Ustawienia.
2. Tutaj kliknij Ustawienia aktualizacji i zabezpieczeń, jak pokazano.

3. Przejdź do Zabezpieczenia systemu Windows w lewym okienku.
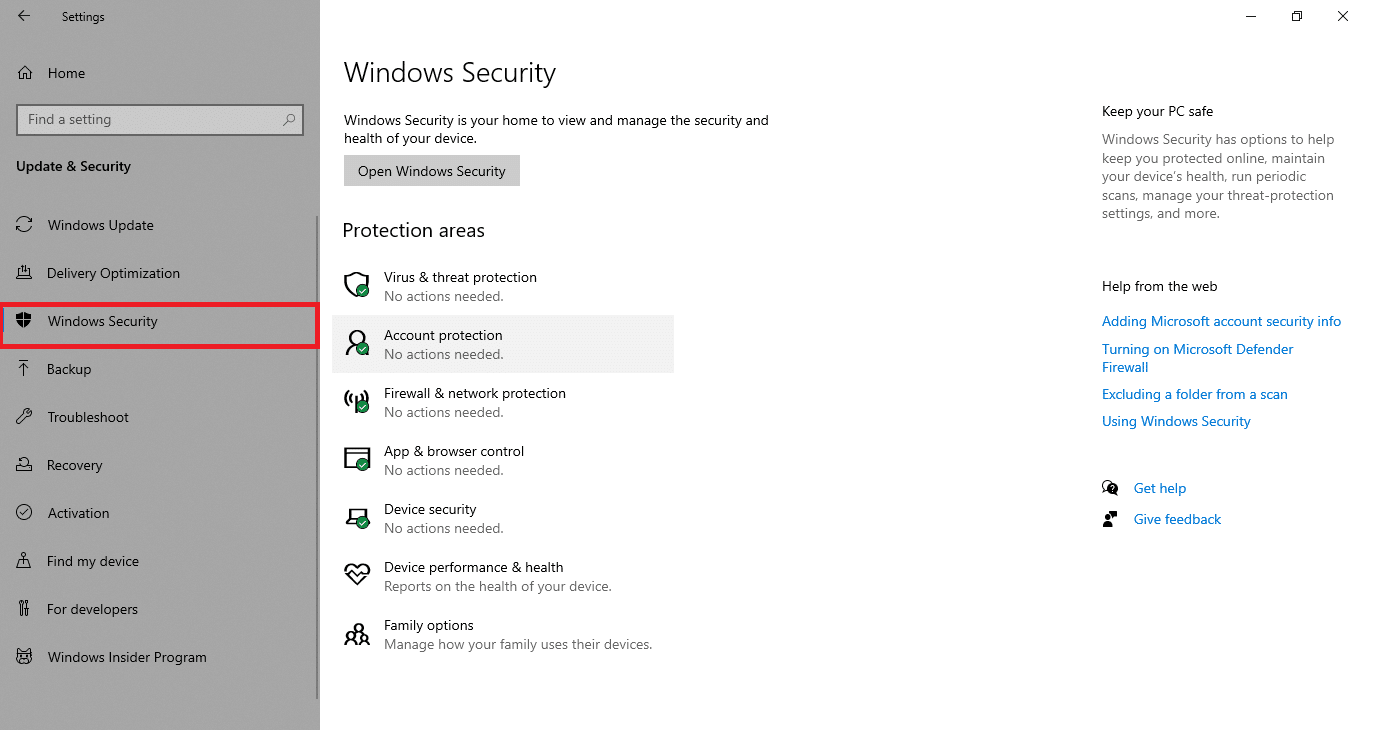
4. Kliknij opcję Ochrona przed wirusami i zagrożeniami w prawym okienku.

5. Kliknij przycisk Szybkie skanowanie, aby wyszukać złośliwe oprogramowanie.
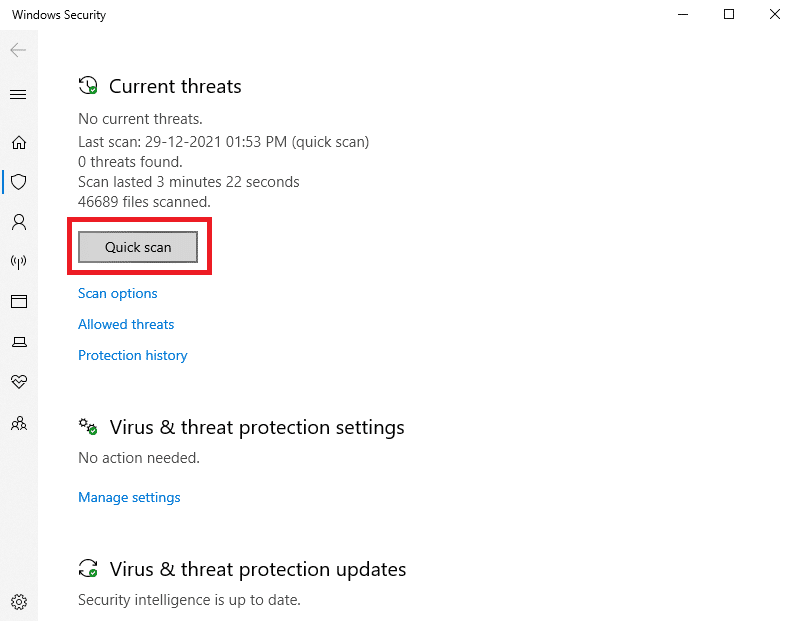
6A. Po zakończeniu skanowania zostaną wyświetlone wszystkie zagrożenia. Kliknij Rozpocznij działania w obszarze Bieżące zagrożenia.

6B. Jeśli na Twoim urządzeniu nie ma żadnego zagrożenia, wyświetli ono alert Brak aktualnych zagrożeń.
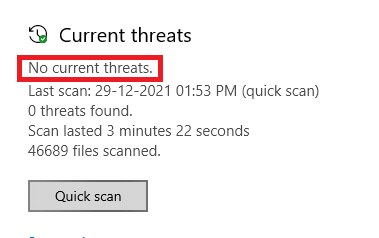
Metoda 4: Ręczna aktualizacja sterowników
Możesz spróbować zainstalować sterowniki ręcznie, aby wyjść z kodu błędu aktualizacji systemu Windows 0x80070103, zgodnie z instrukcją poniżej.
1. Kliknij Start, wpisz Menedżer urządzeń i naciśnij klawisz Enter.
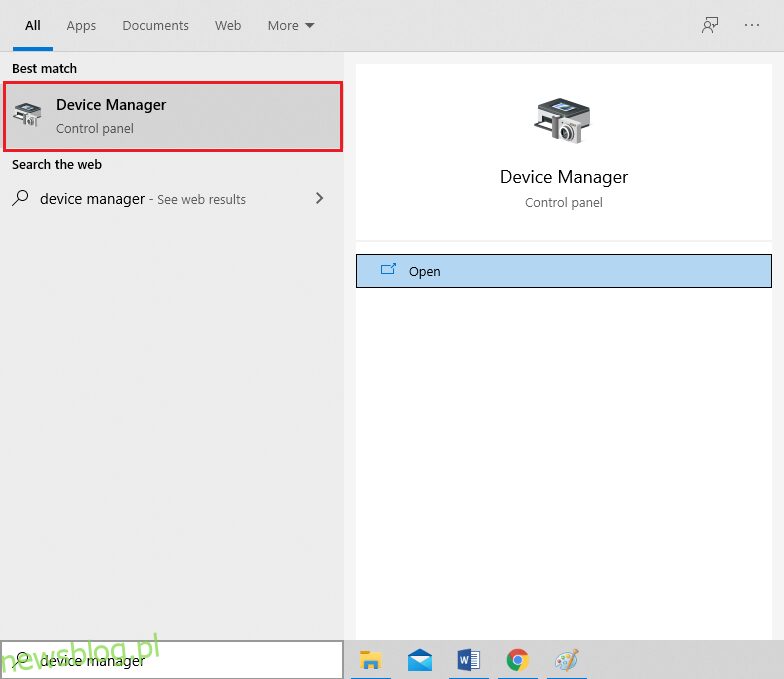
2. Kliknij dwukrotnie Karty graficzne, aby je rozwinąć.
3. Teraz kliknij prawym przyciskiem myszy sterownik karty graficznej i wybierz Aktualizuj sterownik, jak pokazano.
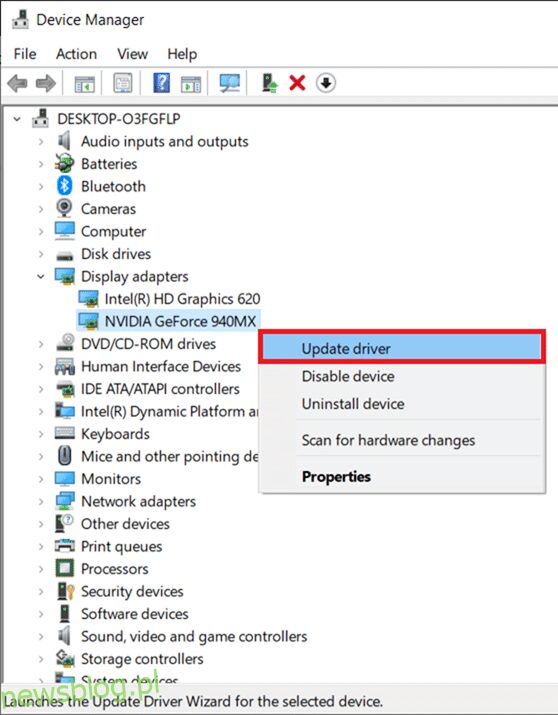
4. Następnie kliknij Wyszukaj sterowniki automatycznie, aby zainstalować zaktualizowany sterownik na komputerze.
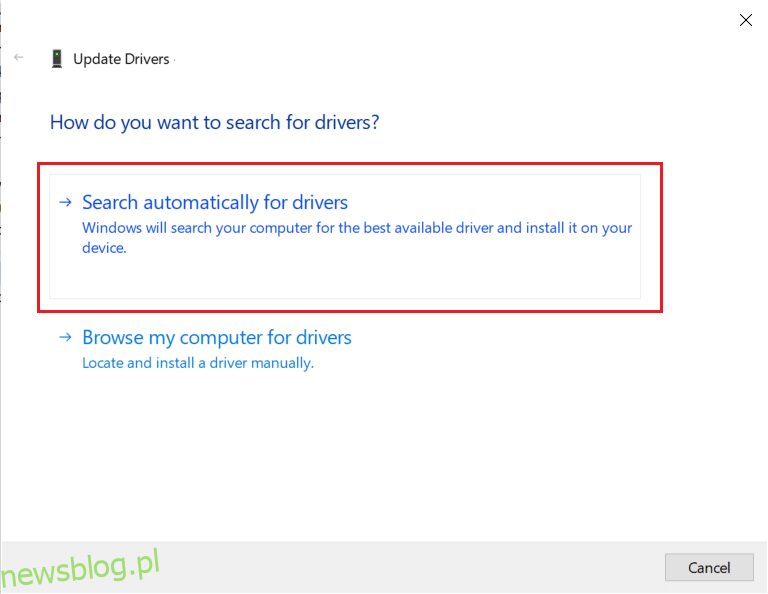
5A. Sterowniki zostaną zaktualizowane do najnowszej wersji, jeśli nie zostaną zaktualizowane. Uruchom ponownie komputer, aby je zainstalować.
5B. Jeśli są już na zaktualizowanym etapie, zostanie wyświetlony następujący ekran. Kliknij Zamknij, aby wyjść z okna i ponownie uruchomić komputer

6. Tutaj pokazane są kroki, aby zaktualizować sterownik graficzny. Postępuj zgodnie z nimi również dla innych kierowców.
Metoda 5: Ręczna aktualizacja systemu Windows
Jeśli potwierdziłeś, że na Twoim komputerze nie ma uszkodzonych plików ani złośliwych programów, a wszystkie niezbędne usługi działają płynnie, możesz ręcznie pobrać aktualizacje zgodnie z poniższymi instrukcjami:
1. Naciśnij jednocześnie klawisze Windows + I, aby otworzyć Ustawienia w swoim systemie.
2. Wybierz Aktualizacja i zabezpieczenia, jak pokazano.
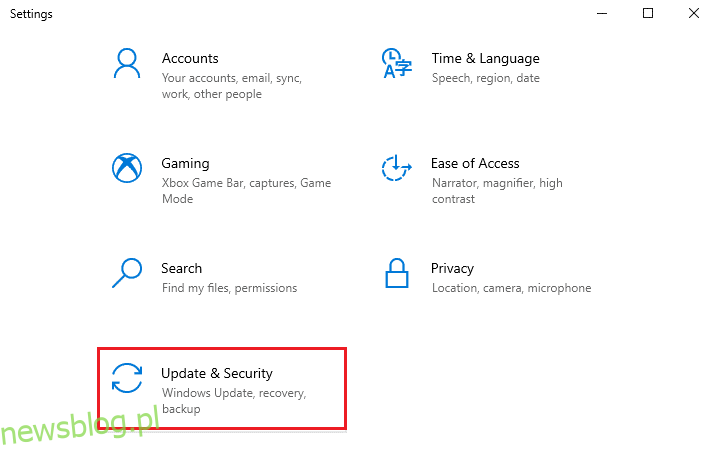
3. Teraz kliknij opcję Wyświetl historię aktualizacji, jak pokazano poniżej.
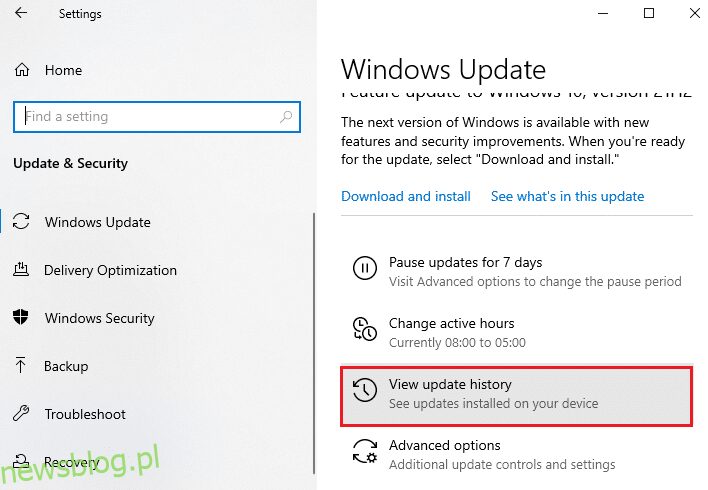
4. Na liście zanotuj numer KB, który oczekuje na pobranie z powodu komunikatu o błędzie.
5. Tutaj wpisz numer KB w Katalog aktualizacji Microsoft pasek wyszukiwania, jak pokazano poniżej.
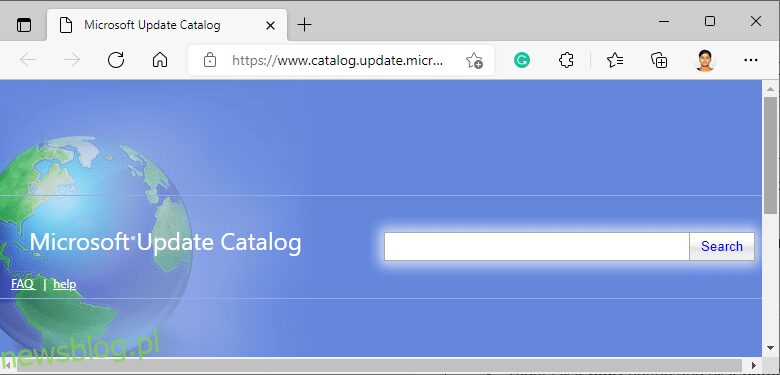
6. Postępuj zgodnie z instrukcjami wyświetlanymi na ekranie, aby ręcznie pobrać i zainstalować aktualizację.
Metoda 6: Zmodyfikuj usługę Windows Update
W niektórych przypadkach aktualizacja może się nie powieść i pominąć kilka plików. Następnie musisz usunąć lub zmienić nazwy tych plików instalacyjnych, aby rozwiązać ten problem. Aby modyfikować te pliki, usługa aktualizacji musi być wyłączona, ponieważ będą one działać w tle. Wykonaj poniższe kroki, aby to zrobić:
1. Otwórz okno dialogowe Uruchom i wpisz services.msc. Naciśnij klawisz Enter, aby uruchomić okno Usługi.
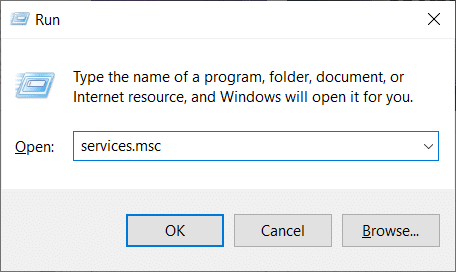
2. Teraz przewiń ekran w dół i kliknij prawym przyciskiem myszy Windows Update.
3. Tutaj kliknij Zatrzymaj, jeśli bieżący stan to Uruchomiony.
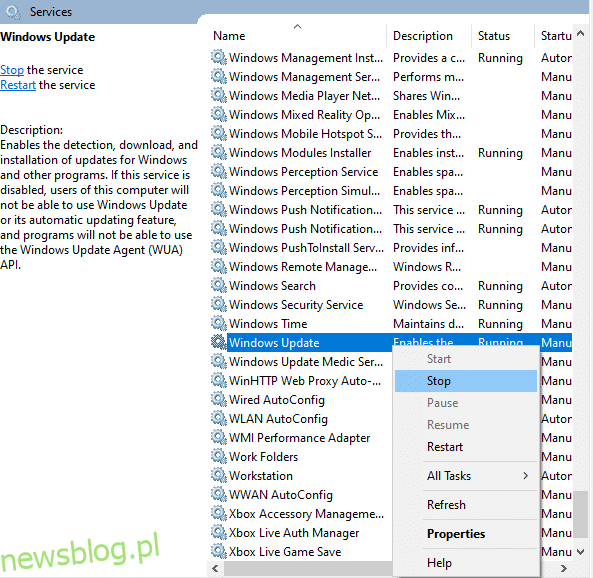
4. Zostanie wyświetlony monit, system Windows próbuje zatrzymać następującą usługę na komputerze lokalnym… Poczekaj, aż monit zostanie usunięty za około 3 do 5 sekund.
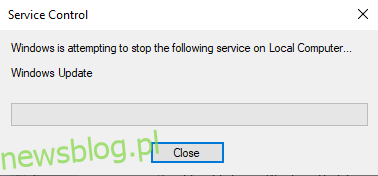
5. Uruchom Eksplorator plików, klikając jednocześnie klawisze Windows + E i przejdź do podanej ścieżki:
C:WindowsSoftwareDistributionDataStore
6. Wybierz wszystkie pliki i foldery, naciskając jednocześnie klawisze Ctrl + A.
7. Kliknij prawym przyciskiem myszy puste miejsce i wybierz opcję Usuń, aby usunąć wszystkie pliki i foldery z lokalizacji DataStore.
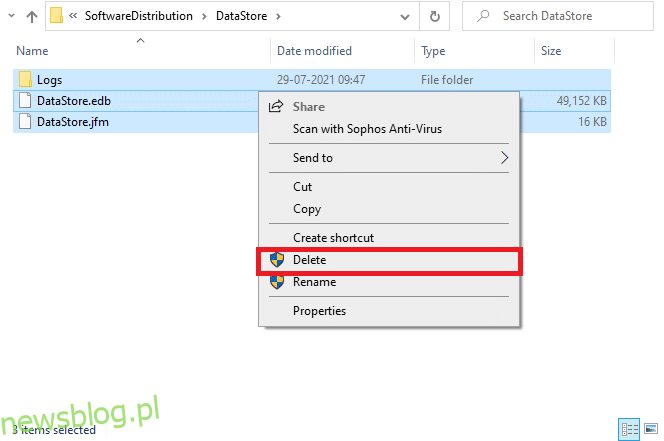
8. Następnie przejdź do C: WindowsSoftwareDistributionPobierz i usuń wszystkie pliki w podobny sposób.
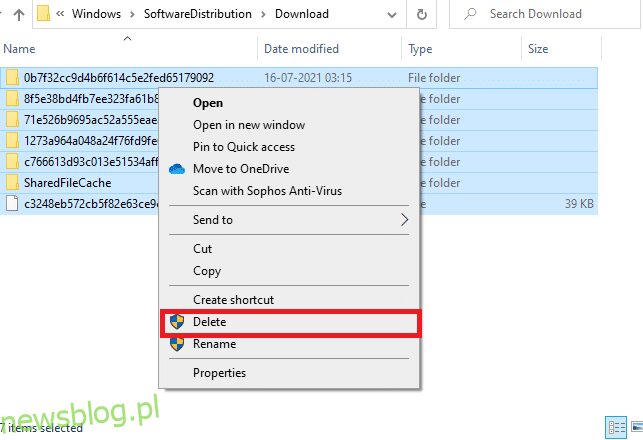
9. Wróć do okna Usługi, kliknij prawym przyciskiem myszy Windows Update i wybierz opcję Start, jak pokazano poniżej.
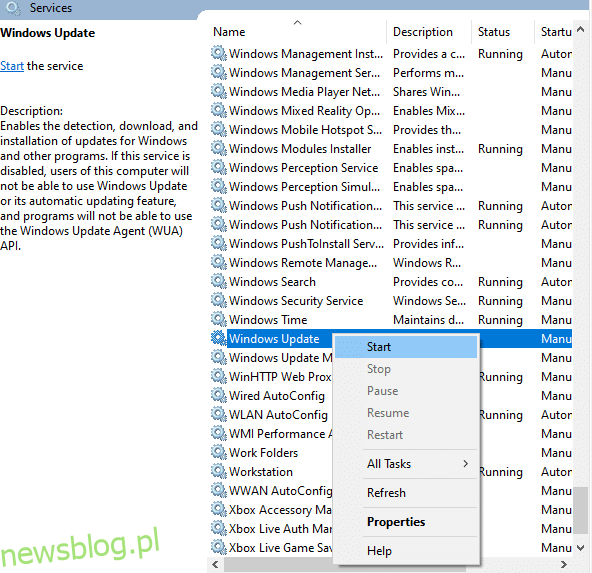
10. Tak jak wcześniej, Czekaj, aż system Windows próbuje uruchomić następującą usługę na komputerze lokalnym… monit zniknie.
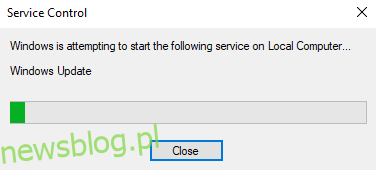
11. Zamknij okno Usługi i uruchom ponownie komputer.
Metoda 7: Zresetuj składniki aktualizacji
Wyniki netto tej metody obejmują:
- Ponowne uruchamianie BITS, Instalatora MSI, Cryptographic i Windows Update Services.
- Zmiana nazw folderów SoftwareDistribution i Catroot2.
Powinno to naprawić kod błędu 0x80070103 w systemie Windows 10.
1. Uruchom wiersz polecenia jako administrator.
2. Teraz wpisz kolejno następujące polecenia i naciśnij Enter po każdym poleceniu.
net stop wuauserv net stop cryptSvc net stop bits net stop msiserver ren C:WindowsSoftwareDistribution SoftwareDistribution.old ren C:WindowsSystem32catroot2 Catroot2.old net start wuauserv net start cryptSvc net start bits net start msiserver
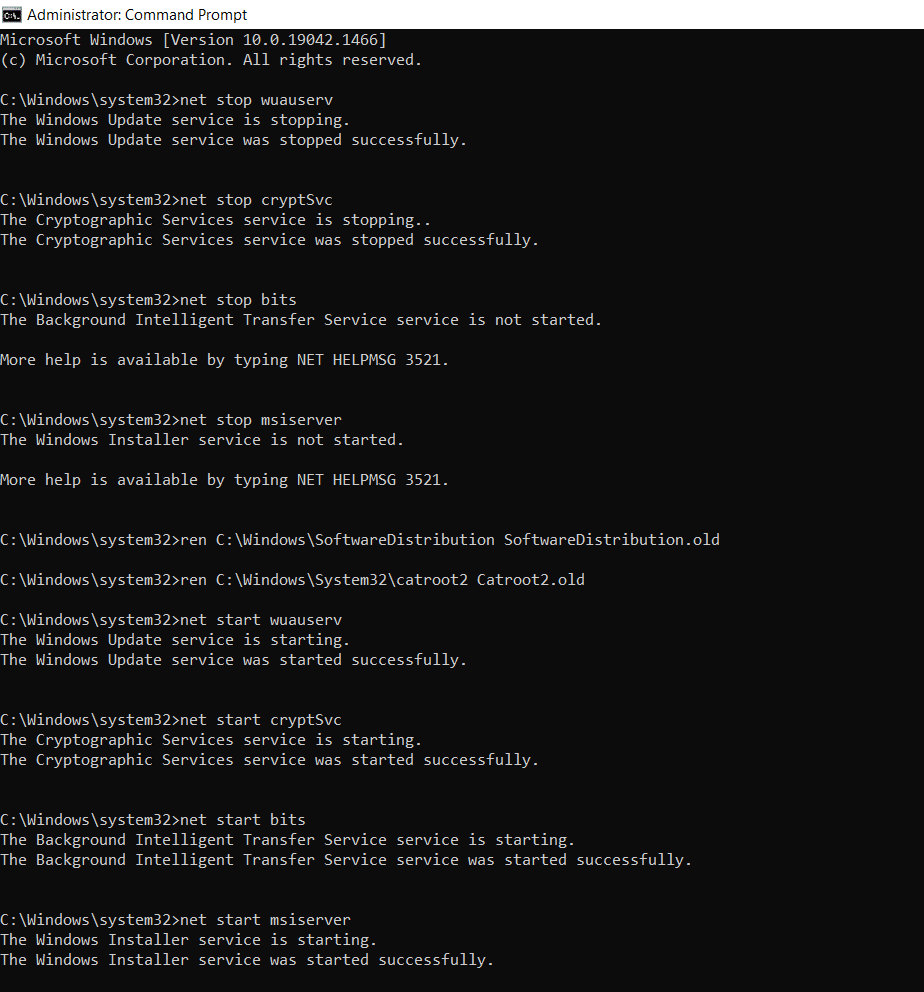
Metoda 8: Wyłącz usługi i aplikacje startowe
Problemy dotyczące kodu błędu 0x80070103 można naprawić przez czysty rozruch wszystkich podstawowych usług i plików w systemie Windows 10, jak wyjaśniono w tej metodzie.
Uwaga: Zaloguj się jako administrator, aby wykonać czysty rozruch systemu Windows.
1. Uruchom okno dialogowe Uruchom, naciskając jednocześnie klawisze Windows + R.
2. Wpisz msconfig i naciśnij klawisz Enter, aby otworzyć Konfigurację systemu.
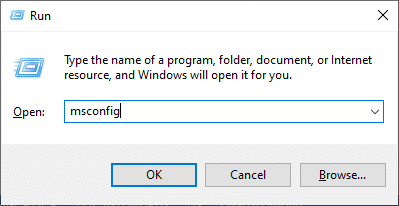
3. Pojawi się okno Konfiguracja systemu. Następnie przejdź do zakładki Usługi.
4. Zaznacz pole obok Ukryj wszystkie usługi Microsoft i kliknij przycisk Wyłącz wszystko, jak pokazano na ilustracji.
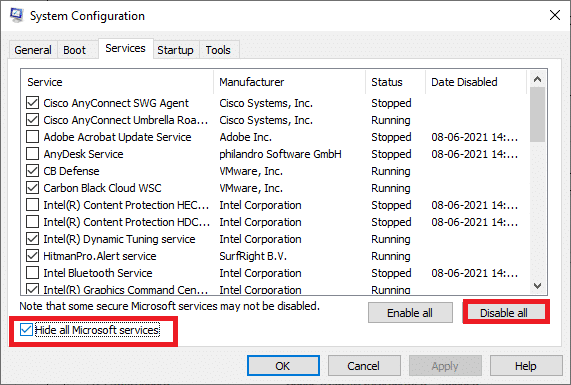
5. Teraz przejdź do zakładki Uruchamianie i kliknij łącze Otwórz Menedżera zadań, jak pokazano poniżej.
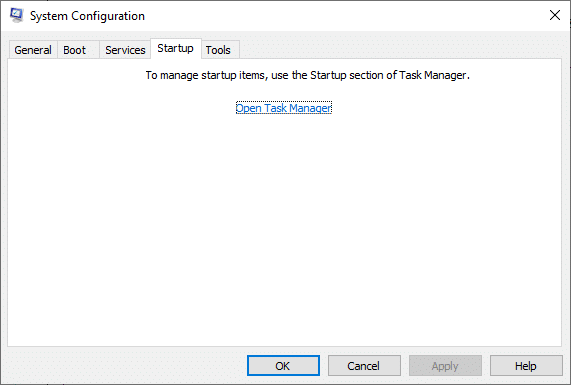
6. Teraz pojawi się okno Menedżera zadań. Wybierz zadania startowe, które nie są wymagane i kliknij Wyłącz w prawym dolnym rogu.
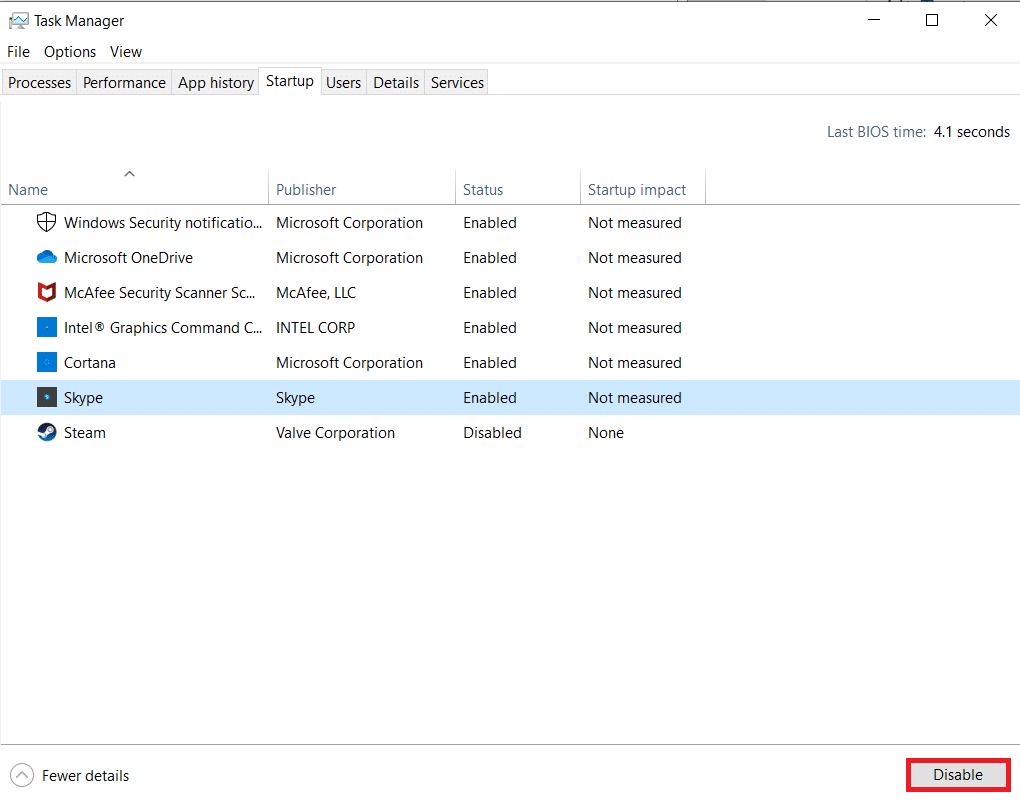
7. Zamknij okno Menedżera zadań i konfiguracji systemu. Na koniec uruchom ponownie komputer.
Metoda 9: Wyłącz automatyczne aktualizacje
Funkcja automatycznej aktualizacji zapewni aktualizację komputera do najnowszej wersji, gdy tylko pojawi się aktualizacja. Jeśli napotkasz ten kod błędu 0x80070103 z powodu automatycznych aktualizacji, możesz spróbować wyłączyć funkcję Aktualizacje automatyczne w następujący sposób:
1. Naciśnij i przytrzymaj jednocześnie klawisze Windows + I, aby otworzyć Ustawienia.
2. Teraz wybierz Aktualizacja i zabezpieczenia, jak pokazano.
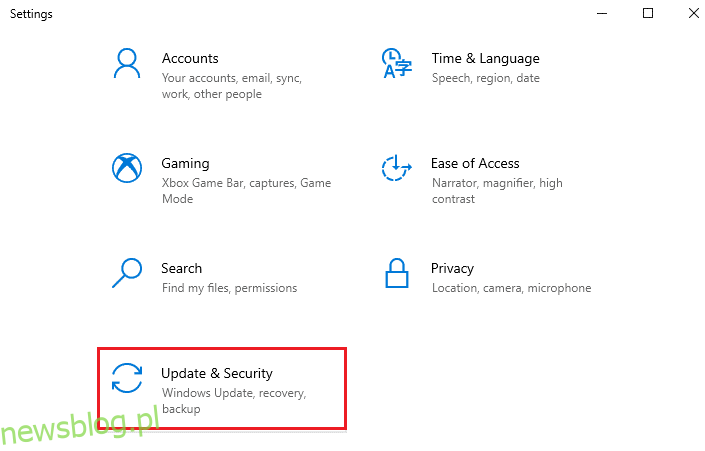
3. Teraz kliknij Opcje zaawansowane w prawym okienku, jak pokazano poniżej.
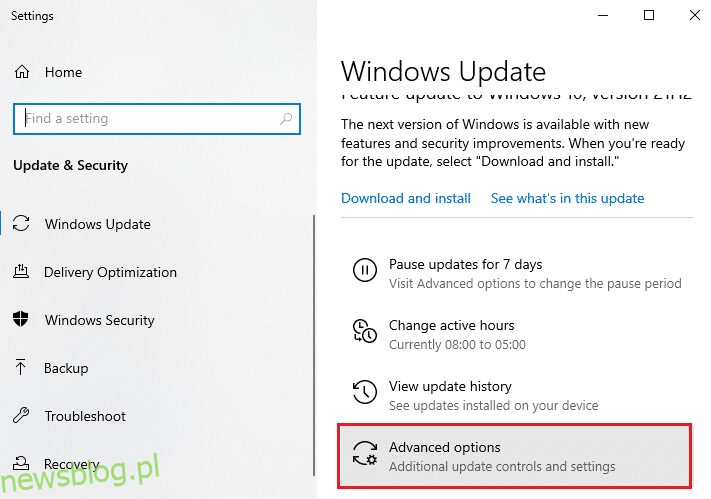
4. W następnym oknie przewiń w dół do sekcji Wstrzymaj aktualizacje i kliknij podświetloną opcję Wybierz datę.
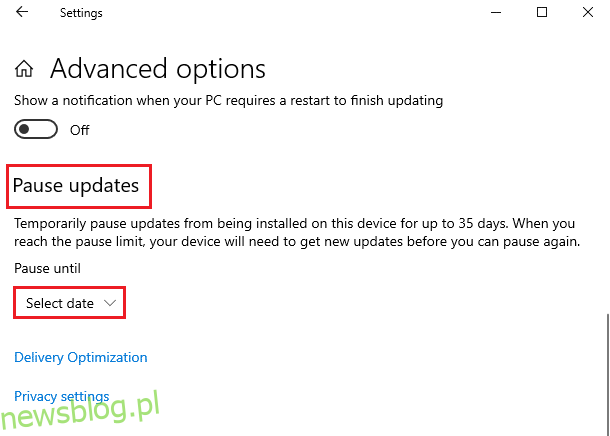
5. Teraz wybierz datę, do której aktualizacje mają być wyłączone.
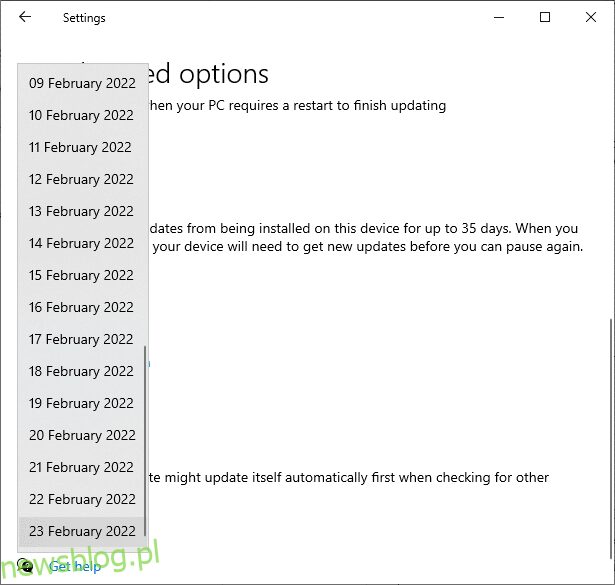
Metoda 10: Zablokuj aktualizacje sterowników Windows
Możesz zapobiec kodowi błędu 0x80070103 na swoim komputerze, uniemożliwiając komputerowi ponowną instalację jakichkolwiek aktualizacji sterowników. Pamiętaj, że ta metoda zablokuje wszystkie dostępne aktualizacje dowolnego sterownika, a nie tylko jedną. Wykonaj poniższe czynności, aby ukryć aktualizacje sterowników systemu Windows na swoim komputerze.
1. Naciśnij klawisz Windows i wpisz Panel sterowania w pasku wyszukiwania.
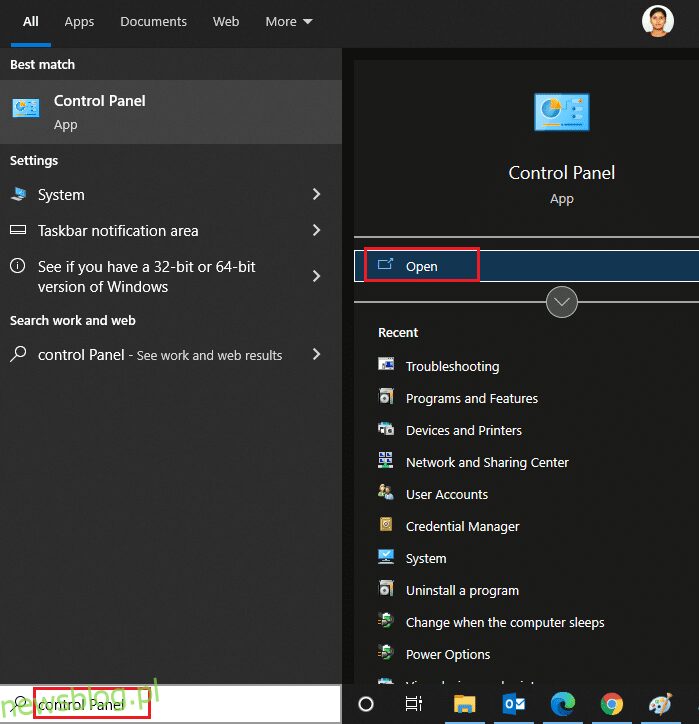
2. Teraz ustaw opcję Widok według na Małe ikony i kliknij ustawienie Systemowe, jak zostało podświetlone.
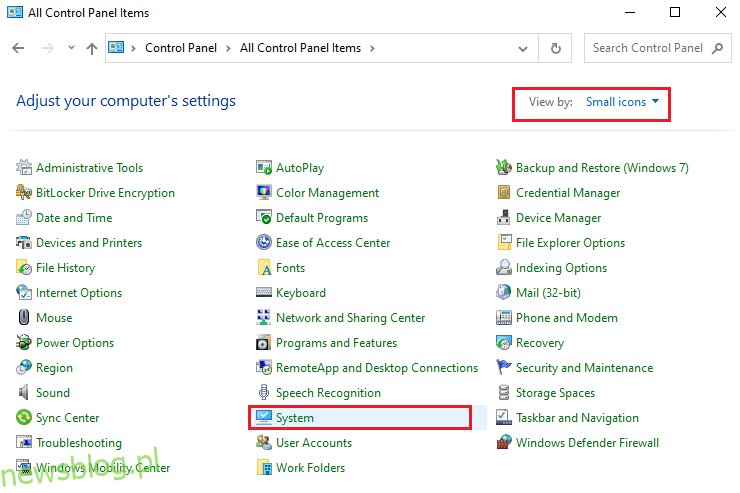
3. Tutaj przewiń ekran w dół i kliknij Zaawansowane ustawienia systemu, jak pokazano.
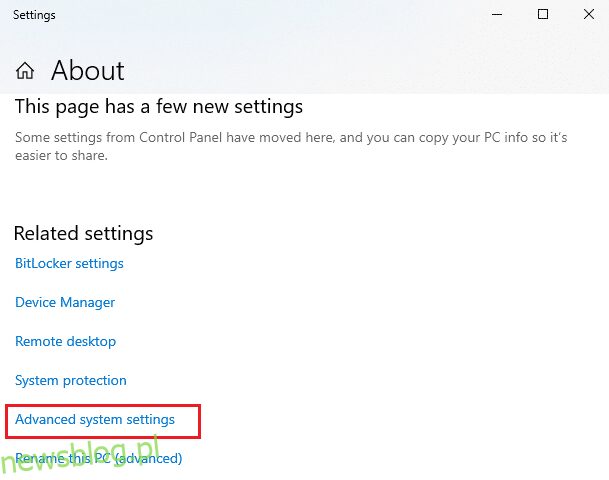
4. Następnie przejdź do zakładki Sprzęt w wyskakującym oknie Właściwości systemu. Kliknij podświetlony przycisk Ustawienia instalacji urządzenia.
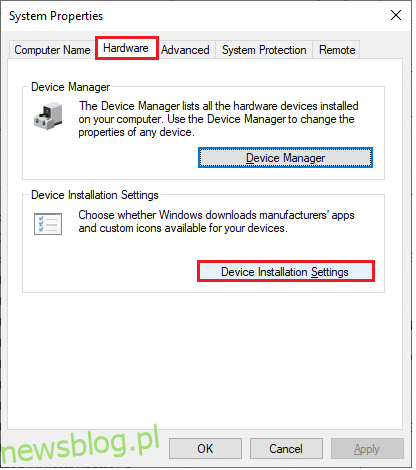
5. Następnie kliknij opcję Nie (Twoje urządzenie może nie działać zgodnie z oczekiwaniami), jak pokazano, a następnie kliknij przycisk Zapisz zmiany.
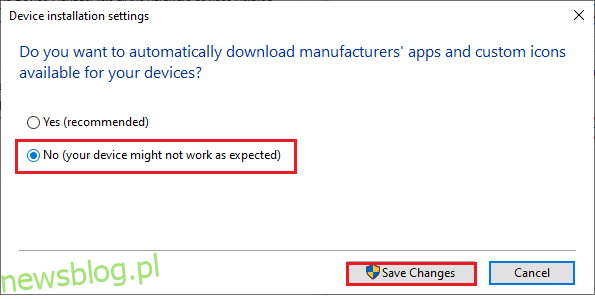
6. Na koniec uruchom ponownie komputer i sprawdź, czy problem został rozwiązany.
Metoda 11: Odinstaluj podejrzane aplikacje w trybie awaryjnym
Uruchom komputer w trybie awaryjnym i spróbuj zainstalować aplikacje, które mogą powodować ten błąd.
Uwaga: aby uruchomić komputer w trybie awaryjnym, może zostać wyświetlony monit o wprowadzenie klucza funkcji BitLocker, jeśli masz zaszyfrowane urządzenie.
1. Postępuj zgodnie z naszym przewodnikiem dotyczącym uruchamiania w trybie awaryjnym w systemie Windows 10 tutaj.
2. Teraz naciśnij klawisz Windows, wpisz aplikacje i funkcje, a następnie kliknij Otwórz.
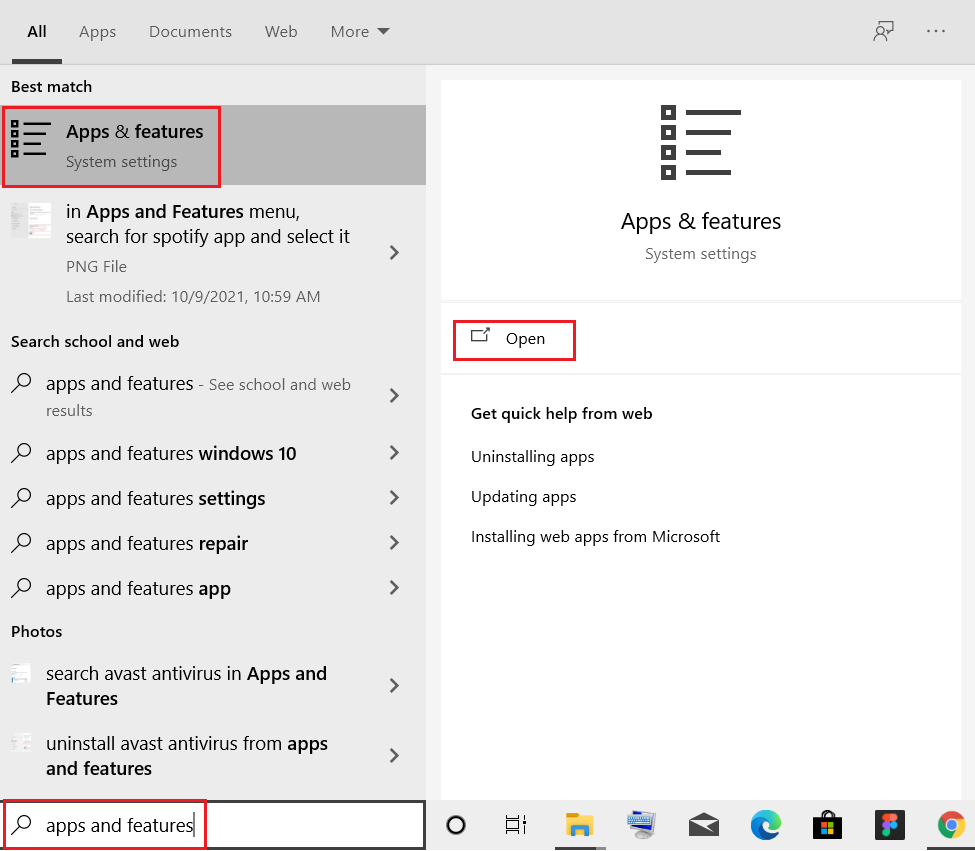
3. Kliknij aplikację powodującą konflikt/podejrzaną (np. Battle.net) i wybierz opcję Odinstaluj, jak pokazano poniżej.
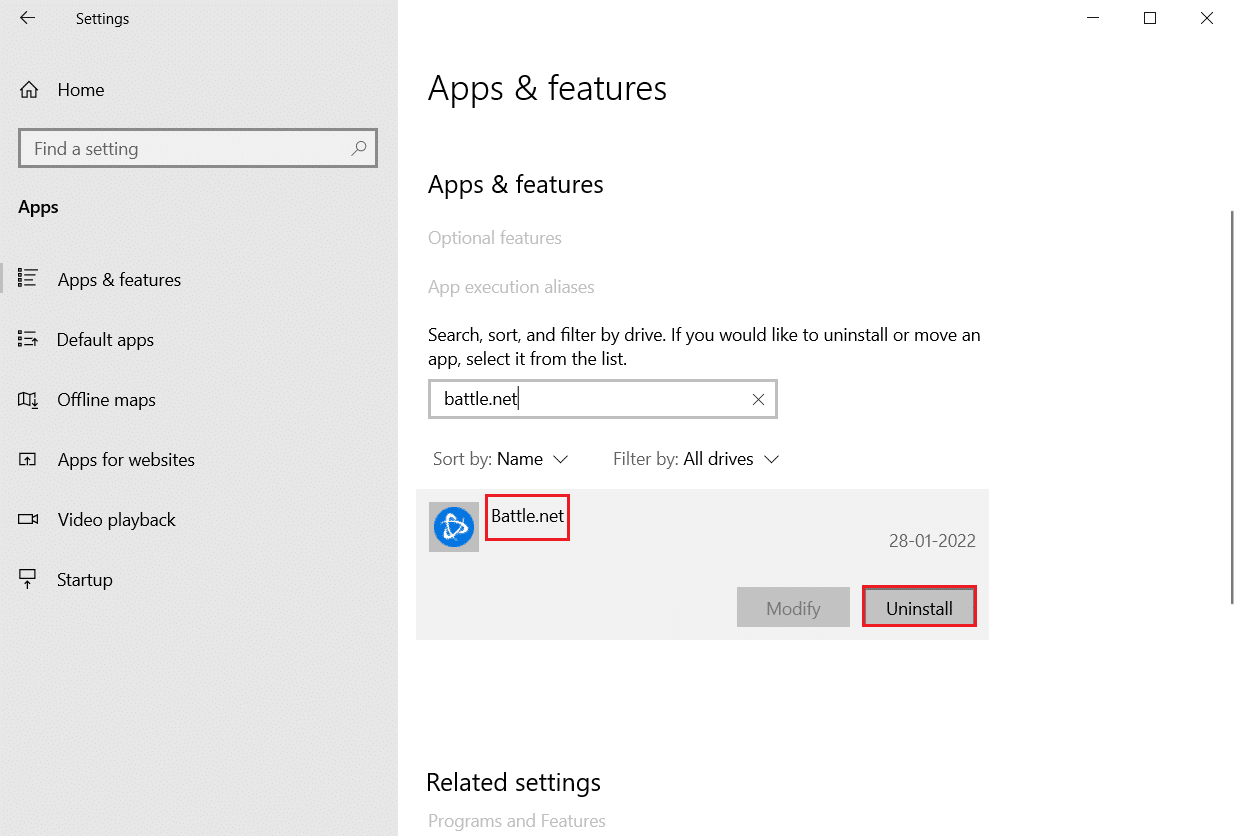
4. Kliknij Odinstaluj ponownie, aby potwierdzić to samo.
5. Na koniec uruchom ponownie komputer i sprawdź, czy kod błędu nadal występuje, czy nie. Jeśli tak, wypróbuj następne rozwiązanie.
***
Mamy nadzieję, że ten przewodnik był pomocny i można było naprawić błąd 0x80070103 w systemie Windows 10. Daj nam znać, o czym chcesz się dowiedzieć dalej.