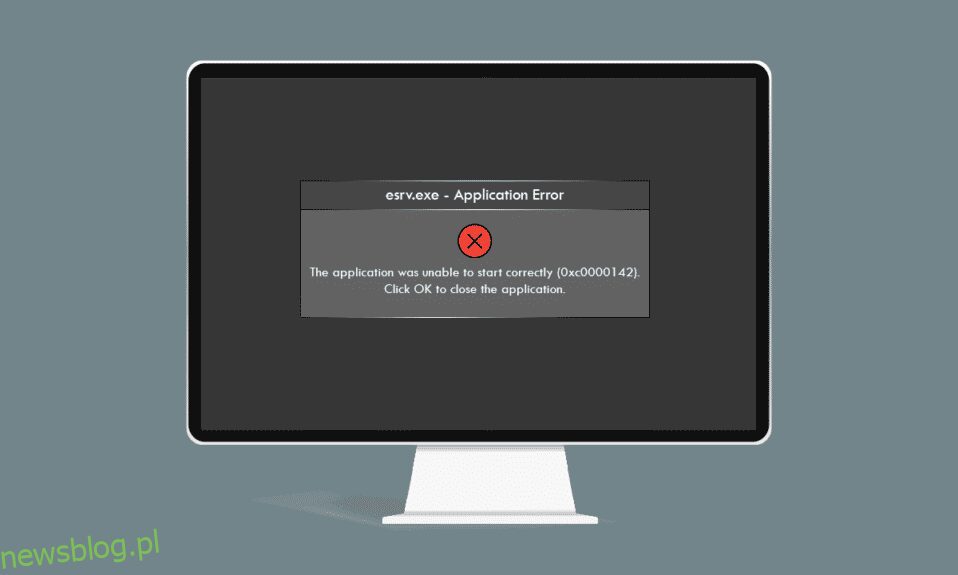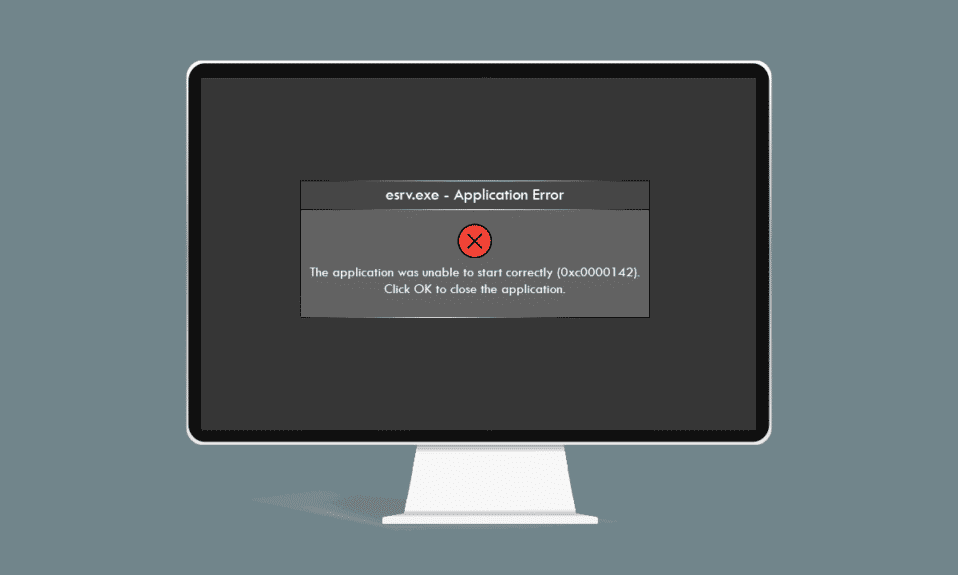
Co powiesz na błąd, który pojawiał się, gdy próbujesz użyć swojej ulubionej aplikacji na komputerze z systemem Windows 10? Nie jest to rodzaj komunikatu o błędzie, który chciałbyś zobaczyć, jeśli pracujesz w ścisłym terminie. Czy komunikat został wyświetlony w oknie dialogowym związany z błędem aplikacji esrv.exe? Kliknięcie przycisku OK lub Zamknij spowoduje zamknięcie komunikatu o błędzie, ale nadal nie będziesz mieć dostępu do aplikacji, którą próbujesz uruchomić. Błąd aplikacji startowej esrv.exe jest spowodowany niewłaściwą konfiguracją na komputerze. Przeczytaj artykuł i zaimplementuj metody w artykule, aby naprawić błąd aplikacji esrv.exe w systemie Windows 10.
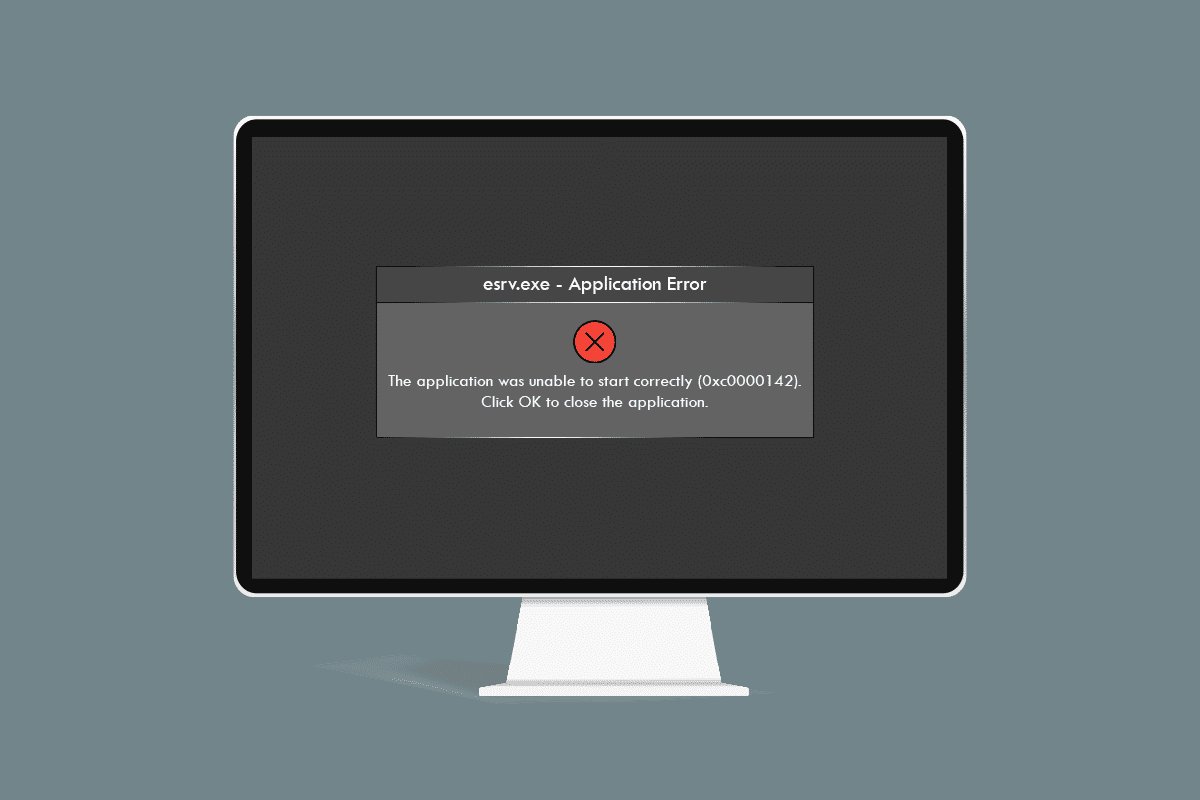
Spis treści:
Jak naprawić błąd aplikacji Esrv.exe w systemie Windows 10?
Intel Driver Update to oprogramowanie, które sprawdza dostępność aktualizacji dostępnych na komputerze pod kątem sterowników, chipsetu itp. Aplikacja nazywa się teraz Intel Driver & Support Assistance, a esrv.exe to błąd związany z nieprawidłowym usunięciem aplikacji na komputerze. Jeśli aplikacja zostanie usunięta z komputera i nie zostanie całkowicie odinstalowana, może pojawić się błąd esrv.exe, ponieważ klucze startowe są nadal dostępne na komputerze. Komunikat o błędzie pojawiał się za każdym razem, gdy próbujesz uzyskać dostęp do aplikacji, która nadal potrzebuje dostępu do aplikacji Intel DSA. Możliwe przyczyny błędu aplikacji na komputerze są wymienione poniżej w tej sekcji.
-
Przestarzały system Windows — jeśli system Windows na komputerze jest przestarzały, może pojawić się błąd aplikacji.
-
Niewłaściwe usunięcie usługi narzędzia Intel Driver Updater — jeśli nie usunąłeś lub nie odinstalowałeś narzędzia Intel Driver Updater Utility, błąd esrv.exe może pojawiać się wielokrotnie.
-
Problemy z narzędziem Intel Driver Updater — problemy z narzędziem Intel Driver Updater mogą powodować błąd aplikacji na komputerze.
-
Problemy w kluczach rejestru i usługach na komputerze – Problemy w Edytorze rejestru i usługach lokalnych na komputerze mogą powodować błąd aplikacji.
Metoda 1: Podstawowe kroki rozwiązywania problemów
Pierwszym sposobem rozwiązania problemu z błędem aplikacji esrv.exe na komputerze jest wypróbowanie opisanych tutaj podstawowych metod rozwiązywania problemów.
1. Uruchom ponownie komputer: Spróbuj ponownie uruchomić komputer, aby rozwiązać problemy spowodowane drobnymi usterkami na komputerze. Naciśnij klawisz Windows, kliknij przycisk Zasilanie i kliknij opcję Uruchom ponownie w wyświetlonym menu, aby ponownie uruchomić komputer.
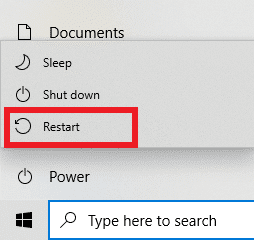
2. Zaktualizuj system Windows: Jeśli system Windows na twoim komputerze jest przestarzały, musisz zaktualizować system Windows na swoim komputerze, dzięki czemu możesz rozwiązać błąd aplikacji. Postępuj zgodnie z metodami podanymi w linku tutaj, aby sprawdzić aktualizacje systemu Windows i zaktualizować system operacyjny na swoim komputerze.
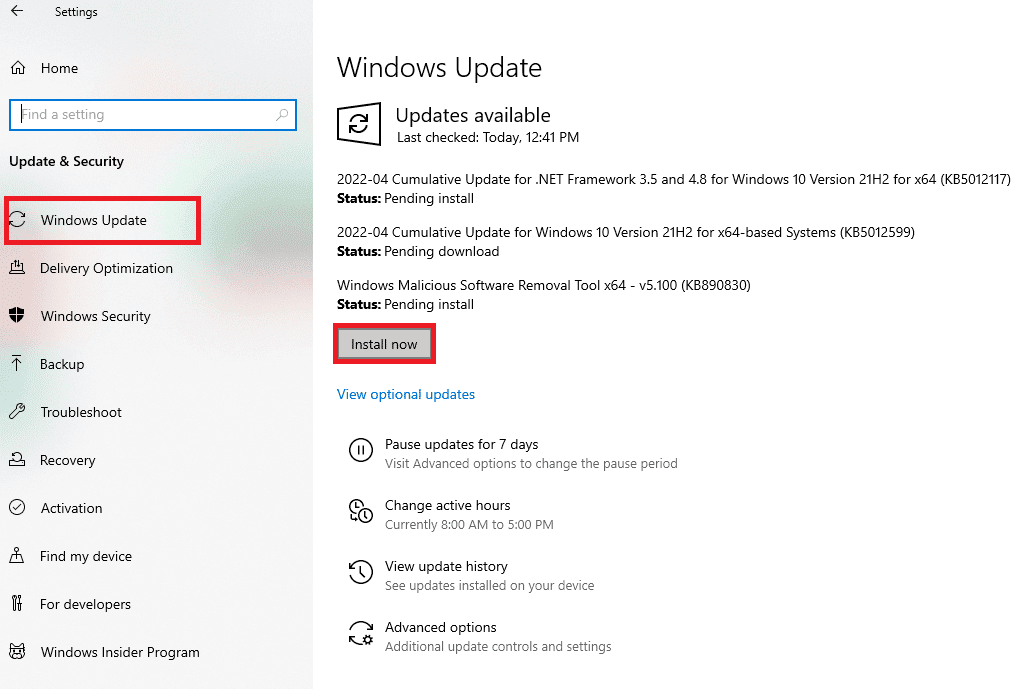
3. Korzystaj z usługi VPN: Jeśli korzystasz z Internetu, musisz chronić swoją prywatność w Internecie za pomocą klienta VPN, takiego jak NordVPN. Przeczytaj artykuł o tym, jak uzyskać konto NordVPN i zainstalować klienta VPN na swoim komputerze, aby rozwiązać problem.
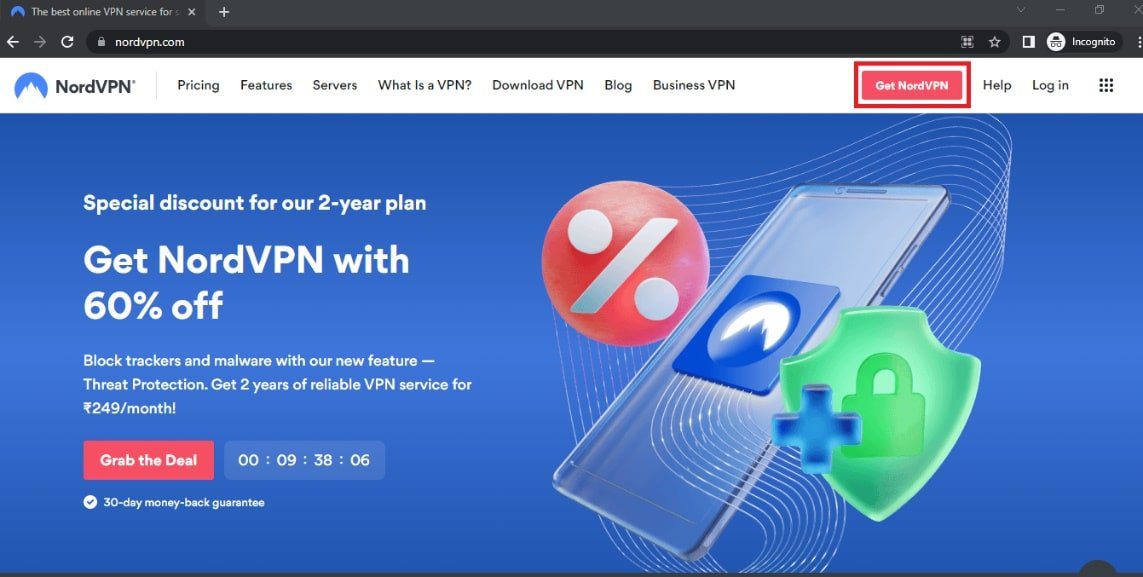
Jeśli pliki na komputerze są zainfekowane, konieczne może być skanowanie w poszukiwaniu zagrożeń wirusowych i naprawienie plików w celu rozwiązania błędu aplikacji esrv.exe.
4. Użyj narzędzia do skanowania offline programu Windows Defender: Jeśli na komputerze znajduje się kilka plików złośliwego oprogramowania, może pojawić się błąd aplikacji. Możesz przeskanować pliki i naprawić uszkodzone pliki, aby rozwiązać problem. Możesz użyć usługi Windows Defender Offline Scan, aby przeskanować pliki, a link podany tutaj wyjaśnia ten sam proces.
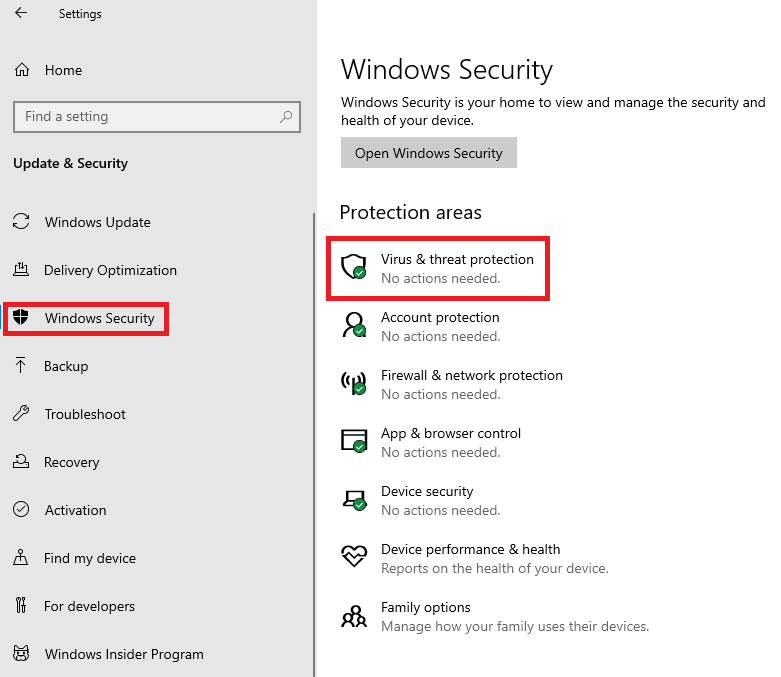
5. Uruchom skanowanie SFC: Inną opcją skanowania plików i sprawdzania, czy nie ma uszkodzonych plików, jest użycie skanowania SFC lub Kontrolera plików systemowych. Przeczytaj artykuł, aby poznać metodę skanowania plików za pomocą polecenia SFC na komputerze.
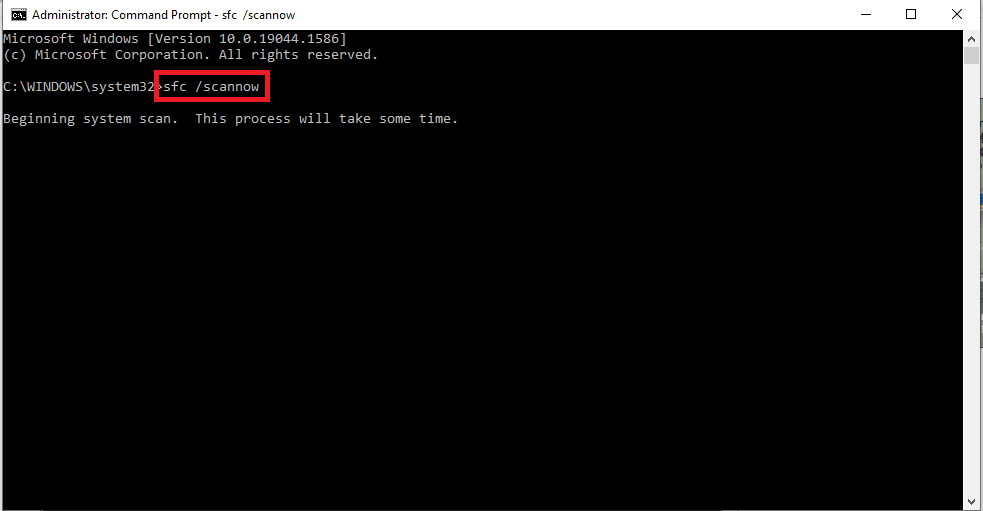
Błąd aplikacji esrv.exe jest spowodowany przez narzędzie Intel Driver Updater, więc poprawki związane ze sterownikiem Intel Graphics mogą pomóc w rozwiązaniu problemu.
6. Zaktualizuj sterownik karty graficznej Intel: Ponieważ błąd aplikacji dotyczy głównie karty graficznej Intel, możesz spróbować zaktualizować sterownik karty graficznej, aby rozwiązać problem na komputerze. Przeczytaj artykuł, aby zaktualizować sterownik karty graficznej na swoim komputerze.
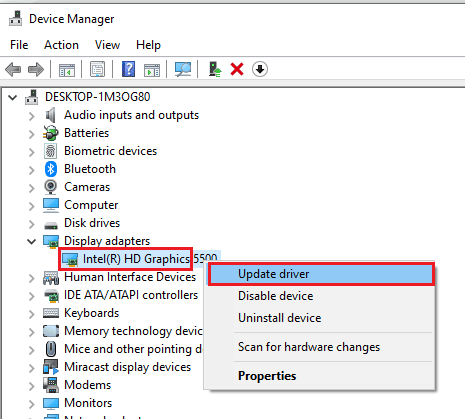
7. Zainstaluj ponownie sterownik grafiki Intel: Inną opcją rozwiązania problemów ze sterownikiem grafiki Intel w celu rozwiązania błędu aplikacji jest odinstalowanie i ponowna instalacja sterownika grafiki. Przeczytaj metodę odinstalowywania i ponownej instalacji sterownika karty graficznej na komputerze.
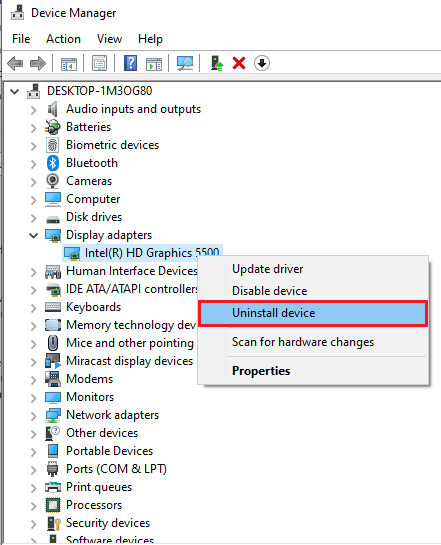
8. Zainstaluj najnowszą platformę .NET: Możesz spróbować zainstalować najnowszą platformę .NET na swoim komputerze, aby rozwiązać problem, korzystając z linku podanego tutaj. Otwórz oficjalną witrynę internetową platformy .NET w domyślnej przeglądarce internetowej na komputerze. Kliknij przycisk Pobierz .NET Framework 4.8 Runtime, aby zainstalować platformę na komputerze i rozwiązać problem.
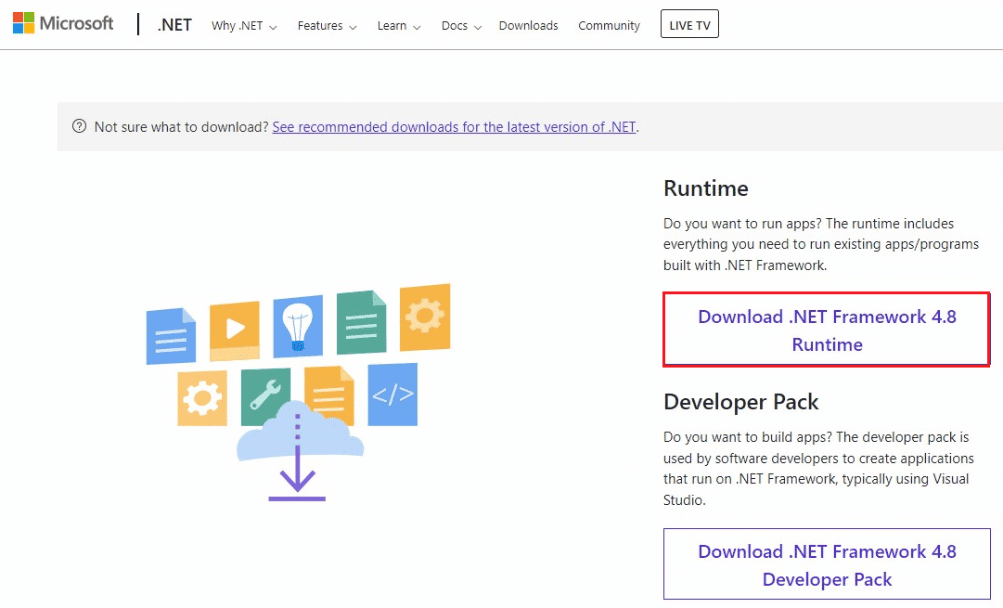
9. Wykonaj przywracanie systemu: Jeśli błąd nie był wyświetlany w poprzednich ustawieniach, a błąd pojawia się po zmianie kilku komponentów, możesz spróbować przywrócić komputer do poprzedniej wersji. Przeczytaj artykuł na temat metody przywracania systemu na komputerze, aby przywrócić komputer do poprzednich ustawień operacyjnych.
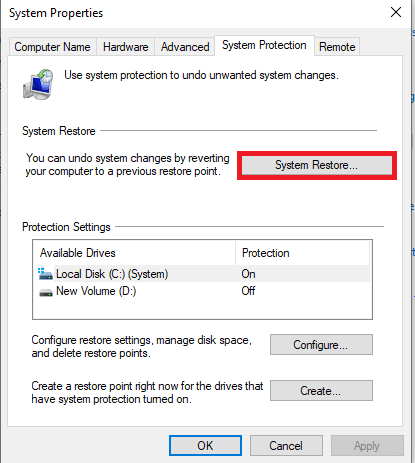
10. Zresetuj komputer: Możesz spróbować zresetować komputer, aby rozwiązać problem z plikiem esrv.exe i odświeżyć komputer z domyślnymi komponentami. Przeczytaj artykuł o tym, jak zresetować komputer za pomocą linku podanego tutaj, aby rozwiązać problem.
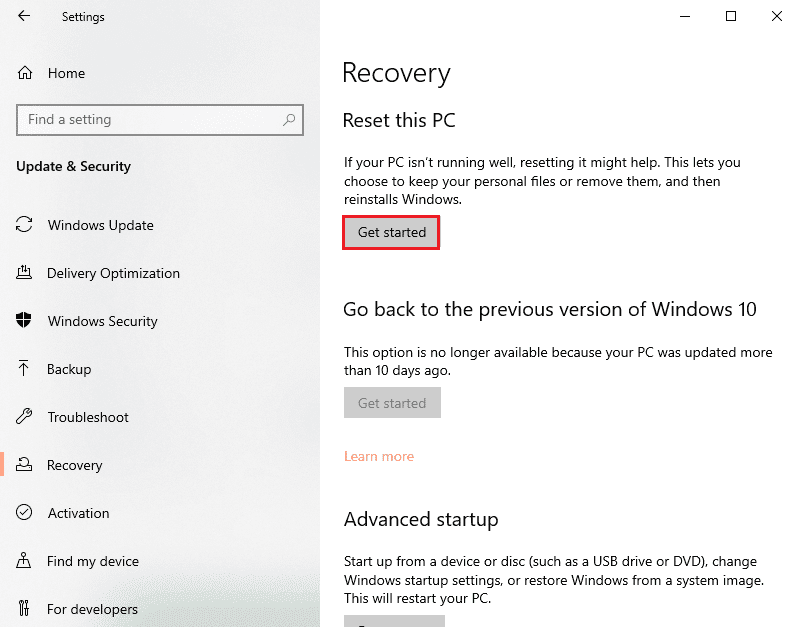
Metoda 2: Zmień nazwy plików esrv.exe
Pliki esrv.exe na komputerze można zmienić, aby naprawić błąd aplikacji esrv.exe. Metoda jest prosta, a kroki prowadzące do tego samego są wyjaśnione w tej sekcji.
1. Naciśnij jednocześnie klawisze Windows + E, aby uruchomić Eksplorator plików.
2. Zlokalizuj plik esrv.exe, podążając ścieżką lokalizacji opisaną tutaj.
C:Program FilesIntelMedia SDK
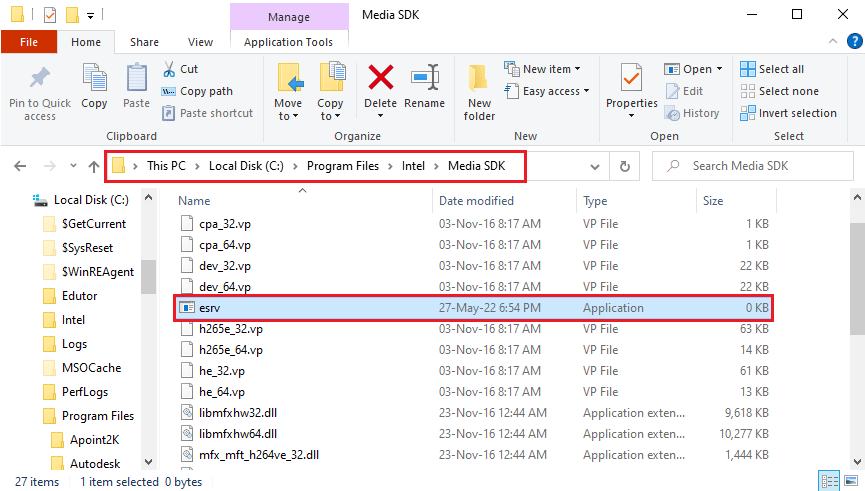
3. Wybierz plik esrv.exe, kliknij plik prawym przyciskiem myszy i kliknij opcję Zmień nazwę na liście.
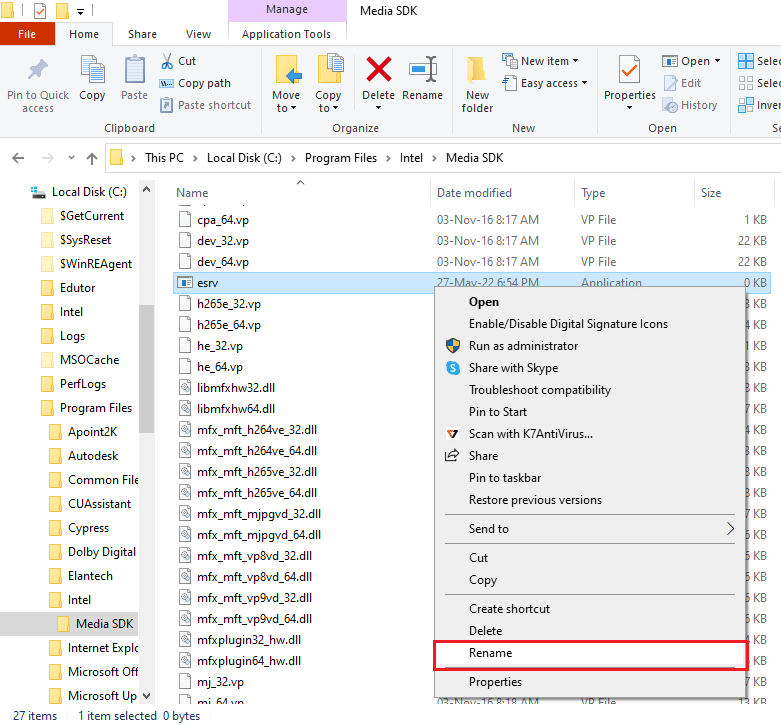
4. Zmień nazwę pliku na esrv.old i naciśnij klawisz Enter, aby zmienić nazwę pliku.
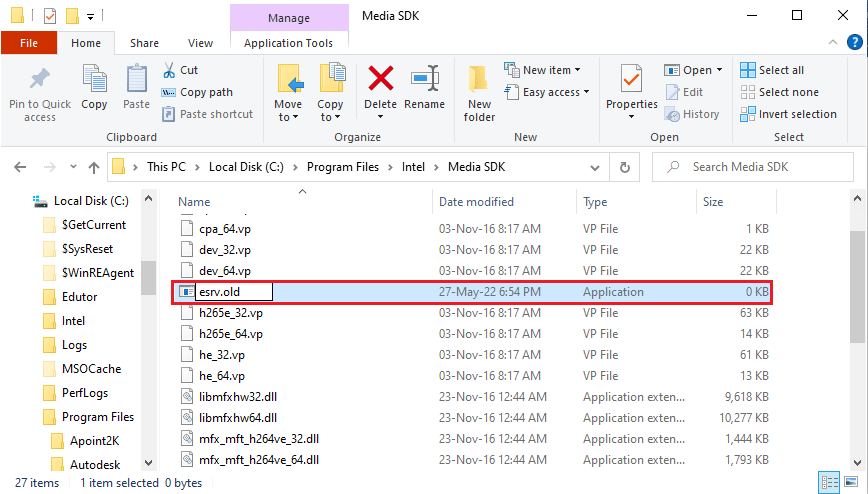
5. Kliknij przycisk Kontynuuj w oknie monitu UAC, aby przyznać uprawnienia administratora do zmiany nazwy pliku.
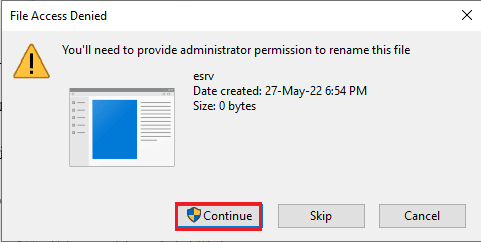
Metoda 3: Sprawdź ustawienia proxy
Jeśli korzystasz z serwera proxy na swoim komputerze, problemy na komputerze mogły spowodować błąd aplikacji esrv.exe. Poniższa metoda sprawdzi ustawienia proxy i naprawi problemy za pomocą wiersza polecenia.
1. Naciśnij klawisz Windows, wpisz Wiersz polecenia i kliknij Uruchom jako administrator.
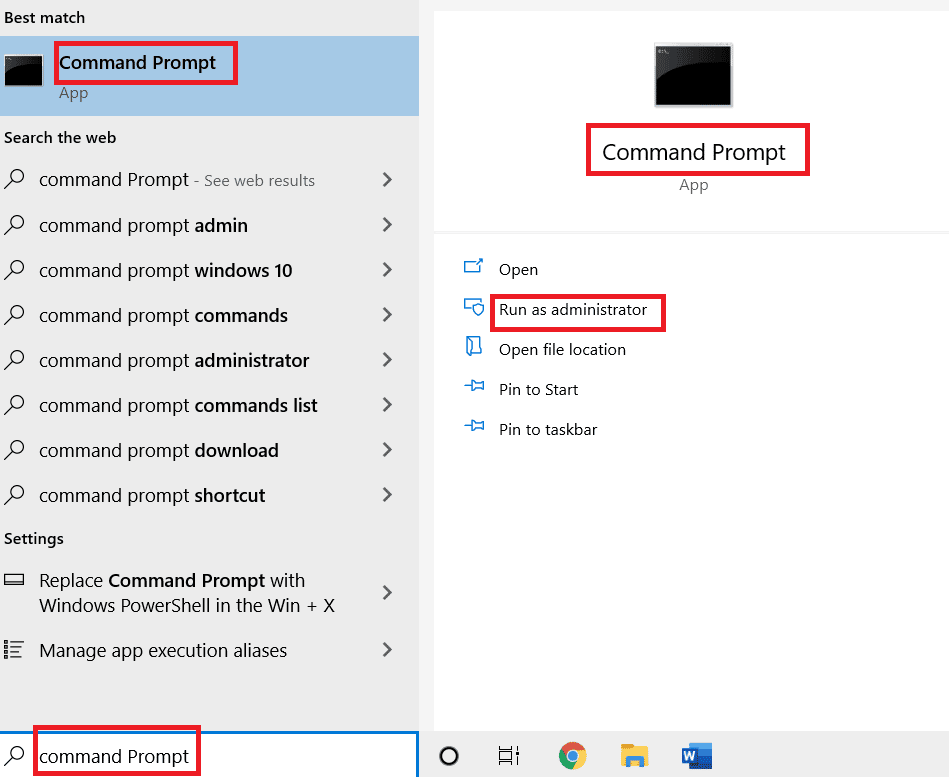
2. Wpisz następujące polecenie i naciśnij klawisz Enter, aby sprawdzić ustawienia proxy na swoim komputerze.
netsh winhttp show proxy
Uwaga: Jeśli wystąpią jakiekolwiek problemy z ustawieniami serwera proxy, zostanie wyświetlony monit w wierszu polecenia.
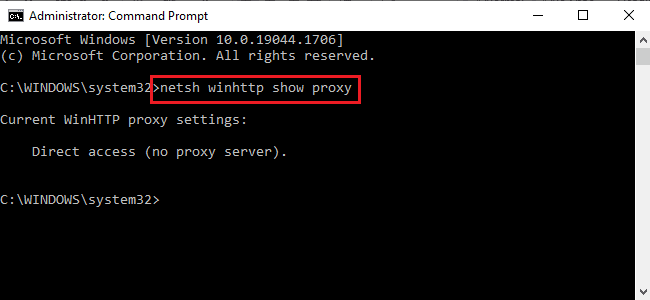
Metoda 4: Zmodyfikuj ustawienia zgodności aplikacji
Możesz spróbować uruchomić aplikację, do której próbujesz uzyskać dostęp, w trybie zgodności, aby uniknąć błędu aplikacji esrv.exe.
1. Naciśnij jednocześnie klawisze Windows + D, aby wyświetlić pulpit i wybierz aplikację Steam.
2. Kliknij prawym przyciskiem myszy aplikację Steam i kliknij opcję Właściwości na dostępnej liście.
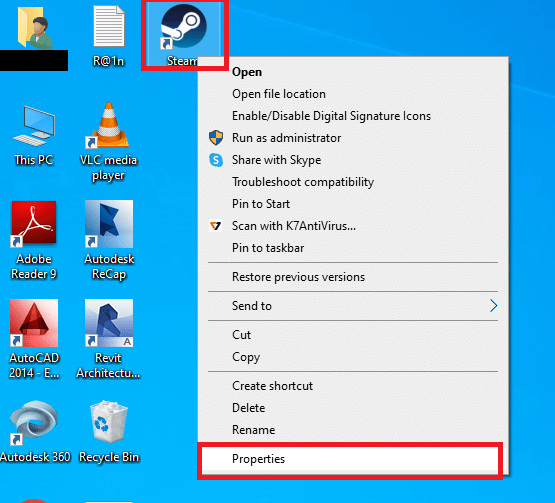
3. Przejdź do zakładki Zgodność w oknie Właściwości Steam i wybierz opcję Uruchom ten program w trybie zgodności dla w sekcji Tryb zgodności. Kliknij Zastosuj, a następnie przycisk OK
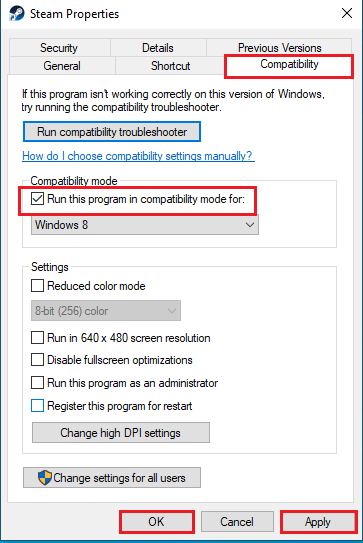
Metoda 5: Zmodyfikuj sterownik Intel i pomoc techniczną
Zmodyfikowanie aplikacji Intel Driver Update Utility może rozwiązać problemy z błędem aplikacji. Możesz spróbować zastosować metody podane poniżej, aby naprawić błąd.
Krok I: Odinstaluj narzędzie Intel Driver Update Utility
Musisz odinstalować aplikację Intel Driver Utility z komputera, aby naprawić błąd aplikacji esrv.exe.
1. Naciśnij klawisz Windows, wpisz Panel sterowania i kliknij Otwórz.
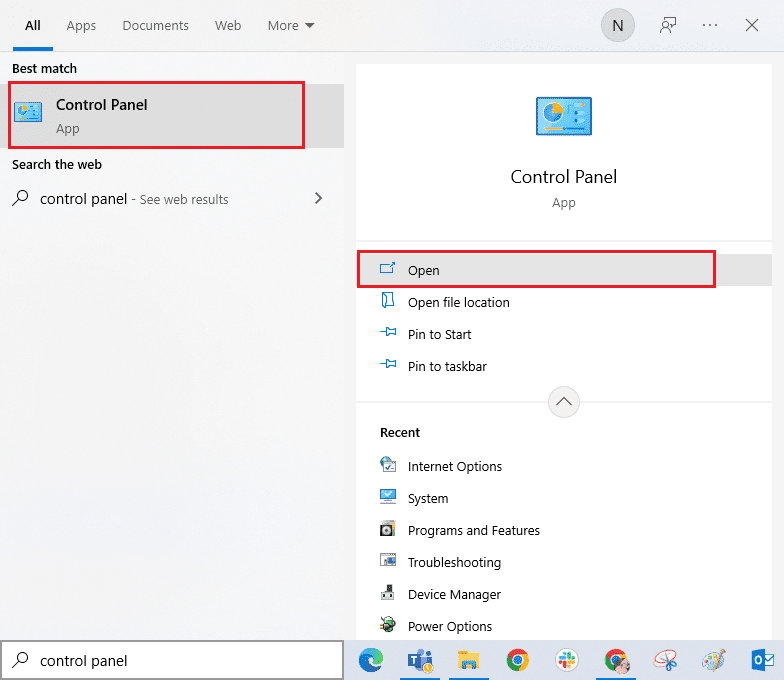
2. Ustaw Widok według > Kategoria, a następnie kliknij opcję Odinstaluj program.
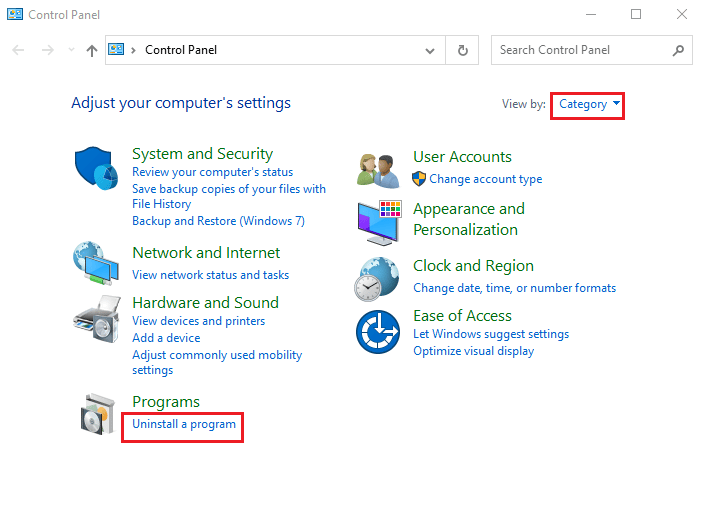
3. Wybierz aplikację Intel® Driver & Support Assistant i kliknij przycisk Odinstaluj na górnym pasku.
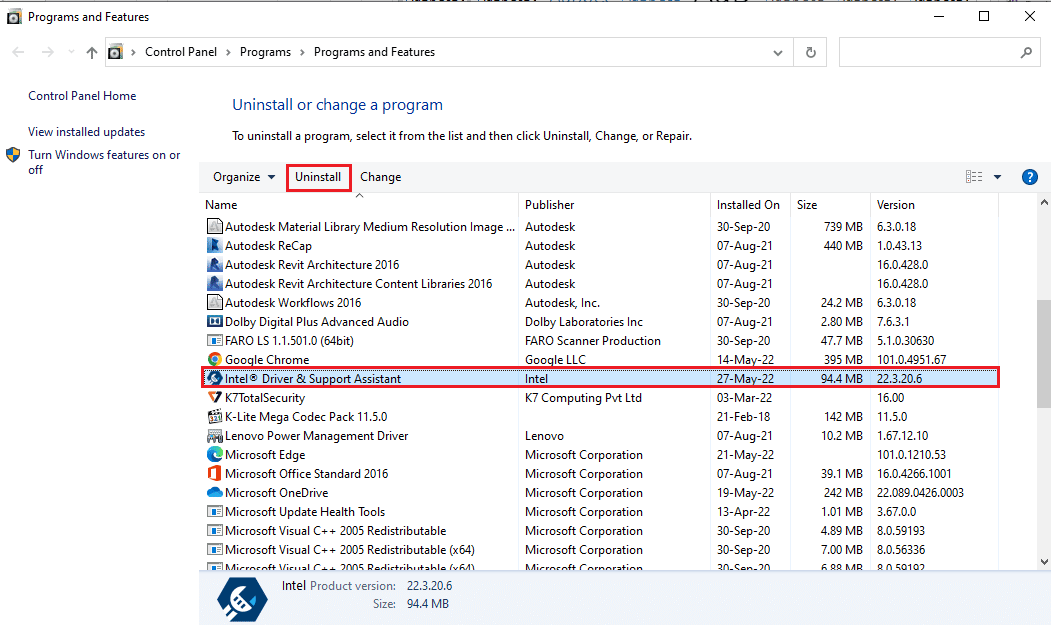
4. Kliknij przycisk Odinstaluj w oknie konfiguracji Intel® Driver & Support Assistant.
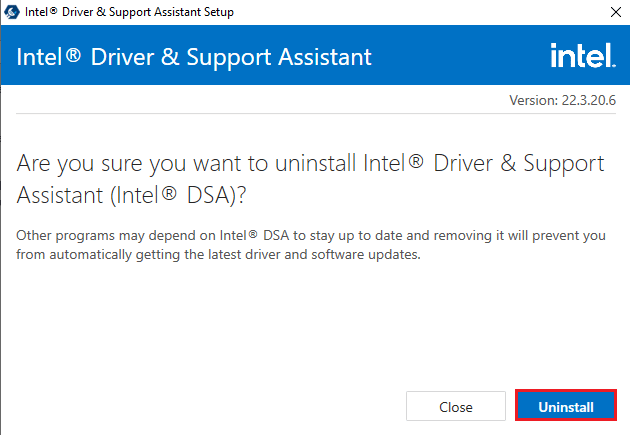
5. Po zakończeniu odinstalowywania aplikacji Intel DSA zostanie wyświetlone okno Odinstaluj zakończone, a następnie uruchom ponownie komputer.
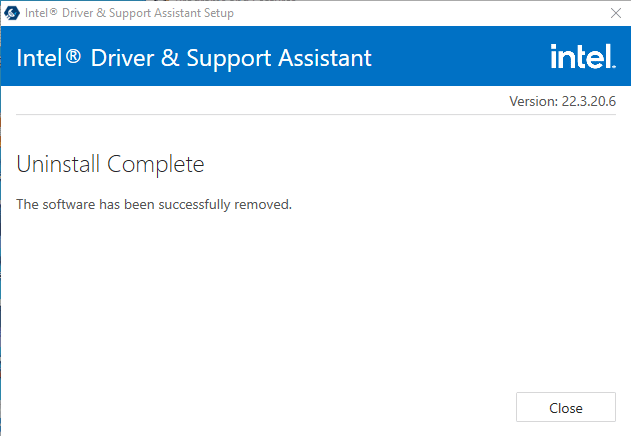
Krok II: Zaktualizuj sterownik Intel i pomoc techniczną
Musisz zaktualizować aplikację Intel Driver & Support Assistance, aby naprawić błąd aplikacji esrv.exe na komputerze.
1. Naciśnij klawisz Windows, wpisz Google Chrome i kliknij Otwórz.

2. Otwórz oficjalną stronę internetową Intel Driver & Support Assistance i kliknij przycisk Pobierz teraz.
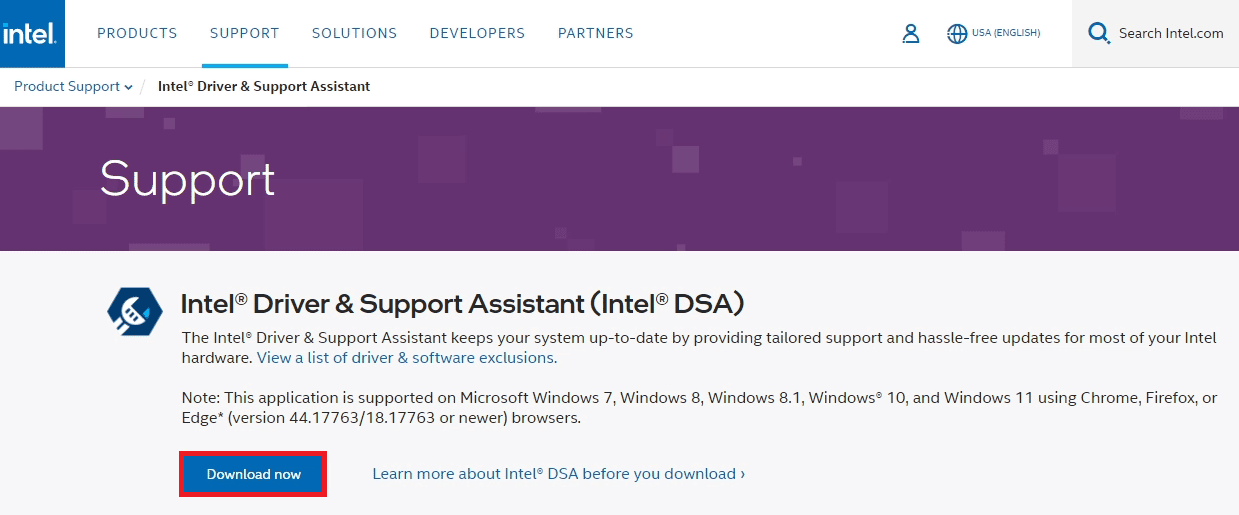
3. Kliknij dwukrotnie pobrany plik Intel-Driver-and-Support-Assistance.exe, aby go uruchomić.
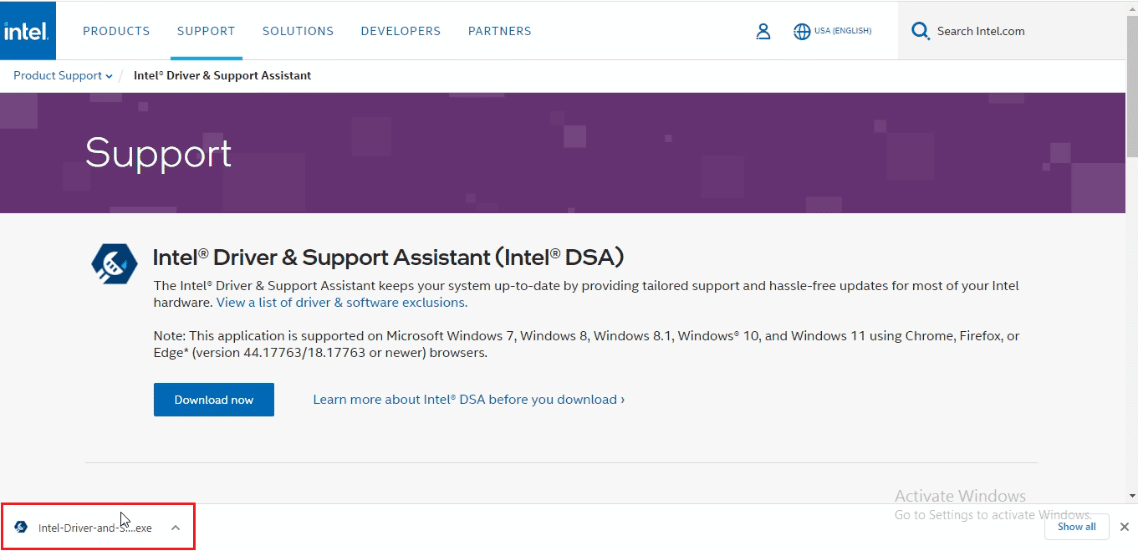
4. Zaznacz pole UMOWY LICENCYJNEJ NA OPROGRAMOWANIE INTEL i kliknij przycisk Zainstaluj, aby zainstalować aplikację.
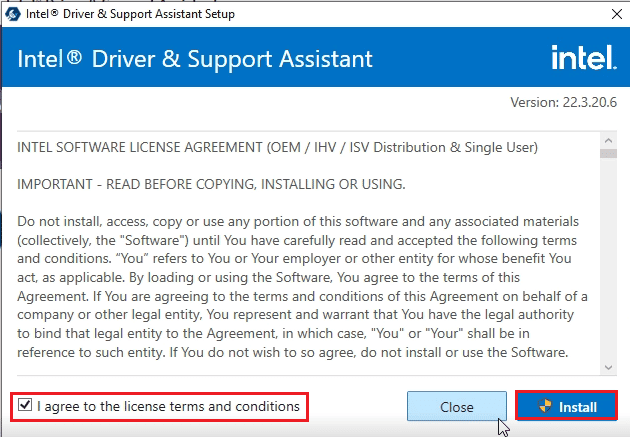
5. Na następnej stronie kliknij przycisk Zaakceptuj, aby zaakceptować Program doskonalenia obliczeń.
Uwaga: Możesz kliknąć przycisk Odrzuć, jeśli nie chcesz dołączyć do Programu doskonalenia.
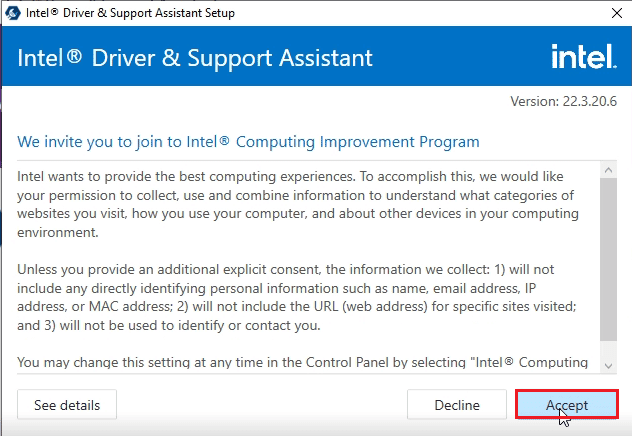
6. Po zakończeniu instalacji kliknij przycisk Uruchom ponownie, aby ponownie uruchomić komputer i zakończyć proces instalacji.
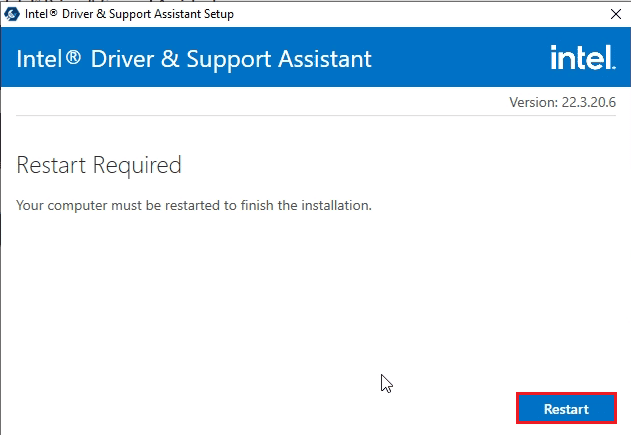
Metoda 6: Zmodyfikuj biblioteki LoadAppInit_DLL
Uszkodzony klucz w Edytorze rejestru dla aplikacji Intel DSA należy zmodyfikować, aby rozwiązać błąd aplikacji esrv.exe.
1. Naciśnij klawisz Windows, wpisz Edytor rejestru i kliknij Otwórz.
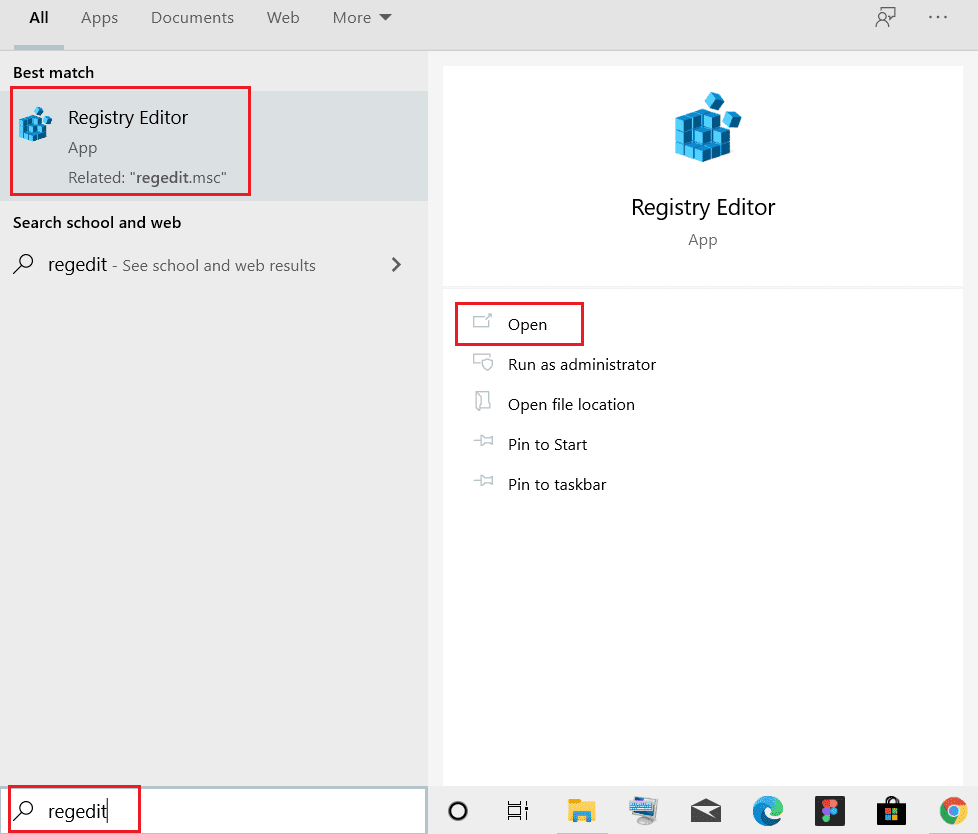
2. Kliknij przycisk Tak w monicie Kontrola konta użytkownika.
3. Przejdź do folderu Windows, przechodząc do podanej ścieżki w Edytorze rejestru.
ComputerHKEY_LOCAL_MACHINESOFTWAREMicrosoftWindowsNTCurrentVersionWindows
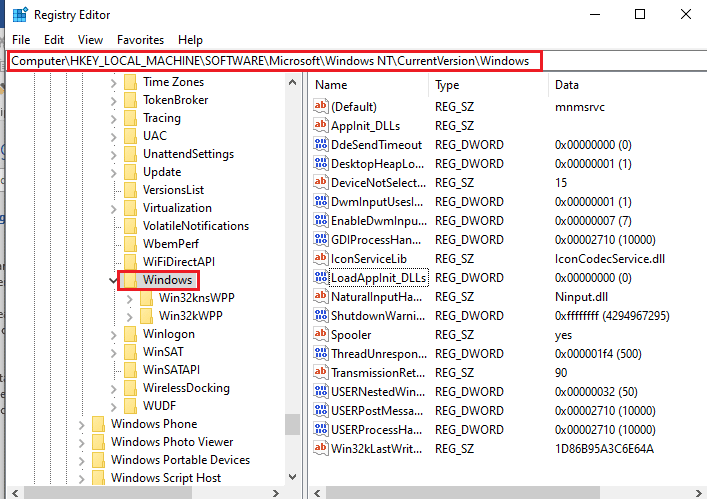
4. Wybierz klucz LoadAppInit_DLLs w prawym panelu okna i kliknij dwukrotnie klucz.
Uwaga: Alternatywnie możesz kliknąć prawym przyciskiem myszy klucz LoadAppInit_DLLs i wybrać opcję Modyfikuj… w menu.
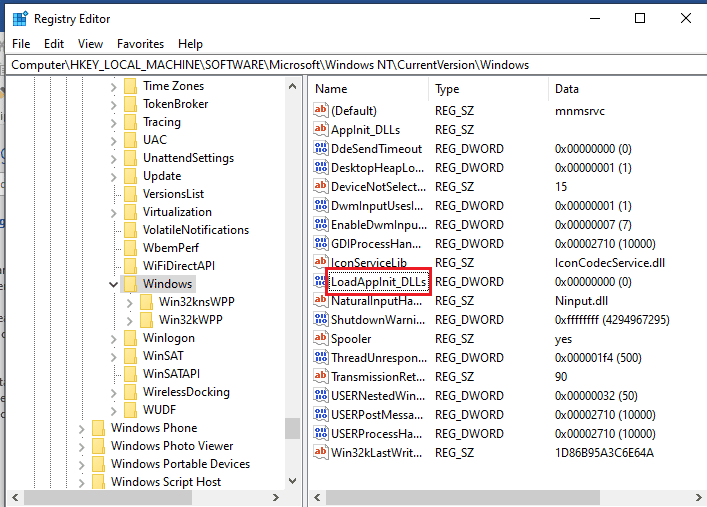
5. W oknie Edytuj wartość DWORD (32-bitowa) wpisz wartość 0 w pasku Dane wartości i kliknij przycisk OK, aby zmodyfikować wartość klucza.
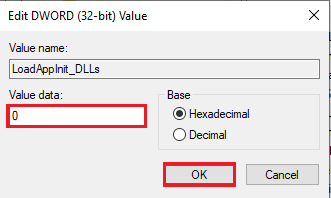
Metoda 7: Zmodyfikuj usługi
Uszkodzone usługi na komputerze muszą zostać wyłączone, aby naprawić błąd aplikacji. Możesz ponownie uruchomić usługę po rozwiązaniu problemu na komputerze.
Opcja I: Zatrzymaj usługę Intel Updater
Musisz zatrzymać usługi związane z narzędziem Intel Driver & Support Assistance, aby naprawić błąd aplikacji esrv.exe.
1. Naciśnij jednocześnie klawisze Windows + R, aby otworzyć okno dialogowe Uruchom.
2. Wpisz services.msc i kliknij przycisk OK, aby uruchomić aplikację Usługi.
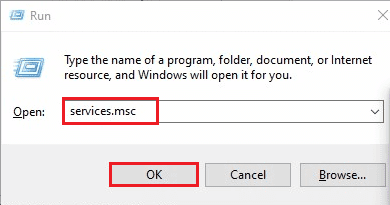
3. Wybierz z listy usługę Intel(R) Driver & Support Assistant Driver i kliknij przycisk Zatrzymaj w opcji Zatrzymaj usługę, aby zatrzymać usługę Intel DSA.
Uwaga 1: Możesz ponownie uruchomić usługę Intel DSA, klikając przycisk Start w opcji Uruchom usługę.
Uwaga 2: Jeśli widzisz queencreek usługi User Energy Server Service działającej na twoim komputerze, musisz wyłączyć tę usługę, wykonując czynności opisane w tej metodzie.
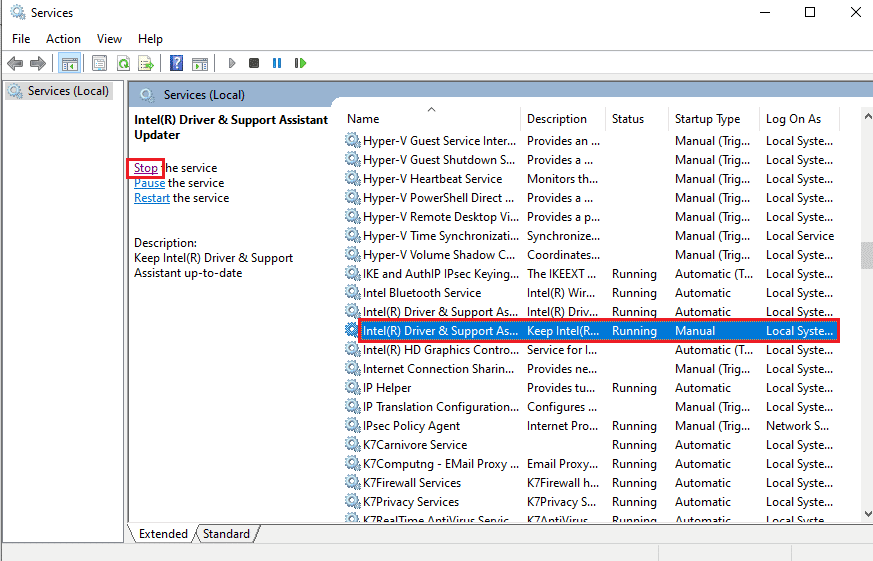
Opcja II: Wyłącz usługi za pomocą plików esrv.exe
Aby naprawić błąd aplikacji esrv.exe, należy wyłączyć usługi korzystające z plików esrv.exe.
1. Uruchom okno dialogowe Uruchom, wpisz services.msc i kliknij przycisk OK, aby otworzyć aplikację Usługi.
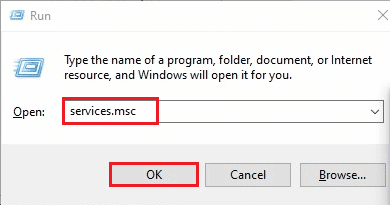
2. Wybierz usługę Intel System Usage Report Service, kliknij usługę prawym przyciskiem myszy i kliknij opcję Właściwości w menu.
3. W oknie Właściwości usługi Intel System Usage Report Service wybierz opcję Disabled w polu Startup type i kliknij przyciski Apply i OK, aby wyłączyć usługę.
Uwaga: Jeśli widzisz dostępną usługę Intel SUR QC Software, musisz ją również wyłączyć.
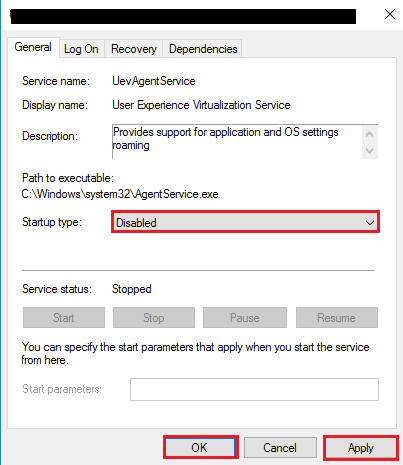
Metoda 8: Użyj oprogramowania Autoruns
Możesz użyć oprogramowania innej firmy, takiego jak Autoruns, aby naprawić błąd aplikacji esrv.exe w systemie Windows 10. Oprogramowanie może służyć do usuwania wszystkich plików esrv.exe z komputera i pomaga w łatwym rozwiązaniu problemu.
1. Uruchom przeglądarkę Google Chrome.

2. Otwórz oficjalną stronę internetową oprogramowania Autoruns i kliknij łącze Pobierz Autoruns i Autorunsc, aby pobrać aplikację.
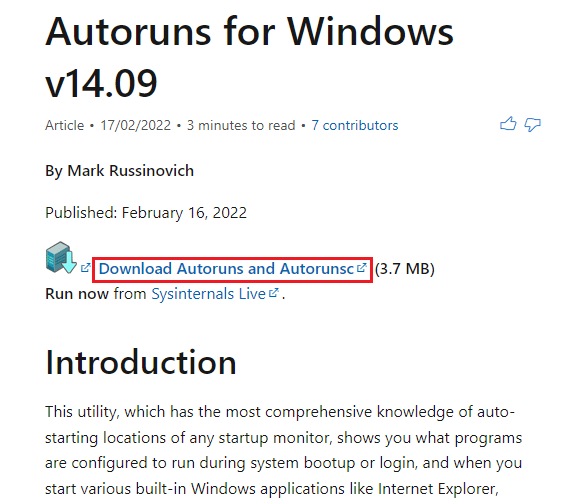
3. Rozpakuj pobrany plik archiwum za pomocą oprogramowania dekompresyjnego, takiego jak WinZip, i rozpakuj wszystkie pliki do folderu Pobrane w Eksploratorze Windows na komputerze.
4. Kliknij dwukrotnie plik .exe w folderze, aby uruchomić wykonywalny plik Autoruns i poczekaj, aż wszystkie pliki zostaną załadowane do aplikacji.
5. Naciśnij jednocześnie klawisze Ctrl + F, aby otworzyć okno Znajdź, wpisz esrv.exe w pasku Znajdź i kliknij przycisk Znajdź następny.
6. Kliknij prawym przyciskiem myszy plik esrv.exe i kliknij opcję Usuń na liście. W podobny sposób usuń wszystkie pliki esrv.exe podświetlone w aplikacji.
7. Kliknij przycisk Zamknij, aby zamknąć aplikację Autoruns i uruchom ponownie komputer, aby naprawić błąd aplikacji.
***
Artykuł jest przewodnikiem po rozwiązywaniu problemów z błędem aplikacji esrv.exe w systemie Windows 10. Jeśli zauważyłeś błąd aplikacji startowej esrv.exe, możesz użyć artykułu, aby naprawić błąd aplikacji esrv.exe w systemie Windows 10. Skorzystaj z sekcji komentarzy poniżej w artykule, aby dać nam znać o sugestiach i zapytaniach związanych z tematem.