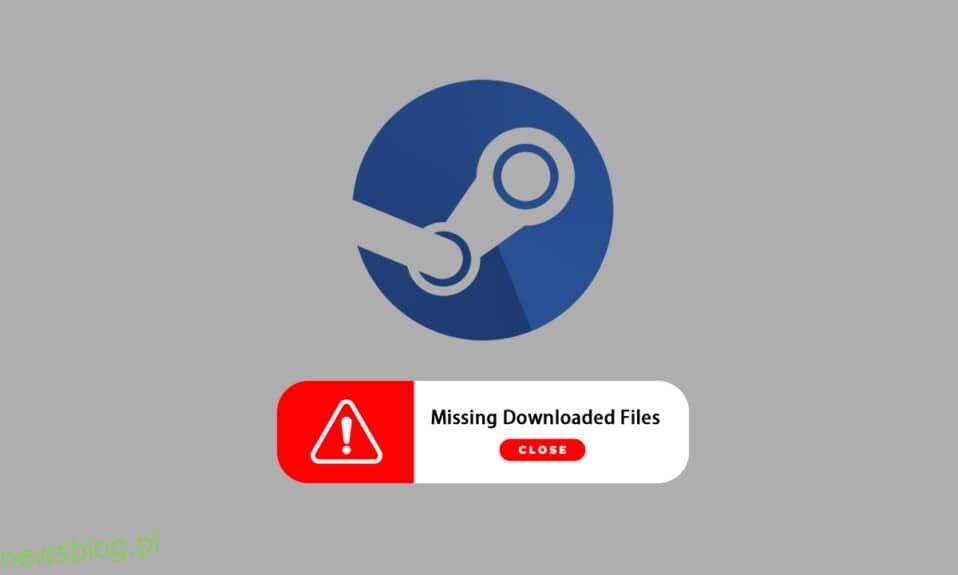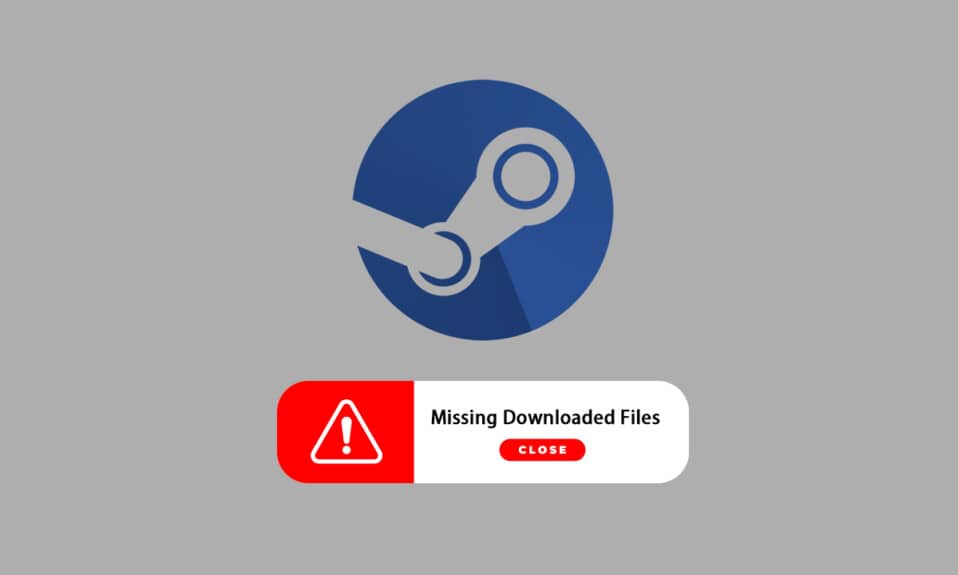
Steam to bardzo popularna platforma do pobierania, instalowania i grania w gry wideo. Zapewnia również strumieniowe przesyłanie gier i usługi sieci społecznościowych na samej platformie. Kilku graczy korzysta z tej platformy do grania w gry i komunikowania się z innymi graczami i społecznościami, aby całkowicie zwiększyć wrażenia z gry. Czasami jednak zauważyłeś brak pobranych plików na Steam. Istnieje wiele powodów, dla których pobrane pliki Steam znikną, a otrzymasz poprawkę błędu braku pobranych plików w przypadku błędu Steam. W tym artykule znajdziesz rozwiązania tego problemu, a także dowiesz się, jak przywrócić brakujące pobrane pliki na Steam. Czytaj dalej, aby zrozumieć i poprawnie zaimplementować podane metody, aby rozwiązać te problemy.

Spis treści:
Jak naprawić błąd brakujących pobranych plików na Steamie w systemie Windows 10?
Niektóre z przyczyn braku pobranych plików błędu Steam w twoim systemie to:
- Pobrane pliki gry mogą zostać uszkodzone przez program Windows Defender.
- Ten błąd może również wystąpić, jeśli pliki są uszkodzone z powodu wszelkiego rodzaju złośliwego oprogramowania lub wirusów w systemie.
- Czasami program antywirusowy zainstalowany w systemie może wykluczyć niektóre pobrane pliki, które w końcu mogą zostać utracone.
- Jeśli system został wyłączony podczas procesu pobierania lub instalacji, może się okazać, że ten błąd pojawi się później w systemie.
Jak czytasz, te powody, między innymi, mogą powodować komplikacje i przedstawiać błąd. Czytaj dalej, aby rozwiązać ten problem z brakiem pobranych plików w przypadku błędu Steam, korzystając z następujących metod.
Metoda 1: Uruchom Steam jako administrator
Uruchamiając Steam jako administrator, pozwolisz mu pobierać, pisać i modyfikować pliki Steam w twoim systemie. Spowoduje to, że Steam będzie miał wystarczające uprawnienia, aby uzyskać dostęp do plików, które nie są dostępne bez administratora. Wykonaj poniższe czynności, aby zrobić to samo.
1. Kliknij prawym przyciskiem myszy plik Steam.exe i wybierz Właściwości.

2. Przejdź do zakładki Zgodność i zaznacz opcję Uruchom ten program jako administrator.

3. Na koniec kliknij Zastosuj > OK, aby zapisać zmiany.

Metoda 2: Napraw foldery biblioteki Steam
Aby naprawić możliwe uszkodzone pliki, możesz spróbować naprawić foldery biblioteki Steam. Wykryje uszkodzone pliki z biblioteki i naprawi je, co ostatecznie naprawi błąd brakujących pobranych plików na Steam. Aby dowiedzieć się, jak przywrócić brakujące pobrane pliki na Steam, przeczytaj uważnie poniższe kroki i postępuj zgodnie z nimi.
1. Naciśnij klawisz Windows, wpisz Steam i kliknij Otwórz.

2. Kliknij opcję Steam w lewym górnym rogu, jak pokazano poniżej.

3. Kliknij Ustawienia w opcjach menu.

4. W oknie Ustawienia kliknij Pobieranie > FOLDERY BIBLIOTEK STEAM w sekcji Biblioteki zawartości, jak pokazano poniżej.

5. W oknie Zarządzanie przechowywaniem kliknij ikonę z trzema kropkami obok folderu Steam, jak pokazano poniżej.

6. Kliknij opcję Napraw folder.

7. Na ekranie pojawi się wyskakujące okienko Kontrola konta użytkownika z pytaniem Czy chcesz zezwolić tej aplikacji na wprowadzanie zmian w urządzeniu? Kliknij opcję Tak.
8. Po kilku chwilach folder biblioteki Steam zostanie naprawiony, a następnie kliknij Zamknij.

Metoda 3: Wyczyść pamięć podręczną pobierania
Czasami uszkodzone gry po pobraniu pozostawiają ślady w folderze pamięci podręcznej pobierania, co powoduje dalsze przerwy w procesach aktualizacji i pobierania. Możesz wyczyścić pamięć podręczną pobierania, aby rozwiązać problem.
1. Otwórz aplikację Steam i przejdź do Ustawień, jak pokazano w Metodzie 2.
2. W sekcji Pobieranie kliknij opcję WYCZYŚĆ PAMIĘĆ PODRĘCZNĄ POBIERANIA.

3. Kliknij OK w poniższym wyskakującym okienku, jak pokazano poniżej, aby zakończyć proces.

Metoda 4: Tymczasowo wyłącz program antywirusowy (jeśli dotyczy)
Czasami program antywirusowy zainstalowany w twoim systemie może identyfikować pobrane pliki gry Steam jako zagrożenie. A to doprowadzi do kwarantanny, modyfikacji, a nawet usunięcia pliku z systemu, aby zapobiec dalszym uszkodzeniom. Ponieważ oprogramowanie antywirusowe może wykrywać nieznane pliki gry i określać je jako zagrożenie, musisz sprawdzić, czy te pliki znajdują się na liście kwarantanny, lub możesz tymczasowo wyłączyć program antywirusowy, aby znaleźć przyczynę przyczyny. Aby to zrobić, przeczytaj nasz przewodnik Jak tymczasowo wyłączyć program antywirusowy w systemie Windows 10. Czytając to, dowiesz się, jak wyłączyć program antywirusowy na swoim urządzeniu na krótki czas i naprawić brakujące pobrane pliki Błąd Steam.

Metoda 5: Sprawdź integralność pliku gry
Jeśli proces pobierania zostanie z jakiegoś powodu przerwany, pliki mogą ulec uszkodzeniu i pojawi się błąd Steam brakujących pobranych plików. Aby zweryfikować integralność pobranego pliku i upewnić się, że pobieranie się powiodło, wykonaj uważnie poniższy krok:
1. Uruchom aplikację Steam z wyszukiwarki Windows.
2. Kliknij opcję BIBLIOTEKA, jak pokazano poniżej.

3. Wybierz i kliknij prawym przyciskiem myszy żądaną grę z lewego panelu, jak pokazano poniżej, i kliknij opcję Właściwości.

4. Teraz kliknij opcję PLIKI LOKALNE w lewym okienku, jak pokazano poniżej.

5. Kliknij Sprawdź integralność plików demonstracyjnych…, jak pokazano poniżej.

6. Po kilku chwilach pliki gry zostaną pomyślnie zweryfikowane, wskazując, że pobrany plik jest nienaruszony i nie jest uszkodzony.

Metoda 6: Zainstaluj ponownie grę
Jeśli nadal nie możesz naprawić błędu brakujących pobranych plików na Steamie, rozważ ponowną instalację gry, której plików brakuje. Postępuj zgodnie z nadchodzącymi krokami, aby wykonać tę metodę:
1. Przejdź do BIBLIOTEKI w aplikacji Steam, jak pokazano w Metodzie 5.
2. Kliknij prawym przyciskiem myszy wybraną grę w lewym okienku i kliknij Zarządzaj > Odinstaluj, jak pokazano poniżej.
 Odinstaluj „>
Odinstaluj „>
3. Potwierdź wyskakujące okienko, ponownie klikając Odinstaluj.

Każda z wyżej wymienionych metod może działać dla Ciebie i rozwiązać problem braku pobranych plików z błędem Steam.
***
Były to więc metody naprawy błędu brakujących pobranych plików na Steam. Mamy nadzieję, że udało Ci się dowiedzieć, jak przywrócić brakujące pobrane pliki na Steamie za pomocą wspomnianych kroków. Zachęcamy do kontaktu z nami z pytaniami i sugestiami za pośrednictwem poniższej sekcji komentarzy.