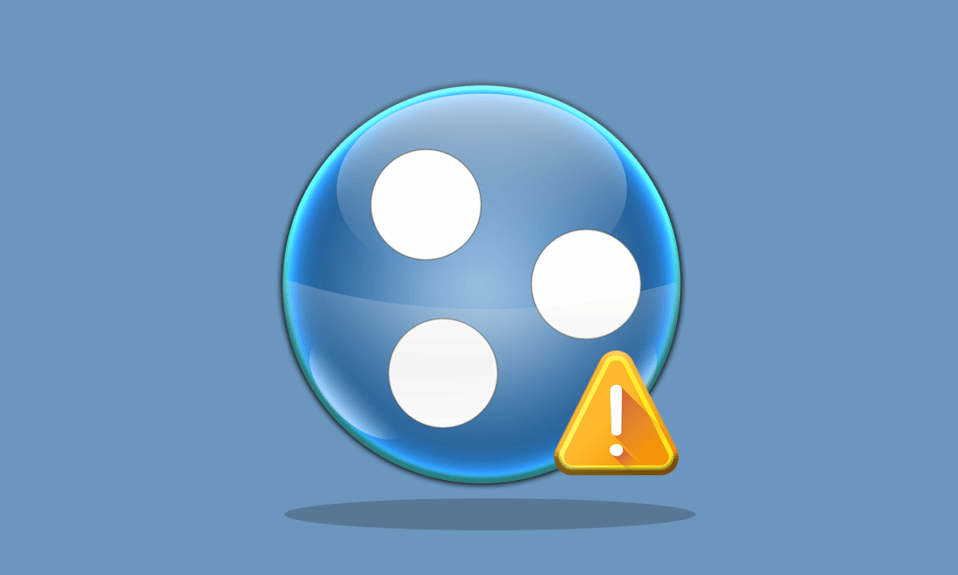
Hamachi to aplikacja sieci prywatnej do łączenia się online z jednym systemem. Umożliwia bezpieczne rozszerzenia sieciowe do użytku osobistego i zawodowego. Ostatnio użytkownicy widzieli błąd Hamachi VPN Windows 10. Jeśli masz również do czynienia z tym samym problemem, jesteś we właściwym miejscu. Dajemy Ci doskonały przewodnik, który pomoże Ci naprawić błąd statusu Hamachi VPN. Ale zanim zagłębimy się w metody naprawy błędu, daj nam znać, czym dokładnie jest ten błąd.
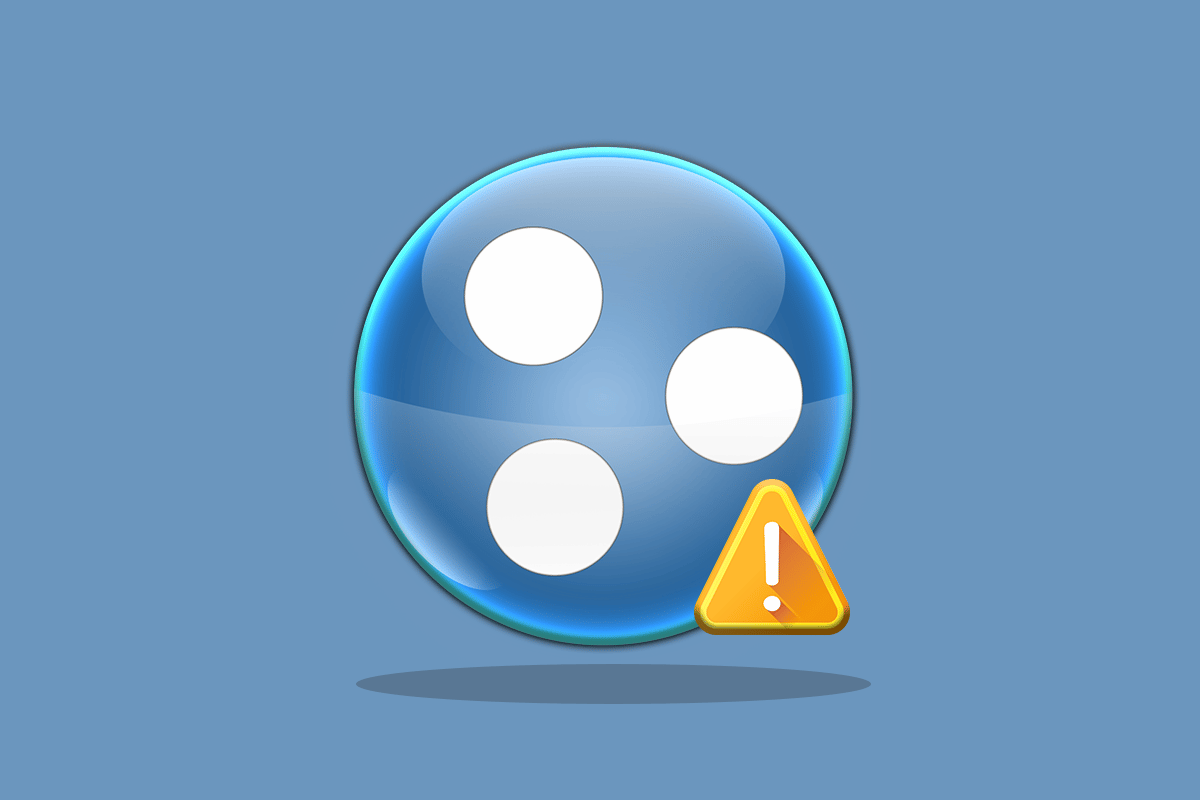
Spis treści:
Jak naprawić błąd Hamachi VPN w systemie Windows 10?
Wiele przyczyn może powodować ten błąd w twoim systemie. Mogą się one różnić od problemów z siecią po błędy tunelowania. Przeanalizujmy pokrótce najczęstsze przyczyny tego błędu:
- Problemy z siecią w twoim systemie mogą prowadzić do błędów VPN w Hamachi. Powodem może być słabe połączenie internetowe lub brak możliwości połączenia online.
-
Błąd tunelowania to kolejny powód błędów VPN. Żółty kolor ikony stanu reprezentuje problem z tunelowaniem, który blokuje prawidłowe łączenie/tunelowanie innych sieci komputerowych.
- Błędy VPN w Hamachi mogą być również wynikiem klientów innych firm. Kilka z nich zainstalowanych w twoim systemie może ograniczyć prawidłowe tunelowanie aplikacji.
- Innym powodem może być przestarzały lub uszkodzony sterownik sieciowy.
Usługi Hamachi tworzą wirtualnie prywatną sieć, tworząc sieć LAN dla komputerów, których członkowie znajdują się zdalnie. Jest to szczególnie przydatne dla graczy, którzy chcą połączyć się z jednym systemem, jednocześnie tworząc bezpośrednie łącza bez konfiguracji. Korzystanie z Hamachi może być prawdziwym atutem dla pracowników mobilnych i graczy, ale problemy techniczne, takie jak błąd Hamachi VPN w systemie Windows 10, mogą być prawdziwą porażką. Aby rozwiązać ten problem, przeanalizujmy kilka legalnych metod, które bardzo ci pomogą.
Metoda 1: Uruchom ponownie komputer
Podstawowym rozwiązywaniem wszelkich problemów byłoby ponowne uruchomienie urządzenia. To z łatwością naprawiłoby wszelkie tymczasowe usterki. Wykonaj poniższe czynności.
1. Kliknij ikonę Windows w lewym dolnym rogu.
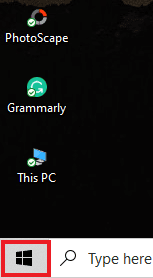
2. Kliknij opcję Zasilanie.
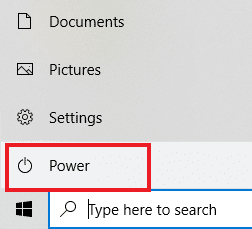
3. Wybierz Uruchom ponownie.
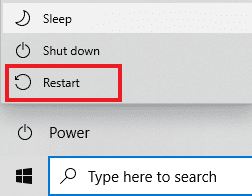
Metoda 2: Uruchom Hamachi jako administrator
Uruchamianie Hamachi jako administrator to kolejna metoda szeroko stosowana przez użytkowników Hamachi na całym świecie. Jest prosty, ale bardzo skuteczny. Aby skorzystać z tej metody, postępuj zgodnie z poniższymi instrukcjami i wykonaj to samo w swoim systemie.
Uwaga: Upewnij się, że Hamachi nie działa w tle podczas wykonywania tej metody.
1. Kliknij prawym przyciskiem myszy skrót LogMeIn Hamachi na pulpicie.
2. Wybierz Właściwości.
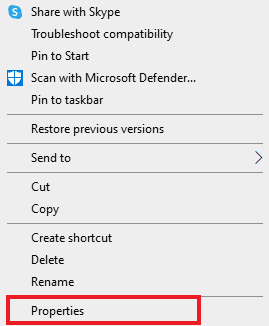
3. Przejdź do zakładki Zgodność w nim.
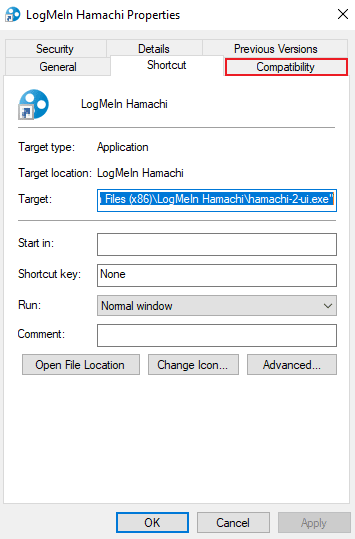
4. Zaznacz pole Uruchom ten program jako administrator.
5. Kliknij Zastosuj, a następnie OK.
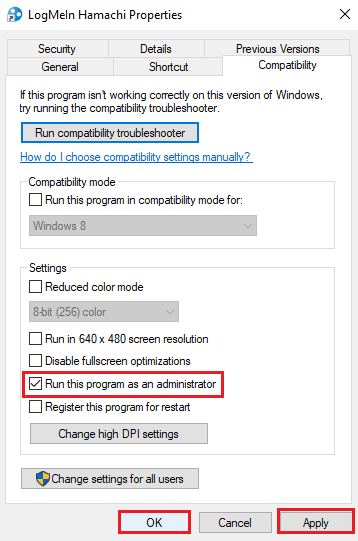
Metoda 3: Zaktualizuj sterownik Hamachi
Niektórzy użytkownicy zauważyli, że przestarzały sterownik Hamachi może również powodować ten błąd Hamachi VPN. Wszelkie problemy związane ze sterownikami Hamachi w systemie Windows 10 można rozwiązać, aktualizując sterownik. Przeczytaj nasz przewodnik dotyczący aktualizacji sterowników Realtek HD Audio w systemie Windows 10 i postępuj zgodnie z podobną procedurą dla LogMeIn Hamachi Virtual Ethernet Adapter, aby go zaktualizować.
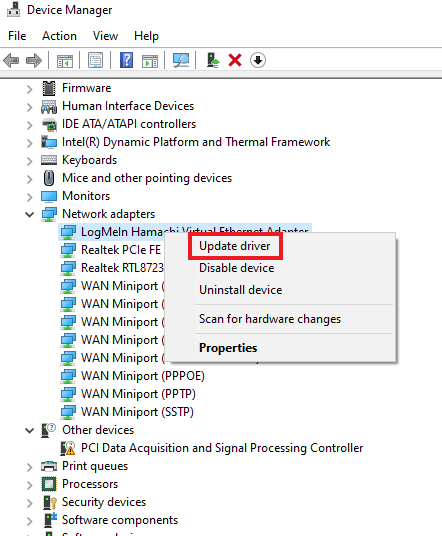
Metoda 4: Zainstaluj ponownie sterownik Hamachi
Zainstalowanie Hamachi jako starszego sprzętu może również pomóc, jeśli sterownik powoduje błąd VPN w twoim systemie. Aby wykonać tę metodę w swoim systemie, postępuj zgodnie z poniższymi instrukcjami:
1. Naciśnij klawisz Windows, wpisz Menedżer urządzeń i naciśnij klawisz Enter.
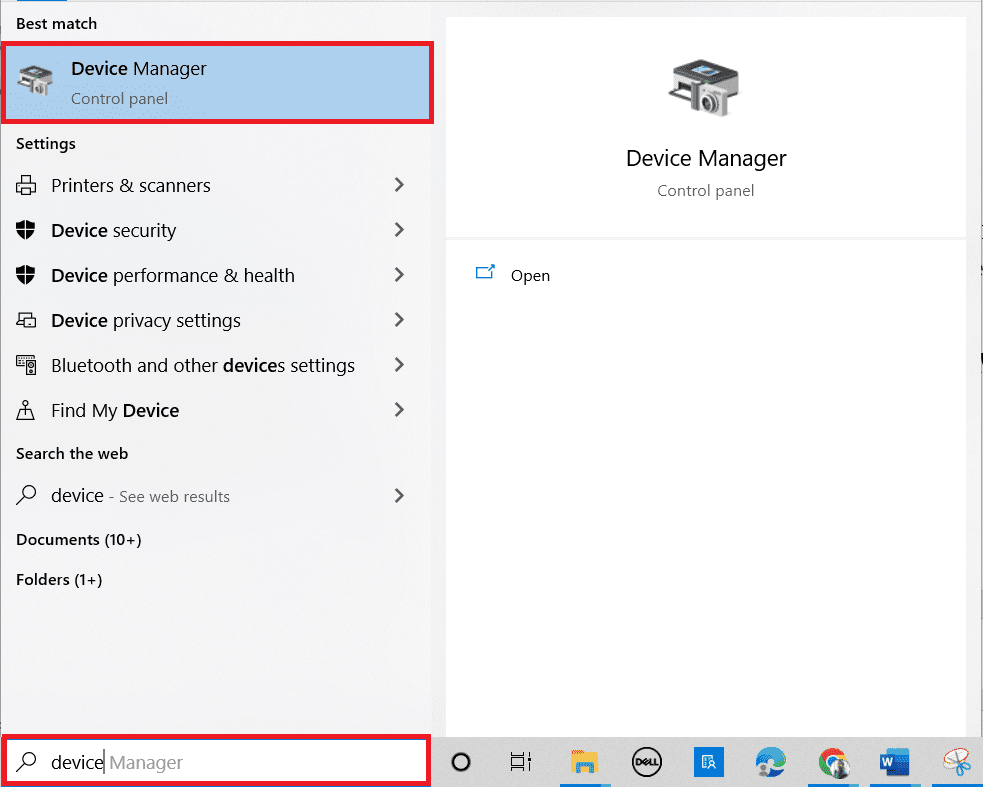
2. Kliknij dwukrotnie Karty sieciowe, aby rozwinąć menu.
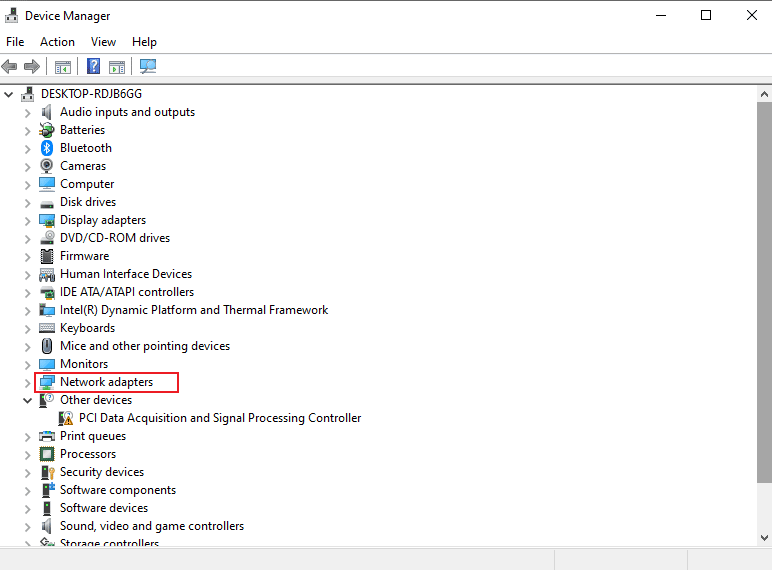
3. Kliknij prawym przyciskiem myszy LogMeIn Hamachi Virtual Ethernet Adapter.
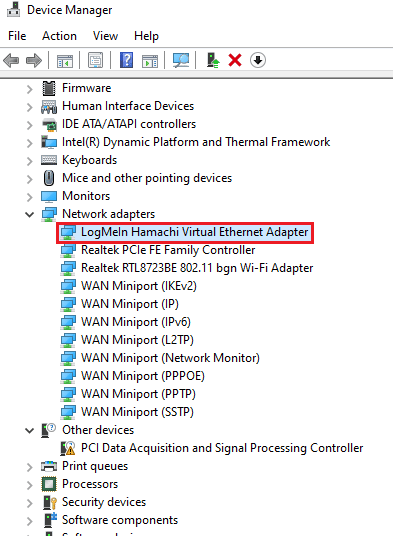
4. Wybierz Odinstaluj urządzenie.
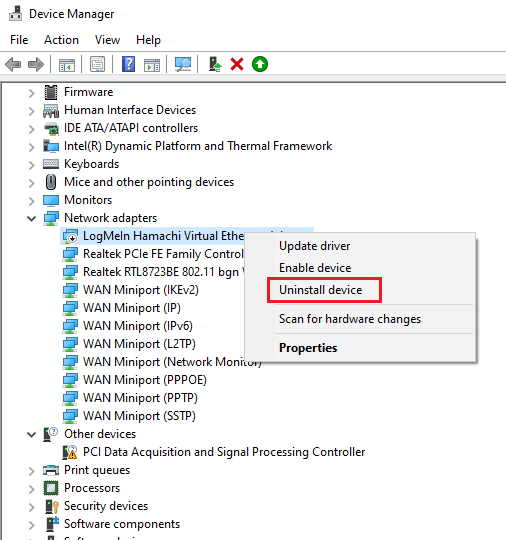
5. Kliknij Odinstaluj, aby potwierdzić.
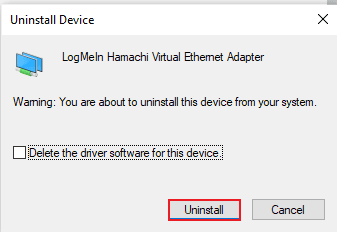
6. Następnie kliknij Akcja i wybierz z menu Dodaj starszy sprzęt.
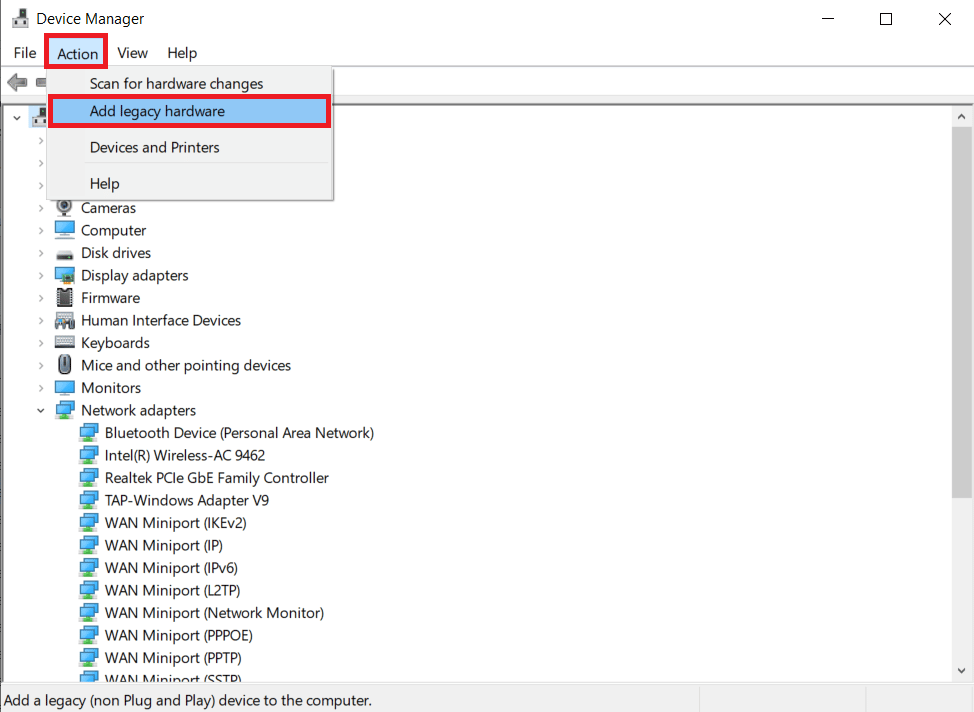
7. Kliknij Dalej > na wyświetlonym ekranie.
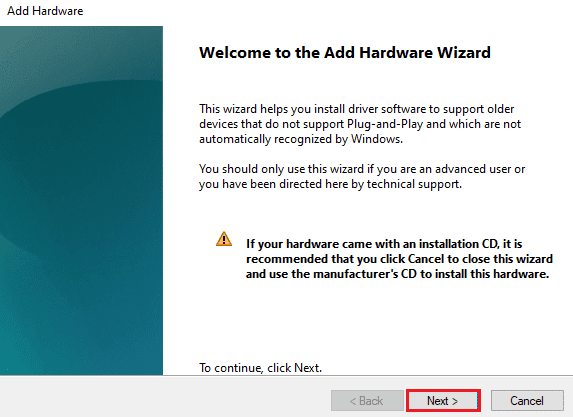
8. Wybierz opcję Instalacji sprzętu, który ręcznie wybrałem z listy (Zaawansowane), a następnie kliknij przycisk Dalej >.
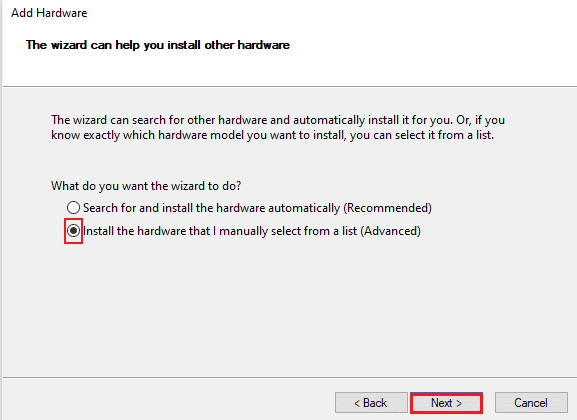
9. W następnym oknie wybierz Pokaż wszystkie urządzenia i kliknij przycisk Dalej >.
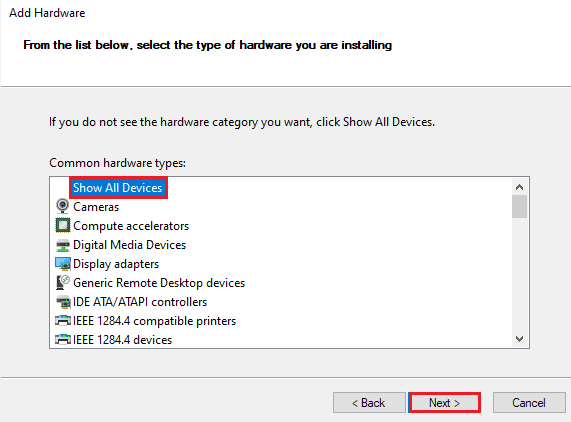
10. Kliknij Z dysku.
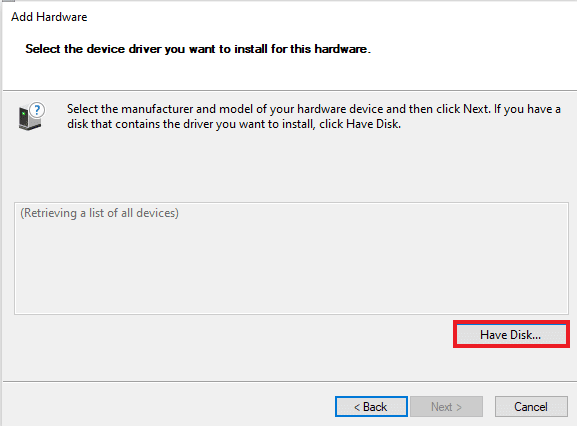
11. Teraz kliknij Przeglądaj na wyświetlonym ekranie i zlokalizuj sterownik Hamachi, aby go wybrać.
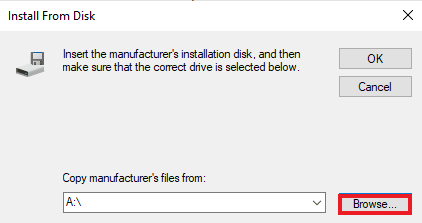
12. Zainstaluj sterownik, postępując zgodnie z instrukcjami wyświetlanymi na ekranie.
Metoda 5: Ponownie włącz wirtualny adapter Hamachi
Jednym z pierwszych i najłatwiejszych rozwiązań problemu błędu VPN jest ponowne włączenie wirtualnej karty Hamachi. Wirtualna karta sieciowa może zakłócać prawidłowe działanie Hamachi. Dlatego najlepiej jest go wyłączyć i ponownie włączyć, aby rozwiązać problemy, jeśli nadal występują.
1. Naciśnij klawisz Windows, wpisz Panel sterowania i kliknij Otwórz.
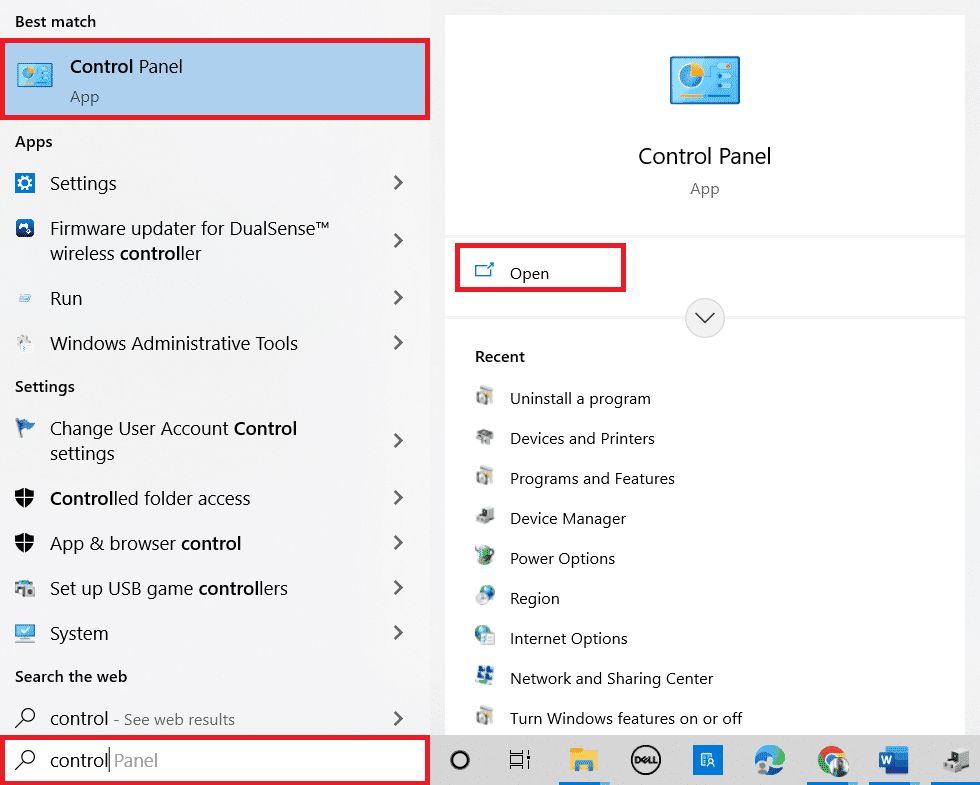
2. Ustaw Widok według > Kategoria, a następnie kliknij na nim Sieć i Internet.
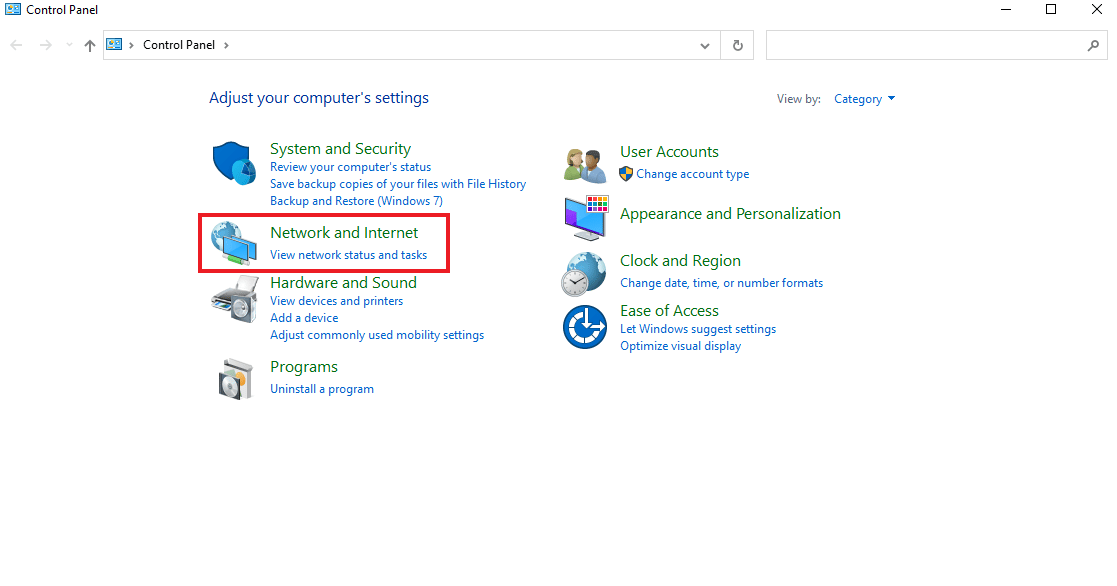
3. Kliknij Centrum sieci i udostępniania.
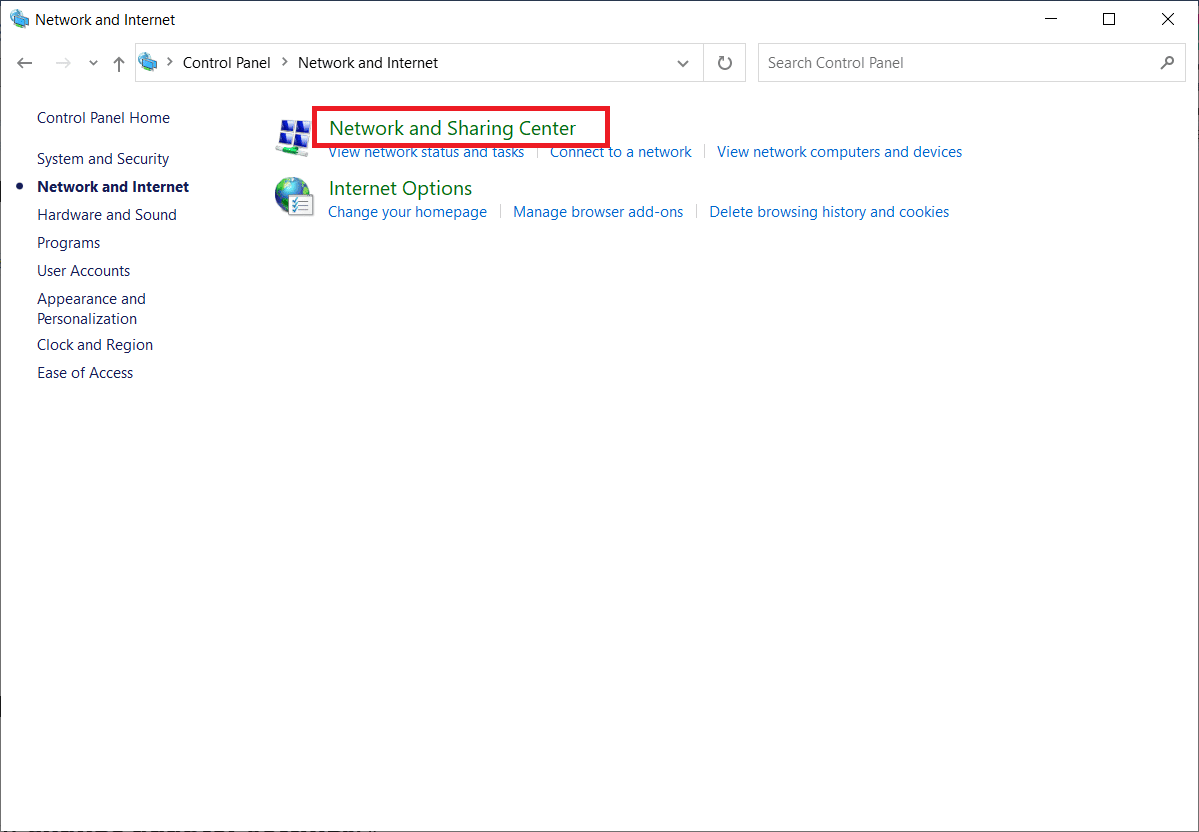
4. Następnie kliknij Zmień ustawienia adaptera.
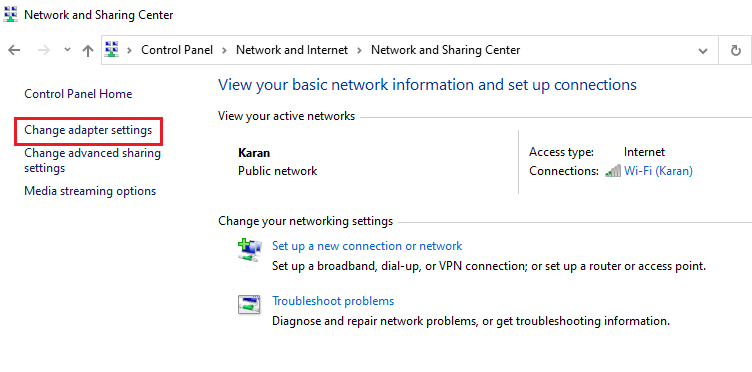
5. Kliknij prawym przyciskiem myszy adapter Hamachi.
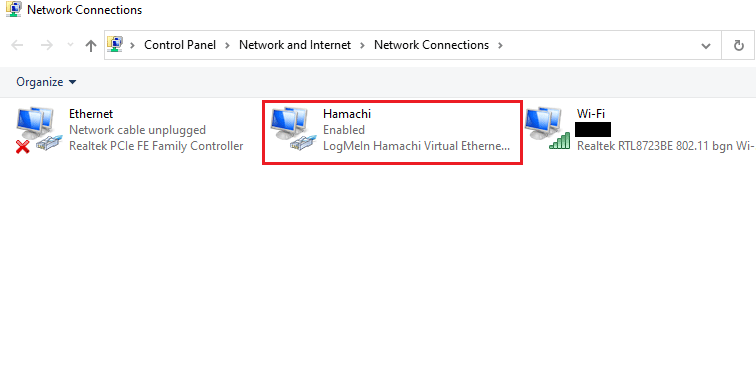
6. Wybierz Wyłącz.
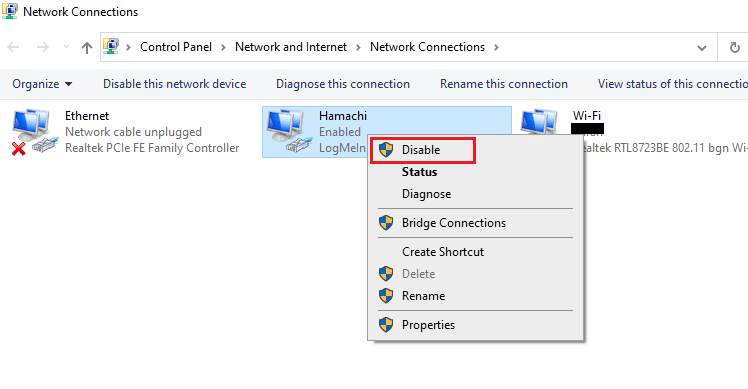
7. Po zakończeniu kliknij prawym przyciskiem myszy wirtualną kartę sieciową Hamachi i wybierz Włącz, aby ją ponownie włączyć.
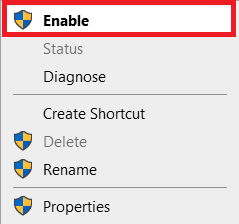
Metoda 6: Uruchom ponownie usługę tunelowania Hamachi
Ze względu na to, że usługa tunelowania nie może działać poprawnie, w systemie może wystąpić błąd statusu Hamachi VPN. Najlepszym sposobem na pokonanie tego jest ponowne uruchomienie usługi tunelowania Hamachi na pulpicie. Postępuj zgodnie z instrukcjami krok po kroku podanymi poniżej, aby zrobić to w swoim systemie:
1. Uruchom okno dialogowe Uruchom, naciskając jednocześnie klawisze Windows + R.
2. Wpisz services.msc i kliknij OK, aby otworzyć okno Usługi.
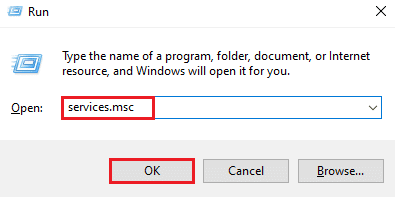
3. Zlokalizuj LogMeIn Hamachi Tunneling Engine i kliknij go prawym przyciskiem myszy.
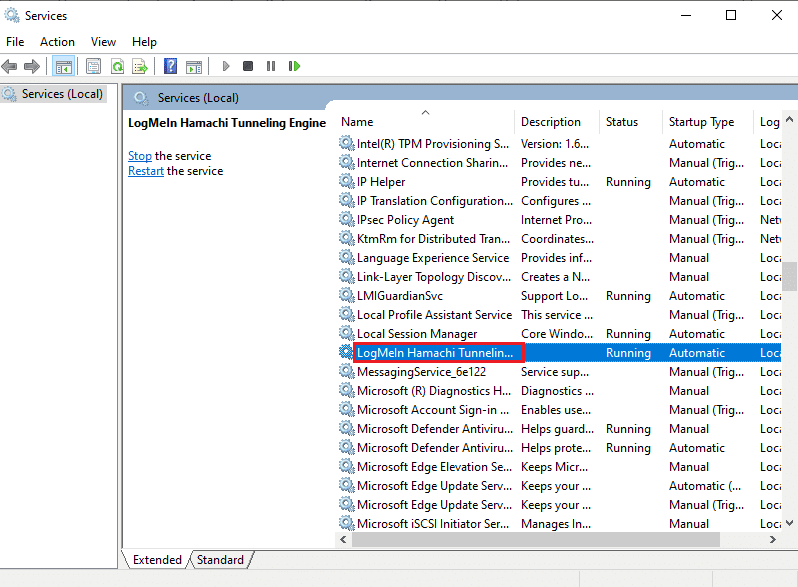
4. Wybierz opcję Zatrzymaj.
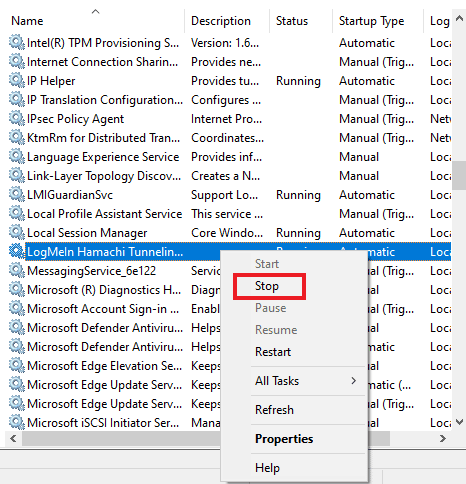
5. Po pewnym czasie kliknij prawym przyciskiem myszy LogMeIn Hamachi Tunneling Engine i wybierz Start.
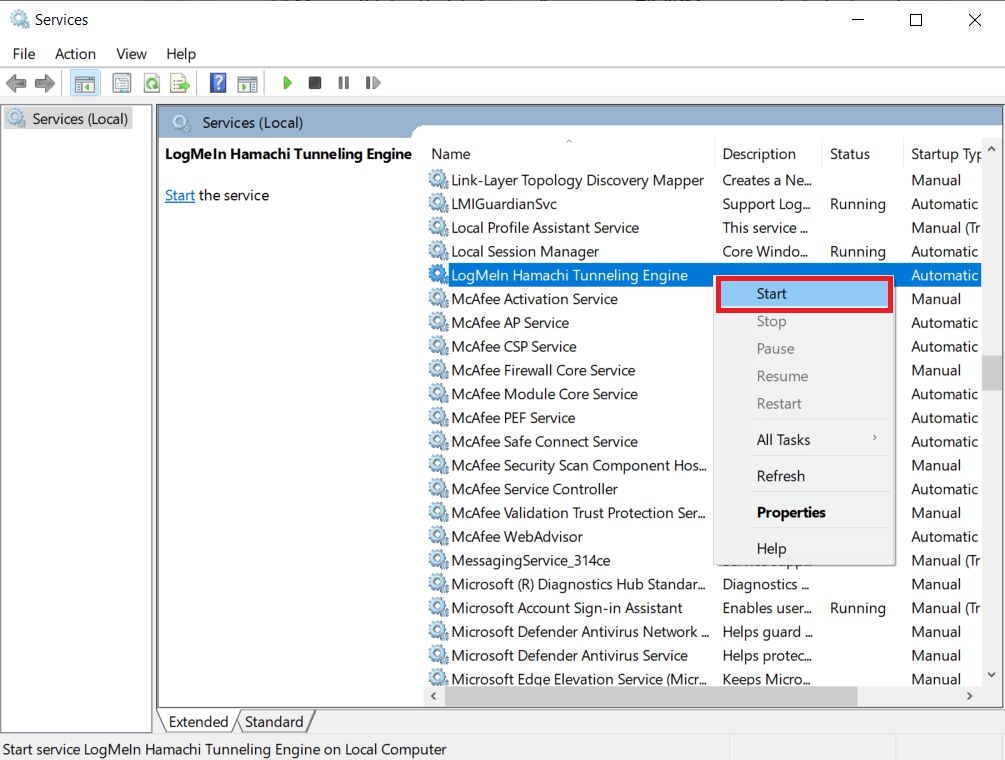
Metoda 7: Włącz usługi Windows
Podobnie jak w przypadku usługi tunelowania w twoim systemie, musisz upewnić się, że niektóre usługi są włączone. Ponieważ może to być powód, dla którego w twoim systemie pojawia się błąd Hamachi VPN. Aby to zrobić, wykonaj poniższe czynności:
1. Naciśnij jednocześnie klawisze Windows + R, aby uruchomić okno dialogowe Uruchom.
2. Wpisz services.msc i kliknij OK, aby uruchomić okno Usługi.
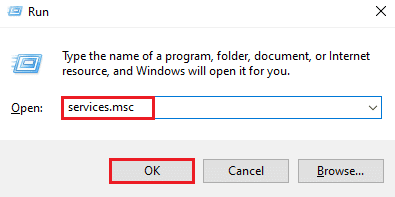
3. Przewiń w dół i znajdź usługę Instrumentacji zarządzania Windows.
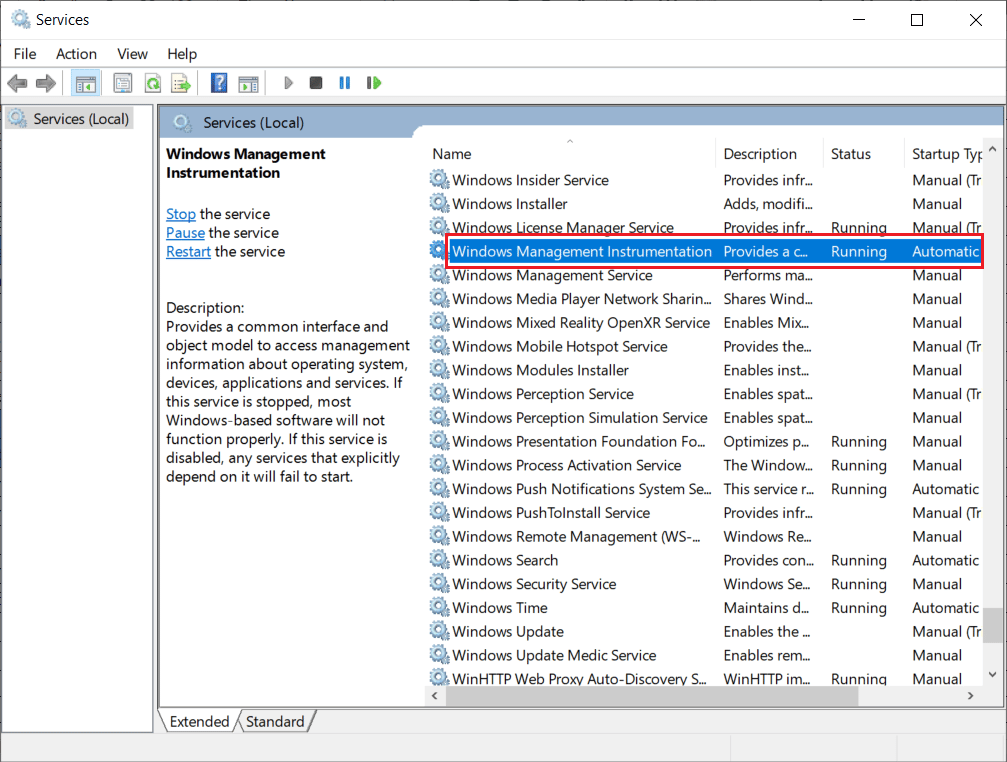
4. Kliknij go prawym przyciskiem myszy i wybierz Właściwości.
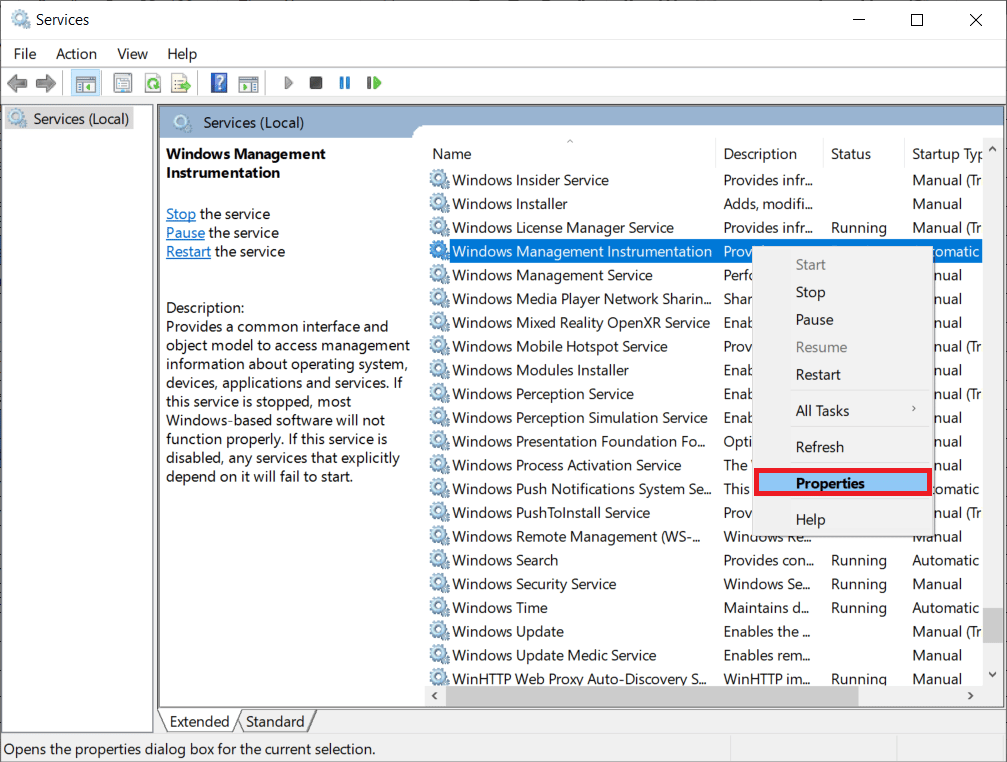
5. Wybierz typ uruchamiania na Automatyczny.
Uwaga: Jeśli status usługi to Zatrzymany, kliknij przycisk Start. Jeśli stan usługi to Uruchomiona, kliknij Zatrzymaj i uruchom ponownie.
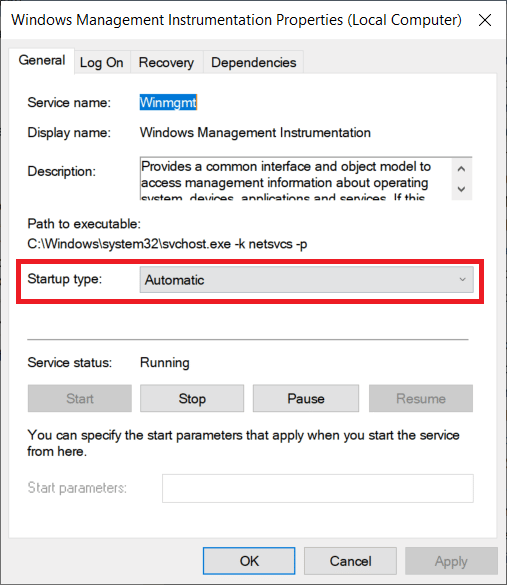
6. Kliknij Zastosuj > OK, aby zapisać zmiany.
7. Podobnie włącz następujące usługi systemu Windows, powtarzając powyższe kroki:
- Klient DHCP
- Połączenia sieciowe
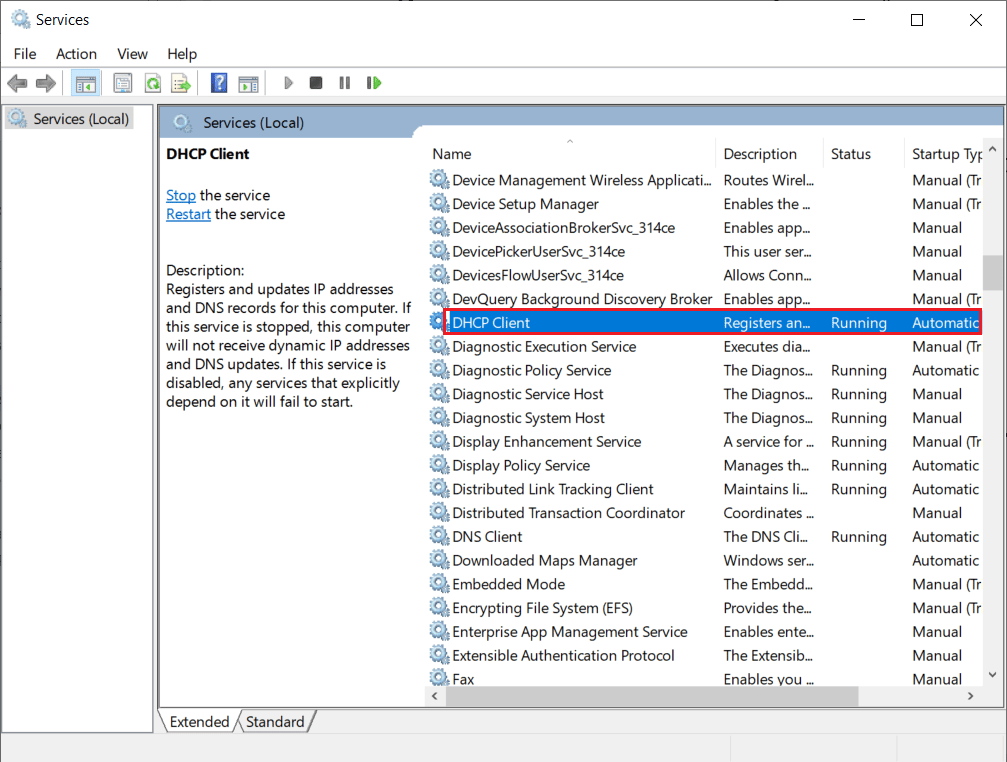
Metoda 8: Usuń klientów VPN innych firm
Wielu użytkowników spotkało się z problemem błędu VPN Hamachi z powodu konfliktu oprogramowania w ich systemie. Korzystanie z klientów VPN innych firm może czasami powodować zakłócenia w Hamachi. Dlatego, aby rozwiązać problem, sugeruje się odinstalowanie klientów VPN innych firm.
1. Otwórz Ustawienia, naciskając jednocześnie klawisze Windows + I.
2. Wybierz Ustawienia sieci i Internetu.
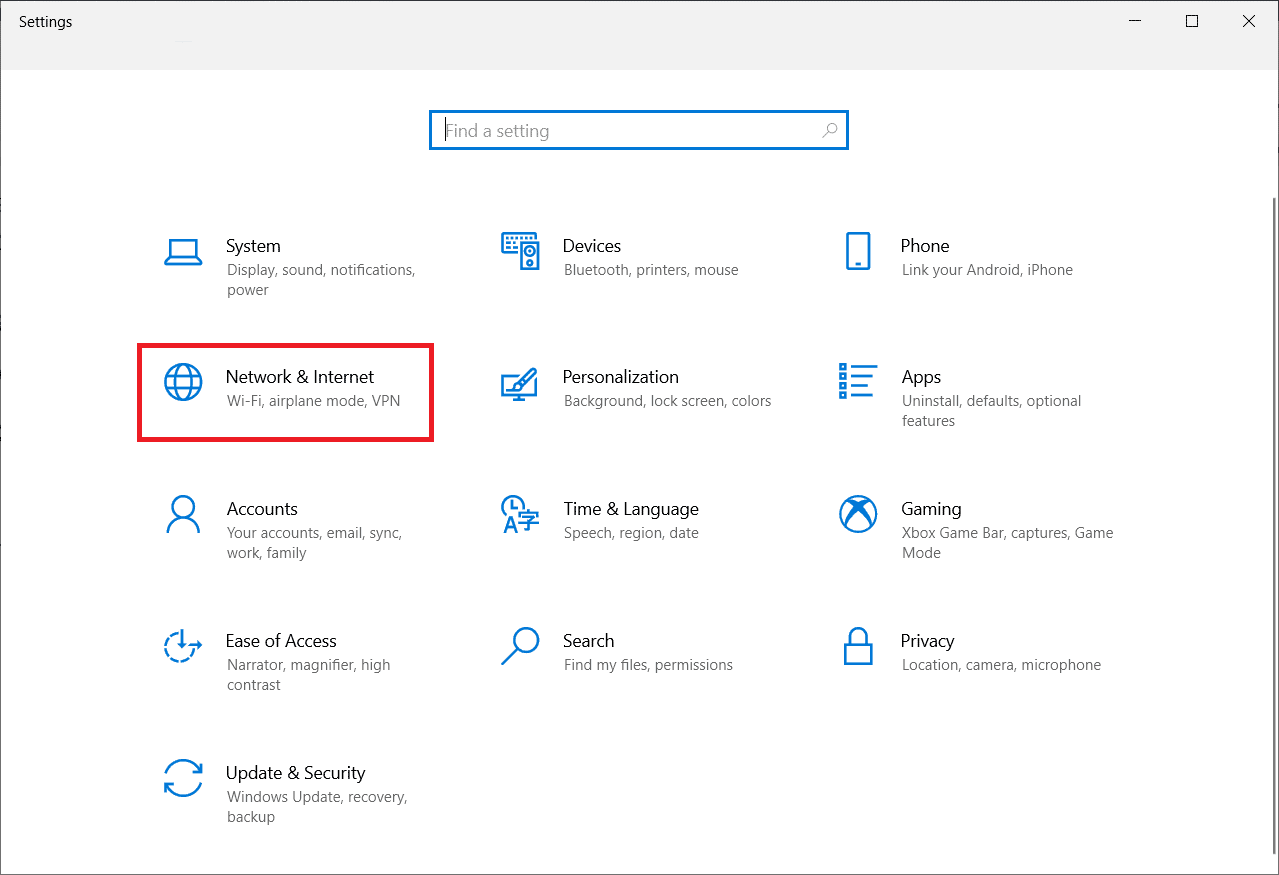
3. Kliknij VPN w lewym okienku.
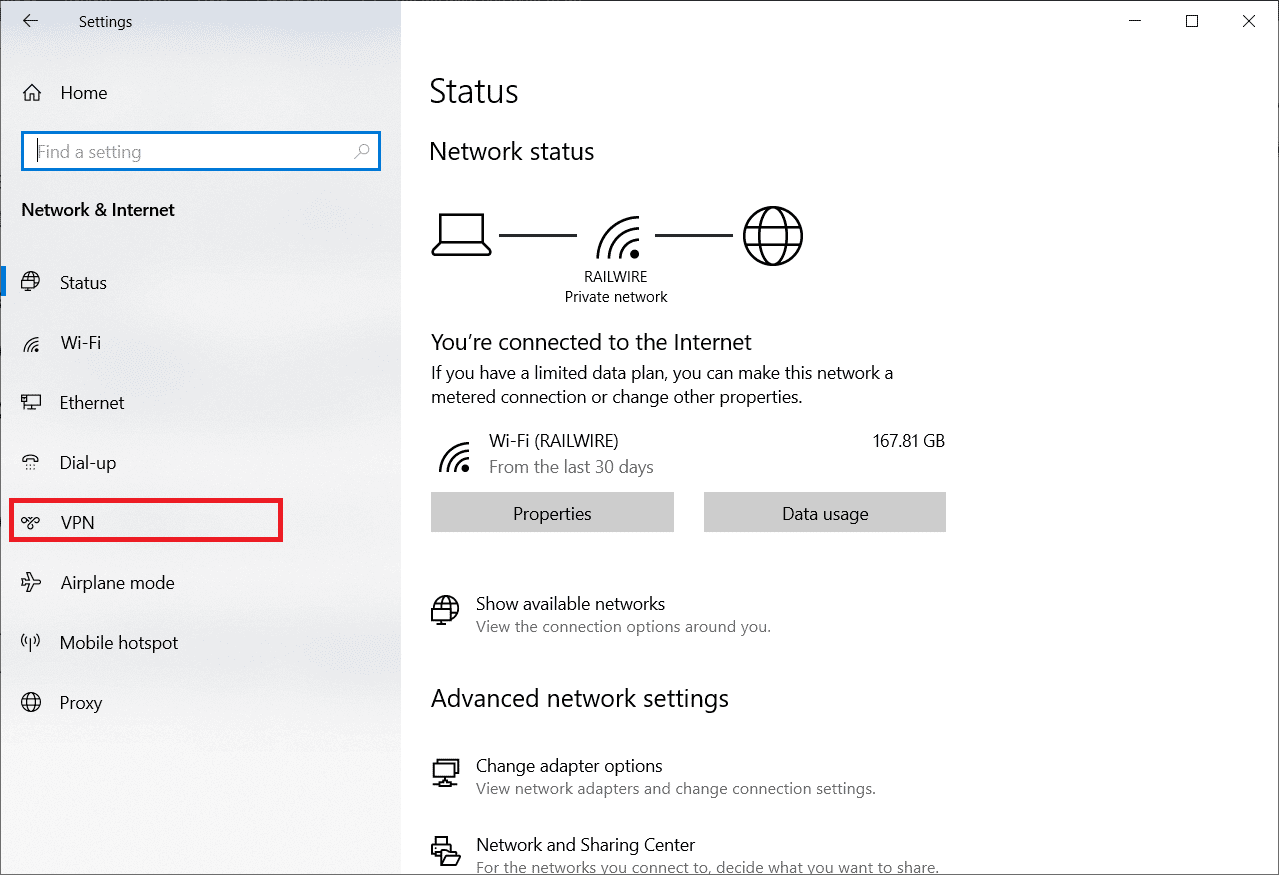
4. Usuń klientów VPN innych firm.
5. Po usunięciu postępuj zgodnie z naszym przewodnikiem Jak skonfigurować VPN w systemie Windows 10, aby skonfigurować Hamachi VPN.
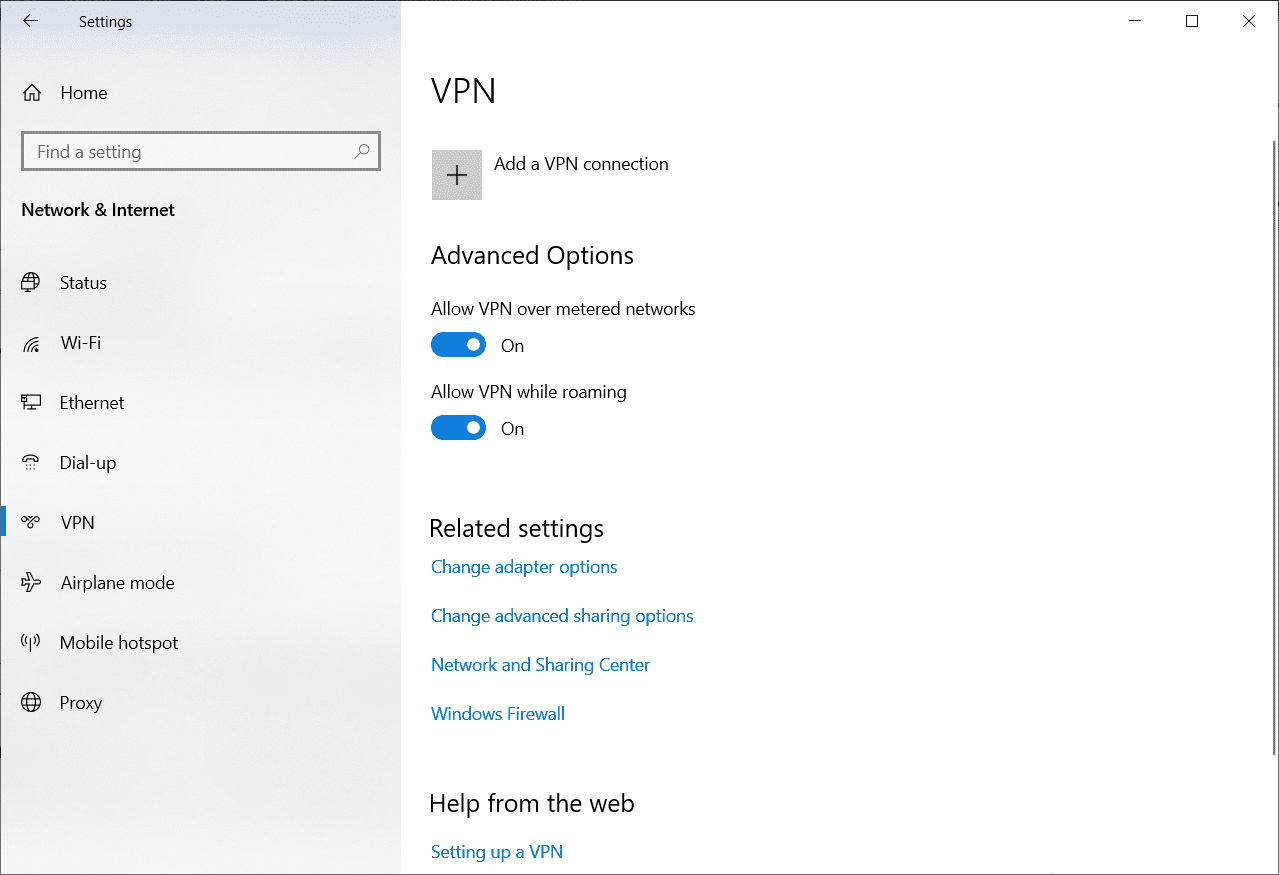
Metoda 9: Wyłącz protokół multipleksera
Protokół Microsoft Network Adapter Multiplexor powoduje problemy w Hamachi, co prowadzi do błędu stanu Hamachi VPN. Dlatego wyłączenie go może pomóc użytkownikom pozbyć się problemu.
1. Uruchom okno dialogowe Uruchom.
2. Wpisz ncpa.cpl i kliknij OK, aby uruchomić okno Połączenia sieciowe.
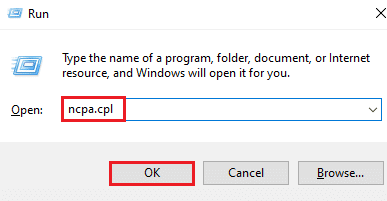
3. Kliknij prawym przyciskiem myszy połączenie lokalne/Wi-Fi i wybierz Właściwości.
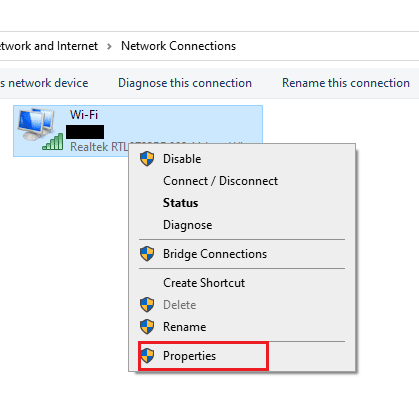
4. Odznacz protokół Microsoft Network Adapter Multiplexor Protocol i kliknij OK.
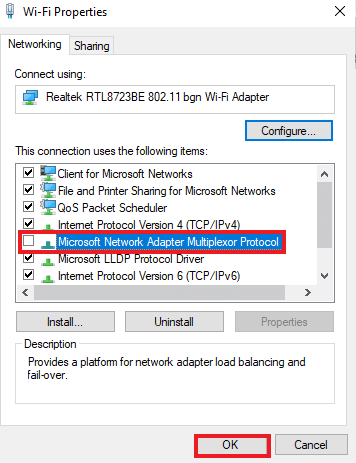
Metoda 10: Wyłącz Zaporę systemu Windows (niezalecane)
Oprócz programu antywirusowego zapora Windows Defender może uniemożliwiać dostęp do Hamachi VPN na twoim komputerze. Spróbuj więc wyłączyć zaporę systemu Windows Defender zgodnie z instrukcjami w naszym przewodniku Jak wyłączyć zaporę systemu Windows 10 i postępuj zgodnie z instrukcjami.
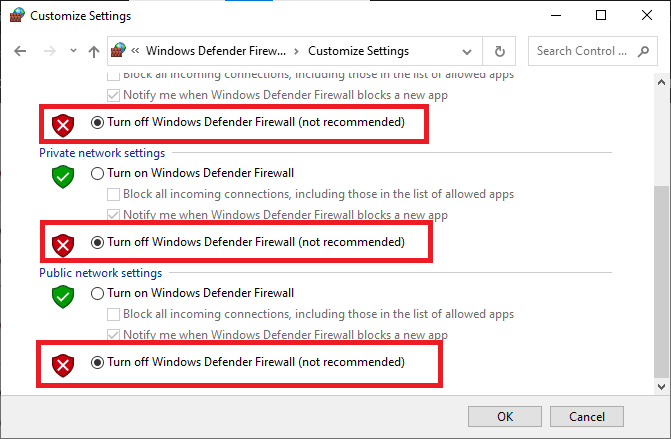
Uwaga: gdy problem zostanie rozwiązany po wyłączeniu zapory Windows Defender, upewnij się, że ponownie włączyłeś pakiet zapory. Komputer bez pakietu bezpieczeństwa jest zawsze podatny na ataki złośliwego oprogramowania.
Metoda 11: Tymczasowo wyłącz program antywirusowy (jeśli dotyczy)
Innym możliwym powodem, który powoduje błąd statusu Hamachi VPN, jest program antywirusowy. Gdy Twój program antywirusowy wykryje pliki i foldery Hamachi jako zagrożenie, napotkasz kilka konfliktów. Przeczytaj nasz przewodnik Jak tymczasowo wyłączyć program antywirusowy w systemie Windows 10 i postępuj zgodnie z instrukcjami, aby wdrożyć to samo.
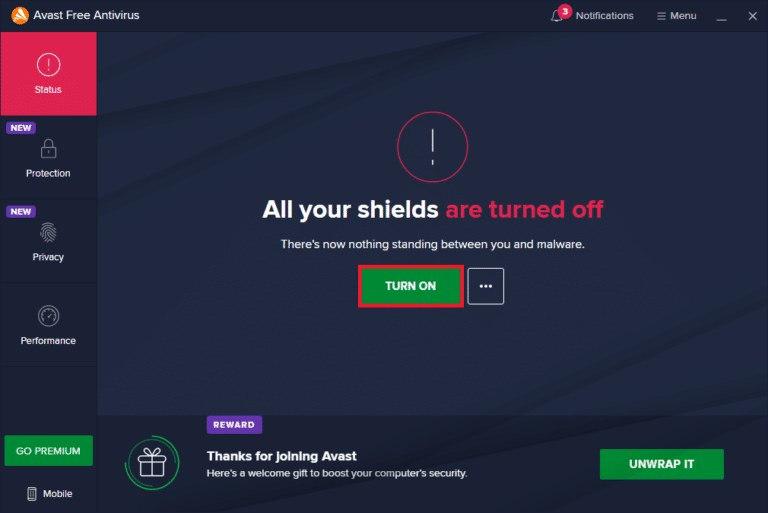
Po naprawieniu omawianego problemu z Minecraftem na komputerze z systemem Windows 10, pamiętaj o ponownym włączeniu programu antywirusowego, ponieważ system bez pakietu bezpieczeństwa zawsze stanowi zagrożenie.
Metoda 12: Zainstaluj ponownie Hamachi
Jeśli nic nie działa, odinstalowanie, a następnie ponowne zainstalowanie aplikacji Hamachi to najlepszy sposób na rozwiązanie błędu VPN. Aby to zrobić, wykonaj czynności wymienione poniżej:
1. Otwórz Ustawienia, naciskając jednocześnie klawisze Windows + I.
2. Kliknij Ustawienia aplikacji.
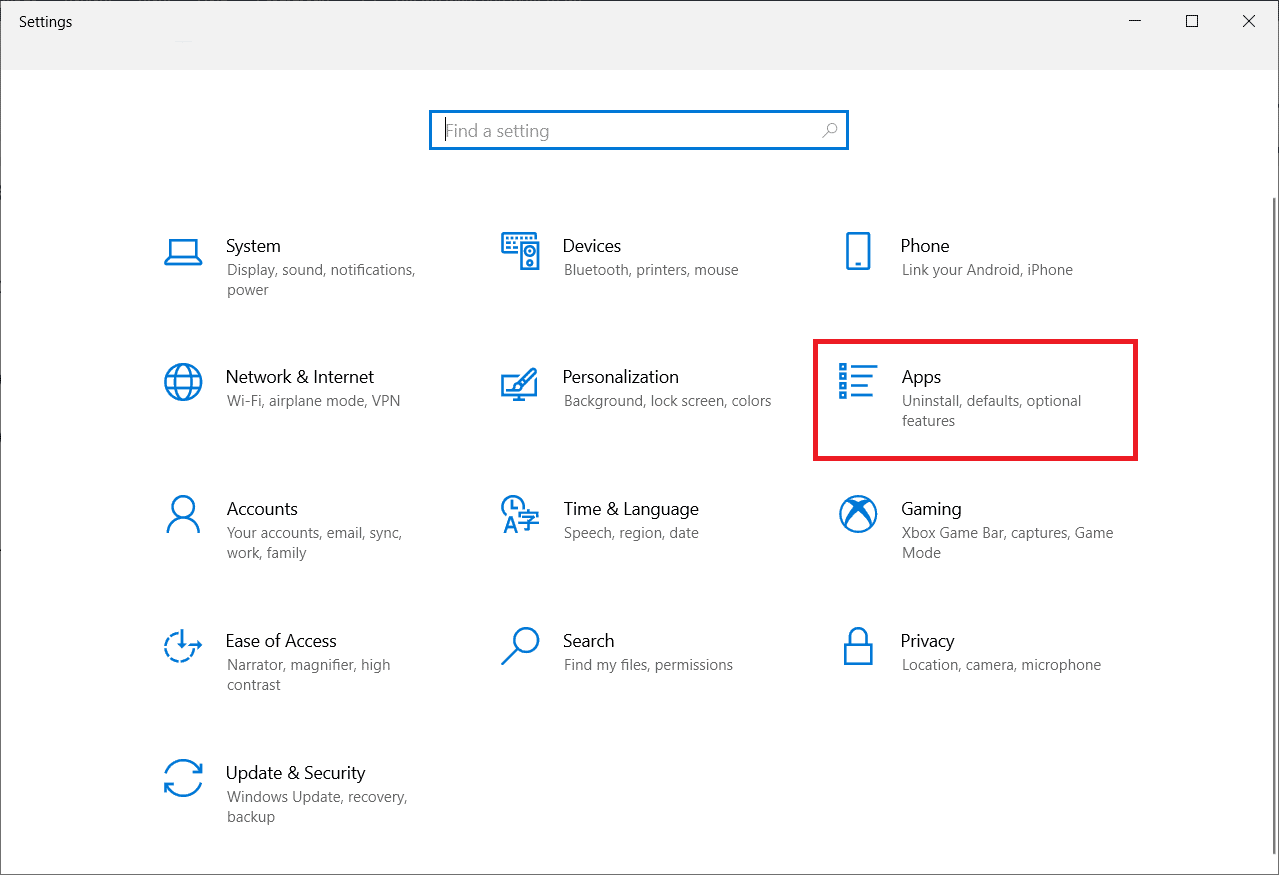
3. Wybierz LogMeIn Hamachi i kliknij Odinstaluj.
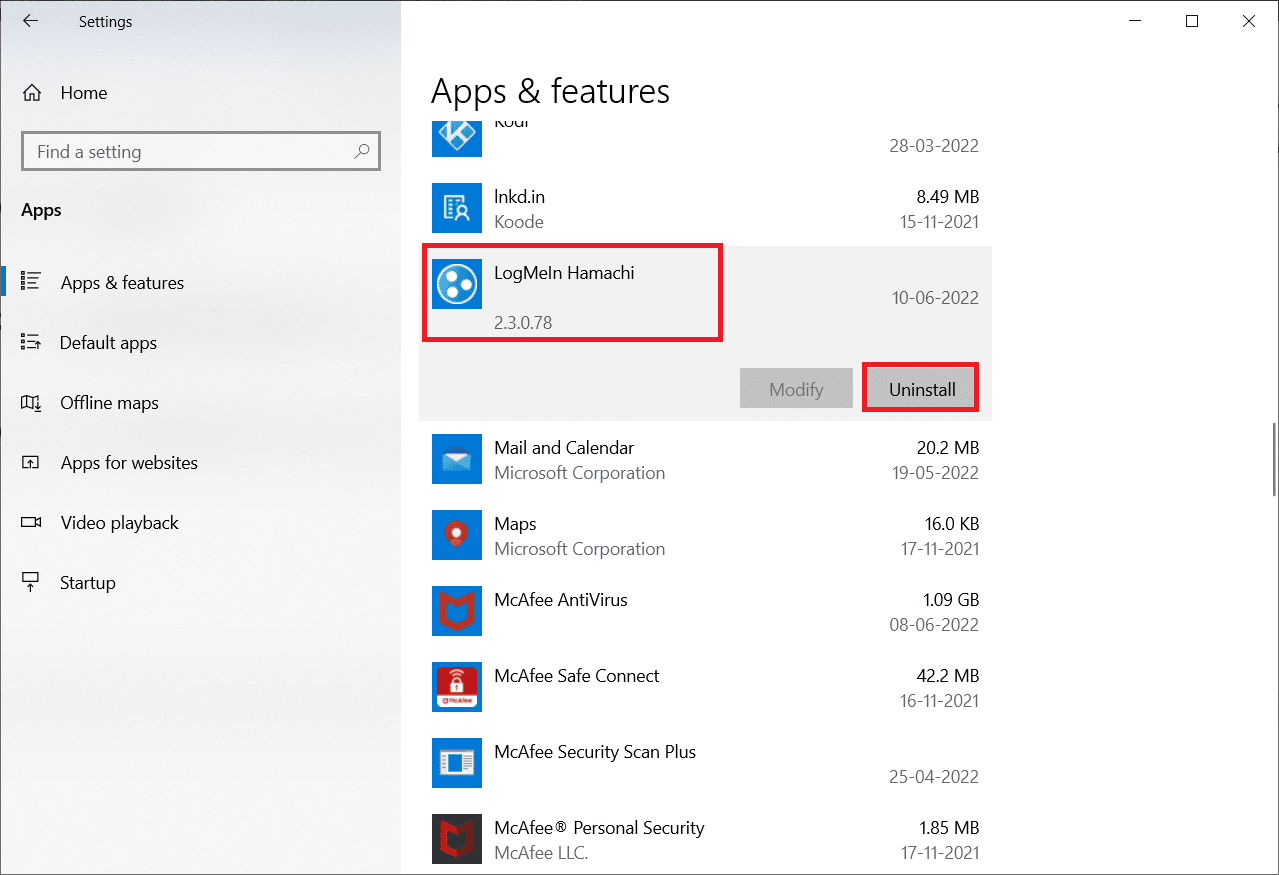
4. Następnie kliknij Odinstaluj w wyskakującym okienku.
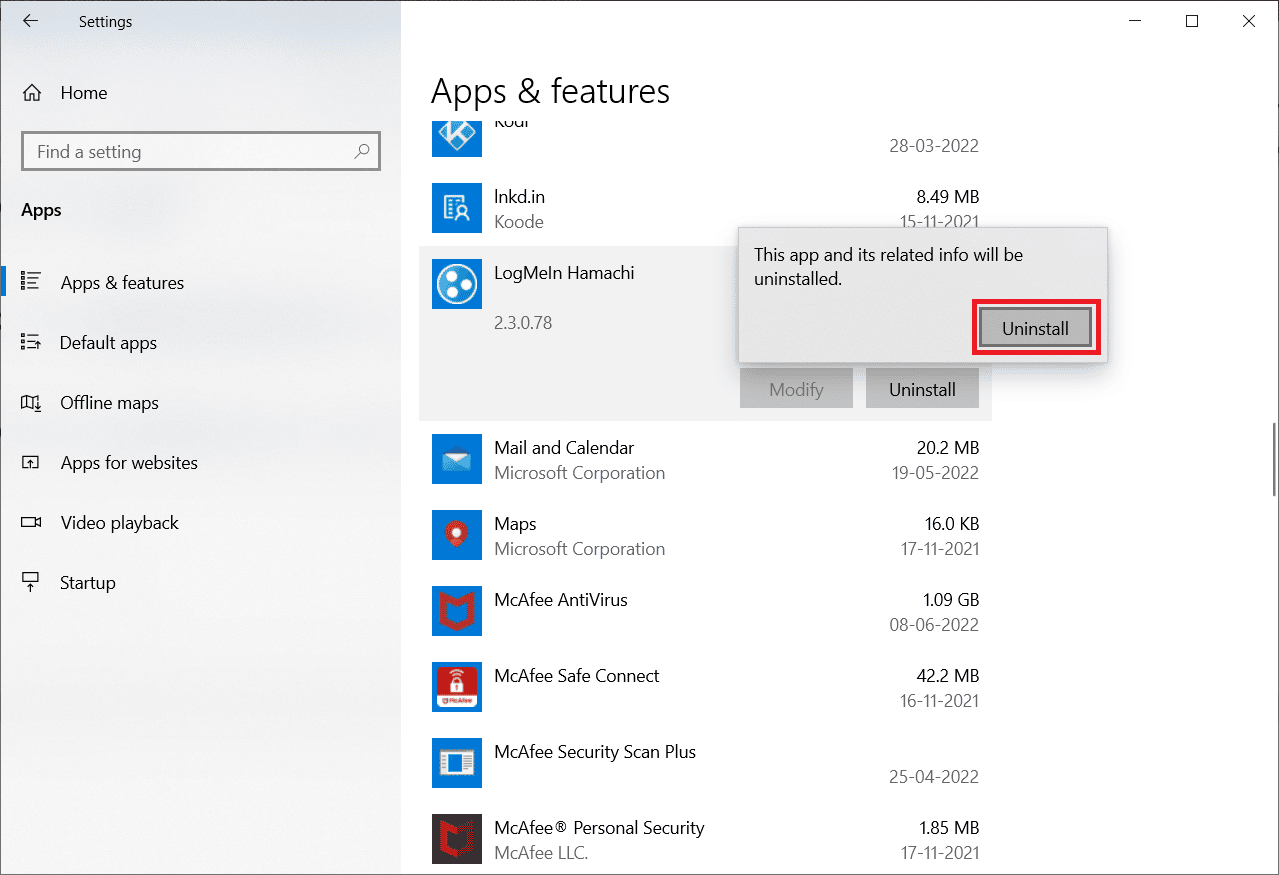
5. Kliknij Tak w monicie Kontrola konta użytkownika.
6. Wybierz Usuń wszystkie ustawienia użytkownika i kliknij Odinstaluj.
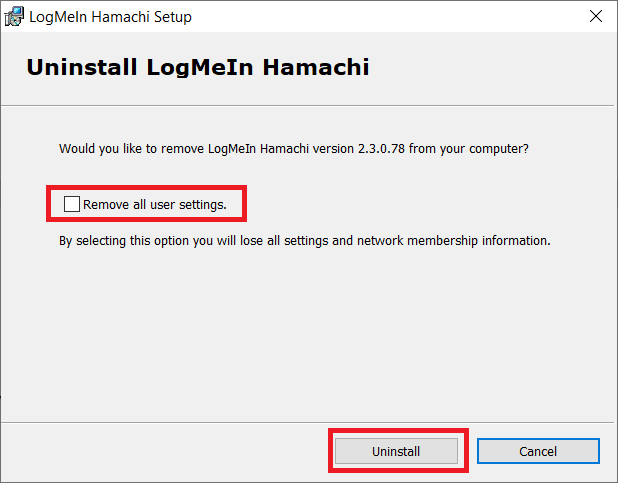
7. Naciśnij klawisz Windows, wpisz %localappdata% i kliknij Otwórz, aby uruchomić folder AppData Local.
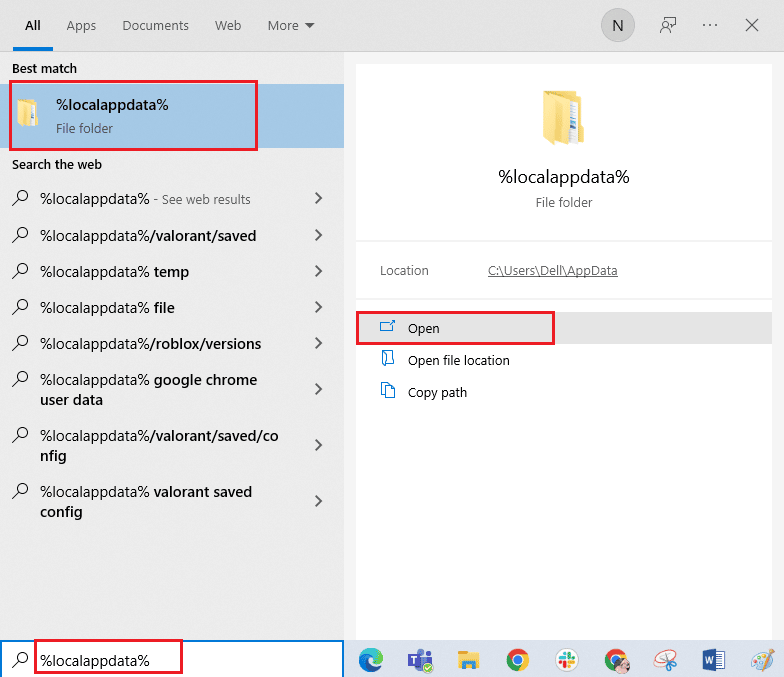
8. Kliknij prawym przyciskiem myszy folder LogMeIn i wybierz opcję Usuń.
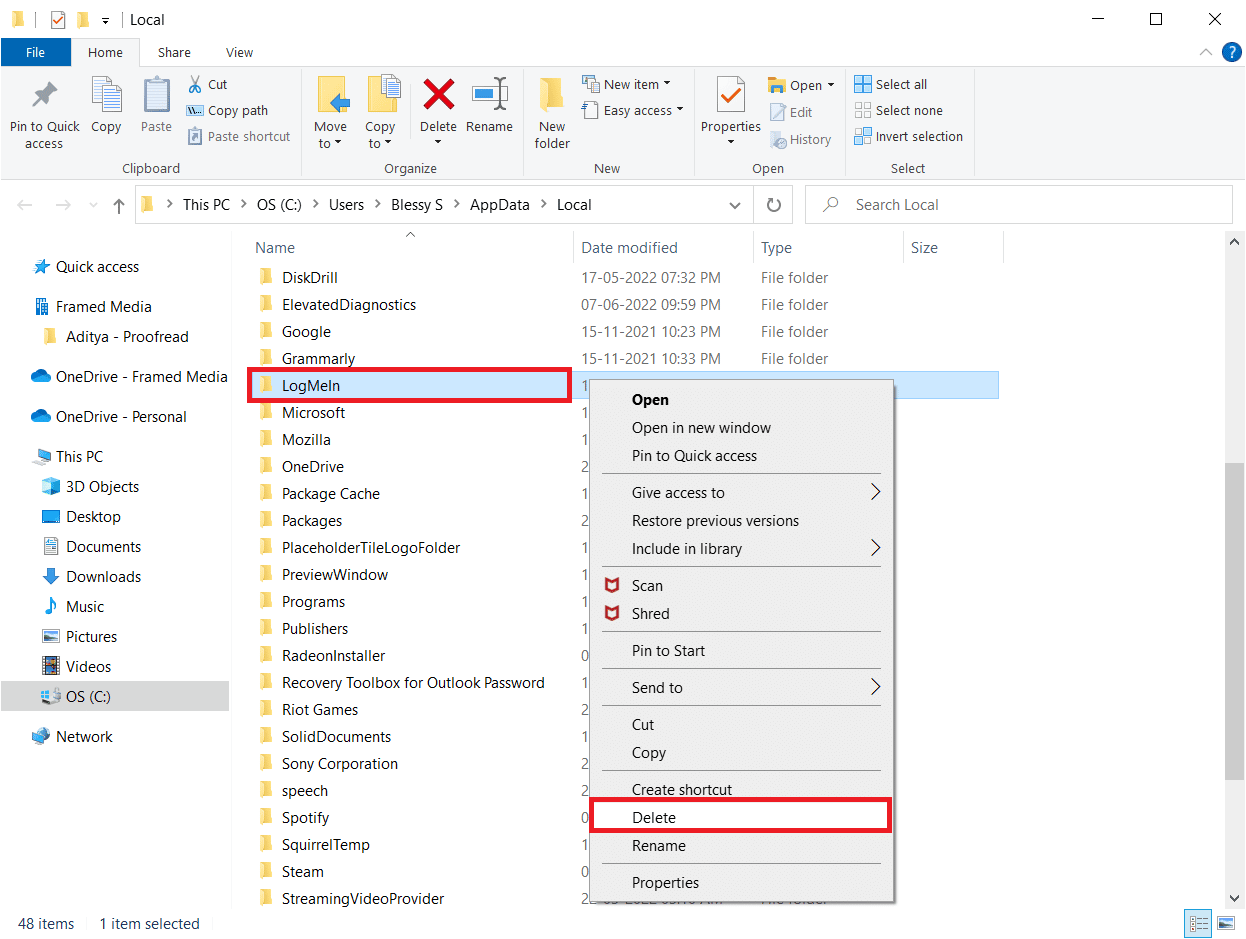
9. Ponownie naciśnij klawisz Windows i wpisz %appdata%, a następnie kliknij Otwórz, aby przejść do folderu AppData Roaming.
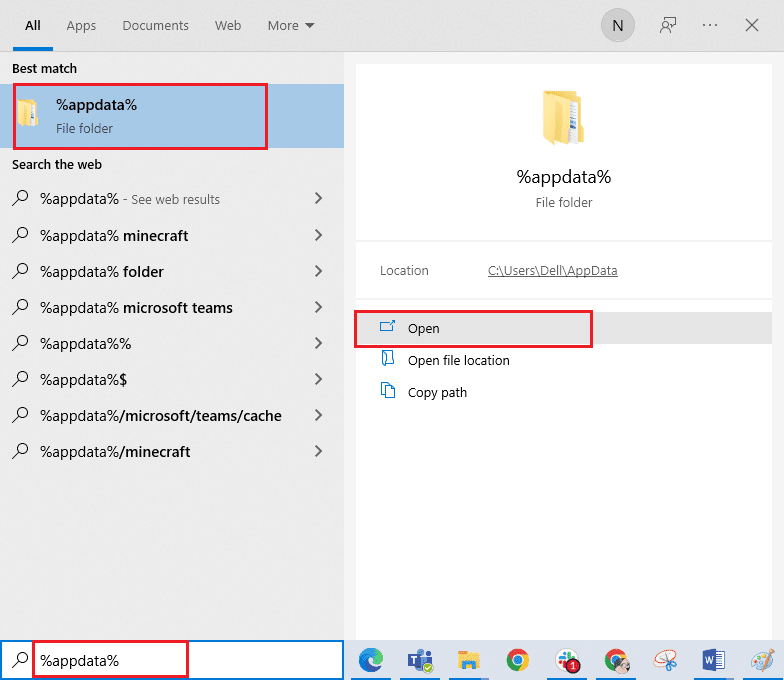
10. Teraz usuń folder LogMeIn, jeśli taki istnieje, jak pokazano w kroku 8.
11. Po odinstalowaniu odwiedź oficjalną stronę Hamachi.
12. Kliknij przycisk Pobierz teraz.
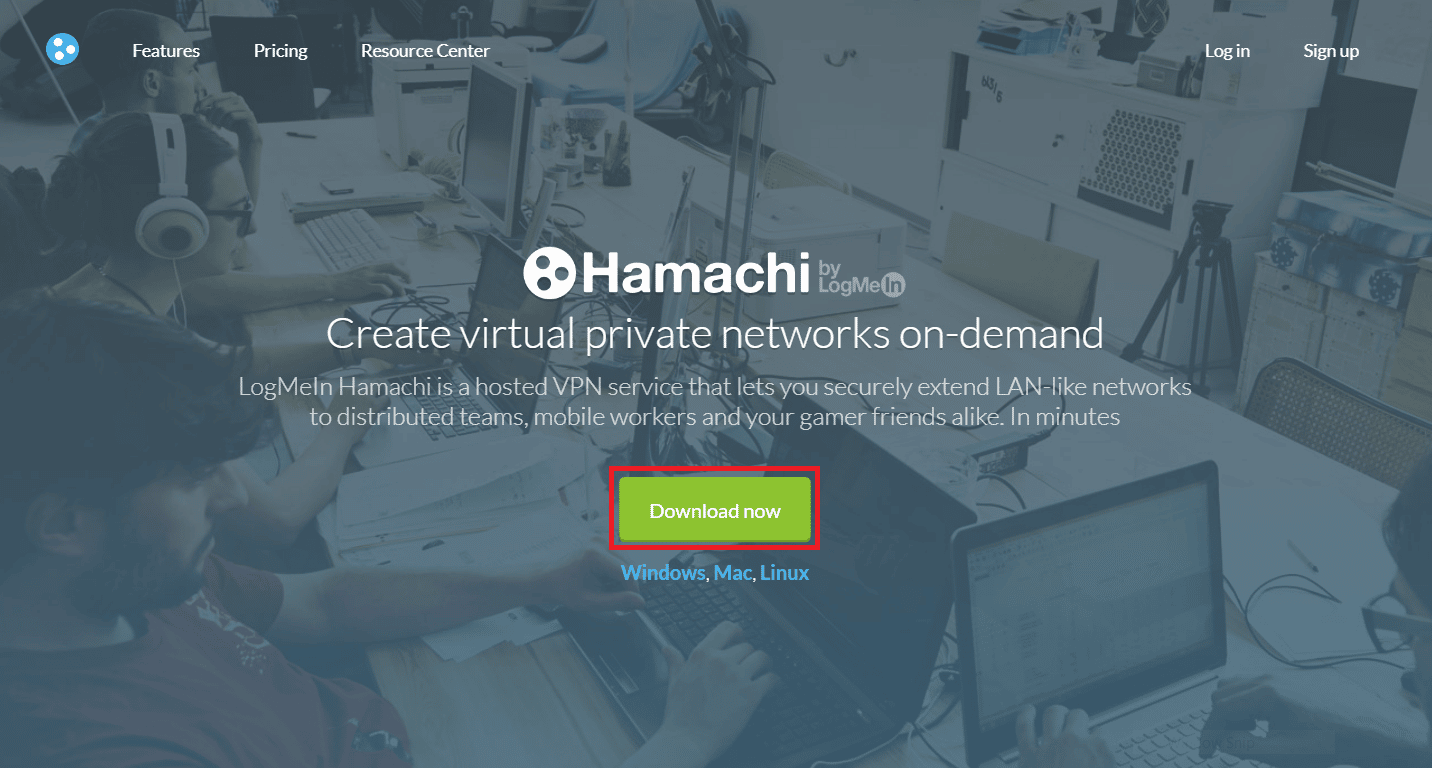
13. Kliknij pobrany plik instalatora na dole.
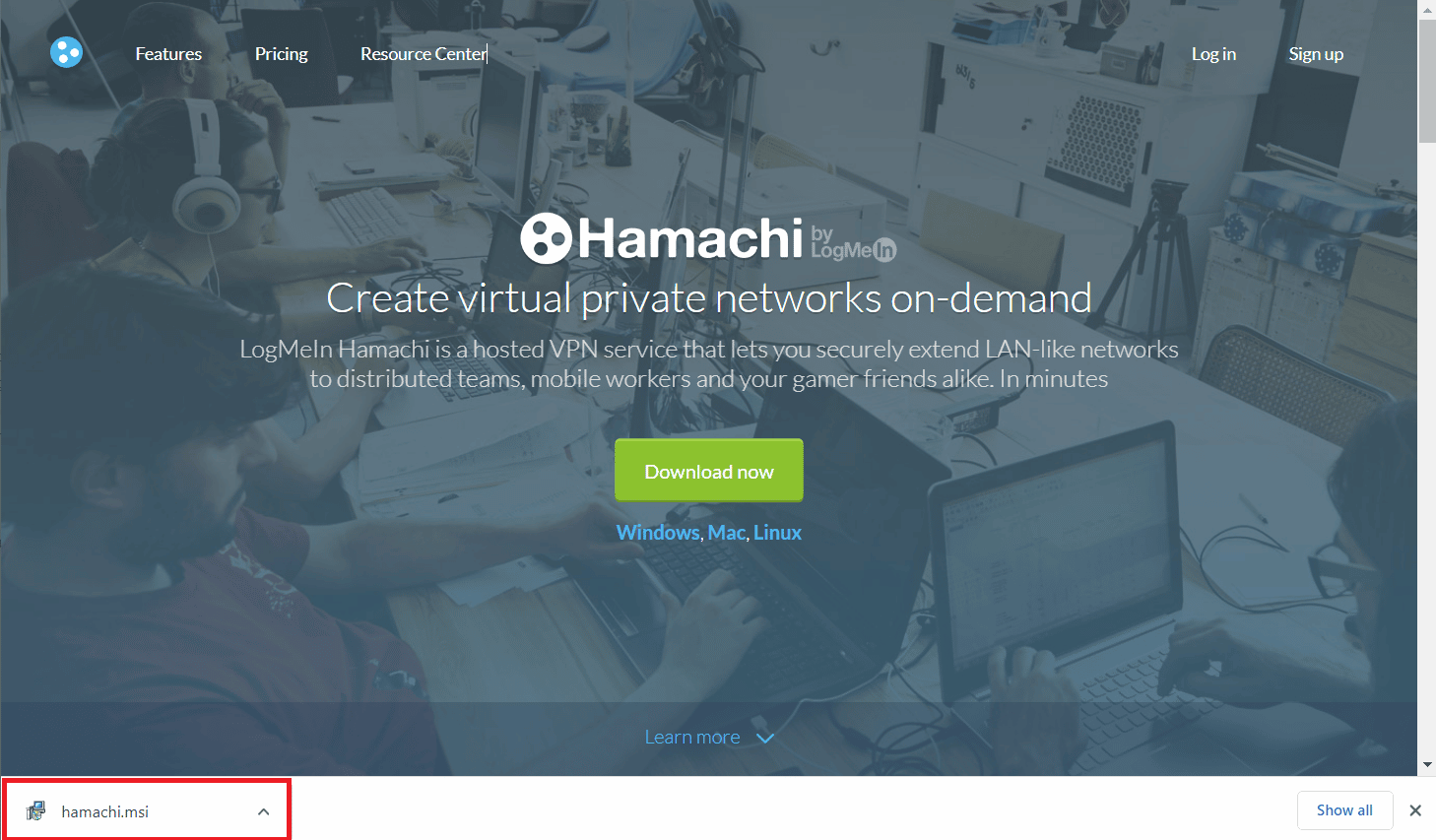
14. Wybierz preferowany język i kliknij Dalej > w oknie konfiguracji.
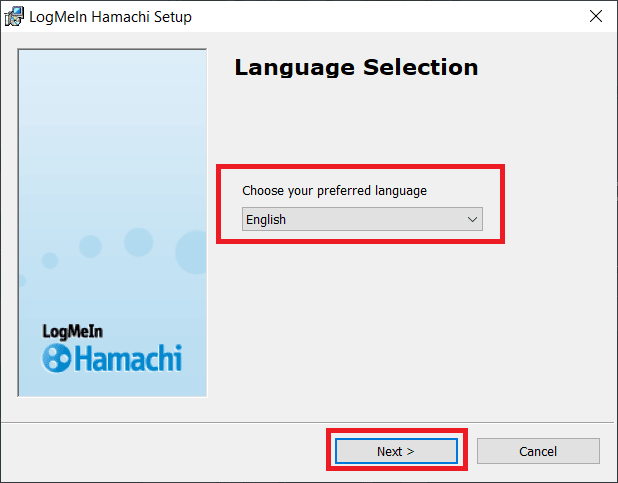
15. Zaznacz opcję Przeczytałem i zgadzam się z warunkami Umowy Licencyjnej i kliknij Dalej >.
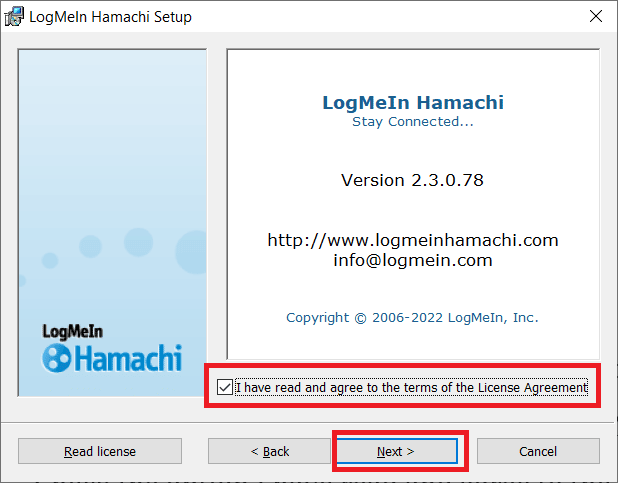
16. Następnie kliknij Dalej > w następnym oknie.
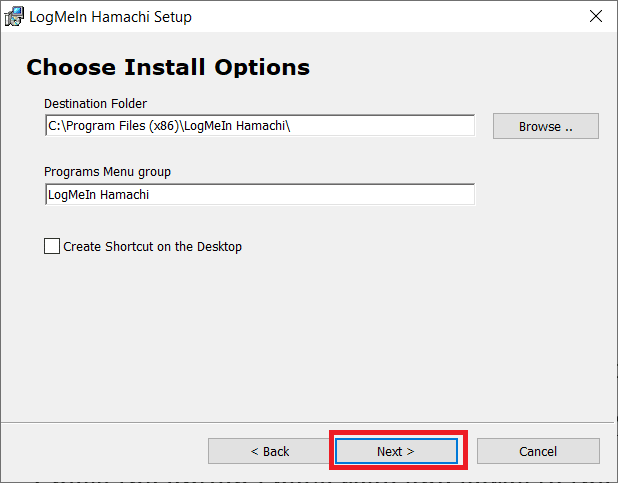
17. Następnie kliknij Zainstaluj w następnym oknie.
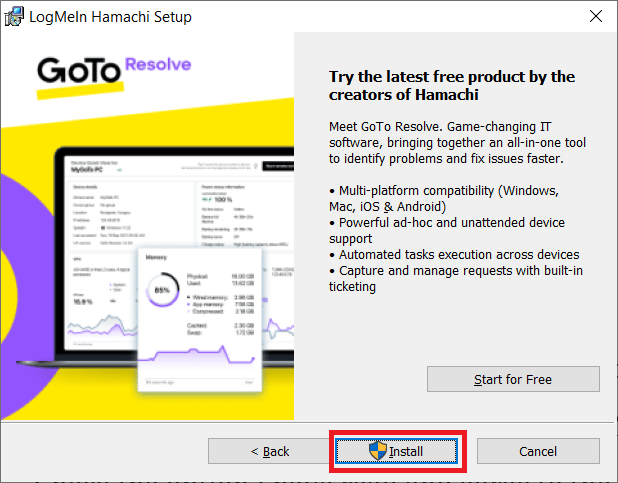
18. Kliknij Tak w monicie Kontrola konta użytkownika.
19. Teraz kliknij Zakończ, aby zakończyć proces instalacji.
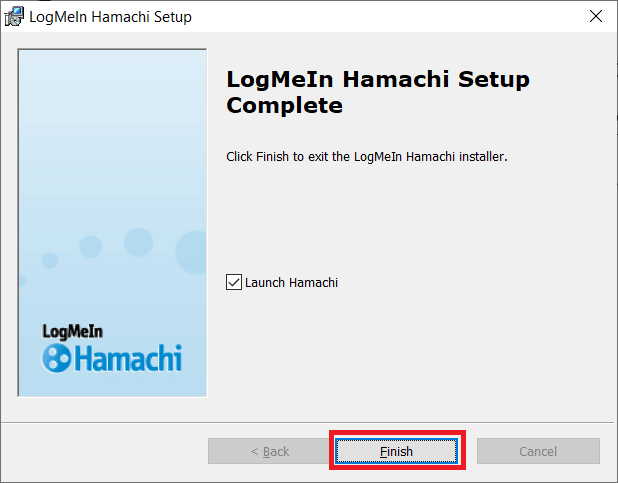
Metoda 13: Użyj alternatywnej sieci VPN
Mimo to, jeśli nie możesz naprawić błędu statusu Hamachi VPN, możesz spróbować użyć alternatywnej sieci VPN. Chociaż w Internecie dostępnych jest tak wiele darmowych sieci VPN, zaleca się korzystanie z niezawodnej usługi VPN, aby cieszyć się wersjami i funkcjami premium. Jedną z najlepszych sieci VPN jest NordVPN. Postępuj zgodnie z naszym przewodnikiem Jak uzyskać bezpłatne konto NordVPN i skonfigurować VPN. Możesz także wypróbować inne VPN, takie jak ExpressVPN, SurfShark i Proton VPN.
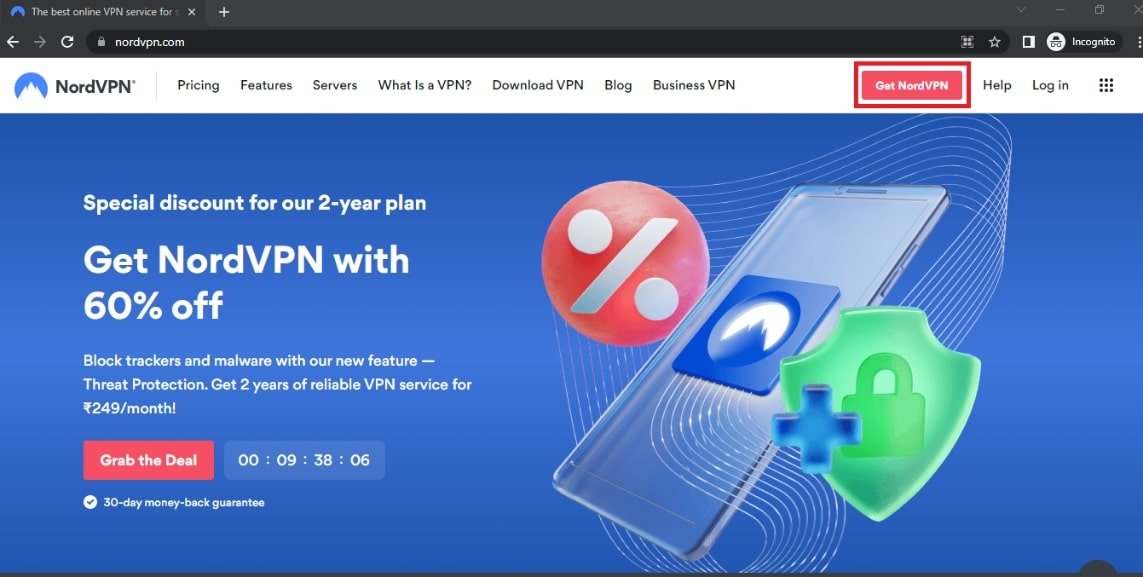
***
Mamy nadzieję, że ten przewodnik był pomocny i udało Ci się naprawić błąd Hamachi VPN w systemie Windows 10. Daj nam znać, która metoda zadziałała najlepiej. Jeśli masz jakieś pytania lub sugestie, możesz je umieścić w sekcji komentarzy poniżej. Daj nam również znać, czego chcesz się dalej uczyć.
