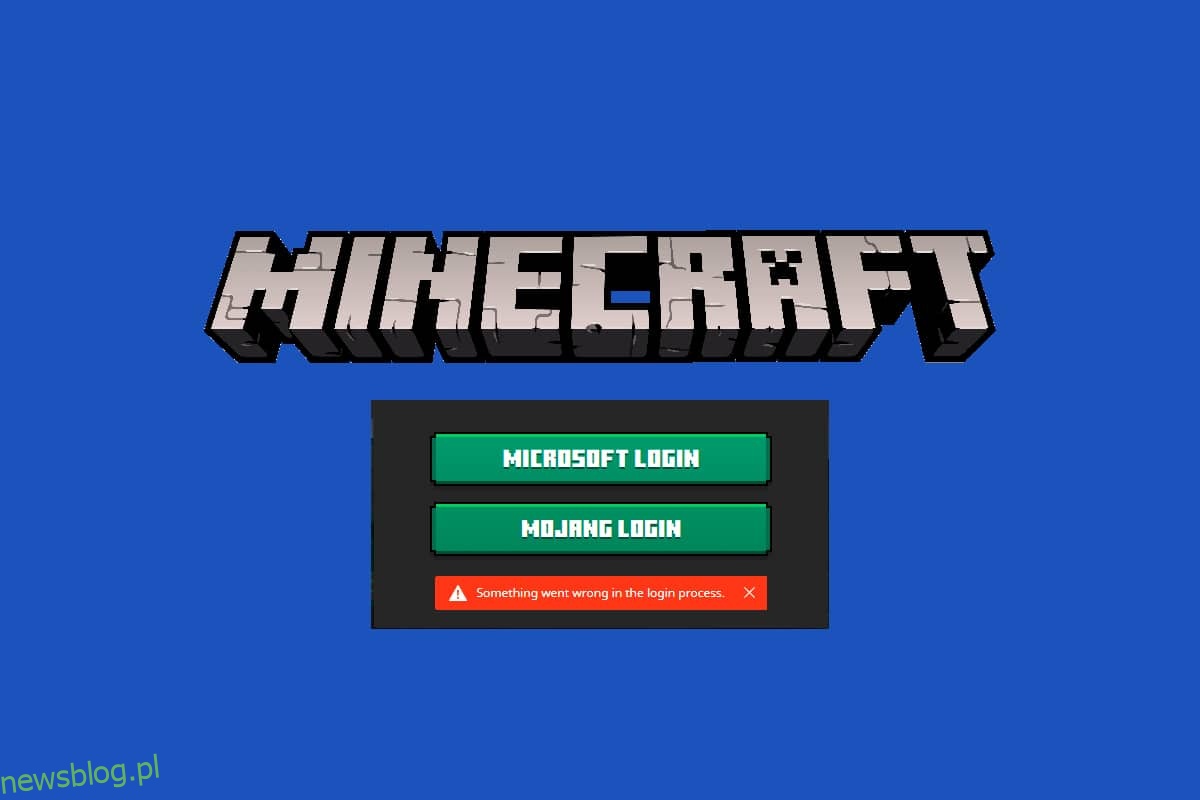Jeśli kochasz graficzne gry wideo, Minecraft będzie właściwym wyborem. W grze Minecraft możesz zbudować i rozbić kilka trójwymiarowych bloków, w których Twoim głównym celem będzie przetrwanie, budowanie, odkrywanie i ostatecznie dobra zabawa. Aby cieszyć się grami, musisz zalogować się na konto lub serwer. Najprawdopodobniej do wersji Minecrafta na komputery potrzebne byłoby konto Microsoft. Możesz cieszyć się Minecraft bez logowania tylko wtedy, gdy masz wersję Bedrock. Mimo to musisz zalogować się do konsoli Xbox na komputerze z systemem Windows 10/11, aby uzyskać dostęp do gry Minecraft bez logowania. Dzieje się tak, ponieważ w wersji Java gry Minecraft wymagane jest ręczne logowanie, a w wersji Bedrock logowanie odbywa się automatycznie. Jednak niektórzy użytkownicy napotykają błąd logowania do Minecrafta, gdy próbują ręcznie zalogować się na serwerze Minecraft. W tym przewodniku przedstawiamy skuteczne metody rozwiązywania problemów, które pomogą Ci rozwiązać błąd nieudanego logowania do gry Minecraft. Przyjrzyjmy się im i zaimplementujmy to samo na komputerze z systemem Windows 10.
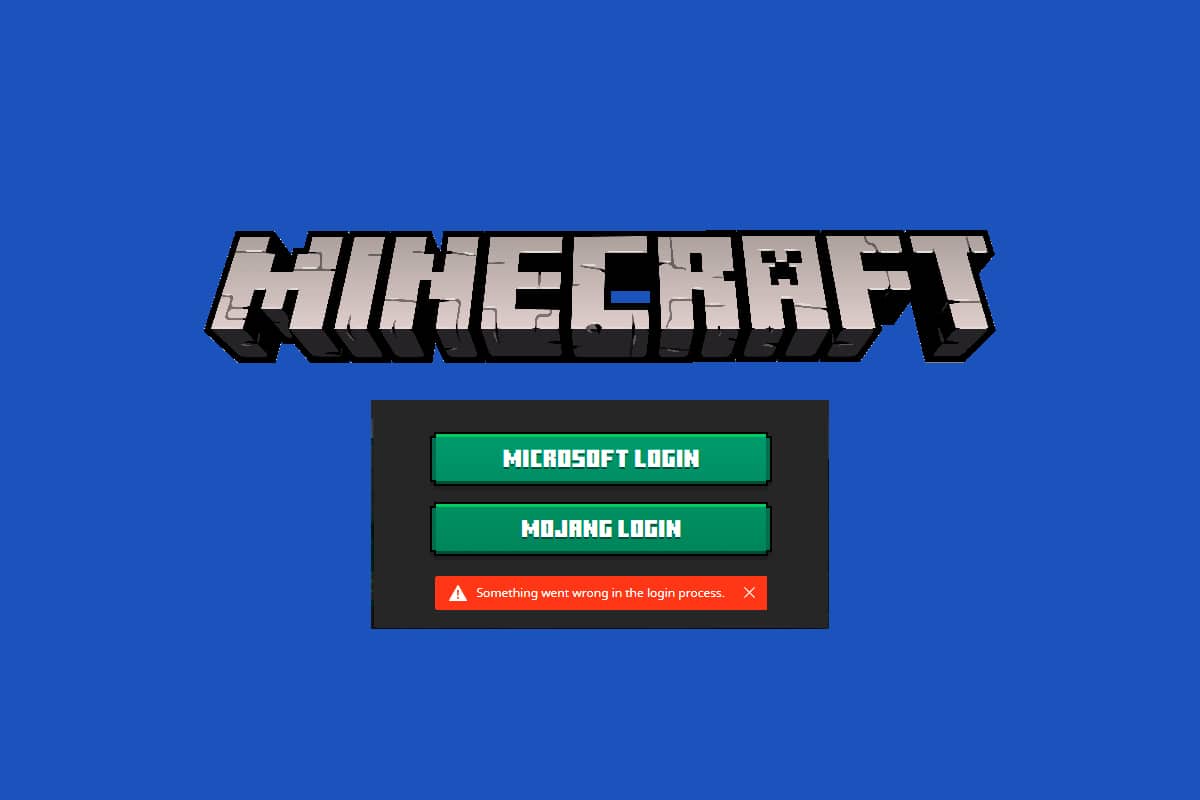
Spis treści:
Jak naprawić błąd logowania do Minecrafta w systemie Windows 10?
Najczęstszą przyczyną niedziałającego problemu z logowaniem do Minecrafta jest obecność błędów podczas próby połączenia z serwerem Minecraft. Jest to irytujący problem dla kilku użytkowników systemu Windows 10. Oto kilka powodów, dla których nie udało się zalogować błędu Minecrafta.
- Problemy z łącznością z serwera.
- Zapora Windows Defender blokuje adres URL lub program.
- Przestarzałe lub wadliwe sterowniki graficzne.
- Uszkodzone pliki pamięci podręcznej w pliku hosta.
- Konflikty przeglądarek i czynności konserwacyjne serwera.
Dlatego najlepszym skutecznym obejściem jest rozwiązanie błędu logowania do Minecrafta, aktualizacja kart graficznych, resetowanie wpisów plików hosta, wyłączenie zapory Windows Defender, przełączanie na inne przeglądarki, aktualizacja programów Java.
Oto kilka skutecznych obejść, które pomogą Ci naprawić błąd logowania do Minecrafta. Metody są ułożone od poziomu podstawowego do zaawansowanego, dzięki czemu szybko osiągniesz naprawę. Więc na co czekasz? Czytaj dalej artykuł.
Metoda 1: Podstawowe rozwiązywanie problemów
Oto kilka podstawowych metod rozwiązywania problemów, które pomogą Ci naprawić błąd logowania do Minecrafta za pomocą prostych hacków.
-
Uruchom ponownie komputer: Najpierw spróbuj ponownie uruchomić komputer. To rozwiąże wszystkie tymczasowe usterki związane z twoim komputerem.
-
Użyj tego samego konta w aplikacji Xbox i Microsoft Store: Upewnij się, że logujesz się przy użyciu tego samego konta w aplikacji Xbox i Microsoft Store. Jeśli używasz dwóch różnych kont, spowoduje to błąd logowania do Minecrafta.
-
Zamknij aplikacje działające w tle: Jeśli na Twoim komputerze znajdują się jakieś aplikacje działające w tle, które wykorzystują kody, specjalne moby lub coś podobnego, mogą one zakłócać działanie gier Minecraft. Zamknij wszystkie inne aplikacje działające w tle na komputerze. W razie potrzeby możesz je również odinstalować. Zaloguj się ponownie i sprawdź, czy naprawiłeś błąd logowania do Minecrafta.
-
Użyj oficjalnego programu uruchamiającego: W przypadku, gdy używasz programu uruchamiającego innej firmy do otwierania Minecrafta, może to spowodować, że problem z logowaniem do Minecrafta nie będzie działać. Zawsze używaj oficjalny program uruchamiający aby zalogować się do Minecrafta. Upewnij się również, że używasz zaktualizowanej wersji Minecrafta, aby uniknąć błędów logowania.
-
Przełącz na inną przeglądarkę: Jeśli napotkasz błąd logowania do Minecrafta w dowolnej przeglądarce, spróbuj użyć innej przeglądarki. Otwórz nową kartę w innej przeglądarce i przejdź do Minecraft.net. Zaloguj się przy użyciu swoich danych logowania. Jeśli nie napotkałeś żadnych błędów w nowej przeglądarce, wyczyść historię przeglądania i pamięć podręczną w swojej podstawowej przeglądarce.
-
Sprawdź status serwera: Chociaż Minecraft nie ma żadnej oficjalnej strony statusu, możesz sprawdzić jej status na koncie wsparcia Twittera. Jeśli jest jakiś problem związany z logowaniem, możesz go znaleźć na tej stronie. Ponadto, jeśli są jakieś czynności związane z konserwacją serwera, możesz napotkać błąd logowania do Minecrafta.
1. Odwiedź Strona stanu Mojang na Twitterze.

2. Sprawdź, czy nie ma problemów związanych z Minecraft.
3. Sprawdź także Reddit i Minecraft.net i sprawdź, czy wszyscy inni użytkownicy zgłosili problem.
4. Jeśli znajdziesz jakieś działania związane z serwerem lub konserwacją, nie masz innych opcji niż czekać.
Metoda 2: Uruchom ponownie program uruchamiający Minecraft
Jako podstawową metodę rozwiązywania problemów spróbuj ponownie uruchomić program uruchamiający Minecraft. Oznacza to wylogowanie się z konta Minecraft, a następnie ponowne zalogowanie się po chwili. To obejście jest dość proste i oto kilka kroków, aby ponownie uruchomić program uruchamiający.
1. Najpierw kliknij WYLOGUJ na swoim koncie Minecraft.

2. Naciśnij jednocześnie klawisze Ctrl + Shift + Esc, aby otworzyć Menedżera zadań.
3. Wybierz zadania Minecrafta działające w tle. Kliknij Zakończ zadanie.

4. Uruchom ponownie komputer.
5. ZALOGUJ SIĘ ponownie za pomocą swoich danych logowania i sprawdź, czy naprawiłeś błąd logowania do Minecrafta.

Metoda 3: Uruchom Minecraft Launcher jako Administrator
Czasami możesz potrzebować uprawnień administratora, aby uzyskać dostęp do kilku usług w programie uruchamiającym Minecraft. Możesz napotkać błąd nie zalogowania się do Minecrafta, jeśli nie przyznano Ci praw administracyjnych. Wykonaj poniższe kroki, aby uruchomić Minecraft jako administrator.
1. Kliknij prawym przyciskiem myszy skrót Minecraft na pulpicie lub przejdź do katalogu instalacyjnego i kliknij go prawym przyciskiem myszy.
2. Kliknij Właściwości.

3. W oknie Właściwości przejdź do zakładki Zgodność.

4. Zaznacz pole Uruchom ten program jako administrator.

5. Na koniec kliknij Zastosuj i OK, aby zapisać zmiany.
Metoda 4: Usuń wpisy Minecrafta z pliku Hosts
Jeśli plik hosts edytował wpisy domeny Minecraft.net lub Mojang, napotkasz błąd logowania do Minecrafta. Dlatego musisz usunąć wpisy, aby rozwiązać to samo. Oto kilka instrukcji, jak usunąć wpisy Minecraft.
1. Naciśnij jednocześnie klawisze Windows + E, aby otworzyć Eksploratora Windows.
2. Przejdź do zakładki Widok i zaznacz pole Ukryte elementy w sekcji Pokaż/ukryj.

3. Teraz przejdź do następującej ścieżki lokalizacji z Eksploratora plików.
C:WindowsSystem32driversetc

4. Wybierz i kliknij prawym przyciskiem myszy plik hosts i wybierz opcję Otwórz za pomocą.

5. Wybierz z listy opcję Notatnik i kliknij OK.

6. Teraz plik hosts zostanie otwarty w Notatniku w następujący sposób.

7. Kliknij klawisze Ctrl + F, aby otworzyć okno Znajdź. Tutaj wpisz Minecraft w zakładce Znajdź i kliknij Znajdź następny.

8. Jeśli nie otrzymałeś żadnych wyników wyszukiwania, oznacza to, że nie masz uszkodzonych plików Minecrafta na swoim komputerze. Jeśli znajdziesz sekcję Minecraft, kliknij ją prawym przyciskiem myszy i usuń je.
9. Zapisz plik, klikając jednocześnie klawisze Ctrl+S.
10. Wyjdź z Notatnika i sprawdź, czy naprawiłeś błąd logowania do Minecrafta.
Metoda 5: Opróżnij DNS
Opróżnienie DNS spowoduje usunięcie wszystkich danych sieciowych zapisanych w pamięci podręcznej, a tym samym wymuszenie nowej konfiguracji DNS. Wykonaj poniższe kroki, aby opróżnić pamięć podręczną DNS.
1. Przejdź do menu wyszukiwania Windows i wpisz cmd. Kliknij Uruchom jako administrator.

2. Teraz wpisz ipconfig /flushdns w oknie poleceń i naciśnij Enter.

3. Poczekaj na wykonanie polecenia, a błąd zostanie teraz naprawiony.
Metoda 6: Włącz usługę Windows Update
Aby naprawić błąd polegający na nieudanym logowaniu do gry Minecraft, sprawdź, czy działają podstawowe usługi gier, takie jak Windows Update, IP Helper, Xbox Live Auth Manager, Xbox Live Game Save, Xbox Live Networking Service, Gaming services, Microsoft install service. Oto jak to zrobić.
1. Naciśnij klawisz Windows i wpisz Usługi. Kliknij Uruchom jako administrator

2. Przewiń w dół i wyszukaj usługi Windows Update i kliknij je.

3. Kliknij Właściwości.
Uwaga: Możesz także dwukrotnie kliknąć Usługi Windows Update, aby otworzyć okno Właściwości.

4. Ustaw Typ uruchomienia na Automatyczny.

5. Kliknij Zastosuj i OK, aby zapisać zmiany.
6. Powtórz te same kroki dla następujących usług i sprawdź, czy problem został rozwiązany.
- Pomocnik IP,
- Menedżer uwierzytelniania Xbox Live,
- Zapisywanie gier na Xbox Live,
- Usługa sieciowa Xbox Live,
- Usługi w zakresie gier,
- Usługa instalacji firmy Microsoft.
Metoda 7: Zresetuj i wyczyść pamięć podręczną Microsoft Store
Aby naprawić błąd logowania Minecraft, możesz spróbować zresetować i wyczyścić pamięć podręczną Microsoft Store. Jest prosty sposób na wykonanie tego zadania i jest on pokazany poniżej.
1. Wpisz Powershell w pasku wyszukiwania i kliknij Uruchom jako administrator.

2. Wpisz następujące polecenie i naciśnij klawisz Enter.
Get-AppxPackage -AllUsers| Foreach {Add-AppxPackage -DisableDevelopmentMode -Register “$($_.InstallLocation)AppXManifest.xml”}

3. Poczekaj na wykonanie polecenia i sprawdź, czy naprawiłeś problem z nieudanym logowaniem do Minecrafta.
Metoda 8: Zaktualizuj sterowniki GPU
Wszelkie uszkodzone sterowniki graficzne mogą prowadzić do błędu logowania do Minecrafta na komputerze z systemem Windows 10. Również inne stare lub niezgodne sterowniki uniemożliwiają łączność Minecrafta. Zaleca się zaktualizowanie sterownika karty graficznej zgodnie z poniższymi instrukcjami.
1. Naciśnij klawisz Windows i wpisz Menedżer urządzeń w pasku wyszukiwania.

2. Kliknij dwukrotnie karty sieciowe, aby je rozwinąć.

3. Kliknij prawym przyciskiem myszy sterownik (powiedzmy Intel(R) Dual Band Wireless-AC 3168) i kliknij Aktualizuj sterownik.

4. Kliknij Przeglądaj mój komputer w poszukiwaniu sterowników, aby ręcznie zlokalizować i zainstalować sterownik.

5. Kliknij przycisk Przeglądaj…, aby wybrać dowolny katalog. Po dokonaniu wyboru kliknij przycisk Dalej.

5A. Teraz sterowniki zostaną zaktualizowane do najnowszej wersji, jeśli nie zostaną zaktualizowane.
5B. Jeśli są już na zaktualizowanym etapie, na ekranie pojawi się następujący komunikat: Najlepsze sterowniki dla Twojego urządzenia są już zainstalowane.

6. Kliknij Zamknij, aby zamknąć okno.
7. Uruchom ponownie komputer i sprawdź, czy na Twoim komputerze nie ma naprawionego błędu logowania do Minecrafta.
Metoda 9: Zainstaluj aktualizacje w Microsoft Store
Zawsze upewnij się, że wszystkie aplikacje i gry w Microsoft Store są zaktualizowane do najnowszej wersji. Jeśli są jakieś nieaktualne aplikacje, możesz napotkać problemy z logowaniem. Postępuj zgodnie z instrukcjami, aby zainstalować aktualizację w Microsoft Store.
1. Naciśnij klawisz Windows i wpisz Microsoft Store. Kliknij Otwórz.

2. Kliknij ikonę Biblioteka w lewym dolnym rogu.

3. Kliknij Pobierz aktualizacje.

4. Kliknij Aktualizuj wszystko.

5. Poczekaj, aż aktualizacje zostaną pobrane na komputer z systemem Windows 10 i upewnij się, że otrzymujesz komunikat Twoje aplikacje i gry są aktualne.

Metoda 10: Zaktualizuj system Windows
Oprócz aktualizacji aplikacji i gier musisz także upewnić się, czy Twój komputer z systemem Windows 10 jest zaktualizowany do najnowszej wersji. Oto kilka instrukcji, jak zaktualizować system operacyjny Windows i naprawić problem z nieudanym logowaniem do Minecrafta.
1. Naciśnij jednocześnie klawisze Windows + I, aby uruchomić Ustawienia.
2. Kliknij kafelek Aktualizacja i zabezpieczenia, jak pokazano.

3. Na karcie Windows Update kliknij przycisk Sprawdź aktualizacje.

4A. Jeśli dostępna jest nowa aktualizacja, kliknij Zainstaluj teraz i postępuj zgodnie z instrukcjami, aby zaktualizować.

4B. W przeciwnym razie, jeśli system Windows jest aktualny, zostanie wyświetlony komunikat Jesteś aktualny.

5. Uruchom ponownie komputer i sprawdź, czy problem z logowaniem do Minecrafta został rozwiązany.
Metoda 11: Wyłącz Zaporę systemu Windows
Jeśli Zapora Windows Defender jest włączona na Twoim komputerze, niektóre usługi Minecraft mogą być zablokowane. W rezultacie napotkasz błąd logowania się do Minecrafta. Możesz umieścić na białej liście adres URL Minecrafta lub tymczasowo go wyłączyć, zgodnie z poniższymi instrukcjami.
Opcja I: URL białej listy
1. Przejdź do menu Windows Search i wpisz Windows Defender Firewall. Kliknij Otwórz.

2. Kliknij Zezwalaj aplikacji lub funkcji przez Zaporę Windows Defender.

3. Kliknij Zmień ustawienia. Na koniec sprawdź, czy Minecraft przepuszcza zaporę.

4. Możesz użyć opcji Zezwól innej aplikacji…, aby przeglądać Minecraft.

5. Na koniec kliknij OK, aby zapisać zmiany i sprawdź, czy naprawiłeś błąd logowania do Minecrafta.
Opcja II: Wyłącz zaporę Windows Defender (niezalecane)
Jeśli nie udało Ci się uzyskać żadnej poprawki, umieszczając na białej liście adres URL Minecrafta, spróbuj wyłączyć zaporę Windows Defender.
Uwaga: wyłączenie zapory sprawia, że system jest bardziej podatny na ataki złośliwego oprogramowania lub wirusów. Dlatego jeśli zdecydujesz się to zrobić, włącz ją wkrótce po zakończeniu rozwiązywania problemu.
1. Uruchom Panel sterowania, wyszukując go na pasku wyszukiwania systemu Windows.

2. Wybierz System i zabezpieczenia.

2. Kliknij Zapora systemu Windows Defender.
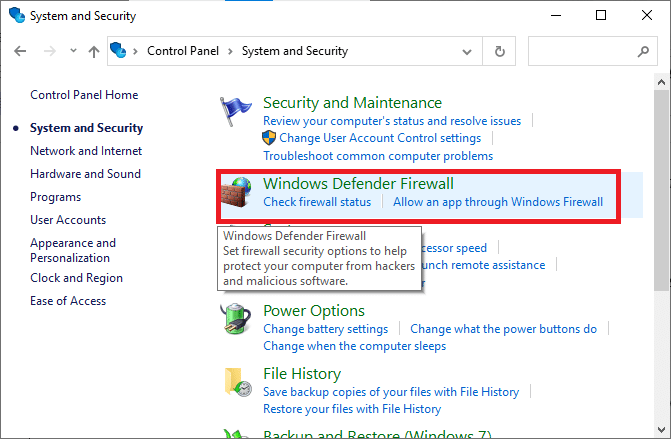
3. Wybierz opcję Włącz lub wyłącz Zaporę Windows Defender.
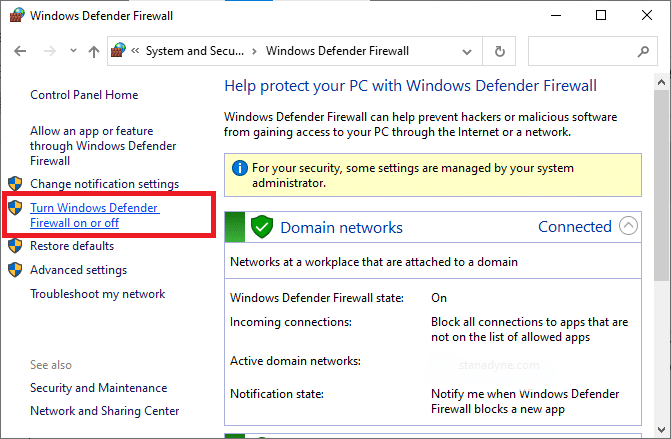
4. Zaznacz pola Wyłącz zaporę Windows Defender (niezalecane).
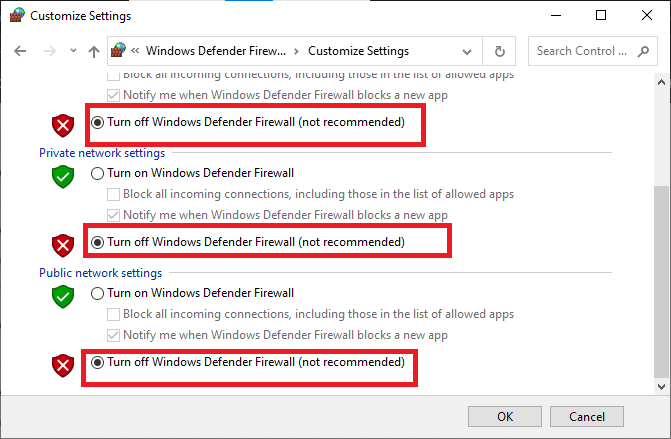
Metoda 12: Napraw i zresetuj program uruchamiający Minecraft
Jeśli nie udało Ci się uzyskać żadnej poprawki, implementując wyżej omówione metody, naprawa Minecraft Launchera może Ci pomóc. Naprawa i resetowanie narzędzia jest bardzo łatwe. Zanotuj, że zresetowanie Minecraft Launcher spowoduje usunięcie wszystkich danych związanych z aplikacją i wszystkich ustawień. Wykonaj poniższe czynności, aby naprawić i zresetować Minecraft Launcher oraz naprawić problem z nieudanym logowaniem do Minecrafta.
1. Naciśnij klawisz Windows i wpisz Minecraft Launcher.
2. Wybierz podświetloną opcję Ustawienia aplikacji.
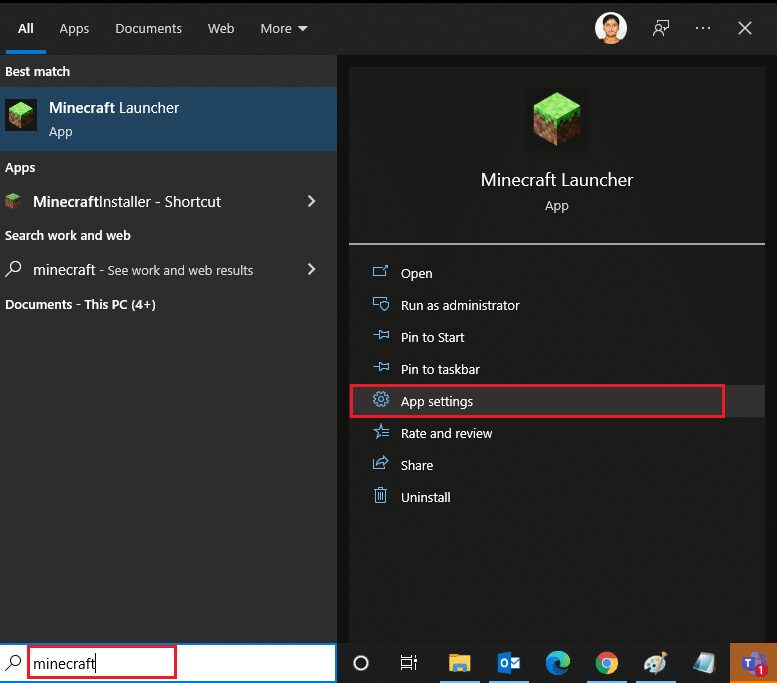
3. Przewiń w dół ekran Ustawienia i kliknij opcję Napraw.
Uwaga: naprawa Minecrafta Launchera nie wpłynie na dane Twojej aplikacji.
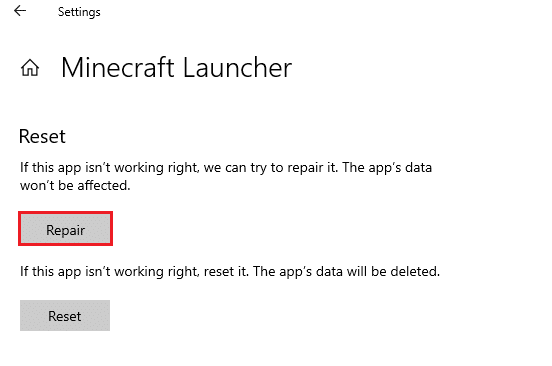
4. Sprawdź, czy problem został rozwiązany. Jeśli nie, kliknij opcję Resetuj.
Uwaga: zresetowanie Minecraft Launcher spowoduje usunięcie danych aplikacji.
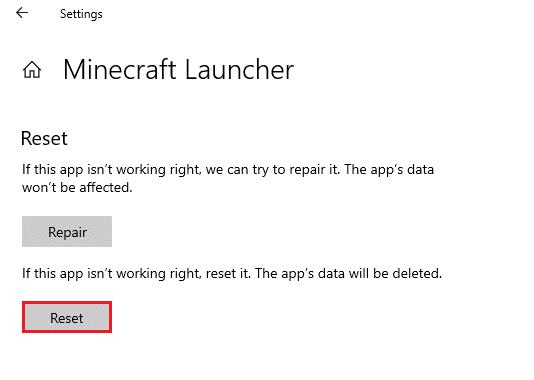
5. Na koniec uruchom ponownie komputer i sprawdź, czy naprawiłeś błąd logowania do Minecrafta.
Metoda 13: Zainstaluj ponownie usługi gier
Jeśli naprawa i resetowanie narzędzia nie działa, nie masz innej szansy, z wyjątkiem ponownej instalacji usług gier powiązanych z aplikacją. Istnieje prosty sposób na ponowną instalację usług gier za pomocą PowerShell, zgodnie z poniższymi instrukcjami, aby naprawić problem z nieudanym logowaniem do Minecrafta.
1. Naciśnij klawisz Windows i wpisz Windows PowerShell. Kliknij Uruchom jako administrator.
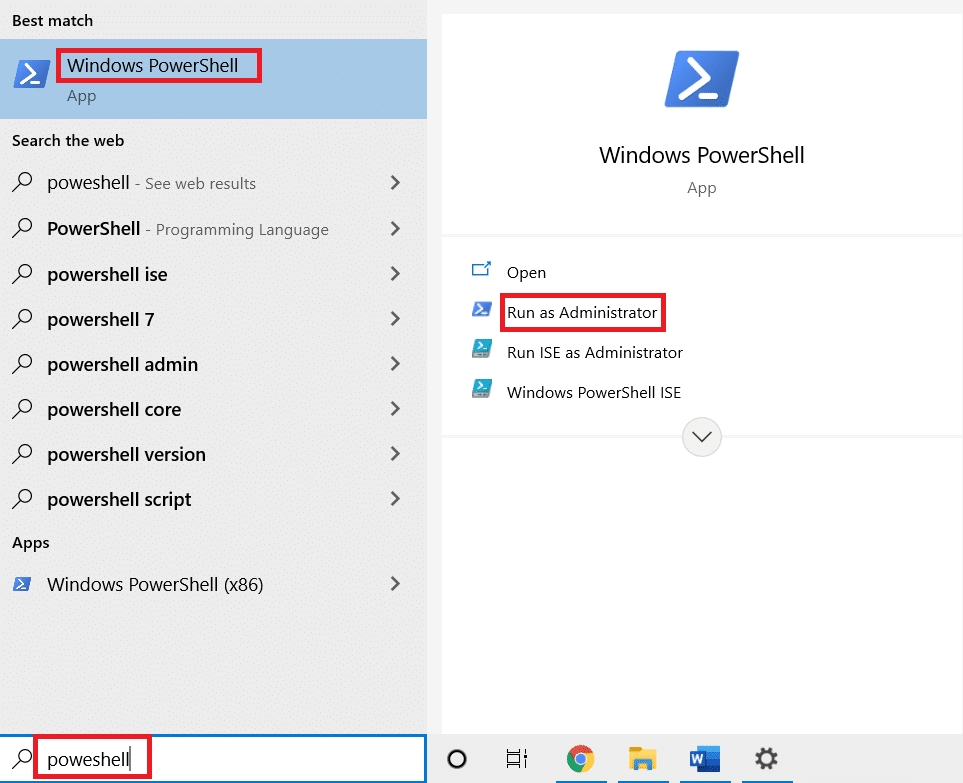
2. Następnie wklej następujące polecenie i naciśnij klawisz Enter. Poczekaj na wykonanie polecenia.
Get-AppxPackage *gamingservices* -allusers | remove-appxpackage -allusers start ms-windows-store://pdp/?productid=9MWPM2CQNLHN
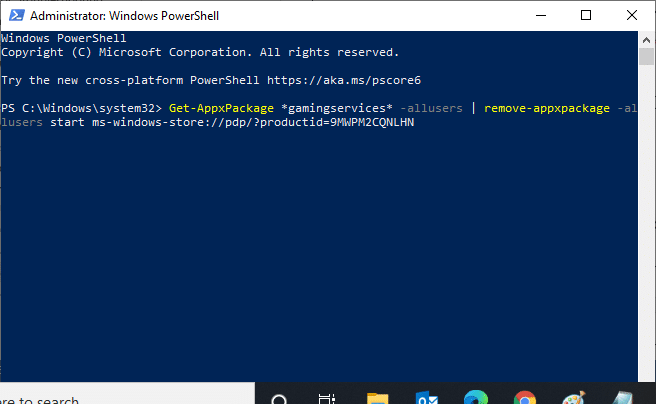
3. Teraz musisz ponownie uruchomić komputer, aby zmiany zaczęły obowiązywać. Naprawiłbyś teraz problem z nieudanym logowaniem do Minecrafta.
Metoda 14: Ponownie zainstaluj Minecraft
Jeśli żadna z metod nie pomogła, jako ostatnią szansę odinstaluj oprogramowanie, uruchom ponownie komputer, a następnie zainstaluj go ponownie później. Oto kilka kroków dotyczących tego samego.
1. Naciśnij i przytrzymaj jednocześnie klawisze Windows + I, aby otworzyć Ustawienia systemu Windows.
2. Kliknij Aplikacje.
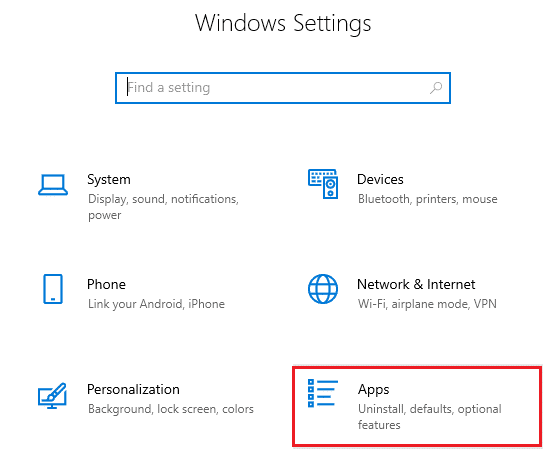
3. Wyszukaj i kliknij Minecraft Launcher i wybierz opcję Odinstaluj.
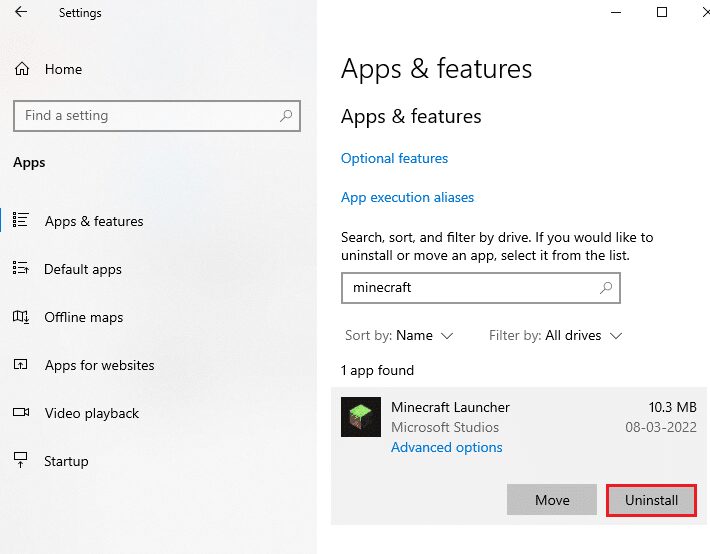
4. Potwierdź monit, jeśli istnieje, i uruchom ponownie komputer po odinstalowaniu Minecrafta.
5. Odwiedź Oficjalna strona Minecrafta Launchera i kliknij przycisk POBIERZ DLA WINDOWS 10/11.
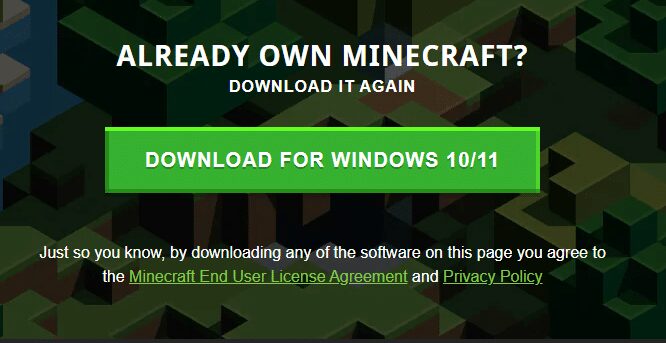
6. Przejdź do Moje pobrane i uruchom plik instalacyjny MinecraftInstaller.
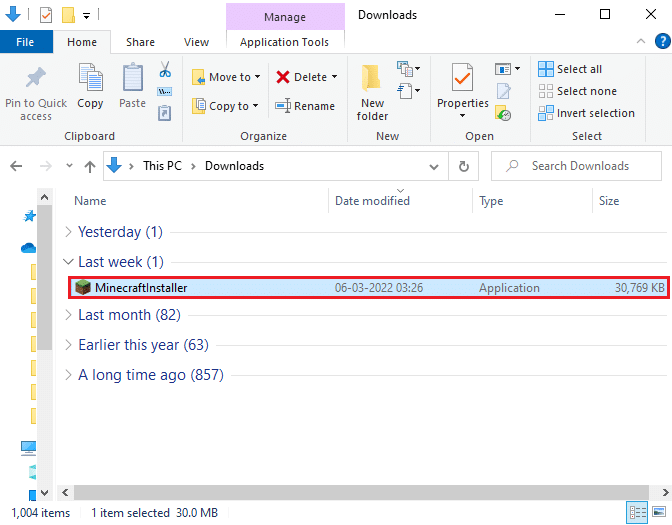
7. Postępuj zgodnie z instrukcjami wyświetlanymi na ekranie, aby zakończyć instalację na komputerze.
8. Na koniec ponownie zainstalowałeś program uruchamiający Minecraft na swoim komputerze. To naprawiłoby wszystkie problemy związane z aplikacją.
9. Możesz też podnieść bilet aby skontaktować się ze wsparciem Minecrafta.
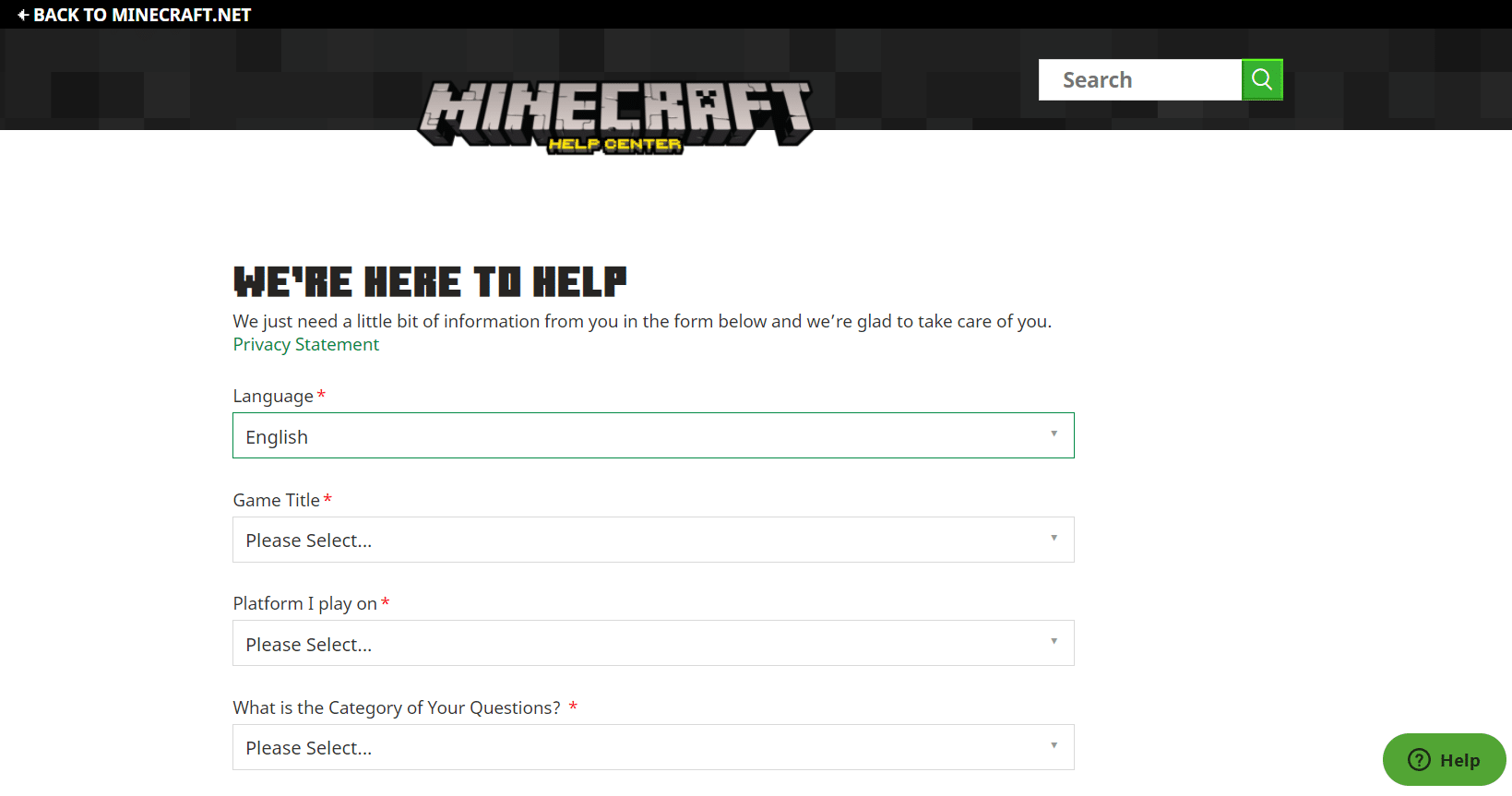
***
Mamy nadzieję, że ten przewodnik był pomocny i można było naprawić błąd logowania do Minecrafta. Zachęcamy do kontaktu z nami w sprawie zapytań i sugestii za pośrednictwem poniższej sekcji komentarzy. Daj nam znać, który temat chcesz, abyśmy zgłębili w następnej kolejności.