Podczas próby zainstalowania nowej aktualizacji możesz napotkać w Microsoft Store coś nieoczekiwanego z kodem błędu 0x80246019. Ten błąd występuje również na komputerze z systemem Windows 10 podczas aktualizacji systemu operacyjnego. Ilekroć napotkasz ten błąd, możesz skorzystać z profesjonalnego wsparcia, aby go rozwiązać. Ale zajmuje to trochę czasu, więc musisz rozwiązać ten kod błędu metodami technicznymi. Jeśli znajdziesz się w tej krytycznej sytuacji, pomożemy Ci. Ten przewodnik zawiera niesamowite sposoby naprawiania i zapobiegania występowaniu błędów 0x80246019 Microsoft Store na twoim komputerze.

Spis treści:
Jak naprawić błąd Microsoft Store 0x80246019?
Omawiany błąd występuje na twoim komputerze z kilku powodów, ale kilka potencjalnych przyczyn jest wymienionych poniżej. Zaleca się ich intensywną analizę, aby bez pośpiechu przeprowadzić odpowiednie metody rozwiązywania problemów.
- Uszkodzony katalog $WINDOWS.~BT.
- Uszkodzona pamięć podręczna Microsoft Store.
- Zakłócenia zapory i oprogramowania antywirusowego.
- Niewystarczająca ilość miejsca do zainstalowania nowych aplikacji.
- Uszkodzone składniki aktualizacji systemu Windows.
- Kilka podstawowych usług na PC jest wyłączonych.
- Uszkodzone pliki systemowe i programy.
- Nieaktualny system operacyjny.
- Nieprawidłowe ustawienia daty i godziny.
Teraz przejdź do następnej sekcji, aby naprawić omawiany błąd. W tej sekcji przygotowaliśmy listę metod rozwiązywania problemów, które pomogą Ci naprawić coś nieoczekiwanego w Microsoft Store o kodzie 0x80246019 na komputerze z systemem Windows 10. Postępuj zgodnie z nimi w tej samej kolejności, aby osiągnąć doskonałe rezultaty.
Metoda 1: Odłącz urządzenia zewnętrzne
Jeśli do komputera podłączono zbyt wiele urządzeń USB, możesz napotkać ten błąd. Niektóre urządzenia USB mogą zakłócać działanie aplikacji i programów na komputerze i uniemożliwiać pobieranie najnowszych aktualizacji. Zaleca się bezpieczne usunięcie wszystkich urządzeń zewnętrznych z komputera zgodnie z poniższymi instrukcjami.
1. Najpierw odłącz wszystkie zewnętrzne urządzenia USB podłączone do komputera.
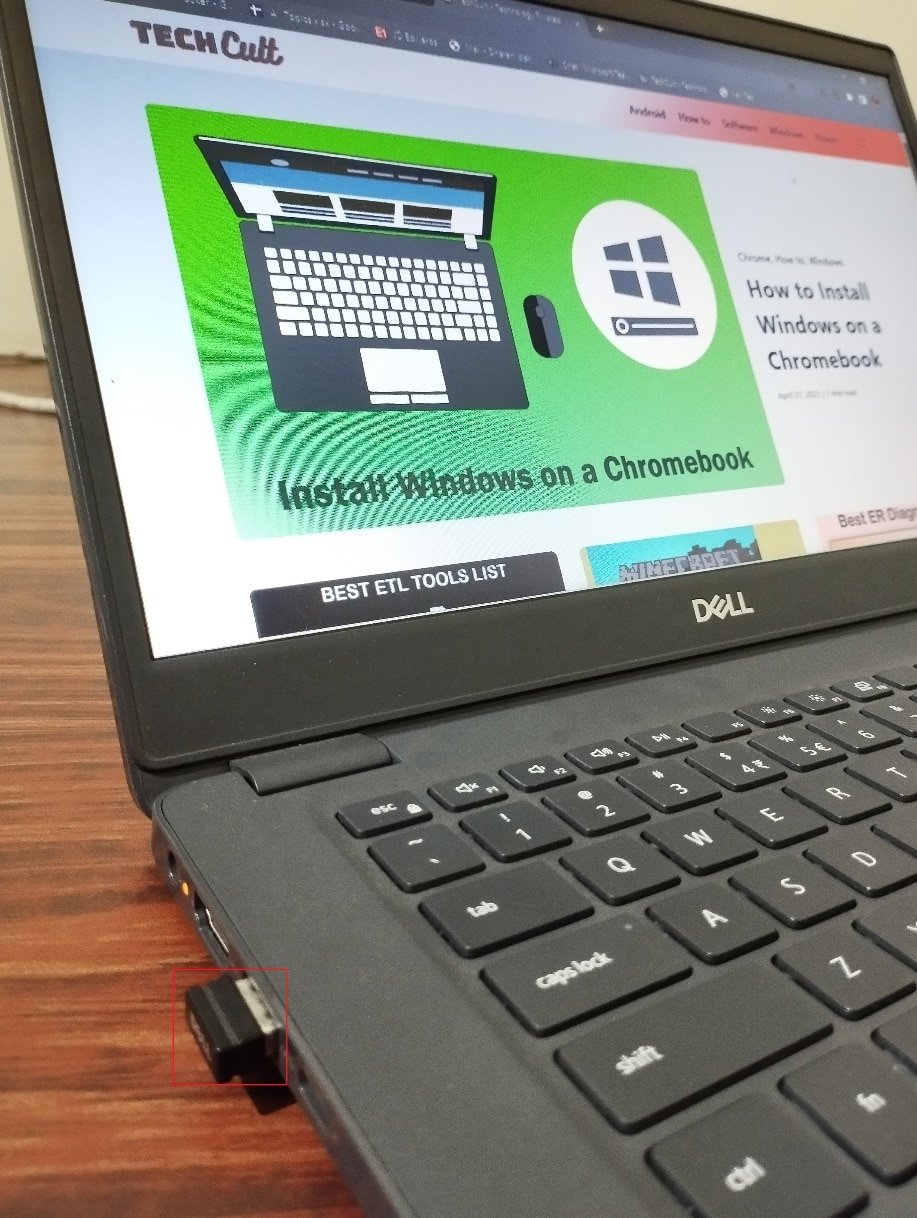
2. Następnie odłącz urządzenia kamery internetowej, drukarkę i inne urządzenia peryferyjne i pozostaw podłączone najbardziej potrzebne urządzenia.
Metoda 2: Zainstaluj aktualizacje aplikacji
Jeśli jest kilka oczekujących aktualizacji, nie możesz zainstalować żadnych nowych aktualizacji. Podczas procesu instalacji Microsoft Store napotkasz wiele błędów. Oto kilka instrukcji dotyczących instalowania aktualizacji aplikacji i programów w sklepie Microsoft Store.
1. Naciśnij klawisz Windows i wpisz Microsoft Store. Następnie kliknij Otwórz.
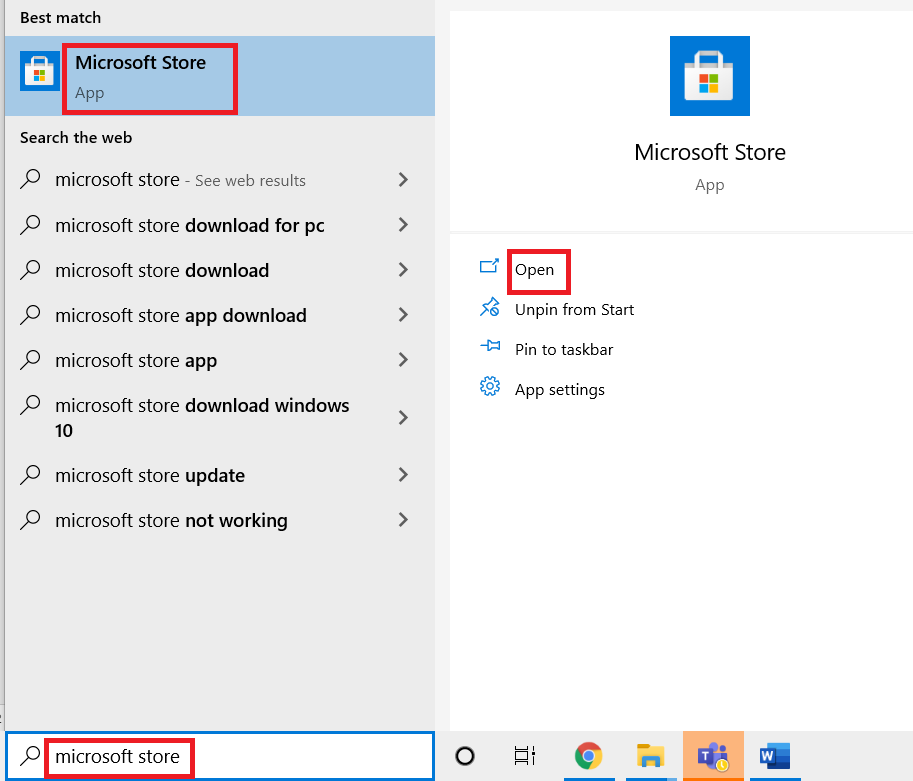
2. Następnie kliknij ikonę Biblioteka w lewym dolnym rogu.
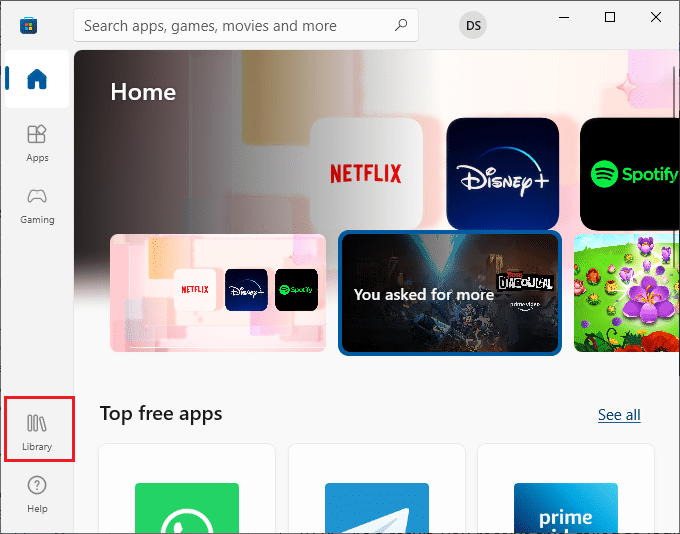
3. Następnie kliknij przycisk Pobierz aktualizacje, jak pokazano.
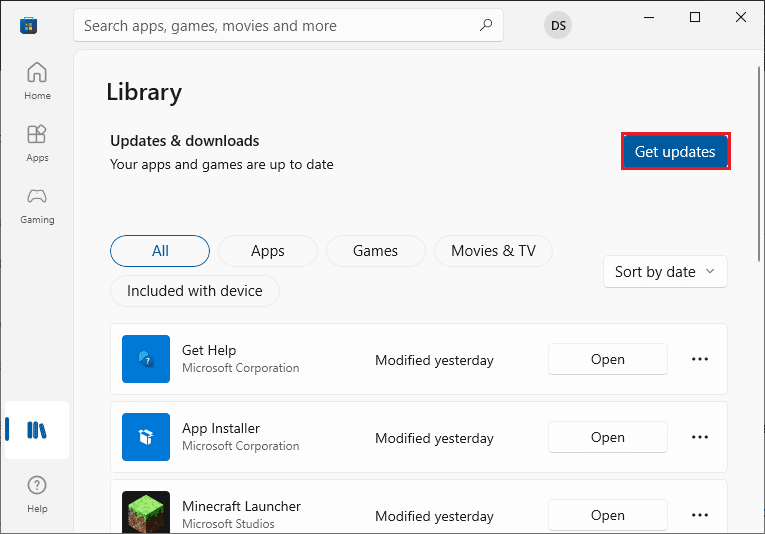
4. Następnie kliknij podświetlony przycisk Aktualizuj wszystko.
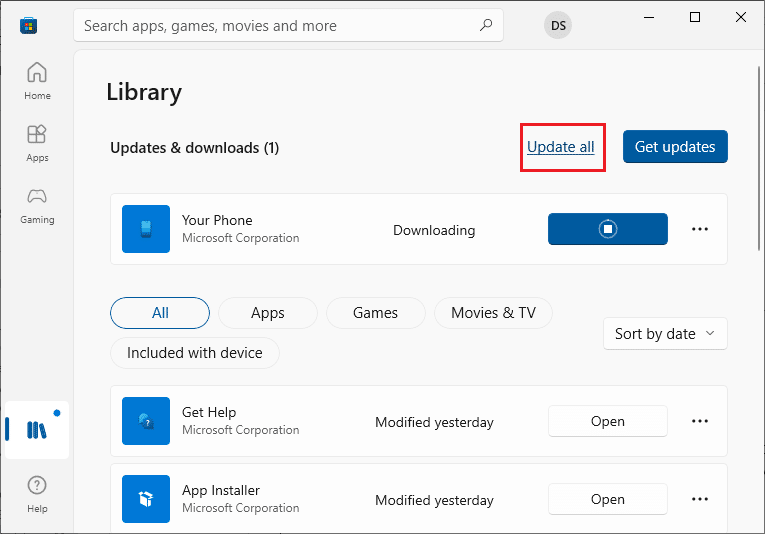
5. Poczekaj, aż aktualizacje zostaną pobrane na komputer z systemem Windows 10 i upewnij się, że otrzymujesz komunikat Twoje aplikacje i gry są aktualne.
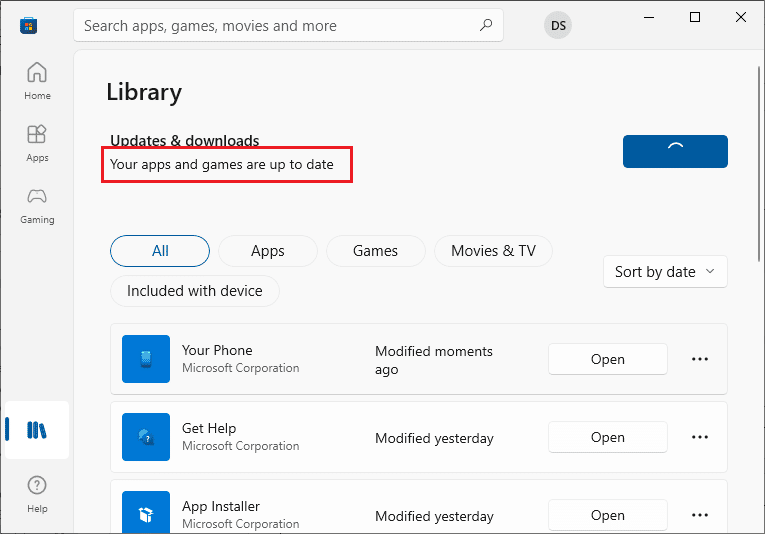
Metoda 3: Zresetuj pamięć podręczną MS Store
Podobnie jak narzędzie do rozwiązywania problemów z systemem Windows, firma Microsoft ma inne wbudowane narzędzie do resetowania sklepu Microsoft Store. Ta metoda potencjalnie naprawi wszystkie uszkodzone pliki w aplikacji, a aby zresetować Microsoft Store, wykonaj poniższe czynności.
1. Uruchom okno dialogowe Uruchom, naciskając jednocześnie klawisze Windows + R.
2. Teraz wpisz wsreset.exe i naciśnij klawisz Enter.
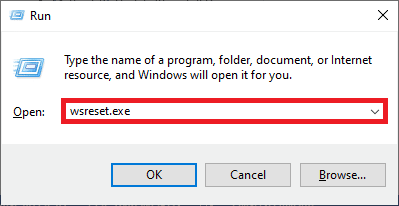
Spowoduje to automatyczne zresetowanie pamięci podręcznej Microsoft Store i uruchomienie Microsoft Store.
Metoda 4: Zresetuj Microsoft Store
Wyczyszczenie aplikacji i pamięci podręcznej powiązanej z Microsoft Store pomoże naprawić omawiany kod błędu. Ten proces usuwa pamięć podręczną Sklepu Windows, dane logowania, ustawienia i preferencje. Jednak aplikacje zainstalowane ze sklepu Microsoft Store pozostaną z powrotem na komputerze z systemem Windows 10.
1. Naciśnij klawisz Windows i wpisz Microsoft Store, a następnie kliknij Ustawienia aplikacji.
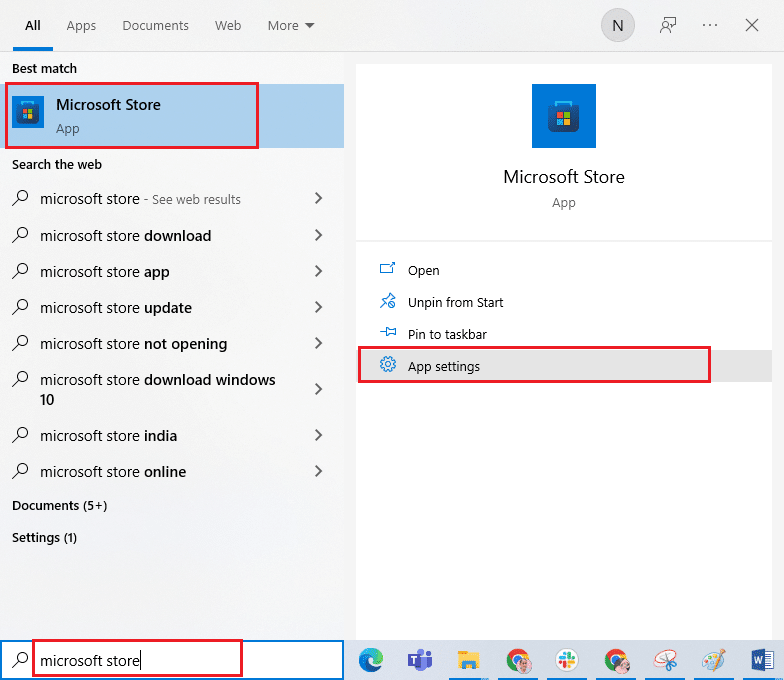
3. Przewiń w dół i kliknij podświetloną opcję Resetuj.
Uwaga: dane Twojej aplikacji zostaną usunięte podczas resetowania sklepu Microsoft Store.

4. Teraz potwierdź monit, klikając Resetuj.
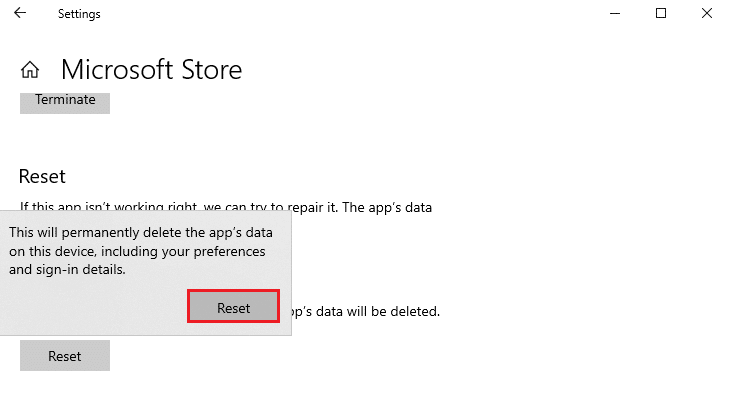
5. Na koniec uruchom ponownie komputer.
Metoda 5: Ponownie zarejestruj Microsoft Store
Najprawdopodobniej zresetowanie Microsoft Store naprawi nieoczekiwany błąd o kodzie 0x80246019. Mimo to rozważ ponowną rejestrację sklepu Microsoft zgodnie z poniższymi instrukcjami, jeśli napotkasz to samo.
1. Naciśnij klawisz Windows i wpisz Windows PowerShell, a następnie kliknij Uruchom jako administrator.
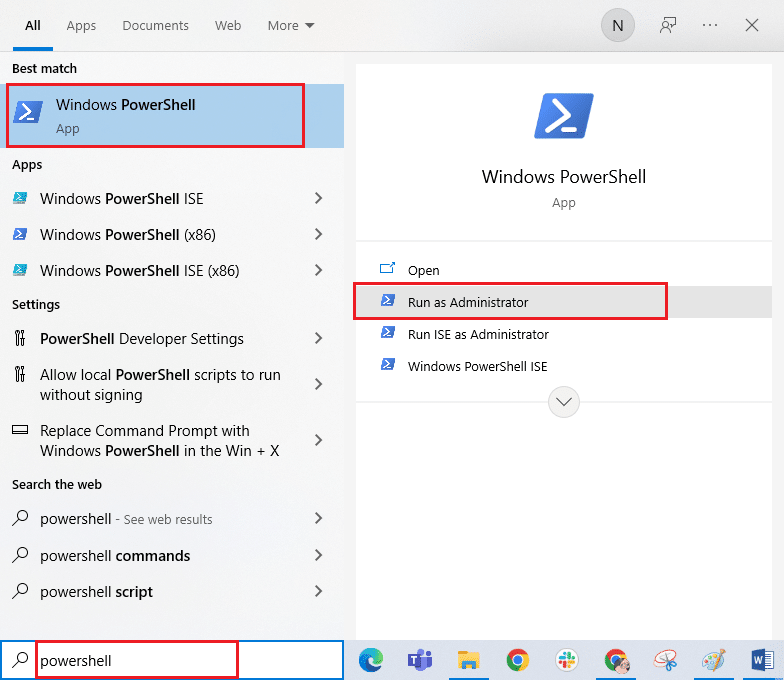
3. Kliknij Tak w monicie Kontrola konta użytkownika.
4. Teraz wpisz następujące polecenie i naciśnij klawisz Enter.
PowerShell -ExecutionPolicy Unrestricted -Command "& {$manifest = (Get-AppxPackage Microsoft.WindowsStore).InstallLocation + 'AppxManifest.xml' ; Add-AppxPackage -DisableDevelopmentMode -Register $manifest}
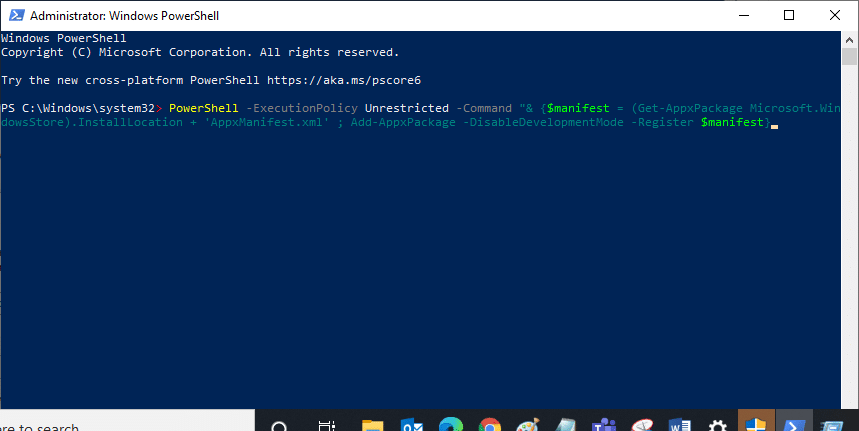
5. Poczekaj, aż polecenia zostaną wykonane, a teraz problem zostałby naprawiony.
Metoda 6: Zainstaluj ponownie Microsoft Store
Mimo to, jeśli napotkasz ten sam błąd, Twój sklep Microsoft będzie uszkodzony i będziesz musiał ponownie zainstalować sklep Microsoft. Ponowna instalacja Microsoft Store nie jest możliwa przez Ustawienia lub Panel sterowania, ale można ją zaimplementować za pomocą poleceń PowerShell, zgodnie z poniższymi instrukcjami.
1. Otwórz PowerShell z uprawnieniami administratora zgodnie z powyższymi instrukcjami.
2. Teraz wpisz get-appxpackage –allusers i naciśnij klawisz Enter.
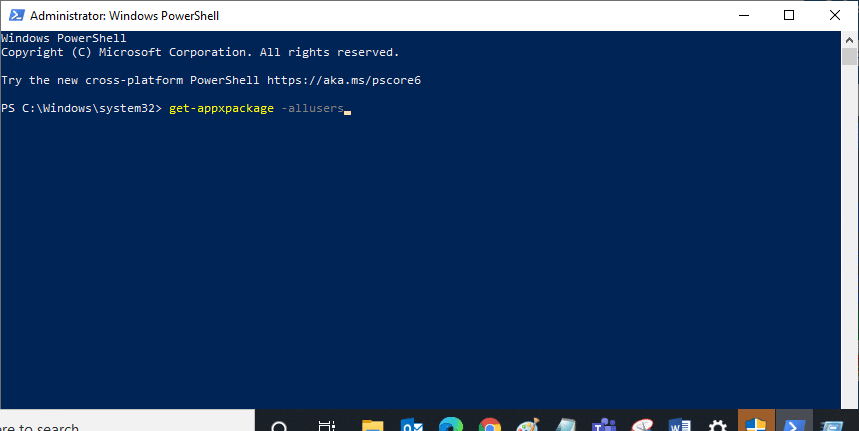
3. Teraz wyszukaj nazwę Microsoft.WindowsStore i skopiuj wpis PackageFullName.
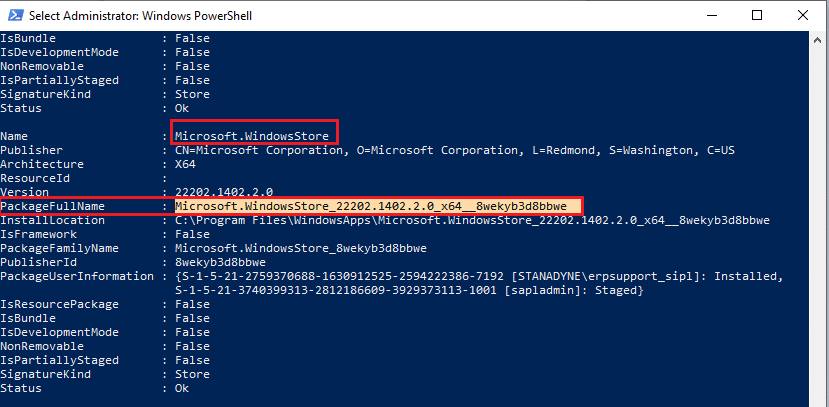
4. Teraz przejdź do nowego wiersza w oknie PowerShell i wpisz remove-appxpackage, a następnie spację i wiersz skopiowany w poprzednim kroku. To wygląda jak,
remove-appxpackage Microsoft.WindowsStore_22202.1402.2.0_x64__8wekyb3d8bbwe
Uwaga: Polecenie może się nieco zmienić w zależności od używanej wersji systemu Windows.
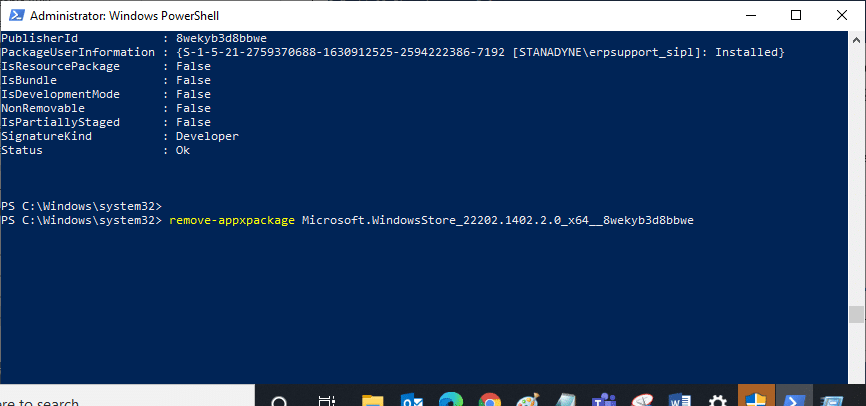
5. Teraz Microsoft Store zostanie usunięty z twojego komputera. Teraz uruchom ponownie komputer.
6. Następnie, aby go ponownie zainstalować, ponownie otwórz Windows PowerShell jako administrator i wpisz następujące polecenie.
Add-AppxPackage -register "C:Program FilesWindowsAppsMicrosoft.WindowsStore_11804.1001.8.0_x64__8wekyb3d8bbweAppxManifest.xml" –DisableDevelopmentMode
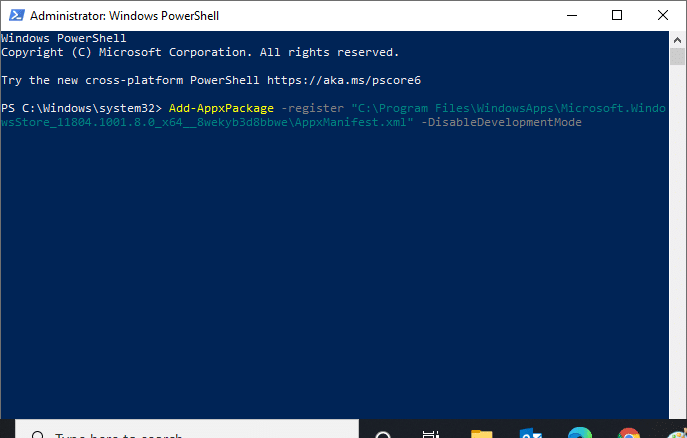
Metoda 7: Synchronizuj ustawienia daty i godziny
Jeśli ustawienia daty i godziny na komputerze są nieprawidłowe, napotkasz kod błędu 0x80246019. Kilku użytkowników zgłosiło, że zsynchronizowanie ustawień daty, regionu i godziny na komputerze z systemem Windows 10 pomogło im to naprawić. Postępuj zgodnie z instrukcją.
1. Naciśnij i przytrzymaj jednocześnie klawisze Windows + I, aby otworzyć Ustawienia systemu Windows.
2. Teraz wybierz opcję Czas i język, jak pokazano.

3. Następnie na karcie Data i godzina upewnij się, że dwie wartości Ustaw czas automatycznie i Ustaw strefę czasową automatycznie są włączone.
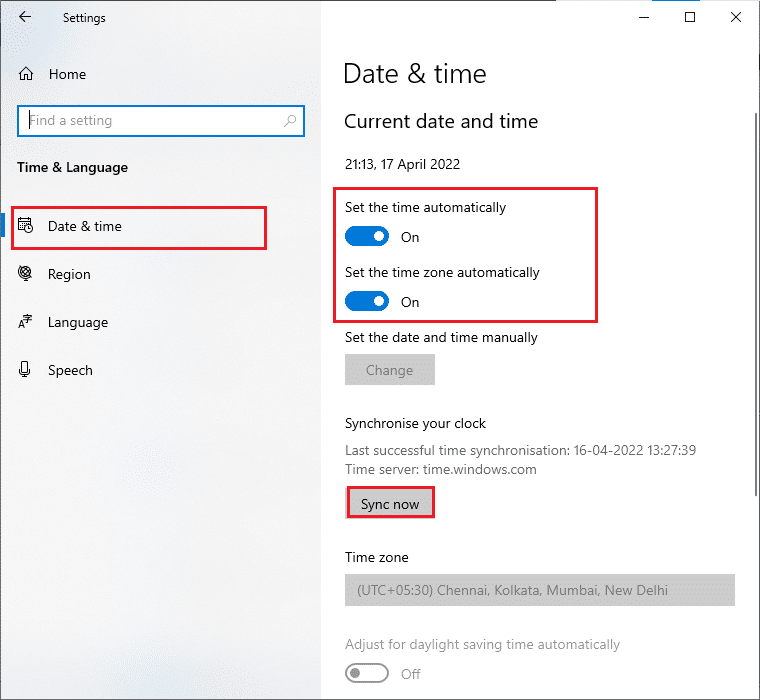
4. Następnie kliknij Synchronizuj teraz, jak podkreślono powyżej.
Metoda 8: Uruchom narzędzie do rozwiązywania problemów z aplikacjami Sklepu Windows
Musisz być świadomy wbudowanego narzędzia do rozwiązywania problemów z systemem Windows, które pomaga rozwiązać wszelkie problemy związane z systemem operacyjnym. Jeśli nie wiesz o tym narzędziu, przeczytaj nasz przewodnik Jak uruchomić narzędzie do rozwiązywania problemów z Windows Update i wykonaj kroki zgodnie z instrukcjami. Po zakończeniu działania narzędzia do rozwiązywania problemów z usługą Windows Update zaleca się uruchomienie narzędzia do rozwiązywania problemów z aplikacjami Sklepu Windows, wykonując podobne kroki, jak wcześniej.
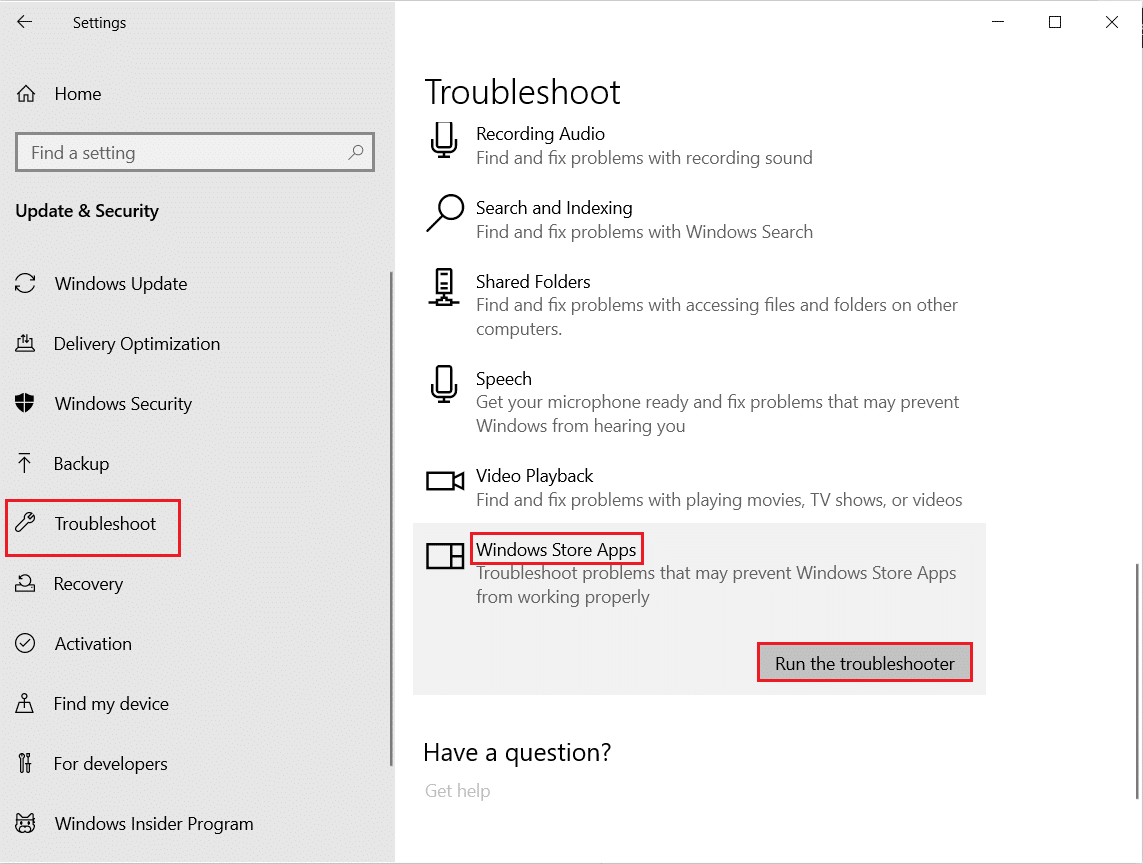
Postępuj zgodnie z instrukcjami wyświetlanymi na ekranie, aby rozwiązać problemy zgłoszone przez narzędzie do rozwiązywania problemów.
Przeczytaj także: Gdzie Microsoft Store instaluje gry?
Metoda 9: Zaktualizuj system Windows
Zawsze upewnij się, że korzystasz z najnowszej wersji systemu Windows, aby uniknąć problemów i usterek na komputerze. Jeśli jakieś nowe łatki są gotowe do zainstalowania na komputerze, skorzystaj z naszego przewodnika Jak pobrać i zainstalować najnowszą aktualizację systemu Windows 10, aby zainstalować najnowszą aktualizację systemu Windows.
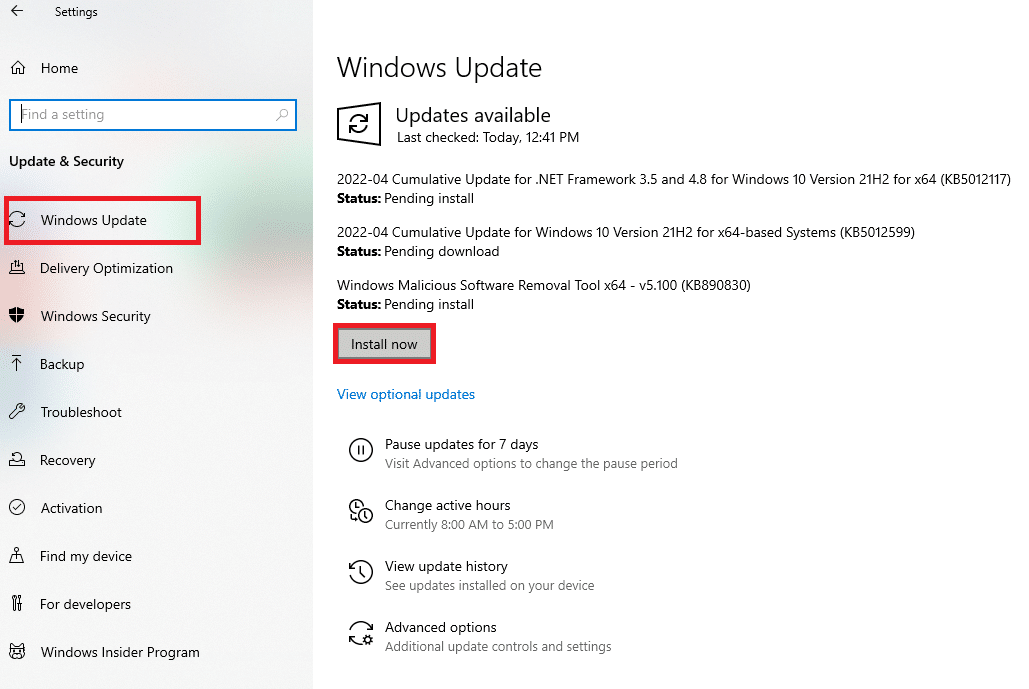
Po zaktualizowaniu systemu operacyjnego Windows 10.
Metoda 10: Zmień ustawienia programu Insider
Jeśli napotkasz ten błąd podczas instalowania najnowszych kompilacji, istnieje szansa, aby to naprawić, zmieniając niektóre ustawienia na swoim komputerze. Oto kilka instrukcji, jak wprowadzić pewne zmiany w ustawieniach niejawnego programu testów.
1. Naciśnij jednocześnie klawisze Windows + I, aby otworzyć Ustawienia.
2. Teraz przewiń w dół i kliknij Aktualizacja i zabezpieczenia.
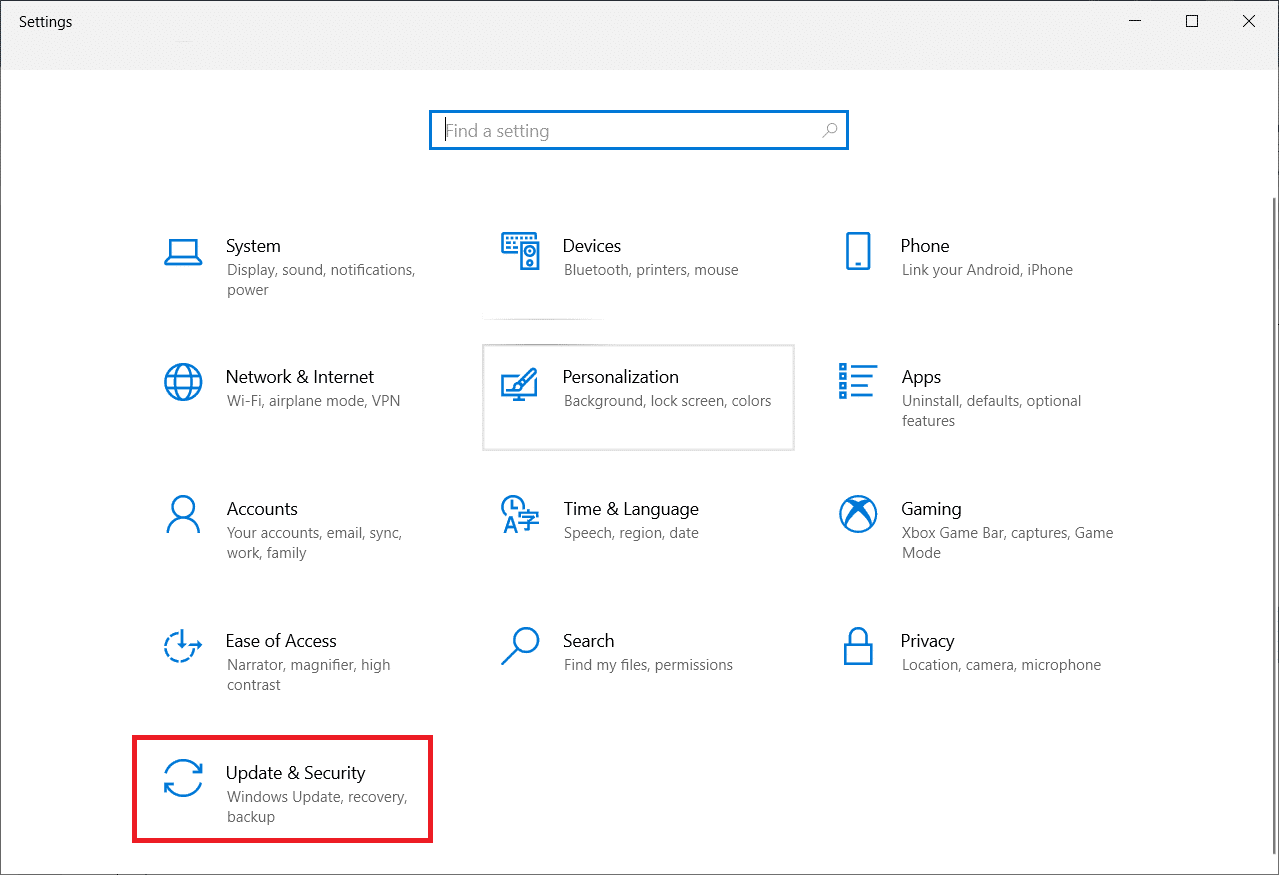
3. Następnie kliknij Niejawny program testów systemu Windows, jak pokazano.
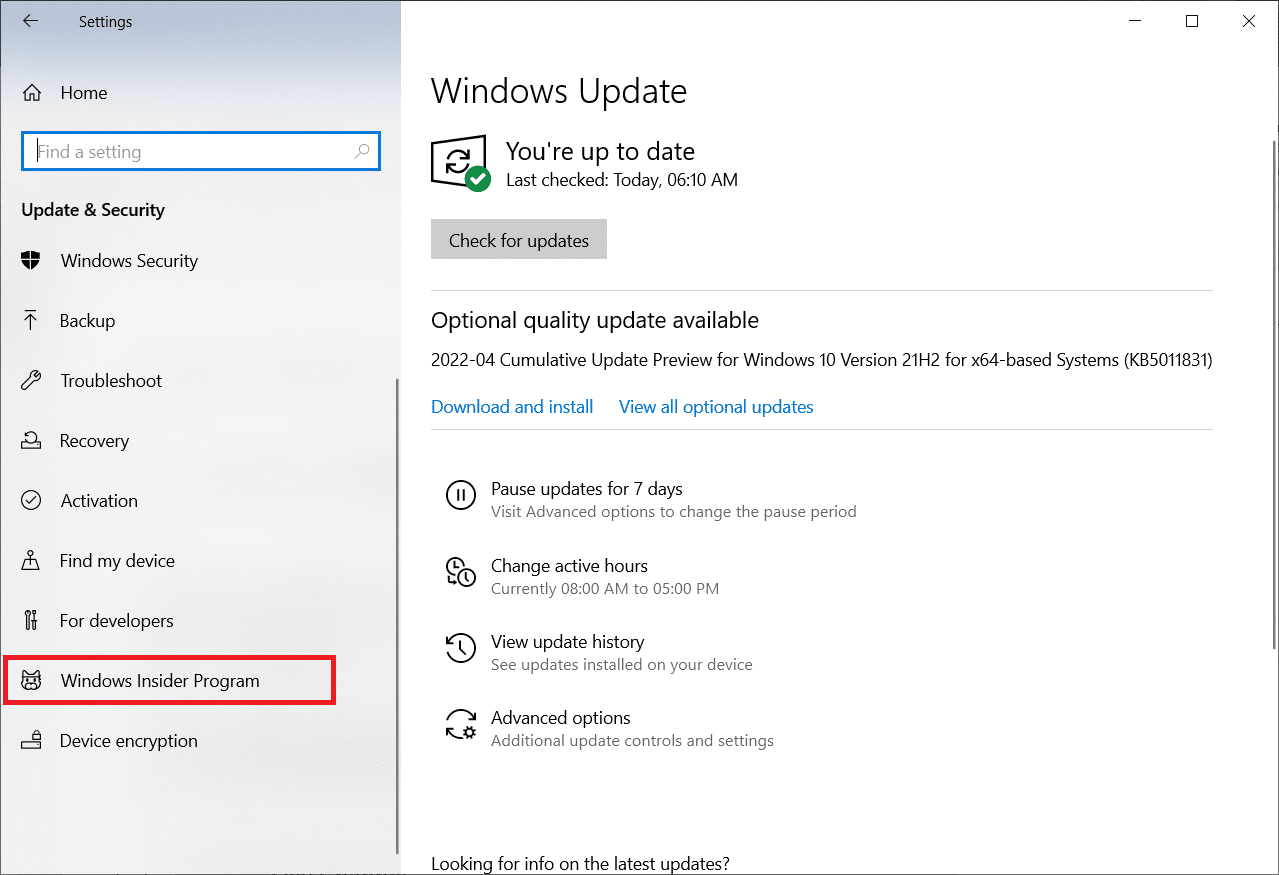
4. Przewiń w dół i wyłącz przełącznik opcji Zatrzymaj pobieranie podglądu kompilacji, jak pokazano.
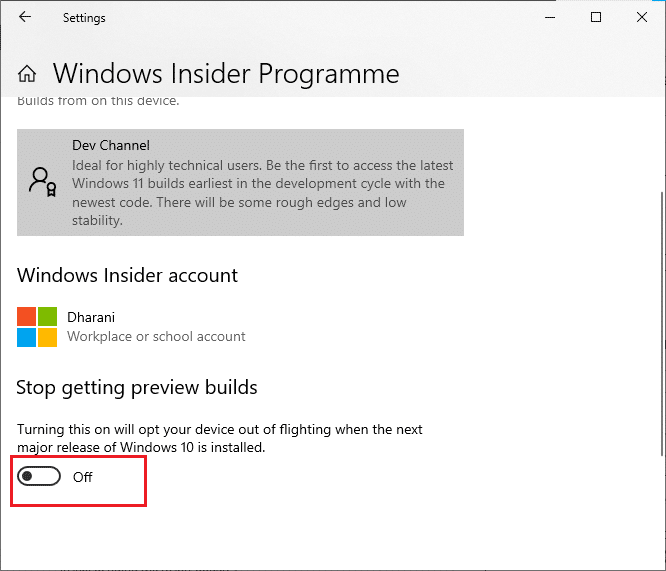
5. Na koniec potwierdź monit, jeśli taki istnieje, i uruchom ponownie komputer.
Metoda 11: Napraw uszkodzone pliki
Jeśli ten kod błędu nadal Cię denerwuje, może to być spowodowane uszkodzonymi plikami systemowymi. Jeśli Twój komputer ma uszkodzone pliki systemowe, możesz rozwiązać ten problem, uruchamiając narzędzia SFC (Kontroler plików systemowych) i DISM (Obsługa i zarządzanie obrazami wdrażania). Te wbudowane narzędzia zweryfikują wszystkie pliki systemowe na komputerze i potwierdzą, czy są uszkodzone, czy nie. Aby naprawić uszkodzone pliki na komputerze, postępuj zgodnie z naszym przewodnikiem Jak naprawić pliki systemowe w systemie Windows 10 i wykonaj te same kroki.
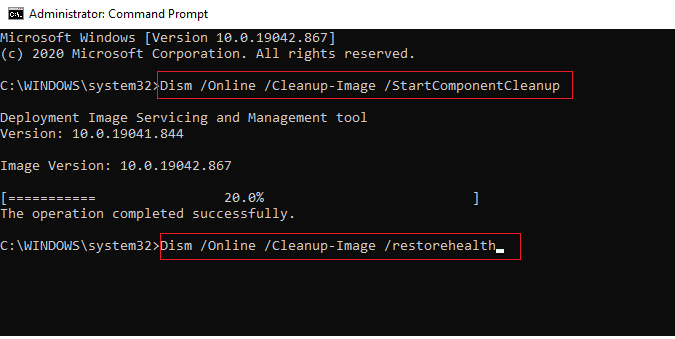
Po naprawieniu wszystkich uszkodzonych plików na komputerze.
Przeczytaj także: Napraw błąd Windows Update Pobierz 0x800f0984 2H1
Metoda 12: Uruchom ponownie podstawowe usługi
Aby uniknąć problemów, kilka usług na komputerze musi być ustawionych na Automatycznie, a status to Uruchomiona. Ponieważ już jesteś zirytowany tym błędem, wykonaj poniższe czynności, aby ponownie uruchomić kilka podstawowych usług.
1. Naciśnij klawisz Windows, wpisz Usługi i kliknij Uruchom jako administrator.
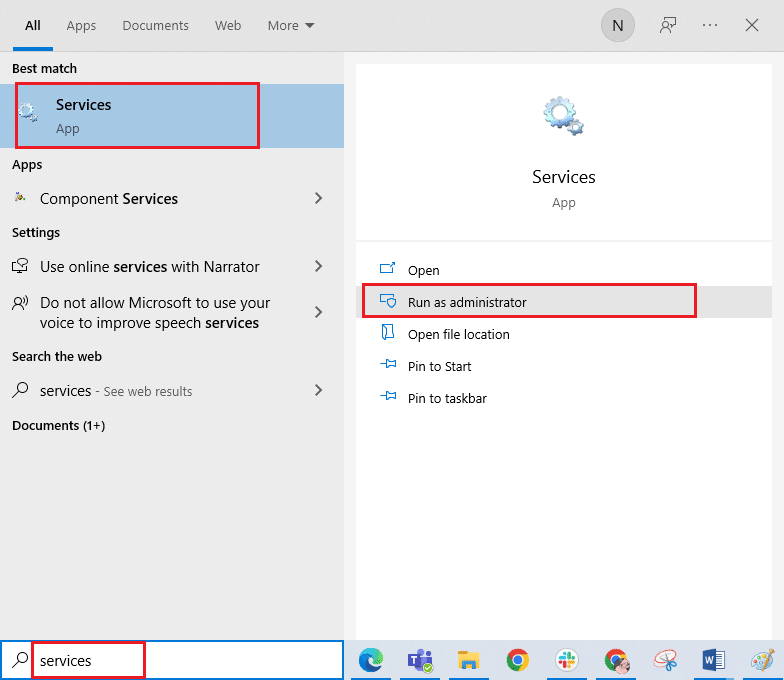
2. Teraz przewiń w dół i kliknij dwukrotnie usługę Windows Update.
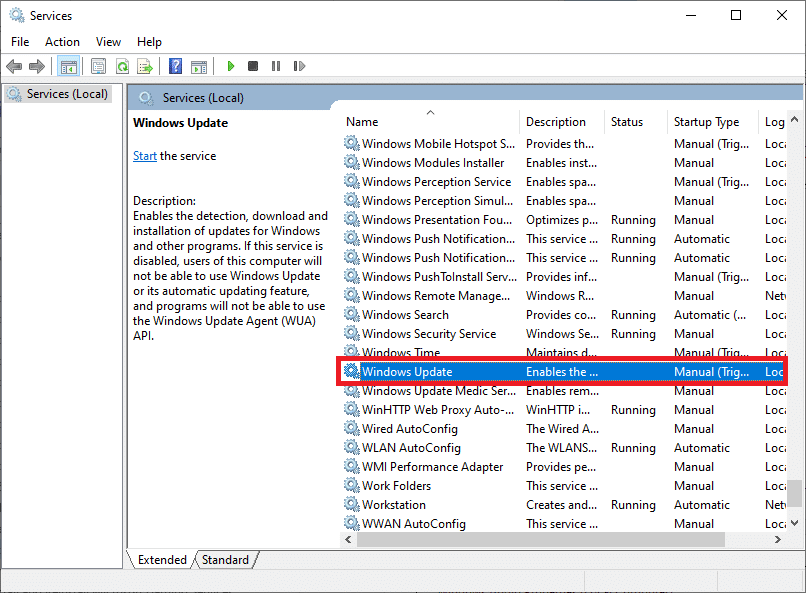
3. W oknie Właściwości wybierz opcję Typ uruchomienia na Automatyczny, jak pokazano na rysunku.
Uwaga: Jeśli status usługi to Zatrzymany, kliknij przycisk Start. Jeśli stan usługi to Uruchomiona, kliknij Zatrzymaj i uruchom ponownie.
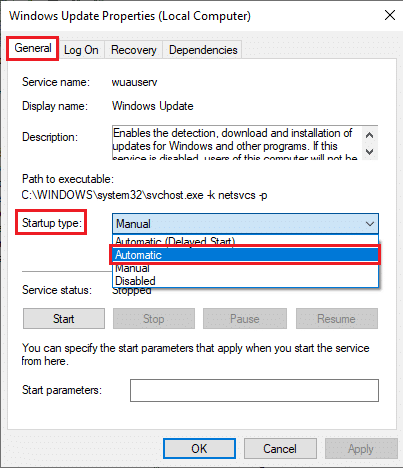
4. Kliknij Zastosuj > OK, aby zapisać zmiany.
5. Powtórz powyższe kroki dla następujących usług Windows:
- Usługa Menedżera licencji systemu Windows
- Usługi kryptograficzne
- Usługa transferu danych wywiadowczych w tle
- Usługa instalacji Microsoft Store
Metoda 13: Uruchom czyszczenie dysku
Plik katalogu $WINDOWS.~BT przechowuje tymczasowe pliki składników aktualizacji systemu Windows. Ale czasami, gdy ten plik jest uszkodzony lub uszkodzony, Twój komputer będzie narażony na wiele problemów, takich jak błąd Microsoft Store 0x80246019. Zaleca się usunięcie tego pliku katalogu zgodnie z poniższymi instrukcjami.
1. Naciśnij klawisz Windows i wpisz Oczyszczanie dysku. Następnie kliknij Otwórz.
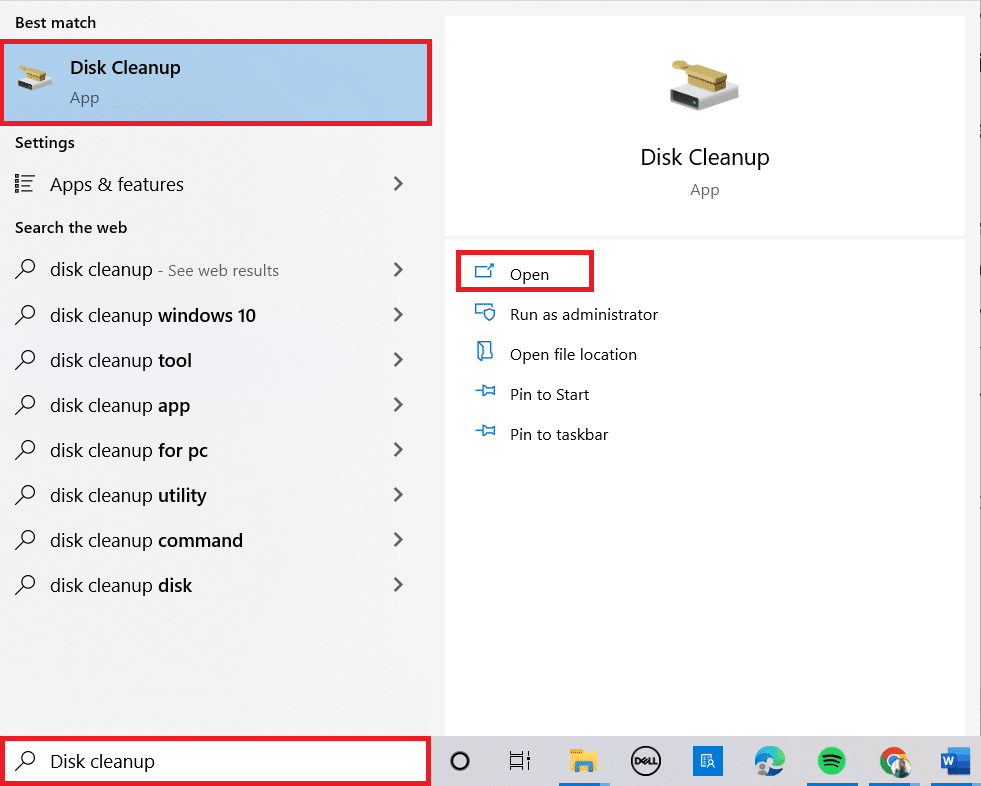
2. Teraz wybierz dysk, który chcesz wyczyścić. Tutaj wybraliśmy dysk C:. Naciśnij Enter, aby kontynuować.
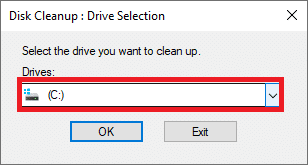
3. Kliknij Wyczyść pliki systemowe.
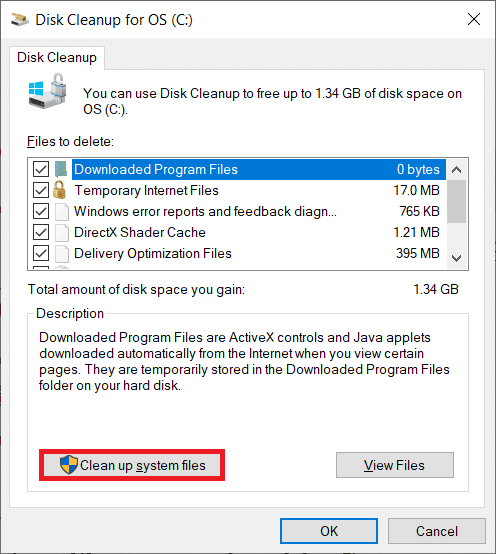
4. Teraz zaznacz pole obok Poprzednia instalacja systemu Windows lub Tymczasowa.
5. Kliknij OK, a następnie Usuń pliki.
Metoda 14: Wyczyść pliki tymczasowe
Jeśli Twój komputer nie ma miejsca na dysku, aby zainstalować nowe aplikacje z Microsoft Store, napotkasz ten kod błędu. Dlatego najpierw sprawdź miejsce na dysku i wyczyść pliki tymczasowe, jeśli to konieczne.
Krok I: Sprawdź miejsce na dysku
Aby sprawdzić miejsce na dysku w komputerze z systemem Windows 10, wykonaj poniższe czynności.
1. Naciśnij i przytrzymaj jednocześnie klawisze Windows + E, aby otworzyć Eksplorator plików.
2. Teraz kliknij Ten komputer.
3. Sprawdź miejsce na dysku w sekcji Urządzenia i sterowniki, jak pokazano. Jeśli są na czerwono, rozważ wyczyszczenie plików tymczasowych.
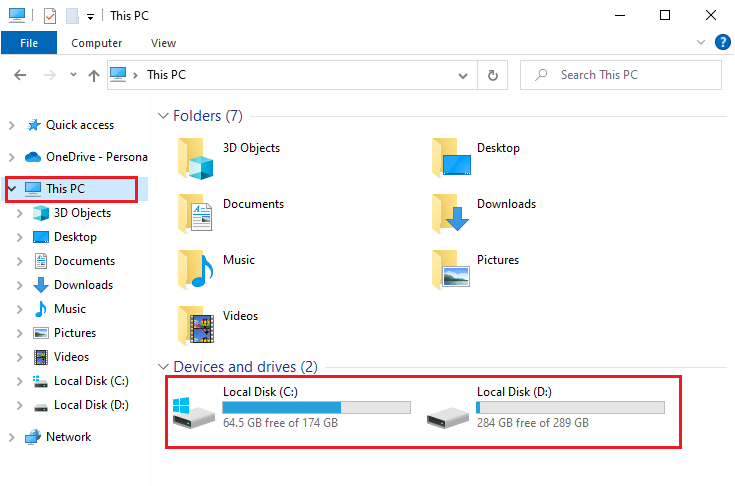
Krok II: Wyczyść pliki tymczasowe
Jeśli na komputerze jest minimalna dostępna przestrzeń, która przyczynia się do tego błędu kodu sklepu Microsoft Store, postępuj zgodnie z naszym przewodnikiem 10 sposobów na zwolnienie miejsca na dysku twardym w systemie Windows, który pomoże usunąć wszystkie niepotrzebne pliki z komputera.
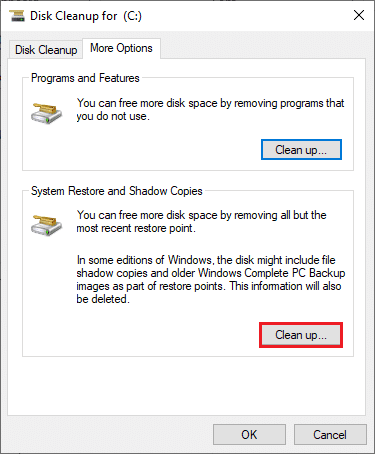
Metoda 15: Wyłącz proxy i VPN
Czasami korzystanie z proxy i wirtualnych sieci prywatnych spowoduje niekompatybilność między aplikacjami przyczyniającymi się do tego kodu błędu. Zaleca się wyłączenie usług proxy i VPN, postępując zgodnie z naszym przewodnikiem Jak wyłączyć VPN i proxy w systemie Windows 10.
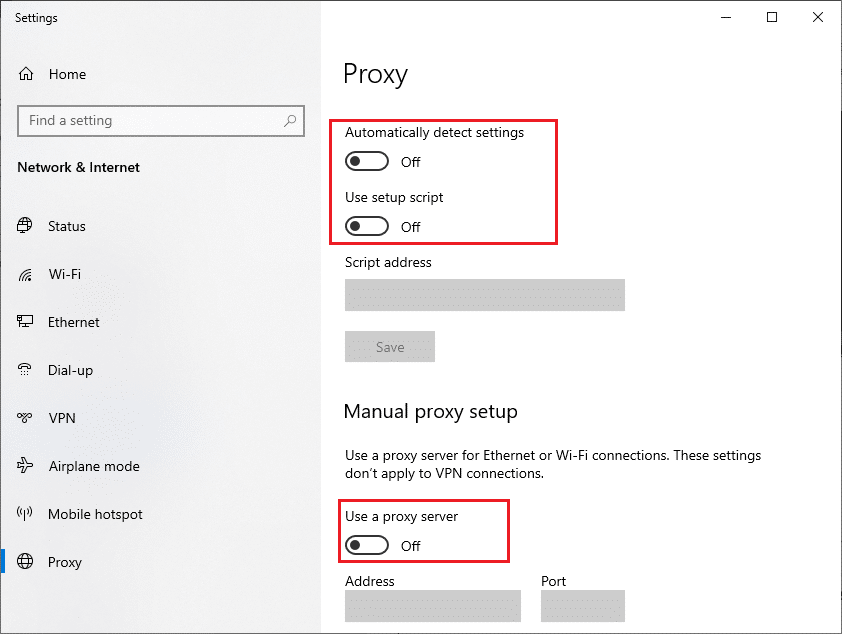
Jeśli jednak ponownie napotkasz ten sam błąd, spróbuj połączyć się z mobilną siecią hotspot i sprawdź, czy możesz zainstalować aplikacje w Microsoft Store.
Metoda 16: Użyj adresu Google DNS
Adresy DNS (Domain Name System) są odpowiedzialne za ustanowienie połączenia sieciowego między stroną klienta i serwera. Wielu ekspertów technicznych zasugerowało, że użycie adresów Google DNS pomogło im naprawić kod błędu 0x80246019. Aby to zrobić, postępuj zgodnie z naszym przewodnikiem Jak zmienić ustawienia DNS w systemie Windows 10.
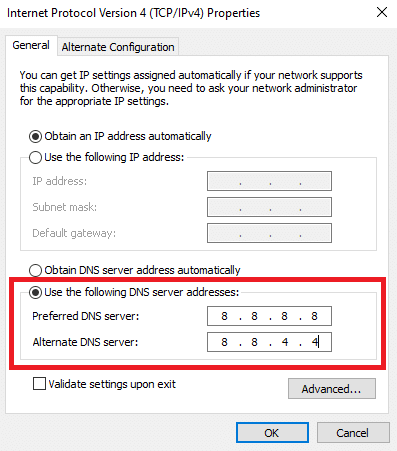
Metoda 17: Wyłącz zaporę Windows Defender (niezalecane)
Spotkasz się również z tym błędem, jeśli włączyłeś pakiet Windows Defender Firewall. Ten program zabezpieczający blokuje kilka funkcji Microsoft Store, przyczyniając się do omawianego błędu. Jeśli nie wiesz, jak wyłączyć zaporę systemu Windows Defender, nasz przewodnik dotyczący wyłączania zapory systemu Windows 10 pomoże ci to zrobić.
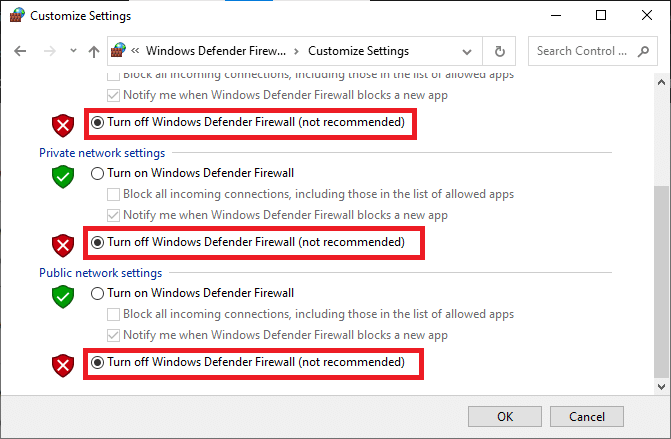
Po naprawieniu problemu upewnij się, że ponownie włączyłeś pakiet Firewall, ponieważ komputer bez ochrony Firewall jest narażony na ataki złośliwego oprogramowania.
Metoda 18: Wyłącz program antywirusowy (jeśli dotyczy)
Pakiet zabezpieczeń na komputerze z systemem Windows 10 uniemożliwi serwerom Microsoft i pakietom danych aktualizację wszelkich nowych poprawek. Może to przyczynić się do tego błędu, a gdy napotkasz to samo, musisz wyłączyć pakiet antywirusowy, jeśli ma to zastosowanie. W niektórych przypadkach należy całkowicie odinstalować program antywirusowy, aby zapobiec błędowi Microsoft Store 0x80246019.
Przeczytaj nasz przewodnik Jak tymczasowo wyłączyć program antywirusowy w systemie Windows 10 i postępuj zgodnie z instrukcjami, aby tymczasowo wyłączyć program antywirusowy na komputerze.
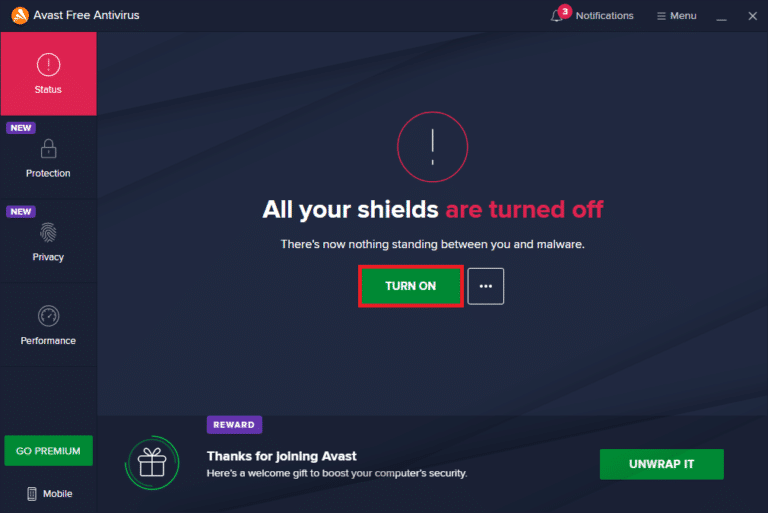
Metoda 19: Dostosuj pliki rejestru systemu Windows
Następnie zaleca się wyczyszczenie ścieżki rejestru systemu Windows odpowiadającej ścieżce pobierania aktualizacji systemu Windows, aby naprawić coś nieoczekiwanego o kodzie 0x80246019. Należy zawsze zachować ostrożność w obsłudze rejestru systemu Windows. W przeciwnym razie możesz stracić swoje pliki. Wykonaj poniższe czynności, aby dostosować klucze rejestru, naprawiając w ten sposób omawiany błąd.
1. Naciśnij klawisz Windows i wpisz Edytor rejestru, a następnie kliknij Uruchom jako administrator.
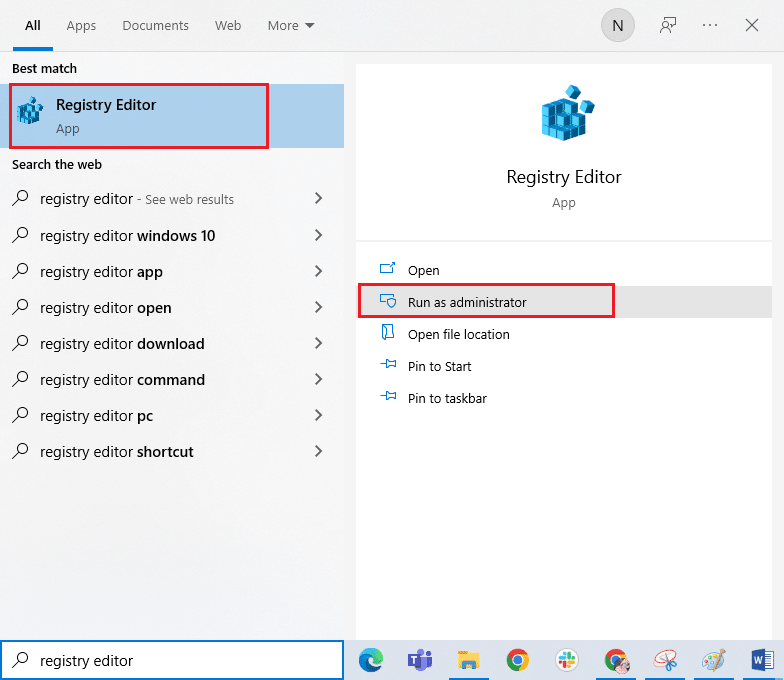
2. Kliknij Tak w monicie Kontrola konta użytkownika.
3. Teraz skopiuj i wklej następującą ścieżkę do ścieżki nawigacji Edytora rejestru.
HKEY_LOCAL_MACHINESOFTWAREPoliciesMicrosoftWindowsWindowsUpdate
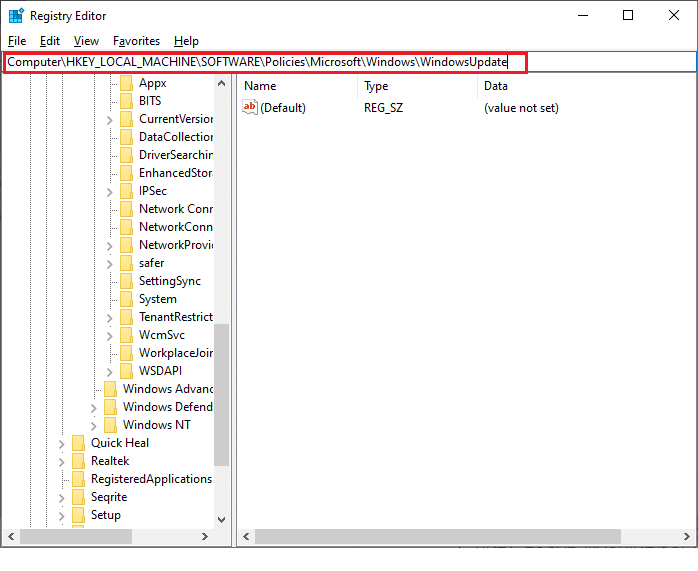
3. W prawym okienku wyszukaj WUServer i WIStatusServer.
3A. Jeśli nie możesz ich znaleźć, nie możesz usunąć ścieżki pobierania aktualizacji systemu Windows. Przejdź do następnej metody rozwiązywania problemów.
3B. Jeśli możesz znaleźć wpisy, kliknij je prawym przyciskiem myszy i kliknij Usuń.
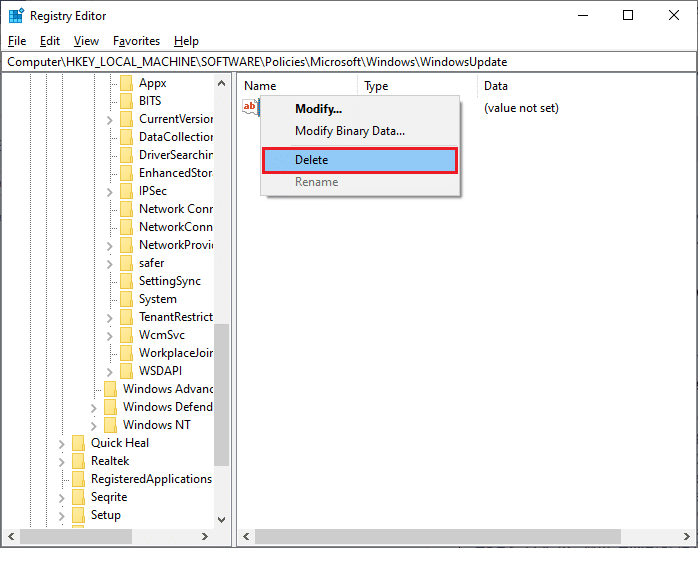
4. Na koniec uruchom ponownie komputer i sprawdź, czy naprawiłeś kod błędu Microsoft Store 0x80246019.
Metoda 20: Zresetuj składniki Windows Update
Jeśli występuje problem związany z aktualizacją z powodu kilku usług lub składników, musisz zresetować wszystkie składniki aktualizacji, aby to naprawić. Wszystkie pliki aktualizacji systemu Windows są przechowywane na komputerze, a jeśli są uszkodzone lub niezgodne, musisz stawić czoła kilku frustrującym problemom. Aby naprawić uszkodzone składniki Windows Update na komputerze, postępuj zgodnie z naszym przewodnikiem Jak zresetować składniki Windows Update w systemie Windows 10.
Uwaga: możesz również użyć automatycznego narzędzia do naprawy, aby naprawić ten błąd.
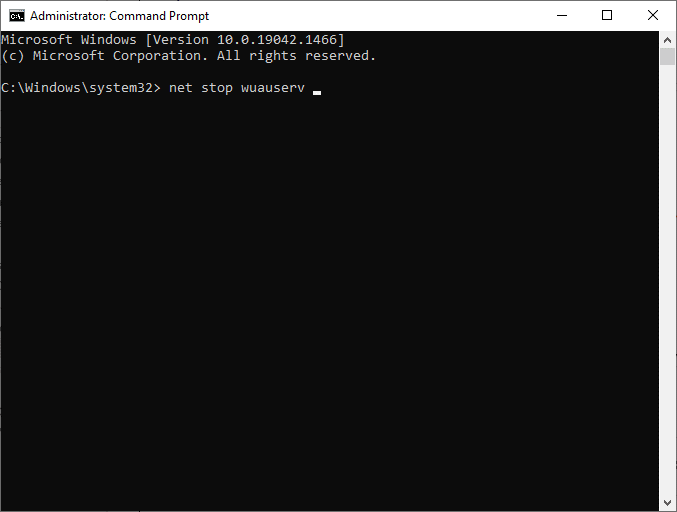
Metoda 21: Wykonaj przywracanie systemu
Mimo to, jeśli denerwuje Cię coś nieoczekiwanego, kod 0x80246019, spróbuj przywrócić komputer z systemem Windows 10 do poprzedniej wersji, w której działał dobrze. Możesz łatwo przywrócić komputer do poprzedniej wersji, postępując zgodnie z naszym przewodnikiem dotyczącym korzystania z funkcji przywracania systemu w systemie Windows 10.
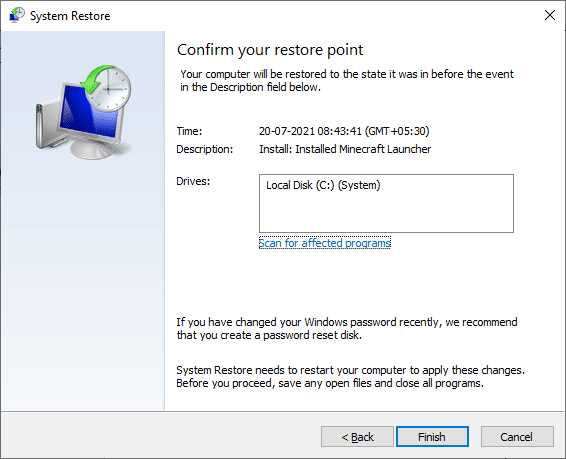
Metoda 22: Utwórz kolejne konto użytkownika
Czasami uszkodzony profil użytkownika może przyczynić się do omawianego błędu, a najlepszą opcją jest utworzenie nowego profilu użytkownika. Na swoim nowym koncie użytkownika spróbuj zainstalować programy, które powodują problemy. Nie napotkasz teraz kodu błędu. Skorzystaj z naszego przewodnika Jak utworzyć lokalne konto użytkownika w systemie Windows 10, aby utworzyć nowe konto użytkownika.
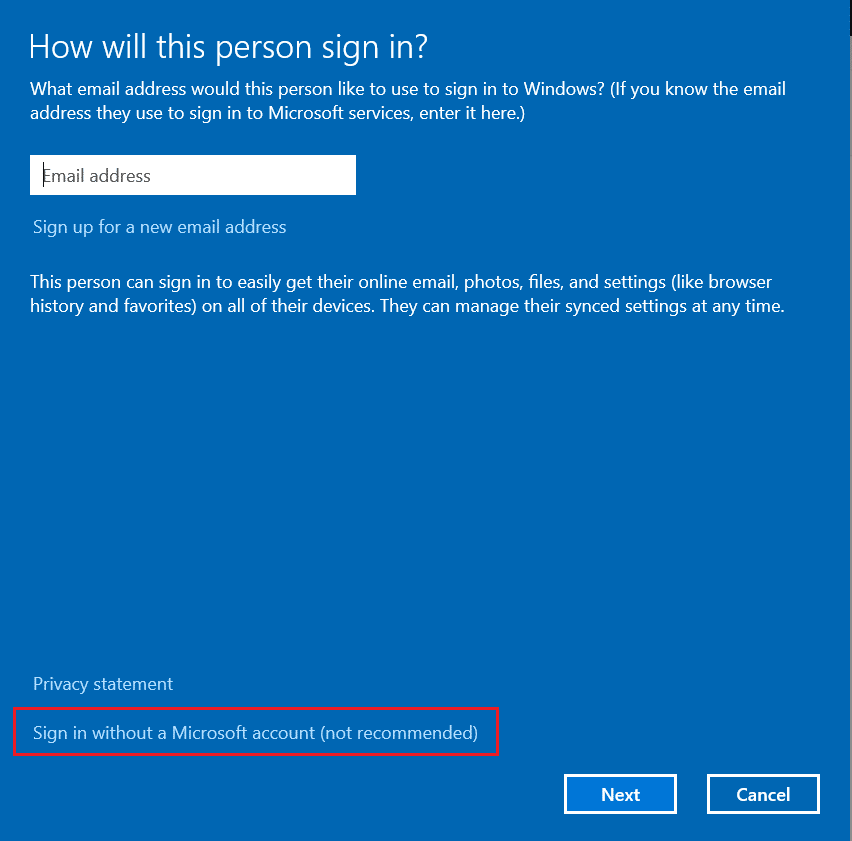
Po utworzeniu nowego profilu użytkownika sprawdź, czy naprawiłeś błąd Microsoft Store 0x80246019.
Metoda 23: Zresetuj komputer
W pewnych okolicznościach masz do czynienia z poważnymi uszkodzonymi komponentami systemu Windows. Skutecznym sposobem na wyczyszczenie wszystkich tych uszkodzonych komponentów i uruchomienie danych jest naprawa instalacji komputera zgodnie z instrukcjami w naszym przewodniku Jak zresetować system Windows 10 bez utraty danych. Postępuj zgodnie z instrukcjami w tym artykule, a na końcu naprawisz omawiany błąd.
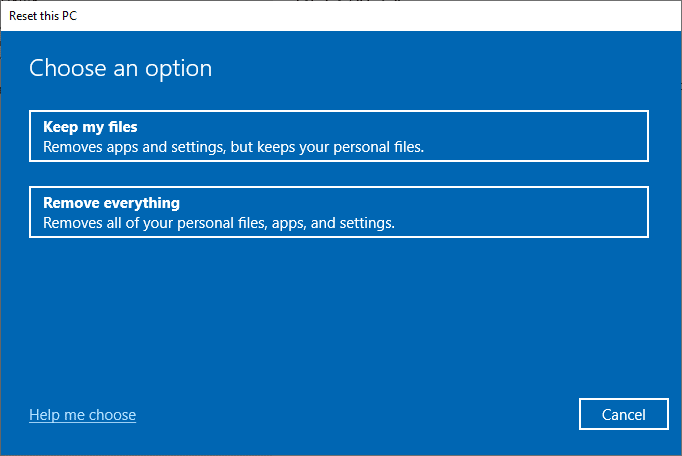
***
Mamy nadzieję, że ten przewodnik był pomocny i można było naprawić Nieoczekiwany błąd Microsoft Store 0x80246019 w systemie Windows 10. Daj nam znać, która metoda zadziałała najlepiej. Ponadto, jeśli masz jakieś pytania/sugestie dotyczące tego artykułu, możesz je umieścić w sekcji komentarzy.

