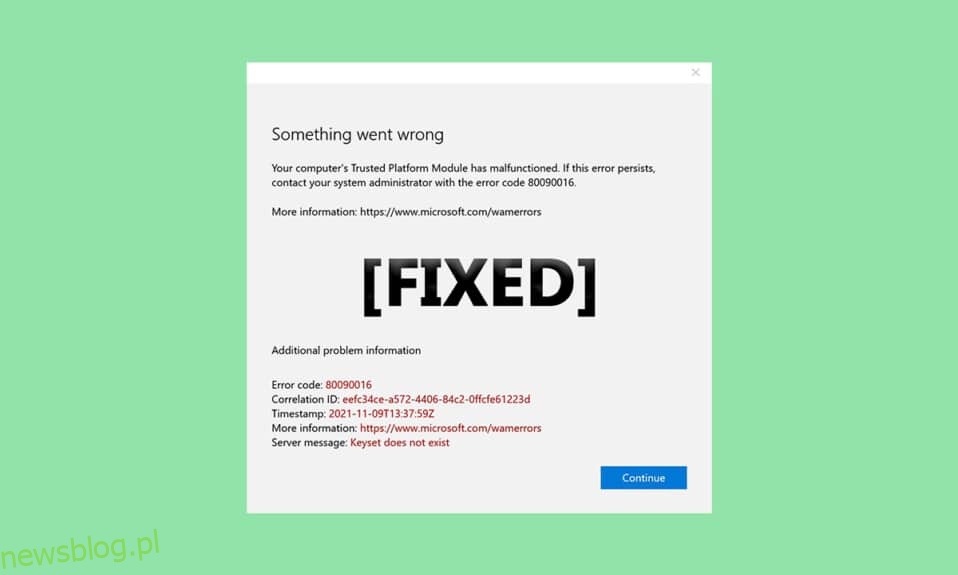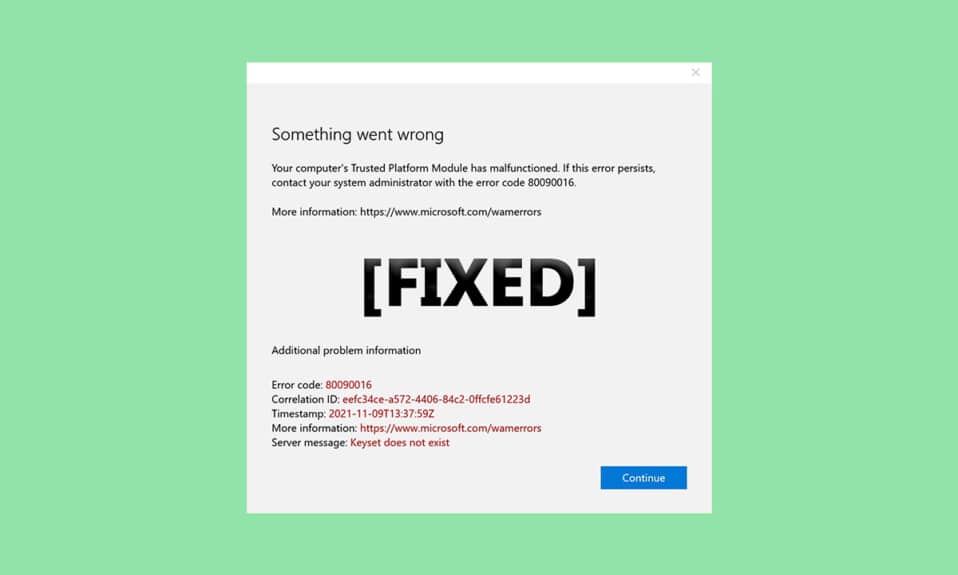
Moduł TPM lub zaufanej platformy to chip zaprojektowany w celu zabezpieczenia komponentów sprzętowych przed wszelkimi formami zagrożenia za pomocą zintegrowanych kluczy kryptograficznych. Uwierzytelnia użycie prawidłowego oprogramowania podczas uruchamiania, a także pomaga w przypadku naruszenia integralności platformy. Czasami jednak działa nieprawidłowo. Jeśli Twój zaufany moduł platformy uległ awarii, jesteś we właściwym miejscu. Dajemy Ci doskonały przewodnik, który pomoże Ci naprawić zaufany moduł platformy 80090016 lub zaufany błąd platformy modułu.

Spis treści:
Jak naprawić błąd Trusted Platform Module 80090016 w systemie Windows 10?
W tym artykule pokazaliśmy wszystkie możliwe metody naprawy modułu zaufanej platformy, który nie działał poprawnie 80090016 błąd w Windows 10.
Niektóre przyczyny nieprawidłowego działania modułu TPM to:
- Atak wirusa lub złośliwego oprogramowania
- Obecność aplikacji Health Check
- Uszkodzony moduł TPM
- Zakłócenia aplikacji innych firm
- Wyłączona sieć VPN
- Problemy z kablem zasilającym
Możliwe, że Twój zaufany moduł platformy działa nieprawidłowo z powodu wymienionych powyżej problemów. Przejdźmy teraz do metod jego rozwiązania.
Metoda 1: Odinstaluj aplikację Health Check (jeśli dotyczy)
Ostatnie raporty sugerują, że aplikacja PC Health Check wydana przez firmę Microsoft wyzwala błąd modułu 80090016 zaufanej platformy. Możesz odinstalować aplikację, wykonując poniższe czynności.
Uwaga: jeśli nie masz aplikacji Health Check, pomiń tę metodę.
1. Naciśnij klawisz Windows i wpisz Panel sterowania i kliknij Otwórz.

2. Ustaw Widok według > Kategoria i wybierz ustawienie Programy.

3. Wybierz opcję Odinstaluj program, jak pokazano w sekcji Programy i funkcje.

4. Zlokalizuj i kliknij prawym przyciskiem myszy aplikację Windows PC Health Check. Wybierz Odinstaluj.

5. Kliknij Tak, aby potwierdzić dezinstalację.

Jeśli Twój zaufany moduł platformy działa nieprawidłowo, powinno to naprawić.
Metoda 2: Wyłącz i wyłącz komputer
Niektórzy użytkownicy zgłaszali, że platforma zaufanych modułów ma awarię, błąd można naprawić, wykonując cykl zasilania w komputerze. Możesz to zrobić w następujący sposób.
1. Naciśnij jednocześnie klawisze Alt + F4 i wybierz opcję Zamknij i naciśnij klawisz Enter.

2. Odłącz kabel zasilający i inne powiązane elementy.
3. Odczekaj chwilę i ponownie podłącz kabel.
4. Ponownie włącz komputer.
Ta metoda może rozwiązać problem z TPM.
Metoda 3: Połącz się z VPN
Możesz sprawdzić i rozwiązać awarię modułu TPM, łącząc się z VPN. U niektórych użytkowników zadziałało. Jeśli w Twoim domu, biurze lub szkole znajduje się VPN, możesz wypróbować tę metodę. Postępuj zgodnie z naszym przewodnikiem poniżej, aby skonfigurować VPN. Jeśli to nie zadziała, możesz wyłączyć VPN, postępując zgodnie z naszym przewodnikiem Wyłącz VPN w oknie 10.
Metoda 4: Uruchom skanowanie złośliwego oprogramowania
Czasami, gdy platforma zaufanych modułów działa nieprawidłowo, może to być spowodowane wirusem lub złośliwym oprogramowaniem. Możesz to sprawdzić za pomocą programu antywirusowego, postępując zgodnie z naszym przewodnikiem poniżej, aby uruchomić skanowanie w poszukiwaniu wirusów. Jeśli znajdziesz jakieś zagrożenia lub złośliwe oprogramowanie, usuń je, korzystając z naszego przewodnika Usuń złośliwe oprogramowanie z komputera w systemie Windows 10. Po usunięciu zainfekowanych plików uruchom ponownie system.
Metoda 5: Zaktualizuj sterownik TPM 2.0
Błąd modułu zaufanej platformy 80090016 może wystąpić z powodu nieaktualnych sterowników. Wykonaj poniższe czynności, aby sprawdzić, czy są dostępne aktualizacje dla sterownika.
1. Naciśnij klawisz Windows, wpisz menedżer urządzeń i kliknij Otwórz.

2. W oknie Menedżera urządzeń zlokalizuj i wybierz Urządzenia zabezpieczające i kliknij je dwukrotnie, aby rozwinąć sterowniki.

3. Kliknij prawym przyciskiem myszy Trusted Platform Module 2.0 i wybierz Aktualizuj sterownik.

4. Wybierz opcję Wyszukaj sterowniki automatycznie w wyskakującym okienku Aktualizuj.

Jeśli dostępne są aktualizacje dla sterownika TPM 2.0, system Windows automatycznie je pobierze i zainstaluje.
Metoda 6: Odinstaluj sterownik TPM 2.0
Jeśli błąd nadal występuje nawet po aktualizacji sterownika, spróbuj go odinstalować. To może rozwiązać problem. Oto jak możesz to zrobić.
1. Uruchom Menedżera urządzeń i kliknij dwukrotnie Urządzenia zabezpieczające.
2. Kliknij prawym przyciskiem myszy Trusted Platform Module 2.0 i wybierz Odinstaluj urządzenie.

3. Kliknij Odinstaluj w monicie o potwierdzenie.

Uwaga: nie musisz ponownie instalować go ręcznie. Po uruchomieniu systemu Windows sterownik zostanie automatycznie zainstalowany.
Metoda 7: Wykonaj czysty rozruch
Jeśli problem będzie się powtarzał, możesz wykonać czysty rozruch komputera. Uruchomi system Windows tylko z niezbędnymi sterownikami i programami i jest używany do rozwiązywania problemów z systemem Windows. Możesz postępować zgodnie z naszym przewodnikiem Jak wykonać czysty rozruch w systemie Windows 10
Metoda 8: Wyczyść TPM
Wyczyszczenie modułu TPM resetuje go do trybu domyślnego i może rozwiązać problem, jeśli platforma zaufanych modułów uległa awarii. Postępuj zgodnie z instrukcjami, aby to zrobić.
Uwaga: zresetowanie modułu TPM spowoduje utratę danych. Zrób kopię zapasową przed użyciem tej metody.
1. Naciśnij jednocześnie klawisze Windows + I, aby otworzyć Ustawienia.
2. Kliknij Aktualizacje i zabezpieczenia.

3. Wybierz opcję Zabezpieczenia systemu Windows w lewym okienku i kliknij Zabezpieczenia urządzenia, jak pokazano.

4. W sekcji Bezpieczeństwo urządzenia kliknij Szczegóły procesora bezpieczeństwa w sekcji Procesor bezpieczeństwa.

5. Kliknij opcję Rozwiązywanie problemów z procesorem bezpieczeństwa.

6. Wybierz szary przycisk Wyczyść TPM, jak pokazano.

7. Kliknij przycisk Wyczyść i uruchom ponownie.

Metoda 9: Włącz usługę TPM
Czasami wyłączenie lub włączenie usługi TPM może naprawić błąd, gdy moduł zaufanej platformy uległ awarii. Możesz to zrobić, wykonując czynności podane poniżej.
1. Naciśnij jednocześnie klawisze Windows + R i uruchom okno dialogowe Uruchom.

2. Wpisz tpm.msc i naciśnij klawisz Enter, aby uruchomić Trusted Platform Module.

3. Kliknij opcję Przygotuj TPM obecną w prawej górnej kolumnie.
Uwaga: Jeśli opcja Przygotuj TPM jest wyszarzona, oznacza to, że jest aktualnie używana. W takim przypadku wybierz Wyczyść TPM, aby go wyłączyć. Następnie wybierz opcję Przygotuj TPM.

Metoda 10: Wyłącz Hyper-V
Jeśli nie korzystasz z maszyn wirtualnych, możesz bez problemu wyłączyć Hyper-V. To może rozwiązać problem. Wykonaj następujące kroki.
1. Otwórz Panel sterowania i przejdź do ustawień programów, jak pokazano w metodzie 1.
2. Wybierz opcję Włącz lub wyłącz funkcje systemu Windows w sekcji Programy i funkcje.

3. Znajdź pole Hyper-V i odznacz je. Kliknij OK, aby potwierdzić zmiany.
Metoda 11: Usuń folder Ngc
Innym możliwym rozwiązaniem awarii modułu TPM jest usunięcie folderu Ngc. Najpierw musisz przejąć go na własność. Aby to zrobić, wykonaj następujące kroki.
1. Naciśnij jednocześnie klawisze Windows + E, aby otworzyć Eksplorator plików.

2. Przejdź do następującej ścieżki w Eksploratorze plików.
C:WindowsServiceProfilesLocalServiceAppDataLocalMicrosoft

3. Zlokalizuj i kliknij prawym przyciskiem myszy folder Ngc. Wybierz Właściwości.
4. Przejdź do zakładki Bezpieczeństwo i kliknij Zaawansowane.

5. Kliknij Zmień obok Właściciela w oknie Zaawansowane ustawienia zabezpieczeń.

6. Otworzy się okno Wybierz użytkownika lub grupę.
7. Możesz użyć opcji Zaawansowane, aby wybrać konto użytkownika lub po prostu wpisać swoją nazwę użytkownika w Wprowadź nazwę obiektu, aby wybrać formularz. Kliknij Sprawdź nazwy i poczekaj, aż zweryfikuje nazwę użytkownika i kliknij OK.

8. Zaznacz pole wyboru Zastąp wszystkie wpisy uprawnień obiektu podrzędnego wpisami uprawnień dziedziczonych z tego obiektu.

9. Otwórz folder Ngc i usuń całą jego zawartość.
Metoda 12: Wyłącz uwierzytelnianie Microsoft Office
Ta metoda ma zastosowanie w przypadku, gdy nie możesz uzyskać dostępu do aplikacji firmy Microsoft, ponieważ moduł zaufanej platformy uległ awarii. Wyłączenie uwierzytelniania ADAL przy użyciu Edytora rejestru systemu Windows może rozwiązać ten problem. Wykonaj poniższe czynności.
1. Naciśnij jednocześnie klawisze Windows + R i uruchom okno dialogowe Uruchom.

2. Wpisz regedit i naciśnij klawisz Enter, aby otworzyć Edytor rejestru.

3. W oknie Edytora rejestru przejdź do następującej ścieżki lokalizacji.
HKEY_CURRENT_USERSoftwareMicrosoftOffice16.0CommonIdentity

4. Kliknij prawym przyciskiem myszy folder Identity w lewym okienku. Wybierz Nowy > Wartość DWORD (32-bitowa).

5. Zmień nazwę pliku na EnableADAL i naciśnij klawisz Enter.

6. Kliknij dwukrotnie plik EnableADAL i ustaw Dane wartości na 0 w wyskakującym okienku. Kliknij OK, aby zapisać zmiany.

7. Zamknij aplikację Edytor rejestru i uruchom ponownie komputer.
Metoda 13: Usuń poświadczenia pakietu Office
Jeśli masz problemy z otwieraniem aplikacji Microsoft, takich jak Microsoft Office, ta metoda jest przydatna. Możesz usunąć poświadczenia określonych poświadczeń aplikacji za pomocą zarządzania poświadczeniami, jak pokazano poniżej.
1. Naciśnij klawisz Windows, wpisz menedżer poświadczeń i kliknij Otwórz.

2. Kliknij opcję Poświadczenia systemu Windows.

3. Przejdź do sekcji Poświadczenia ogólne. Wybierz wszystkie poświadczenia związane z Microsoft i kliknij ikonę strzałki w dół, aby je rozwinąć.
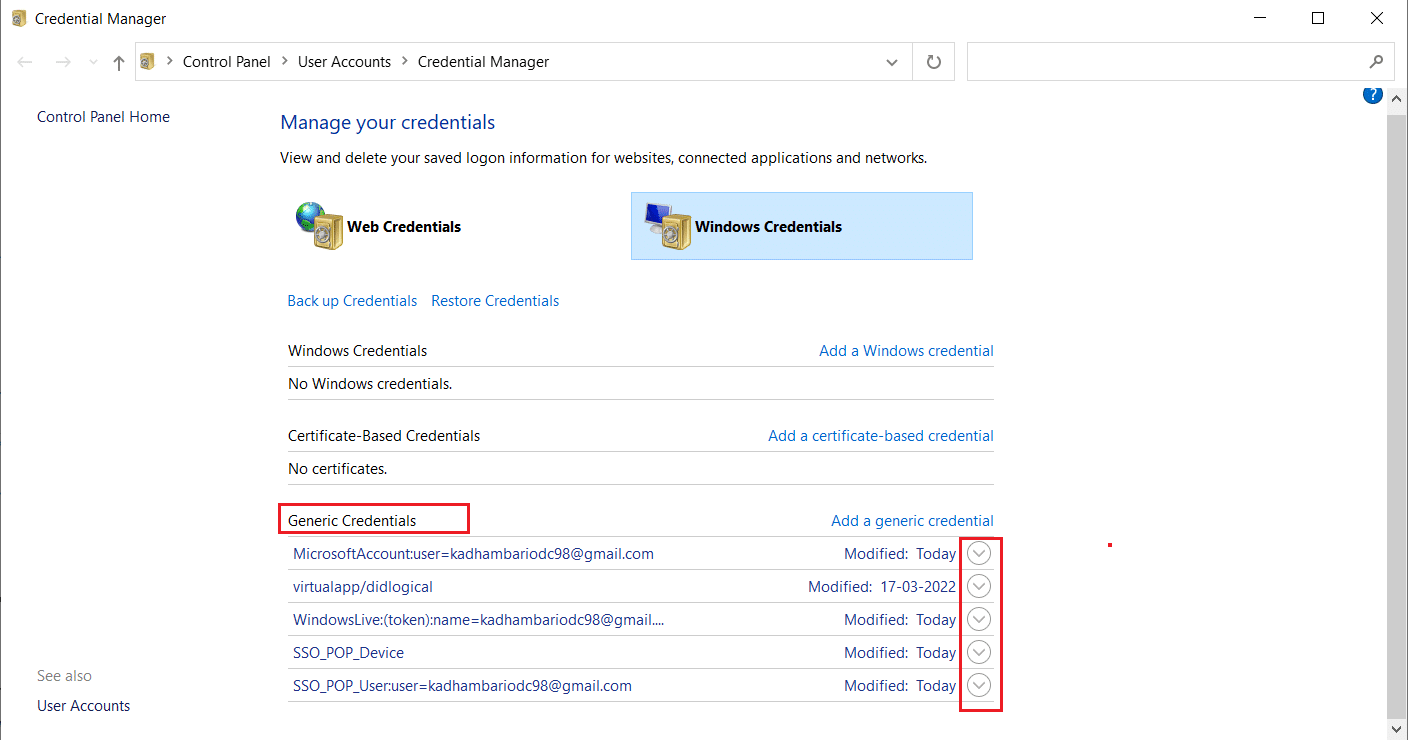
4. Po rozwinięciu kliknij opcję Usuń obecną obok Edytuj.
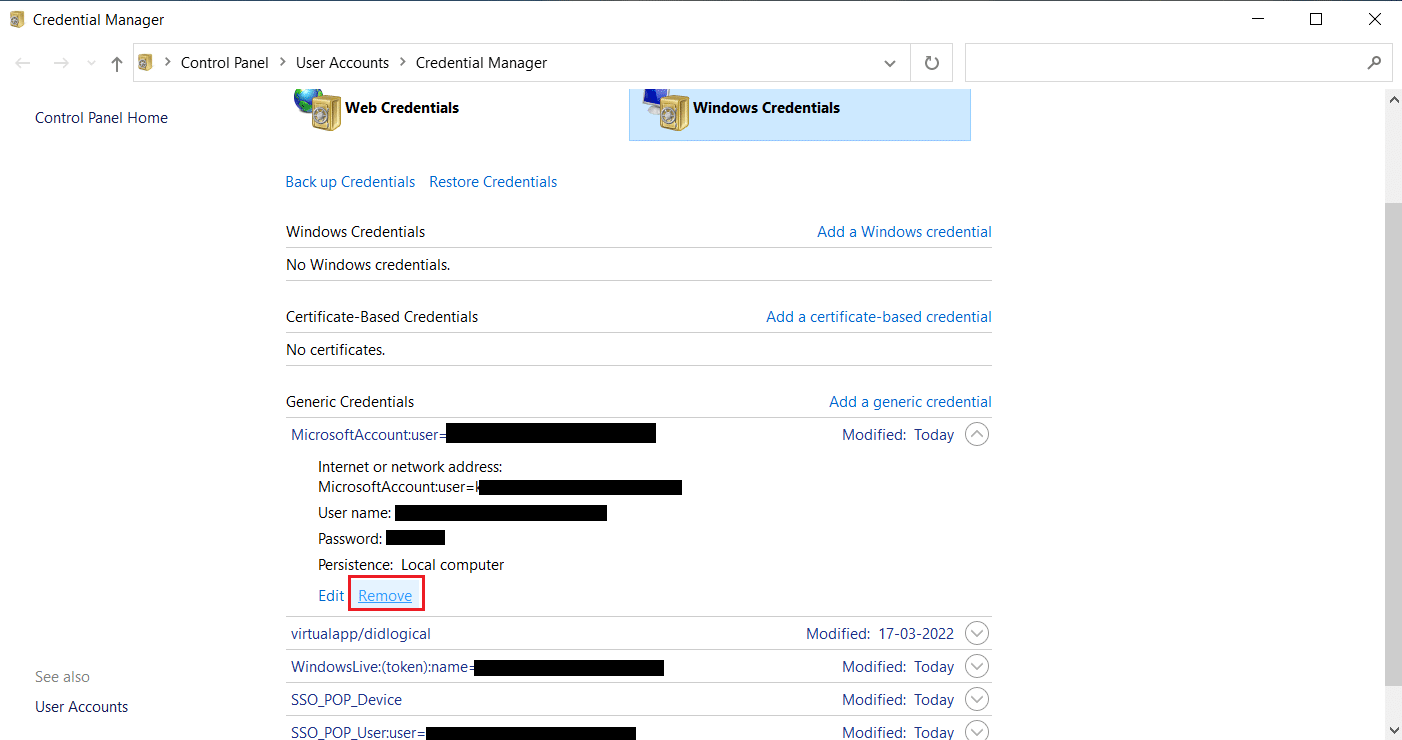
Rozwiń każde poświadczenie jeden po drugim i usuń je.
Następnie zamknij okno Credential Manager i uruchom ponownie system. Sprawdź, czy problemy z TPM zostały rozwiązane.
Metoda 14: Utwórz klucz rejestru zasad ochrony
Ten problem, w którym moduł zaufanej platformy uległ awarii, można rozwiązać, ustawiając Zasady ochrony w edytorze rejestru na komputerze. Oto jak możesz to zrobić.
1. Naciśnij klawisz Windows, wpisz edytor rejestru i kliknij Uruchom jako administrator.
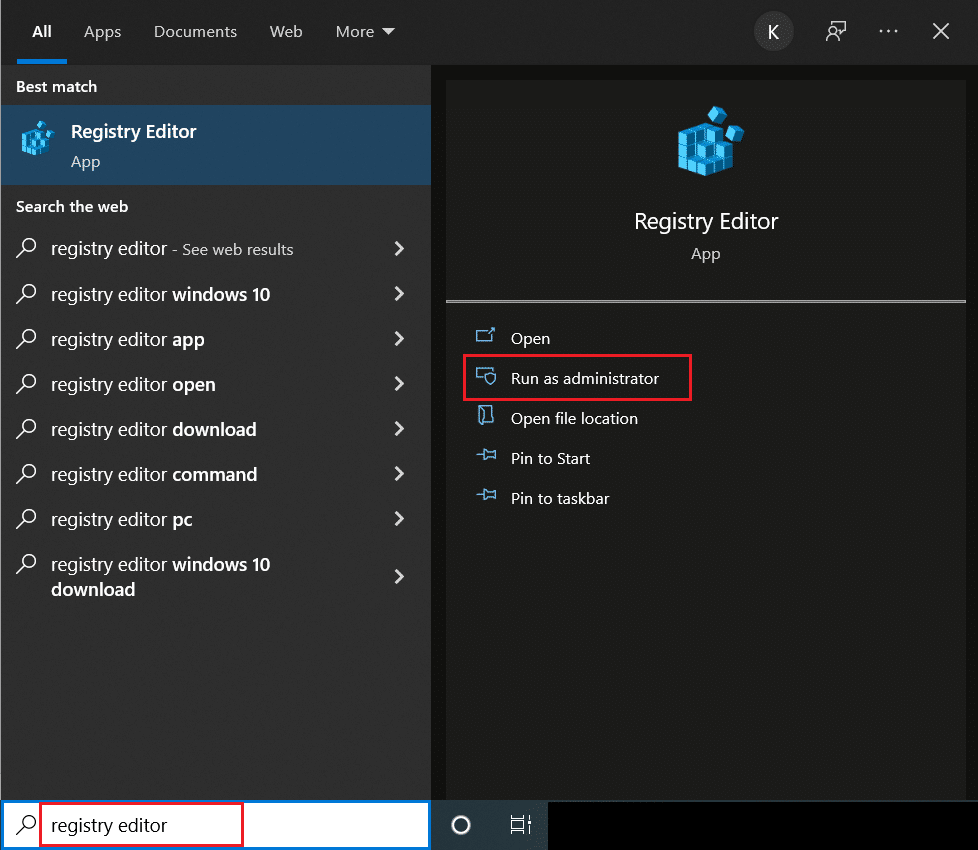
2. Przejdź do następującej ścieżki w oknie Edytora rejestru.
ComputerHKEY_LOCAL_MACHINESOFTWAREMicrosoftCryptographyProtectProvidersdf9d8cd0-1501-11d1-8c7a-00c04fc297eb
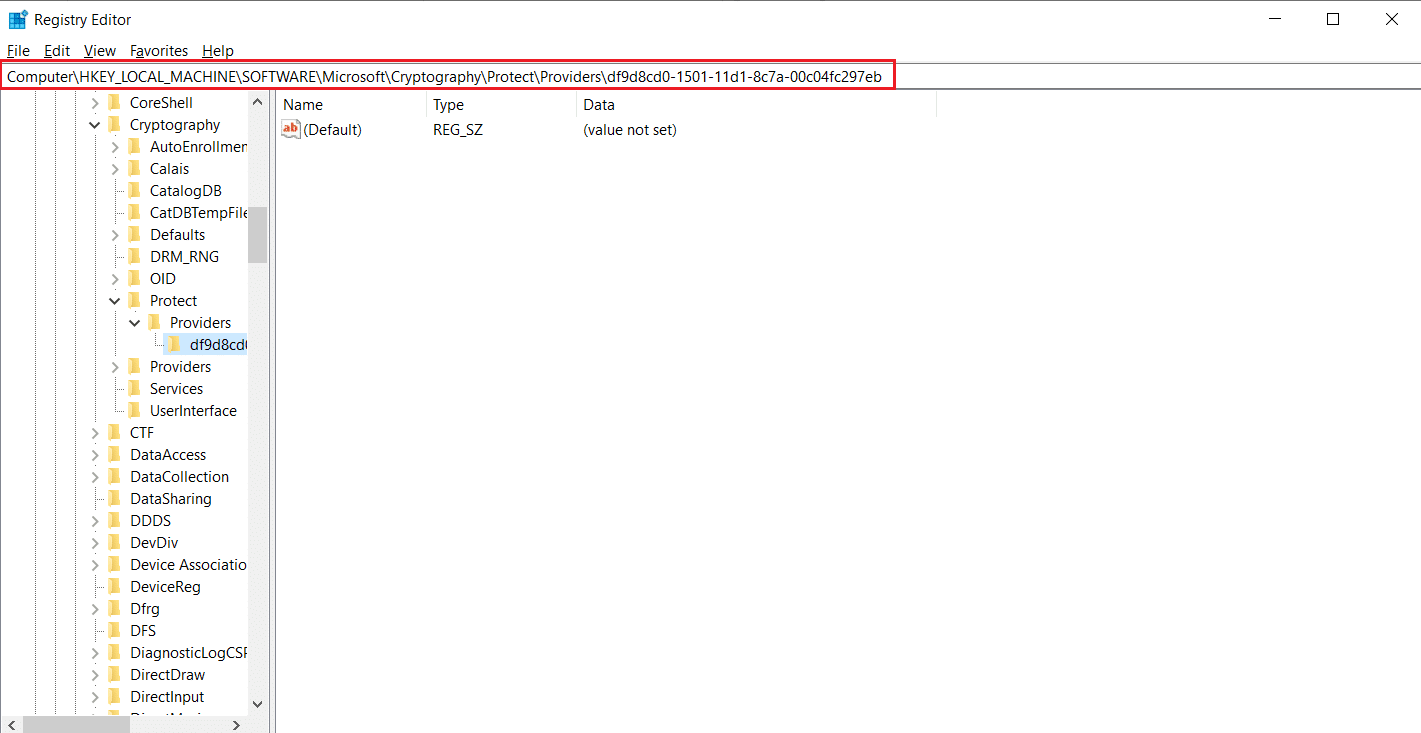
3. Kliknij prawym przyciskiem myszy folder df9d8cd0-1501-11d1-8c7a-00c04fc297eb i wybierz Nowy> Wartość DWORD (32-bitowa).
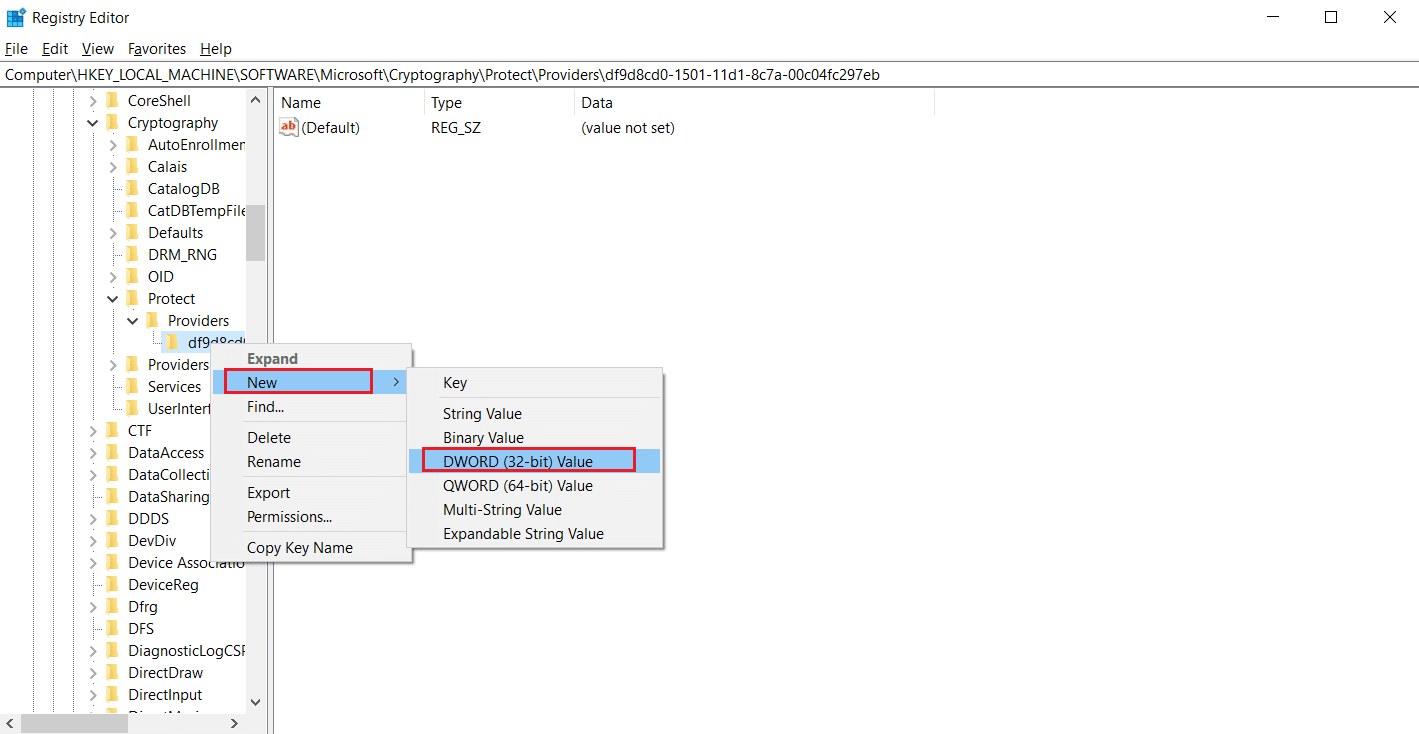
4. Zmień nazwę pliku na ProtectionPolicy.
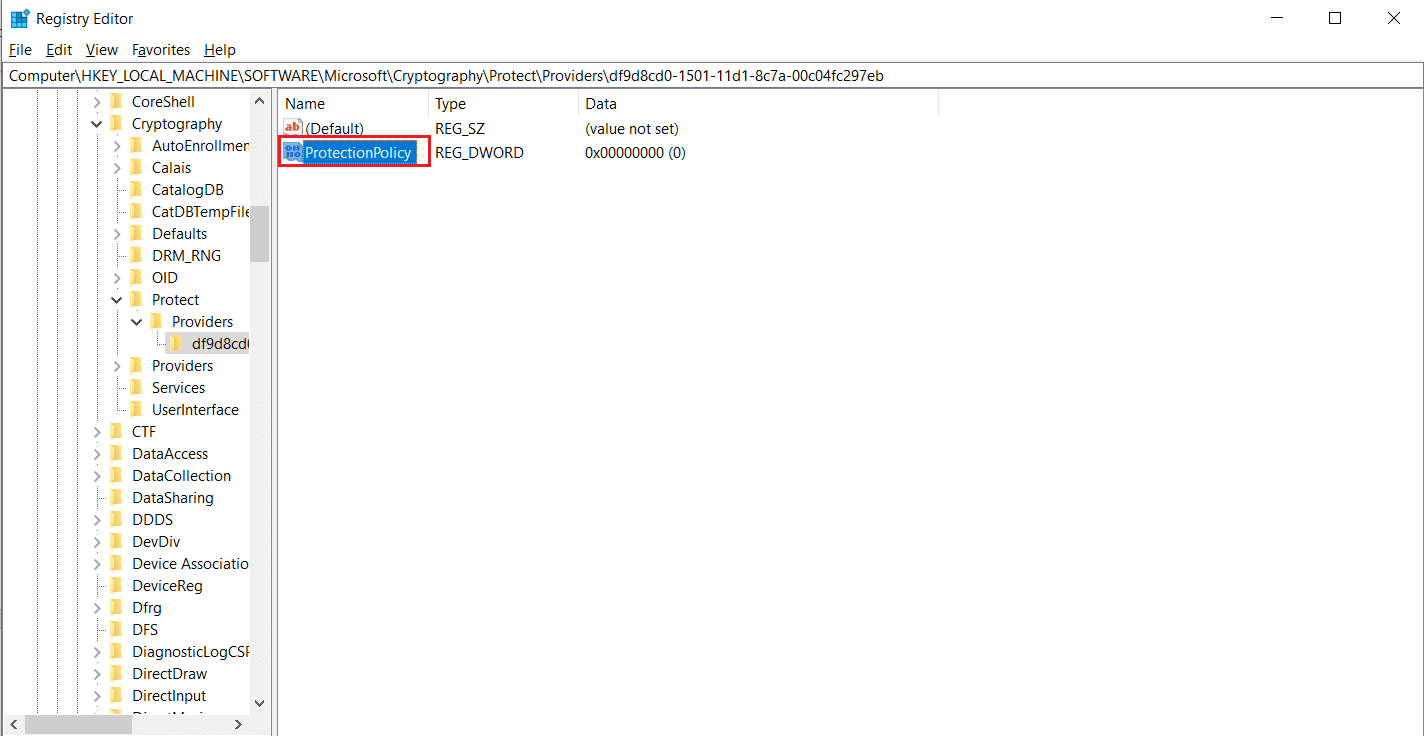
5. Kliknij dwukrotnie plik zasad ochrony i ustaw Dane wartości jako 1. Kliknij OK, aby zapisać zmiany.
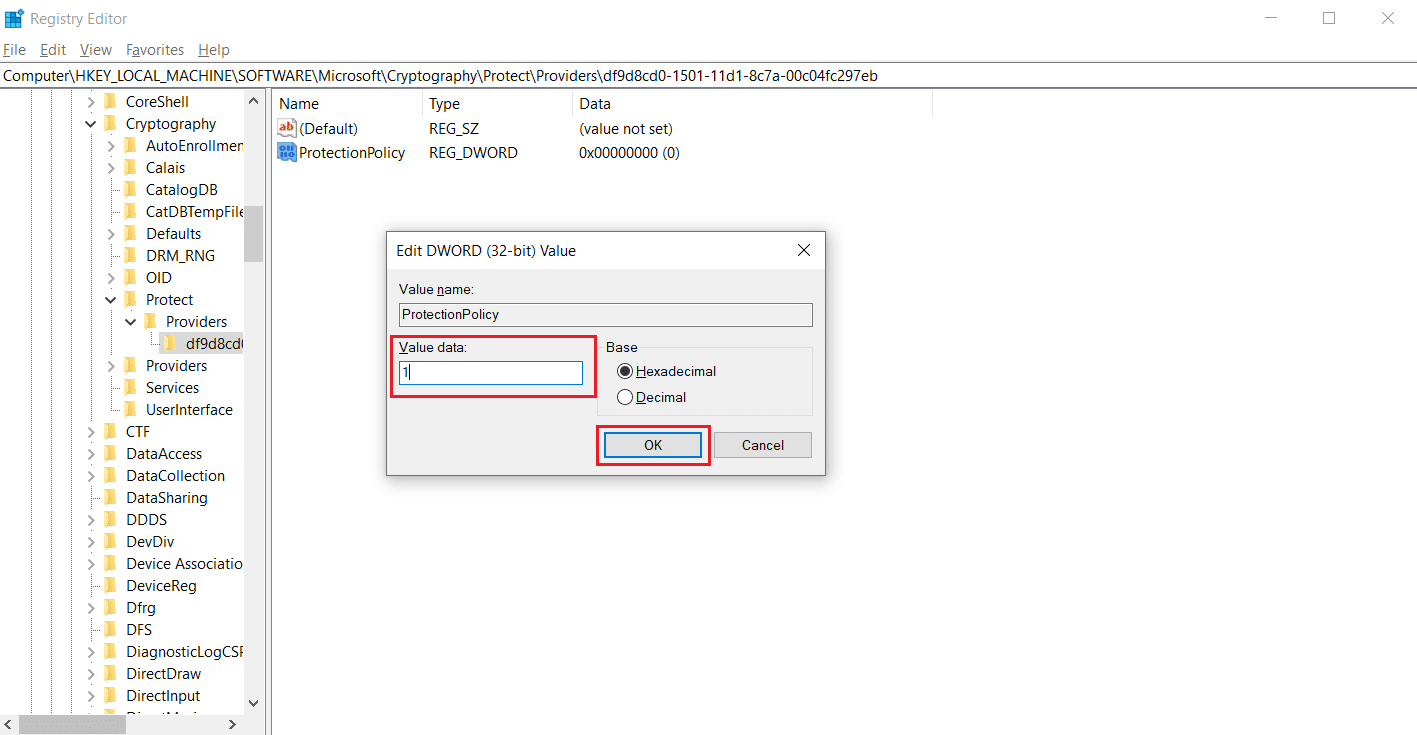
Sprawdź, czy naprawiłeś błąd modułu zaufanej platformy 80090016.
Metoda 15: Usuń i ponownie połącz konto służbowe lub szkolne
Jeśli nadal masz problem, możesz spróbować rozłączyć się z kontem służbowym i szkolnym, jeśli jeszcze tego nie zrobiłeś. Aby to zrobić, postępuj zgodnie z poniższymi instrukcjami.
1. Naciśnij jednocześnie klawisze Windows + I, aby otworzyć Ustawienia.
2. Wybierz Konta na stronie Ustawienia.
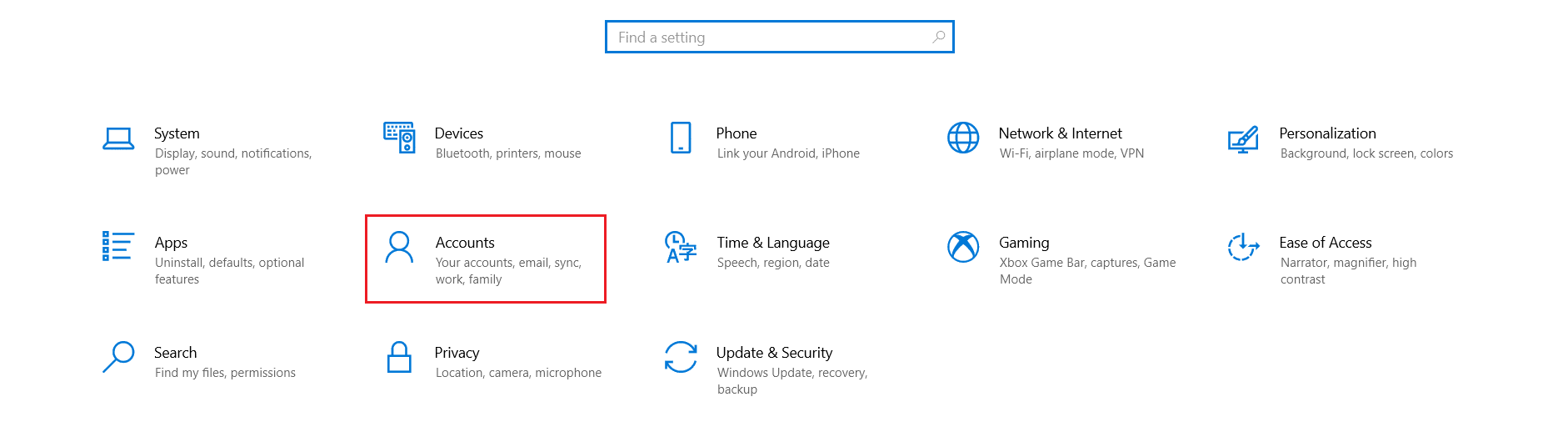
3. Wybierz kartę Dostęp do pracy lub szkoły w lewym okienku. Wybierz konto służbowe lub szkolne, które chcesz usunąć, i wybierz Odłącz. Postępuj zgodnie z dalszymi instrukcjami , jeśli takie istnieją, i usuń konto.
Sprawdź, czy problem został rozwiązany. Jeśli nie, spróbuj ponownie połączyć się z kontem, jak pokazano poniżej.
4. Wróć do zakładki Dostęp do pracy lub szkoły. Kliknij ikonę + Połącz, aby ponownie połączyć konto.
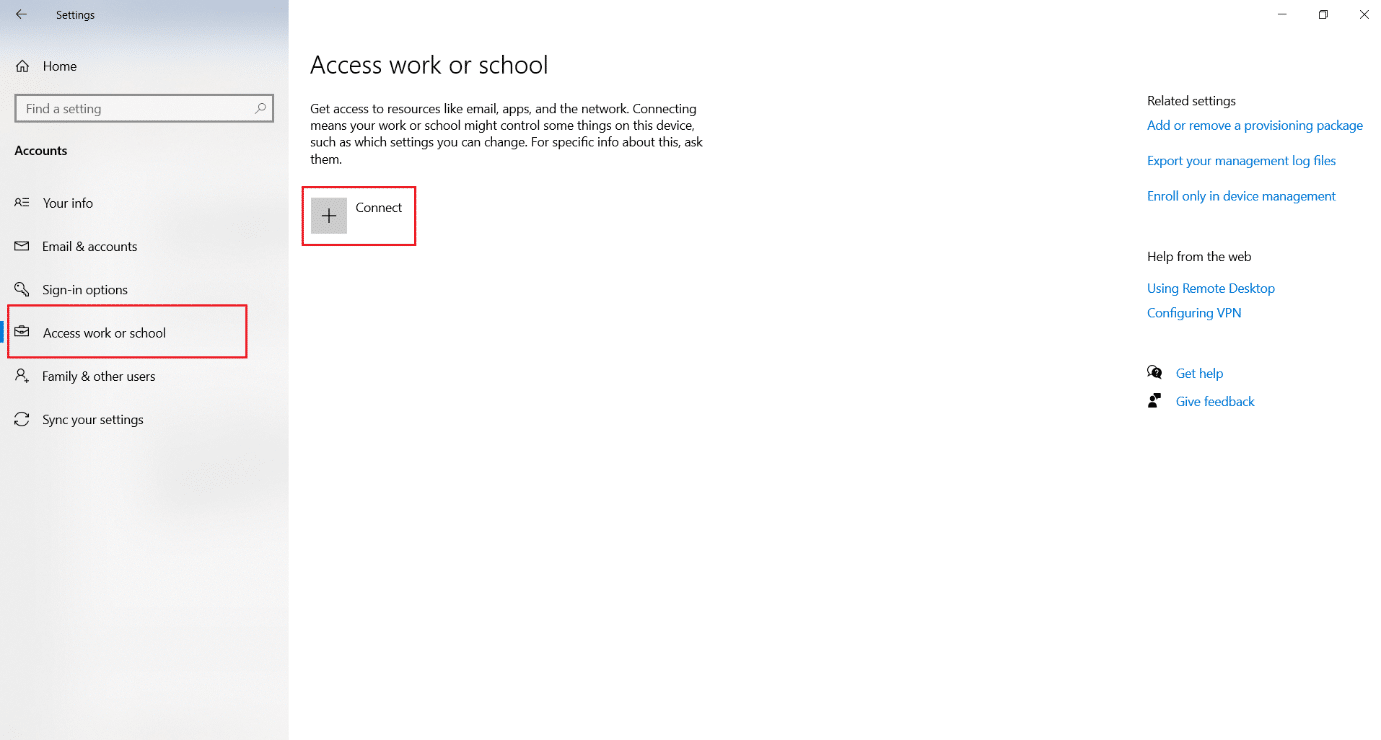
5. Wpisz swoje dane uwierzytelniające i zaloguj się.
Metoda 16: Utwórz nowe konto użytkownika
Czasami Twój profil użytkownika może ulec uszkodzeniu i może to prowadzić do awarii modułu TPM. Możesz utworzyć nowy profil, aby rozwiązać problem. Postępuj zgodnie z naszym przewodnikiem, aby utworzyć lokalne konto użytkownika w systemie Windows 10.
Metoda 17: Użyj systemu BIOS, aby włączyć TPM
Jeśli błąd występuje nawet po utworzeniu nowego konta lokalnego, ta metoda jest ostatnią deską ratunku. System BIOS służy do konfigurowania wielu ustawień komputera, a włączenie modułu TPM przy jego użyciu może rozwiązać problem. Możesz to zrobić, wykonując poniższe czynności
1. Naciśnij jednocześnie klawisze Alt + F4 i wybierz opcję Zamknij i naciśnij klawisz Enter.

2. Naciśnij przycisk zasilania, aby uruchomić komputer i naciśnij klawisz F2 na ekranie rozruchowym, aby przejść do menu BIOS.
Uwaga: Różne systemy mają różne klucze dostępu do systemu BIOS. Na przykład Esc, F10 lub Delete. Sprawdź, który działa w Twoim systemie.
2. Użyj klawiszy strzałek, aby poruszać się po menu BIOS i wybierz Zaawansowane funkcje BIOS.

3. Wybierz Konfiguracja PCH-PW i zmień Wybór urządzenia TMP na Firmware TMP.
4. Wybierz OK.
5. Naciśnij klawisz F10, aby zapisać zmiany i wybierz OK, aby potwierdzić.
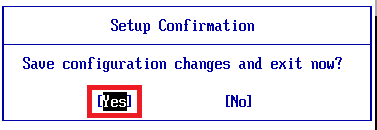
***
Mamy nadzieję, że ten przewodnik pomógł ci, gdy twój zaufany moduł platformy działał nieprawidłowo i naprawił błąd 80090016 modułu zaufanej platformy. Daj nam znać, która metoda zadziałała najlepiej. Jeśli masz jakieś pytania lub sugestie, możesz je umieścić w sekcji komentarzy.