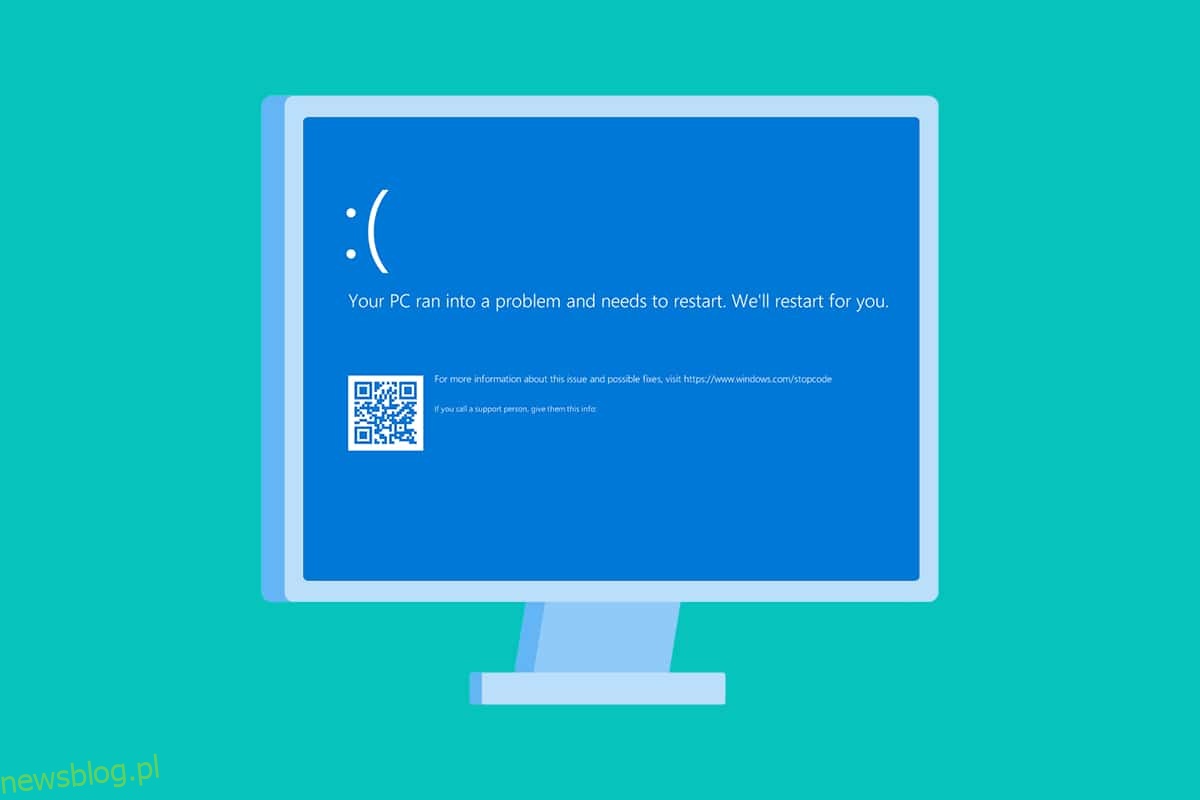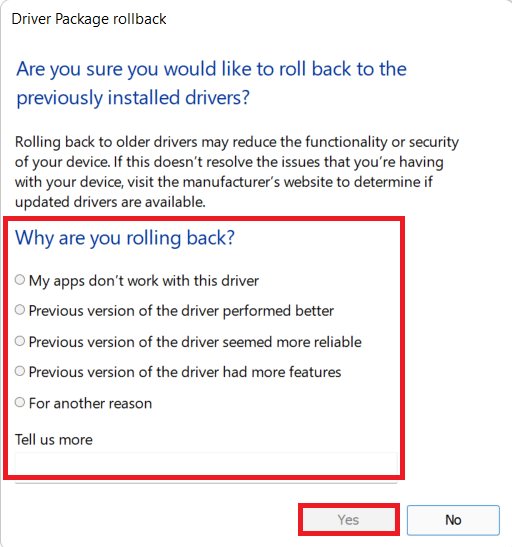Klaster małych plików synchronizuje się ze sobą, tworząc funkcjonalny wynik. Jednak w niektórych przypadkach niektóre z tych plików mogą być uszkodzone i mogą prowadzić do nieprawidłowego działania komputera. Jako użytkownik systemu Windows możesz oczekiwać, że komputer będzie działał idealnie, ale nie jest to osiągane przez cały czas. Na przykład częściej możesz być zirytowany błędem niebieskiego ekranu Netwtw04.sys i nie jesteś tym, który spotyka się z tym samym. Niebieski ekran śmierci jest częstym błędem, z którym bardzo łatwo się uporać. Ten przewodnik nauczy Cię, co to jest Netwtw04.sys i jak naprawić błąd niebieskiego ekranu Netwtw04.sys. Więc czytaj dalej.
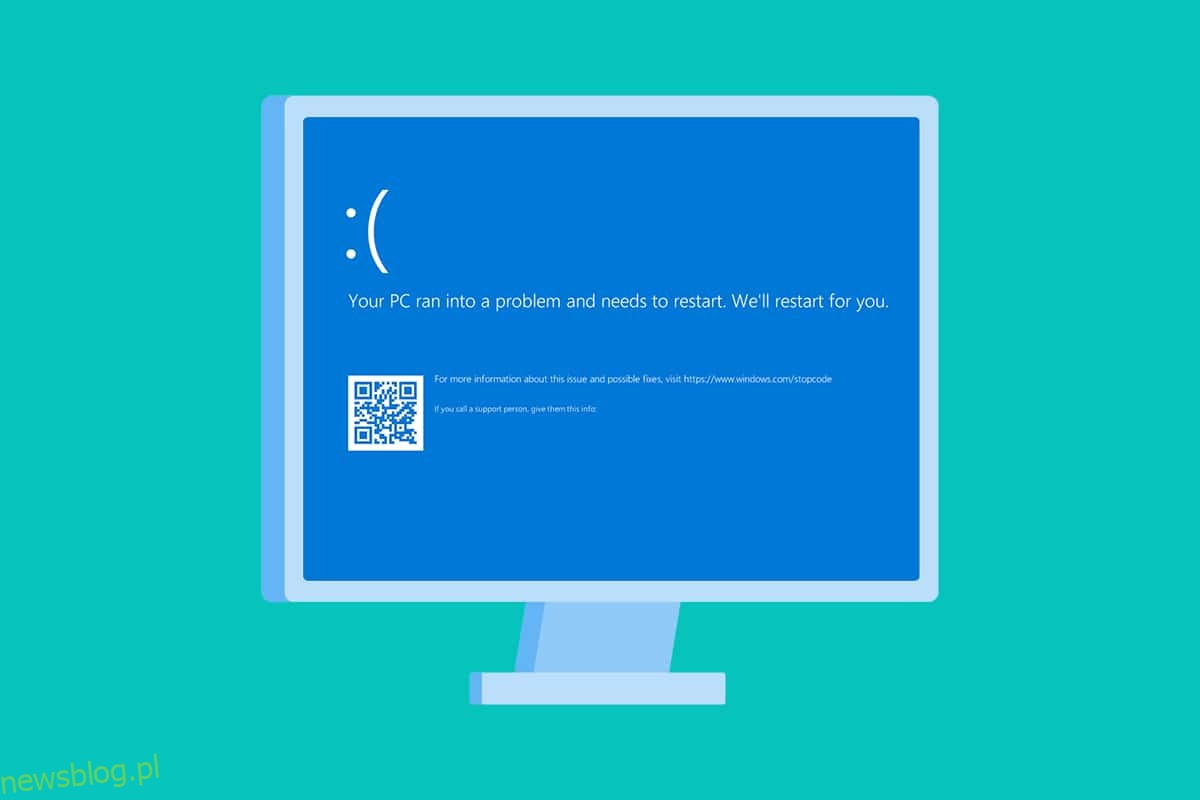
Spis treści:
Jak naprawić błąd niebieskiego ekranu Windows 10 Netwtw04.sys?
Zanim poznasz metody rozwiązywania problemów, aby naprawić ten błąd BSOD Netwtw04.sys nieudany, musisz wiedzieć, co powoduje problem, aby odpowiednio postępować. Zwykle komputer może napotkać dwa rodzaje błędów BSOD Netwtw04.sys. Wyjaśniono je poniżej.
-
DRIVER_IRQL_NOT_LESS_OR_EQUAL: Pamięć jądra w komputerze jest sekcją całkowitej pamięci (RAM + Virtual) przydzielonej dla procesów systemu operacyjnego. Sterowniki i system operacyjny komputera używają pamięci stronicowanej i niestronicowanej do przechowywania struktur danych. Pula pamięci niestronicowanej jest używana przez jądro i sterowniki komputera i na stałe znajduje się w pamięci fizycznej (nigdy nie stronicowana). IRQL (Interrupt Request Level) to komponent sprzętowy, w którym przerwania z procesorów twojego komputera mają priorytet w określonej kolejności. Gdy sterownik trybu jądra pobiera dużo stronicowanej pamięci z procesów IRQL, napotkasz błąd DRIVER_IRQL_NOT_LESS_OR_EQUAL.
-
SYSTEM_THREAD_EXCEPTION_NOT_HANDLED: SYSTEM_THREAD_EXCEPTION_NOT_HANDLED to błąd BSOD, który często występuje podczas uruchamiania komputera. Gdy twój sterownik jest niezgodny z twoim komputerem, napotkasz omawiany błąd. Twój komputer zawiesza się za każdym razem, gdy napotkasz ten błąd i wyniki na niebieskim ekranie. Może cię to denerwować, zwłaszcza gdy jesteś w trakcie pracy. Nawet po wielokrotnym ponownym uruchomieniu komputera zawsze pojawi się błąd BSOD.
Jednak możesz napotkać wiele innych podobnych kodów błędów, gdy napotkasz ten błąd. Pliki systemowe (pliki .sys) są ważnym składnikiem systemu operacyjnego, ponieważ łączą żądania i odpowiedzi między sprzętem a urządzeniami. Gdy te pliki są uszkodzone na twoim komputerze, napotkasz ten błąd. Niektóre z powodów to
- Nieaktualne sterowniki
- Niekompatybilne sterowniki
- Uszkodzone pliki
- Atak złośliwego oprogramowania lub wirusa
- Nieaktualna wersja Windows
Krok ostrożności: Uruchom w trybie awaryjnym
Ilekroć napotkasz ten błąd niebieskiego ekranu, musisz przejść do trybu awaryjnego, aby normalnie obsługiwać komputer. Zapobiegnie to popełnianiu przez komputer jakichkolwiek błędów i będzie można normalnie otwierać komputer z systemem Windows. Jest to tylko wstępna metoda normalnego uruchomienia systemu, aby postępować zgodnie z metodami rozwiązywania problemów. Wykonaj poniższe czynności, aby przejść do trybu awaryjnego, gdy zobaczysz pusty pusty ekran.
Uwaga: aby uruchomić komputer w trybie awaryjnym, może zostać wyświetlony monit o wprowadzenie klucza funkcji BitLocker (jeśli masz zaszyfrowane urządzenie).
Aby uruchomić komputer w trybie awaryjnym, musisz wejść do środowiska odzyskiwania systemu Windows, co można zrobić, wielokrotnie wyłączając i włączając urządzenie.
1. Naciśnij jednocześnie klawisze Windows + I, aby otworzyć Ustawienia w swoim systemie.
2. Teraz wybierz Aktualizacja i zabezpieczenia.

3. Teraz kliknij Odzyskiwanie w lewym okienku i wybierz opcję Uruchom ponownie teraz w obszarze Uruchamianie zaawansowane.
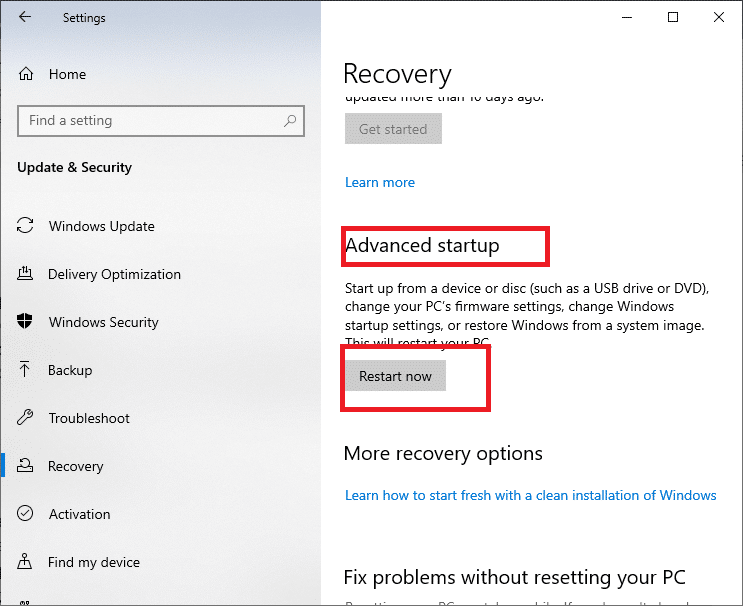
4. Teraz pozwól, aby komputer tym razem całkowicie się zrestartował. Wejdziesz teraz do środowiska odzyskiwania systemu Windows.
5. Tutaj kliknij Rozwiązywanie problemów.
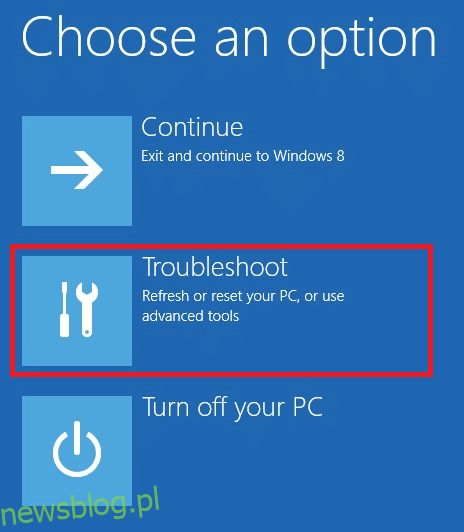
6. Teraz kliknij Opcje zaawansowane, jak pokazano.
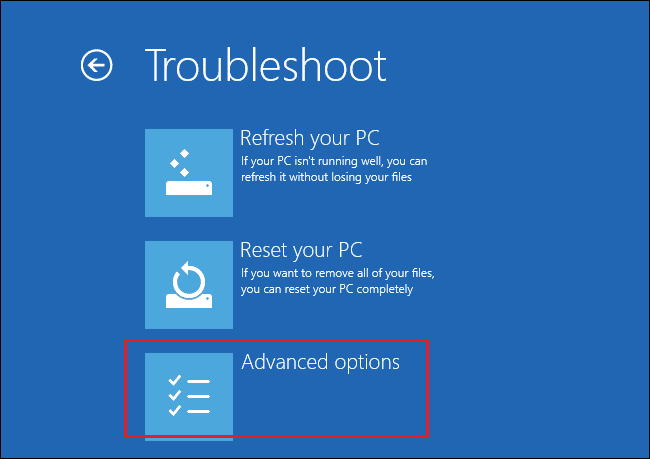
7. Teraz wybierz Opcje zaawansowane, a następnie Ustawienia uruchamiania.
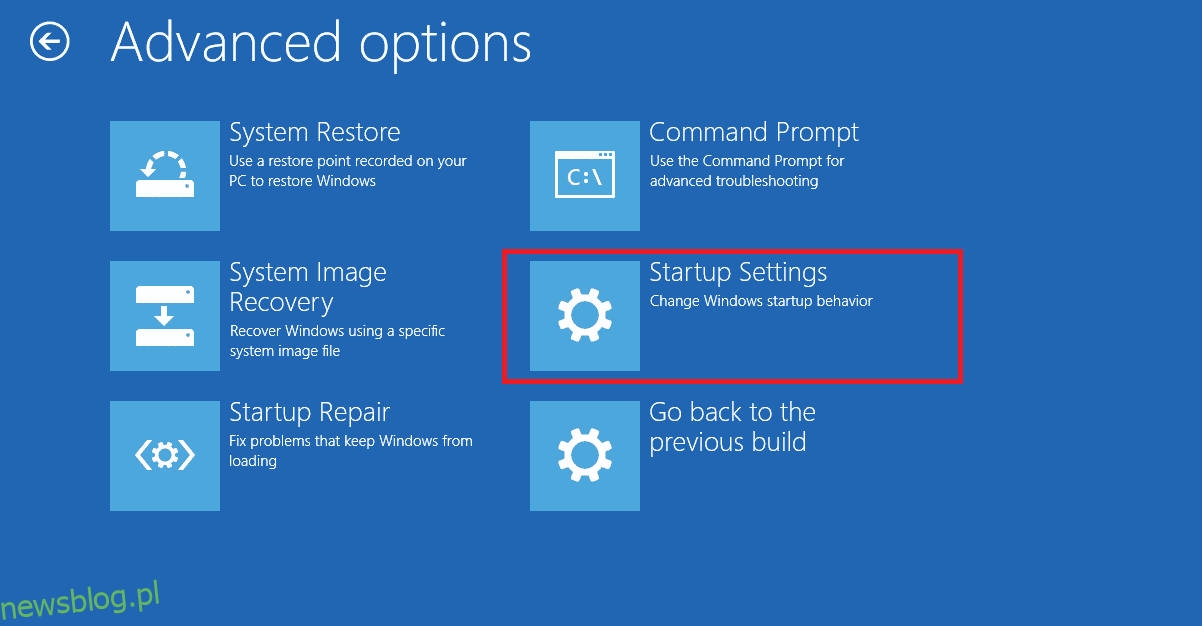
8. Kliknij Uruchom ponownie i poczekaj, aż pojawi się ekran Ustawienia uruchamiania.
9. Naciśnij klawisz (numer) 4, aby przejść do trybu awaryjnego.
Uwaga: Aby włączyć tryb awaryjny z dostępem do sieci, naciśnij numer 5.
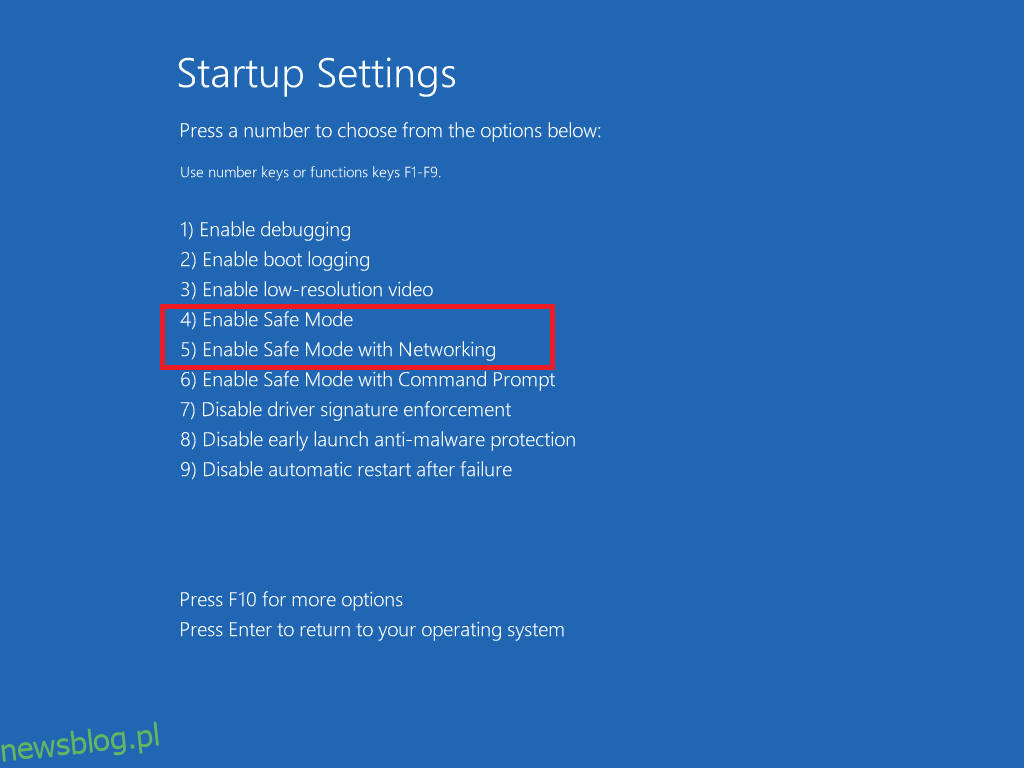
W tej sekcji zebrano listę metod rozwiązywania problemów z tym błędem. Postępuj zgodnie z procedurami w tej samej kolejności, aby osiągnąć najlepsze wyniki.
Metoda 1: Uruchom skanowanie złośliwego oprogramowania
Czasami program Windows Defender może nie rozpoznać żadnego wątku wirusa lub złośliwego oprogramowania w plikach Netwtw04.sys. Dostępnych jest kilka programów chroniących przed złośliwym oprogramowaniem, które pozwalają obejść ten wątek. To oprogramowanie chroniące przed złośliwym oprogramowaniem rutynowo skanuje i chroni Twój system. Dlatego, aby uniknąć tego błędu, uruchom skanowanie antywirusowe w systemie i sprawdź, czy problem z niebieskim ekranem Netwtw04.sys został rozwiązany. Następnie wykonaj poniższe kroki.
1. Naciśnij jednocześnie klawisze Windows + I, aby uruchomić Ustawienia.
2. Tutaj kliknij Ustawienia aktualizacji i zabezpieczeń, jak pokazano.

3. Przejdź do Zabezpieczenia systemu Windows w lewym okienku.
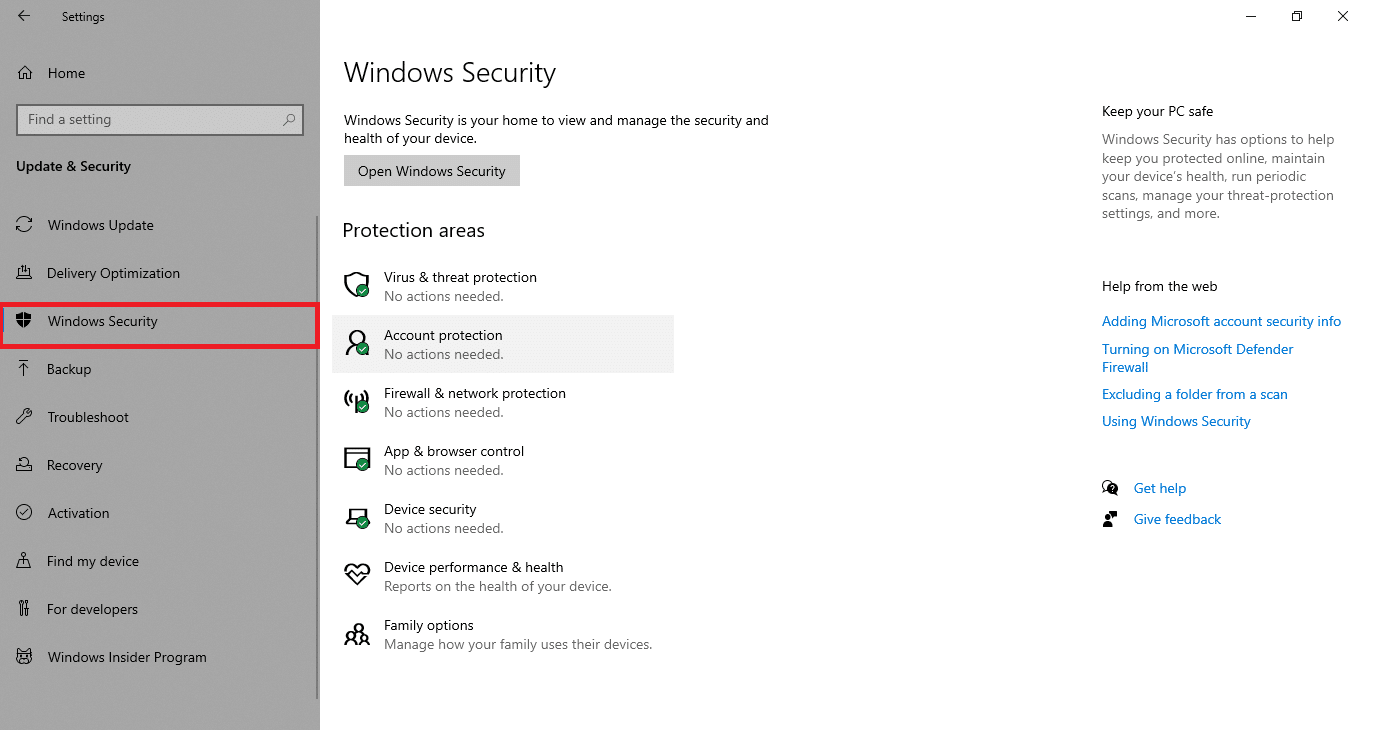
4. Kliknij opcję Ochrona przed wirusami i zagrożeniami w prawym okienku.

5. Kliknij przycisk Szybkie skanowanie, aby wyszukać złośliwe oprogramowanie.
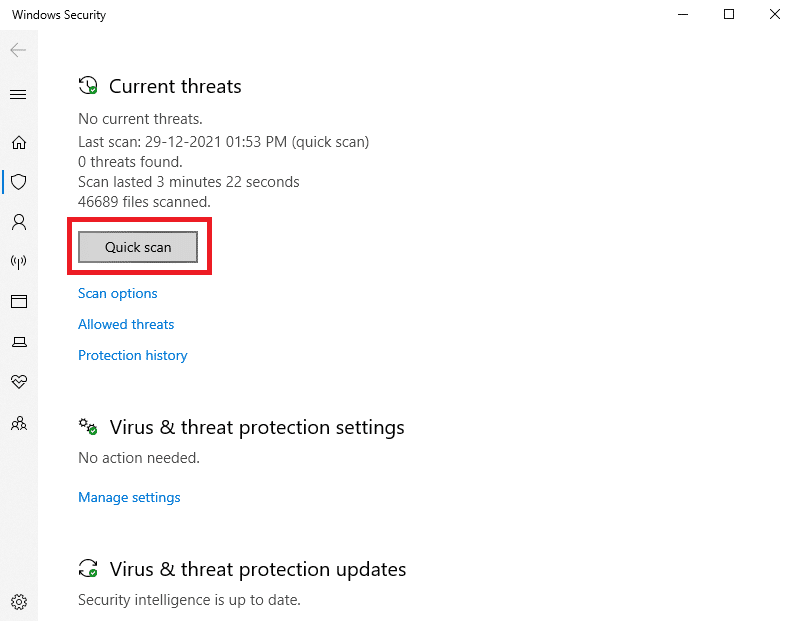
6A. Po zakończeniu skanowania zostaną wyświetlone wszystkie zagrożenia. Kliknij Rozpocznij działania w obszarze Bieżące zagrożenia.

6B. Jeśli na Twoim urządzeniu nie ma żadnego zagrożenia, wyświetli ono alert Brak aktualnych zagrożeń.
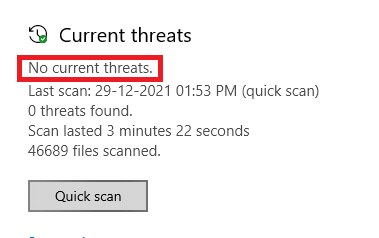
Metoda 2: Zaktualizuj lub wycofaj sterowniki sieciowe
Jeśli obecne sterowniki w twoim systemie są niezgodne lub przestarzałe z Netwtw04.sys, pojawi się niebieski ekran Netwtw04.sys. Dlatego zaleca się aktualizację urządzenia i sterowników, aby zapobiec wspomnianemu problemowi.
Opcja 1: Zaktualizuj sterownik
Wykonaj poniższe czynności, aby zaktualizować sterownik sieci, aby naprawić błąd Netwtw04.sys, który nie powiódł się.
1. Naciśnij klawisz Windows, wpisz menedżer urządzeń i kliknij Otwórz.

2. Kliknij dwukrotnie Karty sieciowe, aby je rozwinąć.
3. Kliknij prawym przyciskiem myszy sterownik sieci bezprzewodowej (np. Qualcomm Atheros QCA9377 Wireless Network Adapter) i wybierz Aktualizuj sterownik, jak pokazano poniżej.
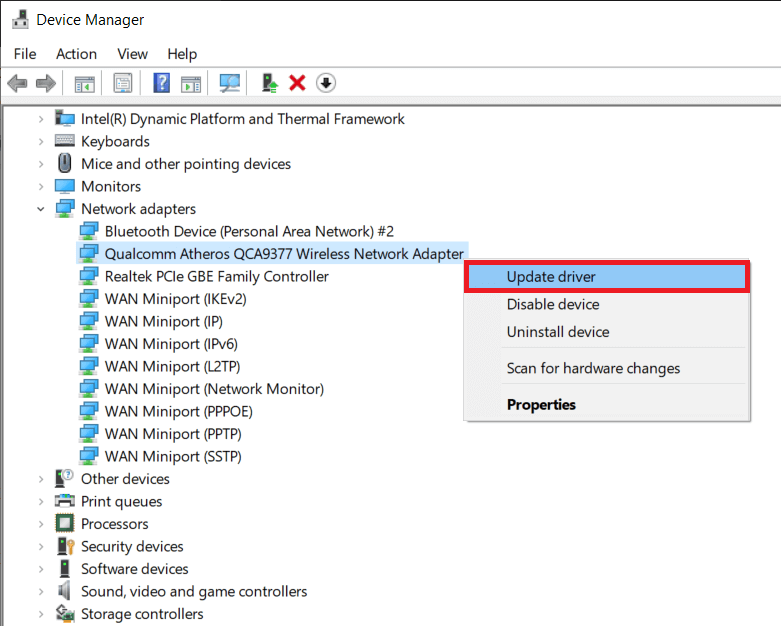
4. Następnie kliknij Wyszukaj automatycznie sterowniki, aby automatycznie pobrać i zainstalować najlepszy dostępny sterownik.
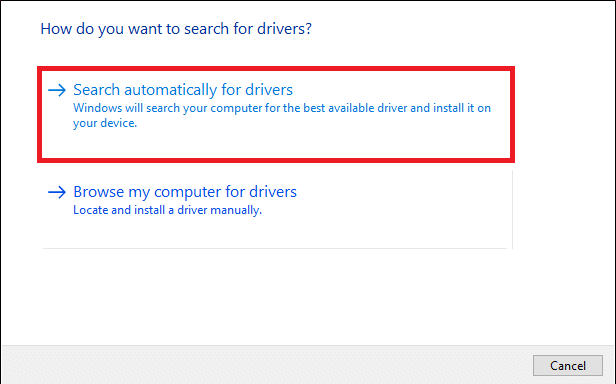
5A. Teraz sterowniki zaktualizują się i zainstalują do najnowszej wersji, jeśli nie zostaną zaktualizowane.
5B. Jeśli są już na zaktualizowanym etapie, zostanie wyświetlony komunikat Najlepsze sterowniki dla Twojego urządzenia są już zainstalowane.

6. Kliknij przycisk Zamknij, aby zamknąć okno i ponownie uruchomić komputer.
Sprawdź, czy masz naprawiony błąd Netwtw04.sys w systemie Windows 10.
Opcja 2: Przywróć aktualizacje sterowników
Jeśli system działał poprawnie i zaczął działać nieprawidłowo po aktualizacji, może pomóc wycofanie sterowników sieciowych. Przywrócenie sterownika spowoduje usunięcie bieżącego sterownika zainstalowanego w systemie i zastąpienie go jego poprzednią wersją. Ten proces powinien wyeliminować wszelkie błędy w sterownikach i potencjalnie naprawić problem z niebieskim ekranem Netwtw04.sys.
1. Przejdź do Menedżera urządzeń > Karty sieciowe, jak pokazano w powyższej opcji 1.
2. Kliknij prawym przyciskiem myszy sterownik Wi-Fi (np. Intel(R) Dual Band Wireless-AC 3168) i wybierz Właściwości, zgodnie z ilustracją.
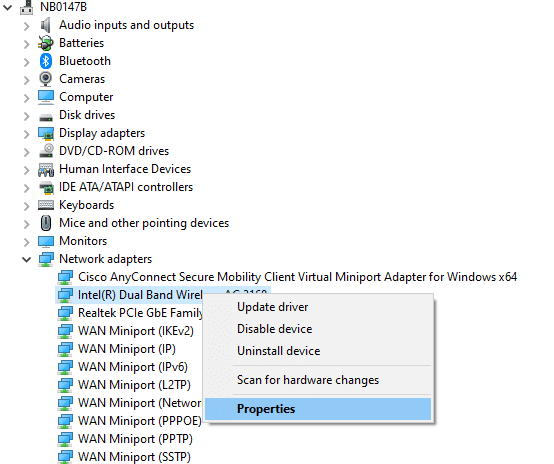
3. Przejdź do zakładki Sterownik i wybierz Przywróć sterownik, jak podświetlono.
Uwaga: jeśli opcja Przywróć sterownik jest wyszarzona, oznacza to, że komputer nie ma wstępnie zainstalowanych plików sterownika lub nigdy nie był aktualizowany.
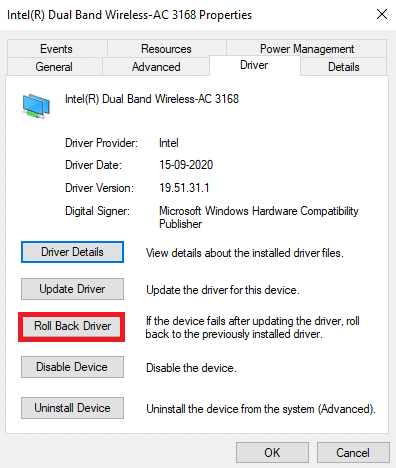
4. Podaj powód dlaczego się wycofujesz? w wycofaniu pakietu sterowników. Następnie kliknij Tak, jak pokazano poniżej.
5. Następnie kliknij OK, aby zastosować tę zmianę. Na koniec uruchom ponownie komputer.
Metoda 3: Zainstaluj ponownie sterowniki sieciowe
Jeśli aktualizacja sterowników nie naprawi błędu Netwtw04.sys, który nie powiódł się, możesz odinstalować sterowniki i zainstalować je ponownie. Następnie wykonaj poniższe kroki, aby wdrożyć to samo, aby naprawić błąd niebieskiego ekranu Netwtw04.sys.
1. Uruchom Menedżera urządzeń z menu wyszukiwania systemu Windows.
2. Rozwiń Karty sieciowe, klikając je dwukrotnie.
3. Teraz kliknij prawym przyciskiem myszy sterownik i wybierz Odinstaluj urządzenie.
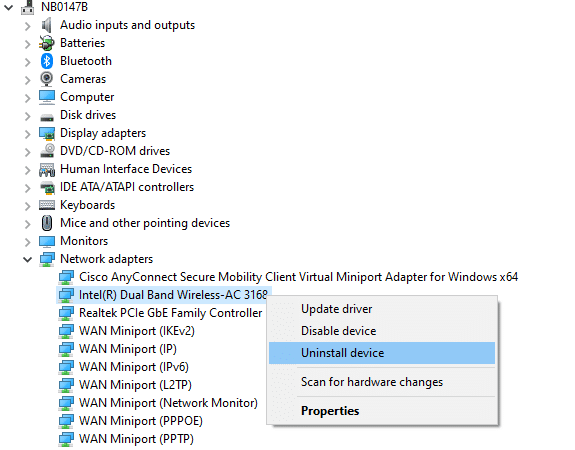
4. Teraz na ekranie pojawi się ostrzeżenie. Zaznacz pole Usuń oprogramowanie sterownika dla tego urządzenia i potwierdź monit, klikając Odinstaluj.
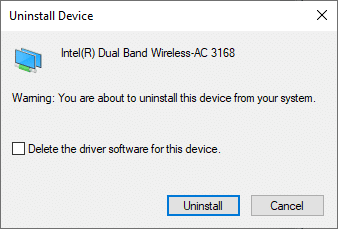
5. Następnie uruchom ponownie komputer.
6. Teraz odwiedź stronę producenta (np. Intel), aby ręcznie pobrać sterownik.
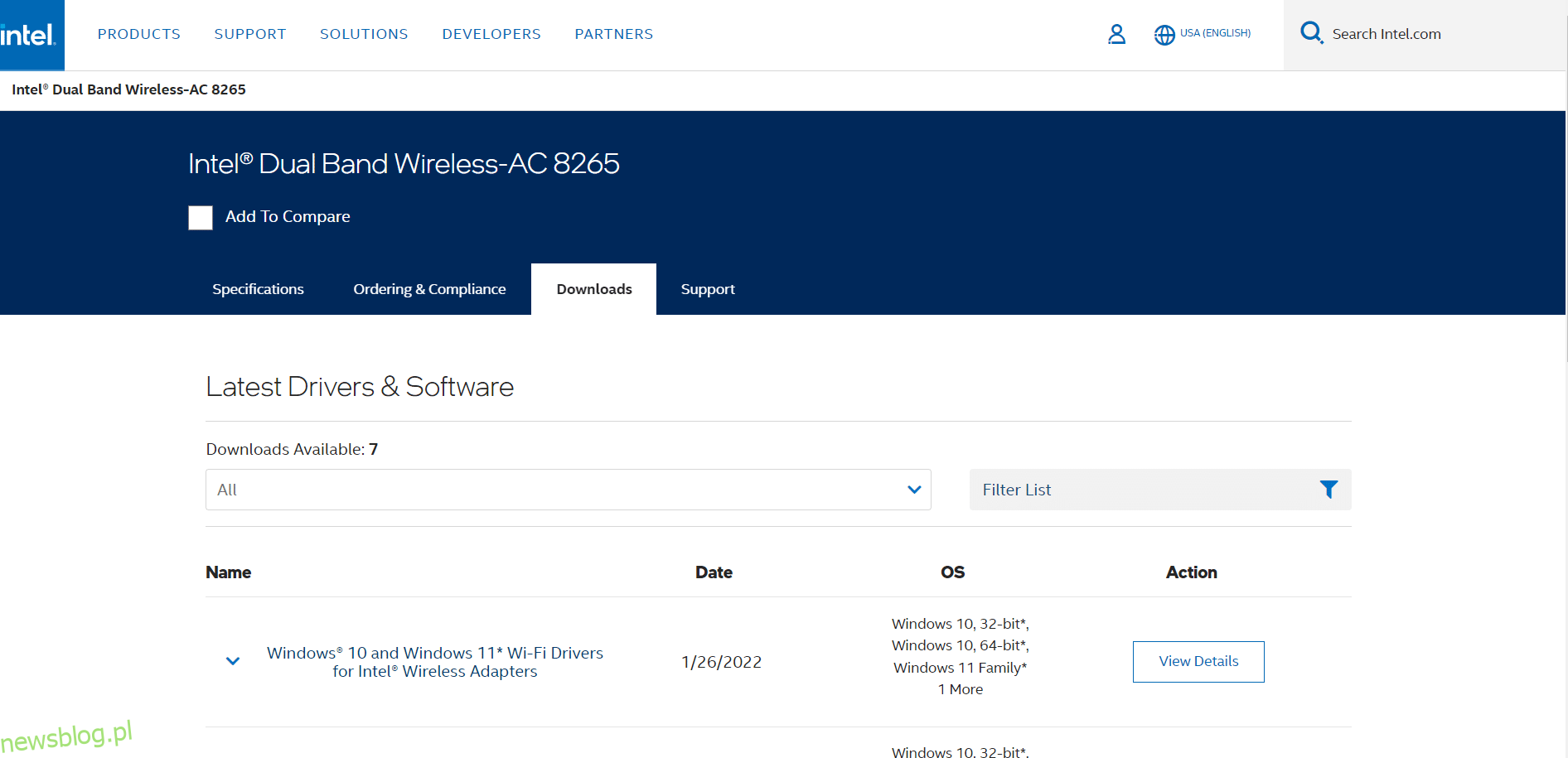
7. Po pobraniu kliknij dwukrotnie pobrany plik i postępuj zgodnie z instrukcjami, aby go zainstalować.
8. Wykonaj te same kroki dla wszystkich sterowników urządzeń, takich jak audio, wideo, sieć itp.
Sprawdź, czy naprawiono błąd niebieskiego ekranu Netwtw04.sys na komputerze.
Metoda 4: Napraw pliki systemowe
System Windows 10 umożliwia użytkownikom automatyczne skanowanie i naprawę plików systemowych za pomocą Kontrolera plików systemowych. Ponadto jest to wbudowane narzędzie, które pozwala użytkownikowi usuwać pliki i naprawiać nieudany niebieski ekran śmierci Netwtw04.sys. Następnie wykonaj poniższe kroki, aby zaimplementować to samo.
1. Naciśnij klawisz Windows, wpisz Wiersz polecenia i kliknij Uruchom jako administrator.

2. Kliknij Tak w monicie Kontrola konta użytkownika.
3. Wpisz polecenie chkdsk C: /f /r /x i naciśnij klawisz Enter.

4. Jeśli pojawi się monit z komunikatem, że program Chkdsk nie może uruchomić… wolumin jest… w trakcie przetwarzania, wpisz Y i naciśnij klawisz Enter.
5. Ponownie wpisz polecenie: sfc /scannow i naciśnij klawisz Enter, aby uruchomić skanowanie Kontrolera plików systemowych.

Uwaga: rozpocznie się skanowanie systemu, a jego zakończenie zajmie kilka minut. W międzyczasie możesz kontynuować wykonywanie innych czynności, ale uważaj, aby przypadkowo nie zamknąć okna.
Po zakończeniu skanowania wyświetli jeden z tych komunikatów:
- Ochrona zasobów systemu Windows nie znalazła żadnych naruszeń integralności.
- Ochrona zasobów systemu Windows nie mogła wykonać żądanej operacji.
- Ochrona zasobów systemu Windows znalazła uszkodzone pliki i pomyślnie je naprawiła.
- Ochrona zasobów systemu Windows znalazła uszkodzone pliki, ale nie była w stanie naprawić niektórych z nich.
6. Po zakończeniu skanowania uruchom ponownie komputer.
7. Ponownie uruchom Wiersz Poleceń jako administrator i wykonaj podane polecenia jedno po drugim:
dism.exe /Online /cleanup-image /scanhealth dism.exe /Online /cleanup-image /restorehealth dism.exe /Online /cleanup-image /startcomponentcleanup
Uwaga: Aby poprawnie wykonywać polecenia DISM, musisz mieć działające połączenie internetowe.

Metoda 5: Tymczasowo wyłącz program antywirusowy (jeśli dotyczy)
Jeśli nie chcesz trwale odinstalować programu antywirusowego z systemu, możesz go tymczasowo wyłączyć, wykonaj poniższe czynności, aby naprawić błąd niebieskiego ekranu Netwtw04.sys.
Uwaga: jako przykład pokazaliśmy program Avast Antivirus.
1. Przejdź do ikony Antywirus na pasku zadań i kliknij ją prawym przyciskiem myszy.
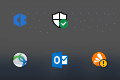
2. Teraz wybierz opcję sterowania osłonami Avast i możesz tymczasowo wyłączyć Avast, korzystając z poniższych opcji:
- Wyłącz na 10 minut
- Wyłącz na 1 godzinę
- Wyłącz do momentu ponownego uruchomienia komputera
- Wyłącz na stałe
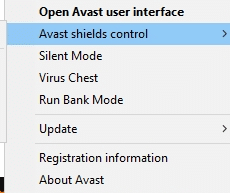
3. Wybierz opcję według własnego uznania i potwierdź monit wyświetlany na ekranie.
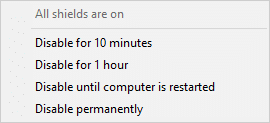
4. Teraz wróć do głównego okna. Tutaj wyłączyłeś wszystkie tarcze Avast. Aby aktywować ustawienia, kliknij WŁĄCZ.
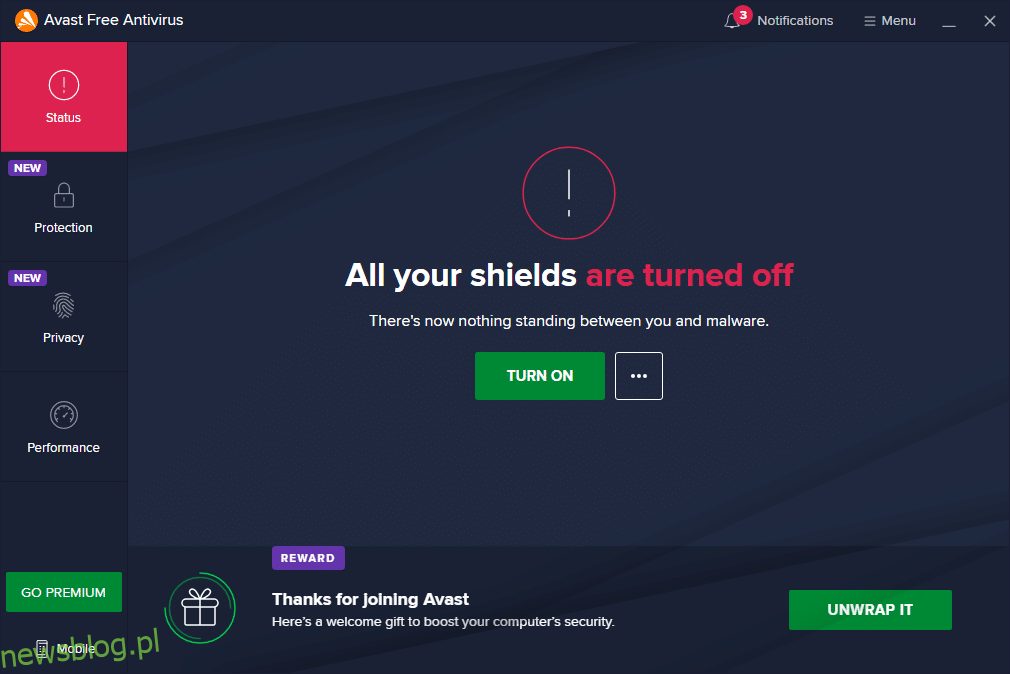
Sprawdź, czy naprawiłeś błąd.
Metoda 6: Zaktualizuj system Windows
Jeśli nie uzyskałeś żadnej poprawki powyższymi metodami, jest kilka szans, że możesz mieć błędy w swoim systemie. Firma Microsoft okresowo publikuje aktualizacje, aby naprawić błędy w systemie. Instalowanie nowych aktualizacji pomoże ci naprawić błędy w twoim systemie.
Dlatego zawsze upewnij się, że używasz swojego systemu w jego zaktualizowanej wersji. W przeciwnym razie pliki w systemie nie będą kompatybilne z plikami Netwtw04.sys, co prowadzi do błędu niebieskiego ekranu śmierci Netwtw04.sys. Postępuj zgodnie z podanymi instrukcjami, aby zaktualizować wersję systemu Windows.
1. Naciśnij jednocześnie klawisze Windows + I, aby uruchomić Ustawienia.
2. Kliknij kafelek Aktualizacja i zabezpieczenia, jak pokazano.

3. Na karcie Windows Update kliknij przycisk Sprawdź aktualizacje.

4A. Jeśli dostępna jest nowa aktualizacja, kliknij Zainstaluj teraz i postępuj zgodnie z instrukcjami, aby zaktualizować.

4B. W przeciwnym razie, jeśli system Windows jest aktualny, zostanie wyświetlony komunikat Jesteś aktualny.

Metoda 7: Wykonaj przywracanie systemu
Częściej możesz napotkać ten niebieski ekran Netwtw04.sys po aktualizacji systemu Windows. Jeśli napotkasz błąd Netwtw04.sys, możesz przywrócić system do poprzedniej wersji.
Uwaga: Zaleca się uruchomienie komputera z systemem Windows 10 w trybie awaryjnym przed przystąpieniem do przywracania systemu.
1. Naciśnij klawisz Windows, wpisz Wiersz polecenia i kliknij Uruchom jako administrator.

2. Wpisz polecenie rstrui.exe i naciśnij klawisz Enter.
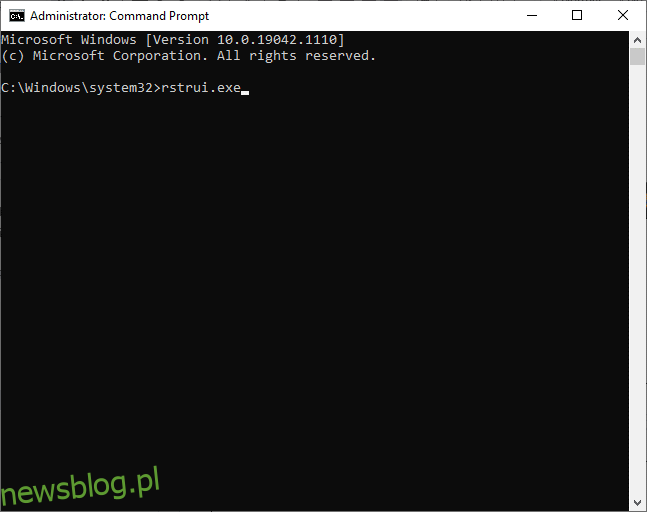
3. Teraz kliknij Dalej w oknie Przywracanie systemu, jak pokazano.
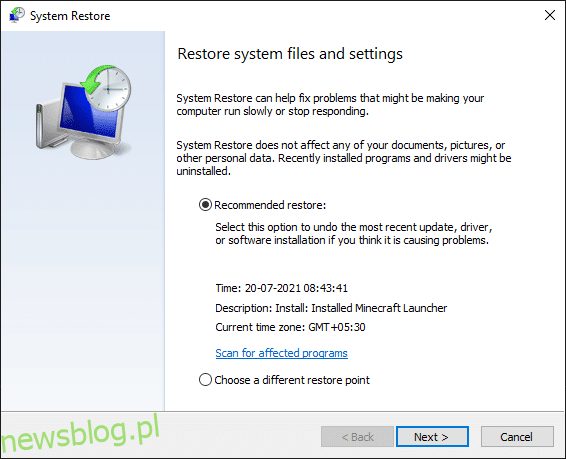
4. Na koniec potwierdź punkt przywracania, klikając przycisk Zakończ.
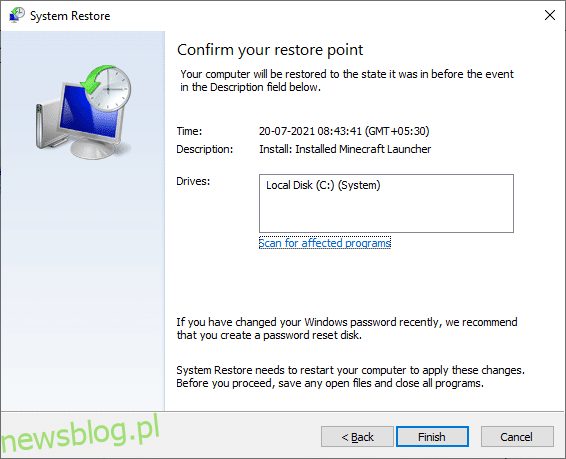
***
Mamy nadzieję, że ten przewodnik był pomocny i można było naprawić błąd niebieskiego ekranu Netwtw04.sys w systemie Windows 10. Daj nam znać, która metoda zadziałała najlepiej. Ponadto, jeśli masz jakieś pytania/sugestie dotyczące tego artykułu, możesz je umieścić w sekcji komentarzy.