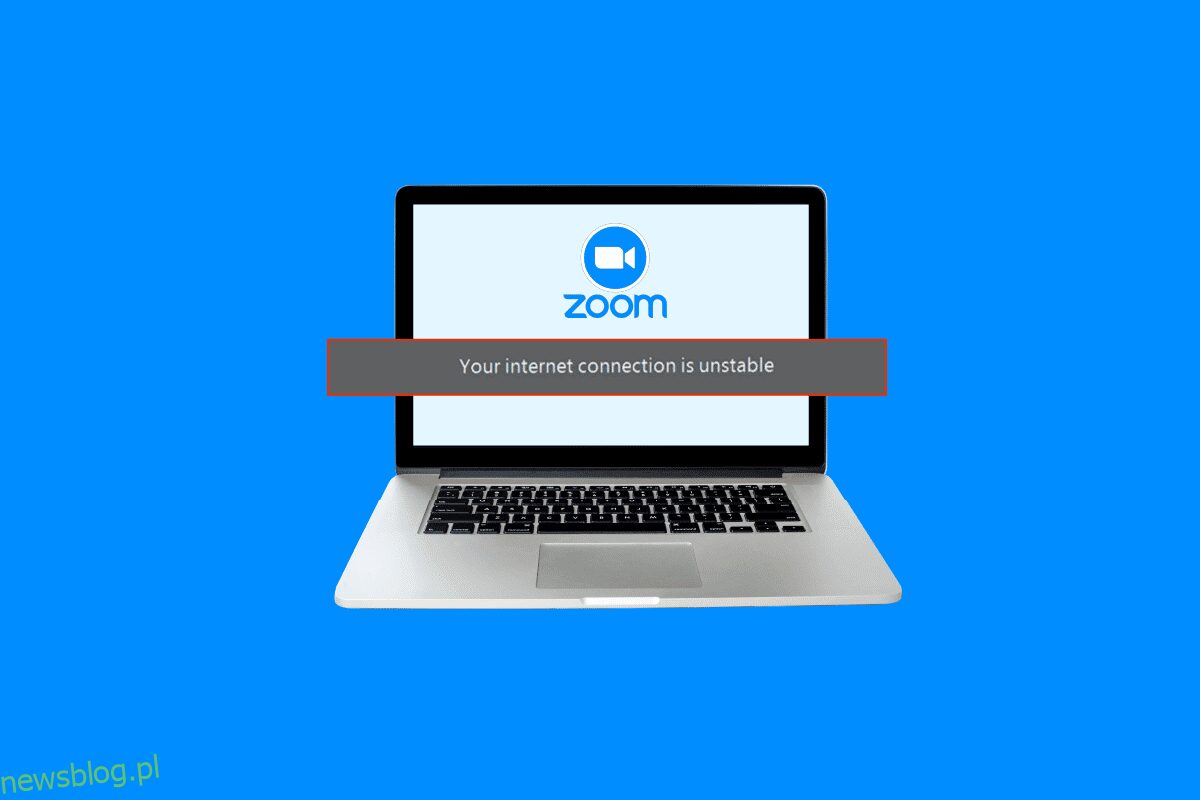Zoom to jedna z najlepszych platform do rozmów wideo i spotkań z milionami użytkowników na całym świecie. Jest to ważne narzędzie dla tych, którzy chcą wirtualnie dotrzeć do innych. Wielu użytkowników często napotyka błędy niestabilnego połączenia internetowego Zoom. Ten błąd uniemożliwia użytkownikowi korzystanie z podstawowych funkcji Zoom, a czasami uniemożliwia mu zalogowanie się do platformy. Przyczyny tego błędu mogą być różne, takie jak niestabilność Zoom WiFi i inne problemy z komputerem. Jeśli twój Zoom ciągle mówi, że mój internet jest niestabilny, powinieneś poszukać sposobu na ustabilizowanie mojego internetu dla Zoom. W tym przewodniku wyjaśniliśmy przyczyny i metody niestabilnego połączenia internetowego Zoom.
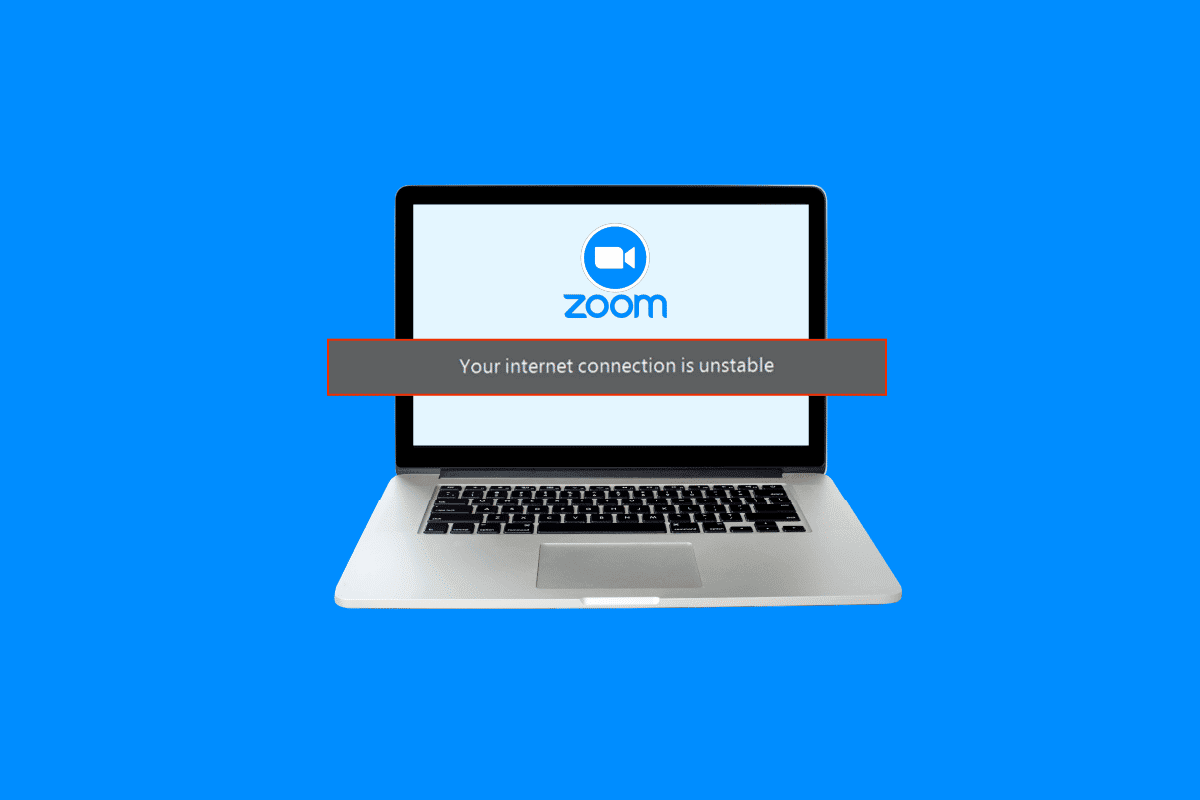
Spis treści:
Jak naprawić błąd niestabilnego połączenia internetowego Zoom
Przyczyn może być wiele Powiększenie problem z niestabilnym połączeniem internetowym. Niektóre z możliwych przyczyn wymieniono tutaj.
- Złe połączenie sieciowe
- Uszkodzona karta sieciowa systemu
- Programy działające w tle
- Problemy związane z usługą VPN
- Nieaktualne sterowniki sieciowe systemu
- Niewłaściwa konfiguracja modemu
- Niewłaściwe ustawienia adresu IP
- Niewłaściwe ustawienia DNS
- Niewłaściwe działanie narzędzi zapory routera
W tym przewodniku omówimy metody rozwiązywania problemów z niestabilnym połączeniem internetowym Zoom.
Metoda 1: Rozwiązywanie problemów z wolnym połączeniem sieciowym
Jedną z najczęstszych przyczyn problemów z niestabilnym połączeniem internetowym Zoom jest słabe połączenie sieciowe. Jeśli Twoja sieć jest słaba i niestabilna, możesz mieć problem z zalogowaniem się do aplikacji Zoom. Dlatego pierwszym krokiem, który należy rozważyć, jest naprawienie problemów z siecią, które mogą powodować błąd logowania Zoom.
Opcja I: Uruchom ponownie router Wi-Fi
Jedną z pierwszych rzeczy, które możesz zrobić, aby rozwiązać ten problem, jest sprawdzenie, czy router Wi-Fi jest prawidłowo podłączony. Zasadniczo błędy połączenia sieciowego na komputerach i telefonach komórkowych są spowodowane nieprawidłowymi połączeniami routera. Dlatego jeśli Twój Zoom ciągle mówi, że mój internet jest niestabilny i nie możesz wymyślić, jak ustabilizować mój internet dla Zoom, upewnij się, że prawidłowo podłączyłeś router.
1. Długo naciśnij przycisk zasilania na routerze WiFi.
 Obraz autorstwa OpenClipart-Vectors z Pixabay
Obraz autorstwa OpenClipart-Vectors z Pixabay
2. Po wyłączeniu routera odłącz kabel routera od głównego wyłącznika.
3. Odczekaj kilka minut, podłącz ponownie kabel i włącz router.
4. Sprawdź, czy połączenie zostało przywrócone.
Opcja II: Sprawdź połączenie sieciowe
Jeśli problem z niestabilną siecią Zoom nie został spowodowany przez router Wi-Fi, może to być spowodowane przez dostawcę Internetu. Powinieneś rozważyć sprawdzenie usługi internetowej, z której korzystasz, aby upewnić się, że masz wystarczająco dobre połączenie sieciowe. Powinieneś również upewnić się, że masz aktywny plan internetowy na swoich urządzeniach, aby korzystać z usług. Jeśli masz powolną usługę internetową i nie wiesz, jak to naprawić, powinieneś sprawdzić Wolne połączenie internetowe? 10 sposobów na przyspieszenie Internetu! przewodnik, aby rozwiązać problem.

Metoda 2: Uruchom narzędzie do rozwiązywania problemów z siecią
Narzędzie do rozwiązywania problemów z siecią systemu Windows to narzędzie systemu Windows, którego można użyć do naprawienia różnych błędów połączenia sieciowego. Jeśli występuje problem, który może powodować błędy, gdy system Windows próbuje połączyć się z siecią. Następnie to narzędzie do rozwiązywania problemów może rozwiązać problemy z niestabilnością Zoom WiFi w systemie Windows. Możesz wykonać te proste kroki, aby użyć narzędzia do rozwiązywania problemów z siecią Windows na komputerze z systemem Windows 10, aby dowiedzieć się, jak ustabilizować mój Internet dla Zoom. Sprawdź nasz przewodnik dotyczący rozwiązywania problemów z siecią w systemie Windows 10.

Metoda 3: Zakończ procesy w tle
Jeśli inne programy i procesy działają w tle podczas próby zalogowania się do Zoom, mogą zakłócać Zoom i powodować awarię podczas logowania. Aby rozwiązać problem niestabilnego połączenia internetowego Zoom, możesz spróbować zakończyć wszystkie programy i procesy działające w tle na Twoim komputerze komputer. Możesz zapoznać się z przewodnikiem Jak zakończyć zadanie w systemie Windows 10, aby wykonać kroki, aby bezpiecznie zakończyć programy działające w tle na komputerze z systemem Windows 10. Jeśli ta metoda nie rozwiąże problemu, możesz spróbować przejść do następnej metody.

Metoda 4: Wyłącz usługę VPN
Wielu użytkowników odkryło, że ten problem był czasami spowodowany usługą VPN, z której korzystali. Dlatego dobrym pomysłem jest wyłączenie usługi VPN na swoim urządzeniu, aby rozwiązać problemy z niestabilnością Zoom WiFi. Możesz zapoznać się z przewodnikiem Jak wyłączyć VPN i serwer proxy w systemie Windows 10, aby zapoznać się z metodami wyłączania VPN na komputerze.

Metoda 5: Zaktualizuj systemowe sterowniki sieciowe
Jeśli Zoom wciąż mówi, że mój internet jest niestabilny, istnieje duże prawdopodobieństwo, że problem z logowaniem do Zoom jest spowodowany wadliwym sterownikiem sieciowym na twoim komputerze. Dlatego możesz spróbować zaktualizować systemowe sterowniki sieciowe na swoim komputerze, aby ustabilizować mój internet dla Zoom. Możesz sprawdzić Jak zaktualizować sterowniki karty sieciowej w systemie Windows 10, aby rozwiązać problemy z logowaniem Zoom na komputerze.

Metoda 6: Odśwież adres IP
Odświeżenie adresu IP jest jedną z najskuteczniejszych metod rozwiązania problemów z Zoomem na komputerze. Możesz odświeżyć adres IP za pomocą wiersza polecenia. Wykonaj te proste kroki, aby wykonać tę metodę, aby naprawić problemy z niestabilnością Zoom Wi-Fi.
1. Wyszukaj Wiersz polecenia z menu Start i kliknij Uruchom jako administrator.

2. Jednocześnie wpisz kolejno następujące polecenia i naciśnij klawisz Enter po każdym poleceniu.
netsh winsock reset netsh int ip reset ipconfig /release ipconfig /renew ipconfig /flushdns

3. Uruchom ponownie komputer i sprawdź, czy problem został rozwiązany.
Metoda 7: Zmień ustawienia DNS
Jedną z najskuteczniejszych metod rozwiązania problemu z Internetem Zoom jest zmiana ustawień DNS na komputerze. Jeśli poprzednie metody nie działają, możesz spróbować zmienić ustawienia DNS na swoim komputerze. Problem występuje, gdy dostawca Internetu nie konwertuje poprawnie nazw adresów internetowych na adresy IP. Wielu użytkownikom udało się rozwiązać ten problem, zmieniając ustawienia DNS. Możesz zapoznać się z przewodnikiem 3 sposoby zmiany ustawień DNS w systemie Windows 10, aby postępować zgodnie z metodami zmiany ustawień DNS na urządzeniu.

Dodatkowa metoda: Wyłącz SIP ALG i QOS (jeśli dotyczy)
Application Layer Gateway lub ALG to narzędzie, w które wyposażone jest wiele routerów WiFi od producentów. Celem tego narzędzia jest zapobieganie problemom z zaporą routera. Jednak wiele razy SIP ALG może zakłócać sieć i powodować różne problemy, w tym niestabilny problem Zoom WiFi.
Uwaga: Czynności wymienione w tej metodzie mogą się różnić w zależności od producenta routera. Dlatego zawsze upewnij się, że wybierasz odpowiednie opcje ustawień dla tego samego.
1. Odwiedź stronę administratora routera.

2. Przejdź do zakładki Zaawansowane lub opcji Ustawienia zaawansowane.
3. Teraz wybierz Ustawienia i Ustawienia sieci WAN.

4. Tutaj zlokalizuj filtrowanie NAT, a następnie znajdź opcję wyłączenia SIP ALG.
5. Uruchom ponownie router i sprawdź, czy problem został rozwiązany.
Często zadawane pytania (FAQ)
Q1. Dlaczego nie mogę zalogować się do Zooma?
Odp. Jedną z najczęstszych przyczyn braku możliwości zalogowania się do Zoom jest błąd połączenia sieciowego. Możesz spróbować naprawić połączenie sieciowe, aby rozwiązać ten problem.
Q2. Jak naprawić problem z łącznością Zoom w systemie Windows 10?
Odp. Możesz spróbować rozwiązać problem z łącznością Zoom w systemie Windows 10 za pomocą narzędzia do rozwiązywania problemów z siecią systemu Windows.
Q3. Co powoduje błędy połączenia Zoom?
Odp. Przyczyny błędów połączenia Zoom mogą być różne, takie jak złe połączenie sieciowe lub nieprawidłowe ustawienia adresu IP.
***
Mamy nadzieję, że ten przewodnik był dla Ciebie pomocny i udało Ci się rozwiązać problem z niestabilnym połączeniem internetowym Zoom. Daj nam znać, która metoda zadziałała dla Ciebie. Jeśli masz dla nas jakieś sugestie lub pytania, daj nam znać w sekcji komentarzy.