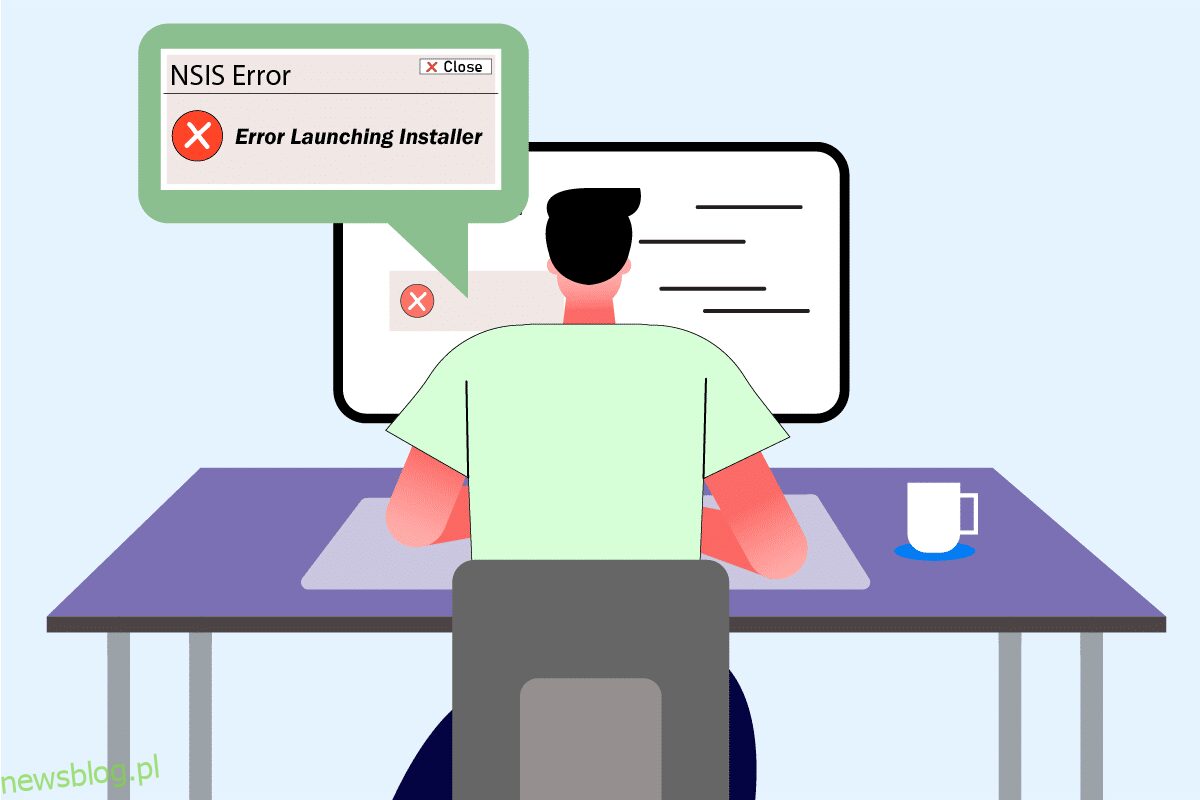Proces instalacji jest niezbędną wiedzą dla każdego, kto potrzebuje pobrać dowolną aplikację w swoim systemie. Aby skonfigurować pobraną aplikację lub program, potrzebujesz instalatora. Każda aplikacja lub oprogramowanie ma swój własny instalator. Ale czy masz do czynienia z błędem uruchamiania instalatora NSIS? Jesteś we właściwym miejscu. Pomoże Ci ten artykuł o tym, jak rozwiązać problem z uruchomieniem instalatora NSIS. Wypróbuj wszystkie skompilowane metody podane poniżej, aż uzyskasz poprawkę.
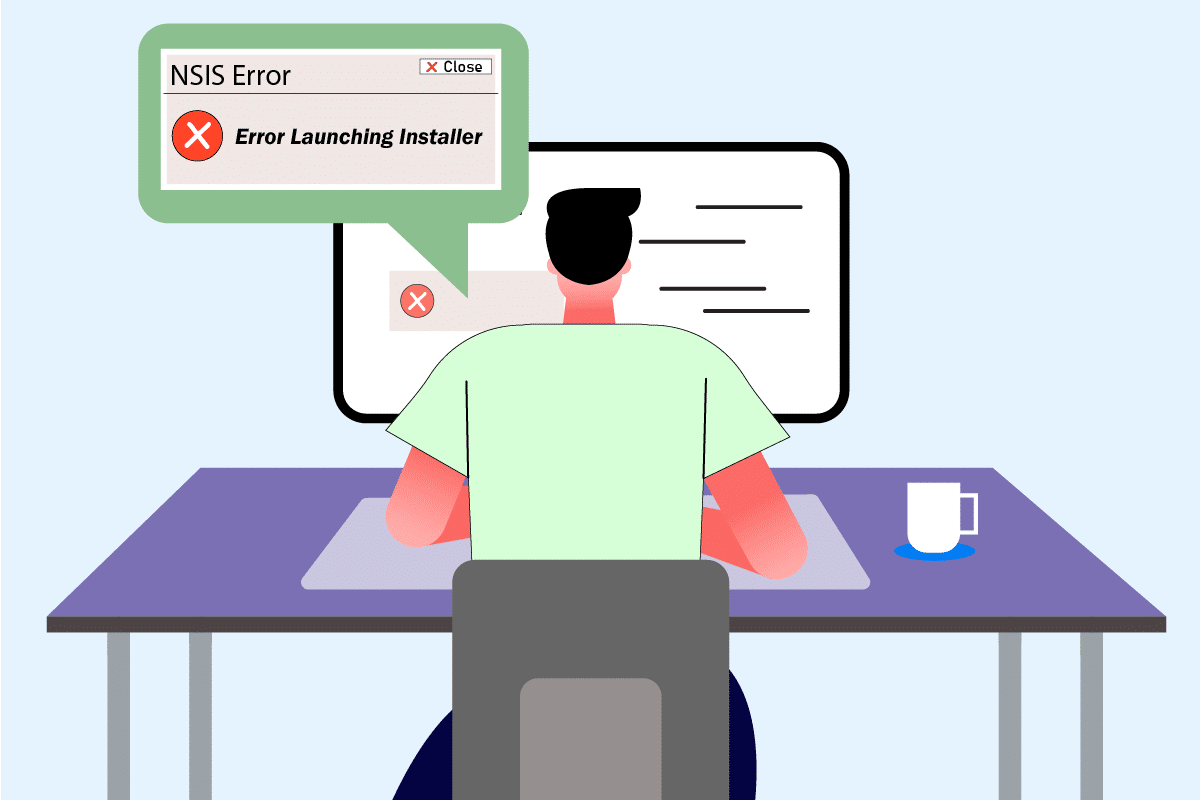
Spis treści:
Jak naprawić błąd NSIS podczas uruchamiania instalatora w systemie Windows 10?
Aby zrozumieć kontekst błędu uruchamiania instalatora w systemie Windows 10, sprawdź powody wymienione poniżej, aby zrozumieć, dlaczego występuje błąd.
- Plik instalacyjny może nie zostać pobrany w całości.
- Jeśli całkowicie pobrany plik zostanie zmieniony z oryginalnej postaci.
- Obecność złośliwego zagrożenia w twoim systemie.
- Awaria sprzętu.
- Problemy z połączeniem internetowym.
- Konflikt z aplikacjami działającymi w tle.
- Uszkodzone pliki systemowe.
NSIS lub Nullsoft Scriptable Install System to narzędzie do tworzenia instalatora, które umożliwia utworzenie instalatora. Dodatkowo pozwalają wyodrębnić pliki i odinstalować oprogramowanie z komputera. Jeśli podczas próby zainstalowania pobranego pliku instalacyjnego wystąpi błąd NSIS podczas uruchamiania instalatora. Dobrą wiadomością jest to, że błąd pojawia się głównie jako działanie zapobiegawcze, które zatrzymuje proces instalacji. Wypróbuj poniższe metody, aby rozwiązać problem z uruchamianiem instalatora w systemie Windows 10.
Podstawowe kroki rozwiązywania problemów
Zanim wypróbujesz zaawansowane metody, wypróbuj najpierw te podstawowe, aby łatwo rozwiązać problem.
-
Długa nazwa pliku, obecność znaku specjalnego, spacja i inne atrybuty nie uruchamiają instalatora. W takim przypadku możesz po prostu zmienić nazwę instalatora. Spróbuj nazwać go jednym słowem i upewnij się, że podczas zmiany nazwy pliku nie ma żadnych znaków specjalnych, cyfr ani spacji.
- Czasami wyskakujące okienko błędu NSIS, jeśli podczas instalacji wystąpią jakiekolwiek problemy z folderami. Dlatego skopiuj i wklej plik instalatora do innej lokalizacji.
- Niestabilne połączenie internetowe zakłóca proces pobierania, co czasami prowadzi do korupcji. Aby rozwiązać tego rodzaju problem, należy usunąć wszystkie stare i istniejące pliki instalatora i ponownie pobrać instalator od nowa z prawidłowym połączeniem internetowym.
- Upewnij się, że pobierasz instalator tylko z wiarygodnego źródła. Jeśli napotkasz jakiekolwiek problemy podczas pobierania, spróbuj pobrać plik instalatora z dowolnego innego wiarygodnego źródła.
- Sprawdź, czy problem tkwi w pliku instalatora, pobierając go na innym urządzeniu. Jeśli problem nadal występuje z plikiem, pobierz go z innego źródła. Jeśli możesz pobrać plik instalatora w innym systemie, wypróbuj jedną z poniższych metod, aby to naprawić.
Metoda 1: Zakończ aplikacje działające w tle
To normalne, że aplikacje innych firm zakłócają pracę i tworzą atmosferę konfliktów w systemie Windows. Ta metoda rozwiązywania problemów może naprawdę zadziałać na Twoją korzyść i znaleźć winowajcę, jeśli za przeszkodą stoi jakikolwiek program innej firmy. Przeczytaj nasz przewodnik Jak zakończyć zadanie w systemie Windows 10, aby zrobić to samo.
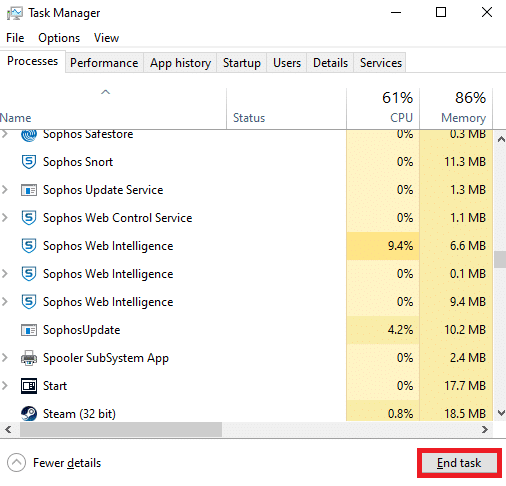
Uruchom ponownie komputer, aby zmiany zaczęły obowiązywać. Po zakończeniu sprawdź, czy błąd uruchamiania instalatora NSIS został naprawiony.
Metoda 2: Uruchom program w trybie zgodności
Jeśli program jest skonfigurowany do uruchamiania przez starszą wersję systemu operacyjnego, ta metoda wymusza to. Wykonaj czynności podane poniżej i uruchom program w trybie zgodności.
1. Kliknij prawym przyciskiem myszy plik instalatora (np. Evernote) i wybierz Właściwości.
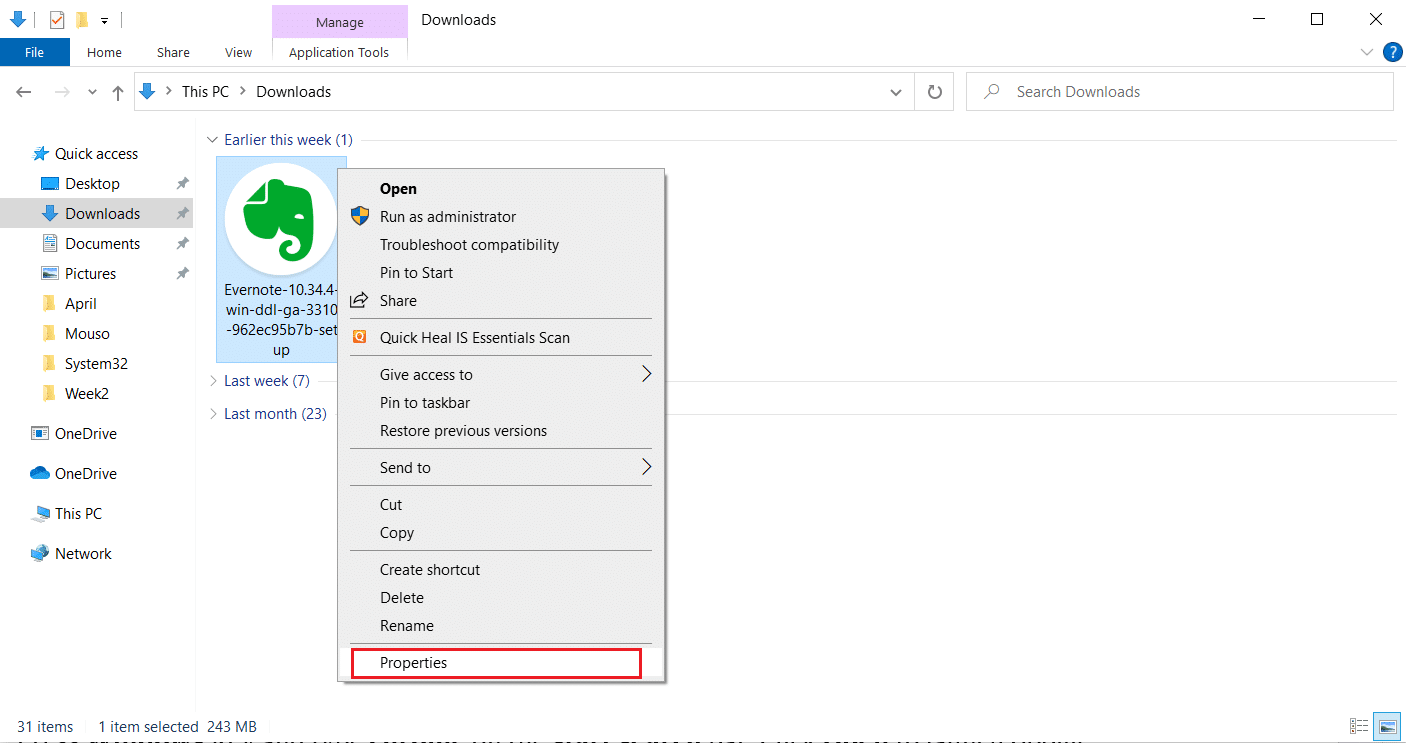
2. Przejdź do zakładki Zgodność.
3. Zaznacz pole Uruchom ten program w trybie zgodności dla: w sekcji Tryb zgodności.
4. Następnie wybierz listę rozwijaną i wybierz starszą wersję systemu operacyjnego, której potrzebujesz do uruchomienia tego programu.
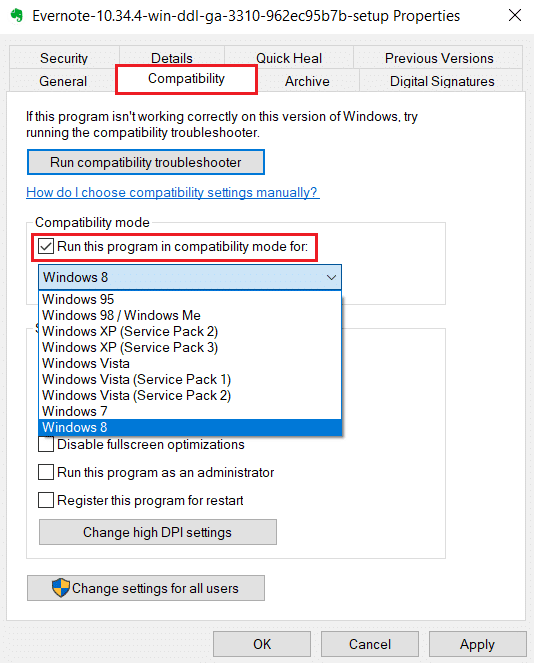
5. Po zakończeniu kliknij Zastosuj, a następnie OK, aby zapisać wprowadzone zmiany.
6. Następnie uruchom ponownie plik instalatora.
Metoda 3: Zaktualizuj system Windows
Aby zainstalować dowolną aplikację, obowiązkowe jest sprawdzenie, czy jej wymagania są spełnione w Twoim systemie. Czasami przestarzałe aplikacje wymagają starszej wersji systemu Windows, podczas gdy niektóre wymagają zaktualizowania systemu Windows. Dlatego upewnij się, że wymagania odpowiednich programów, zwłaszcza tych, w których występuje błąd uruchamiania instalatora Windows 10. Następnie uruchom i zainstaluj. Przeczytaj nasz przewodnik Jak pobrać i zainstalować najnowszą aktualizację systemu Windows 10, aby dowiedzieć się więcej o procesie Windows Update.
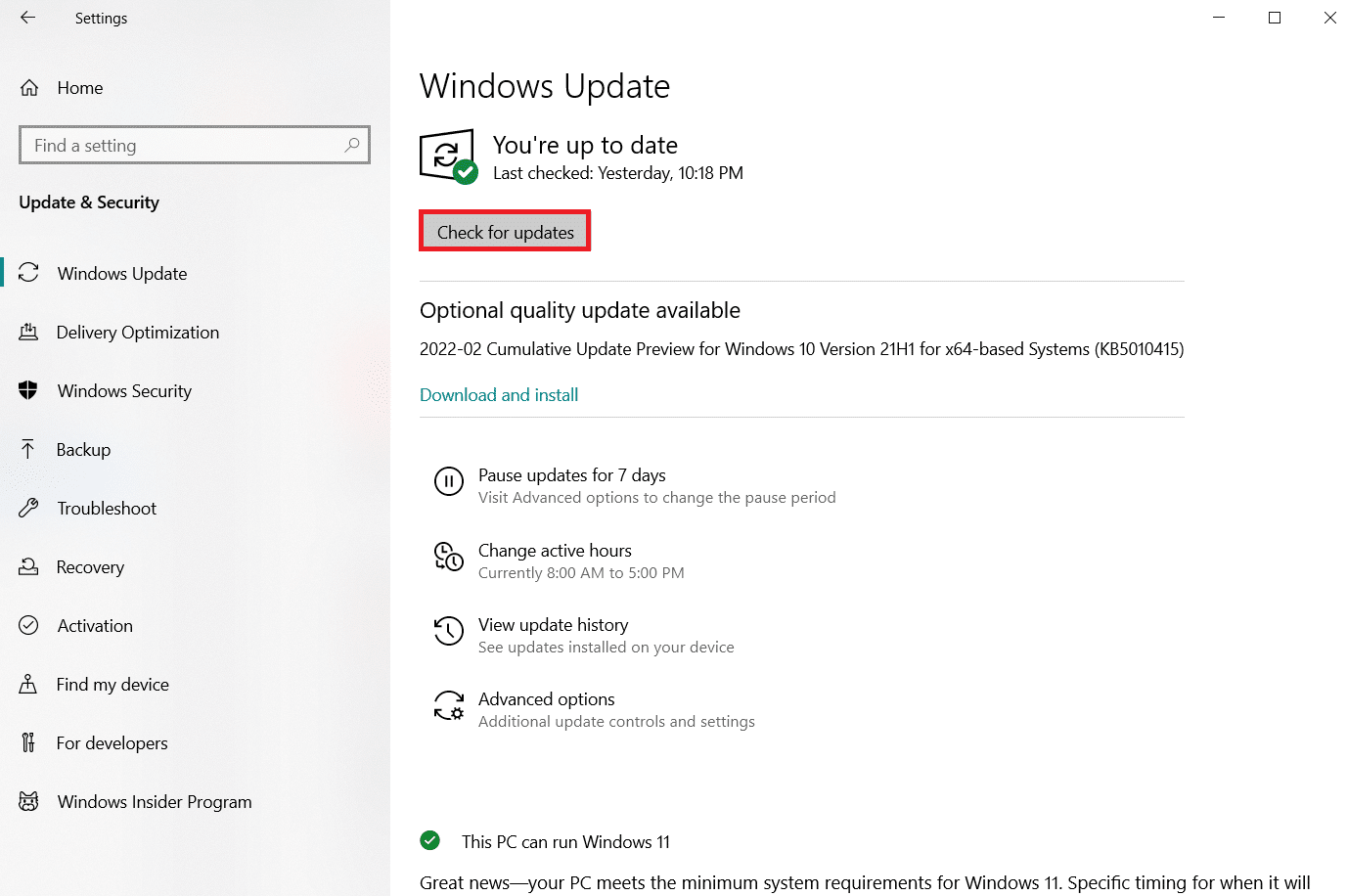
Metoda 4: Uruchom skanowanie złośliwego oprogramowania
Nie jest niczym niezwykłym, że infekcja wirusem lub złośliwym oprogramowaniem powoduje uszkodzenie systemu, ponieważ są one znane z tego, że powodują niepokój. Przeprowadzenie skanowania antywirusowego za pomocą aplikacji antywirusowej lub chroniącej przed złośliwym oprogramowaniem umożliwia znalezienie metody rozwiązania problemu z błędem NSIS podczas uruchamiania instalatora. Aby sprawdzić, czy jest obecny jakiś wirus, zalecamy zapoznanie się z naszym przewodnikiem Jak uruchomić skanowanie w poszukiwaniu wirusów.
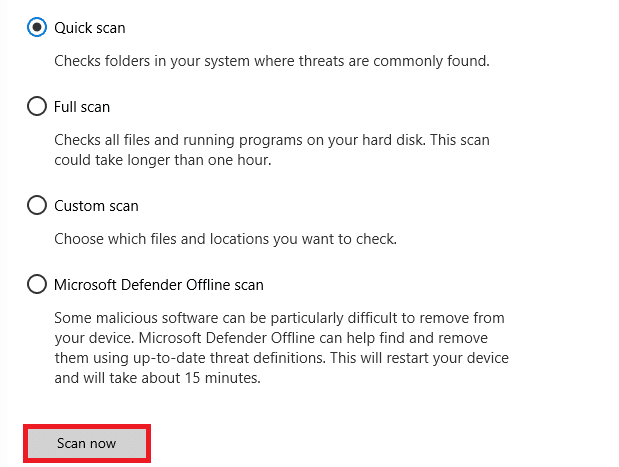
Jeśli jakieś zagrożenie zostanie znalezione, należy się go pozbyć. Aby usunąć takie złośliwe oprogramowanie, przeczytaj nasz przewodnik Jak usunąć złośliwe oprogramowanie z komputera w systemie Windows 10.
Metoda 5: Uruchom Narzędzie dyskowe
Jeśli występuje defekt nośnika fizycznego, mógł to spowodować błąd w NSIS. Ten problem nie ma się czym martwić, ponieważ można go łatwo naprawić za pomocą wbudowanych narzędzi obecnych w systemie operacyjnym. Postępuj zgodnie z instrukcjami, aby znaleźć i naprawić takie problemy.
1. Naciśnij jednocześnie klawisze Windows + E, aby otworzyć Eksplorator plików.
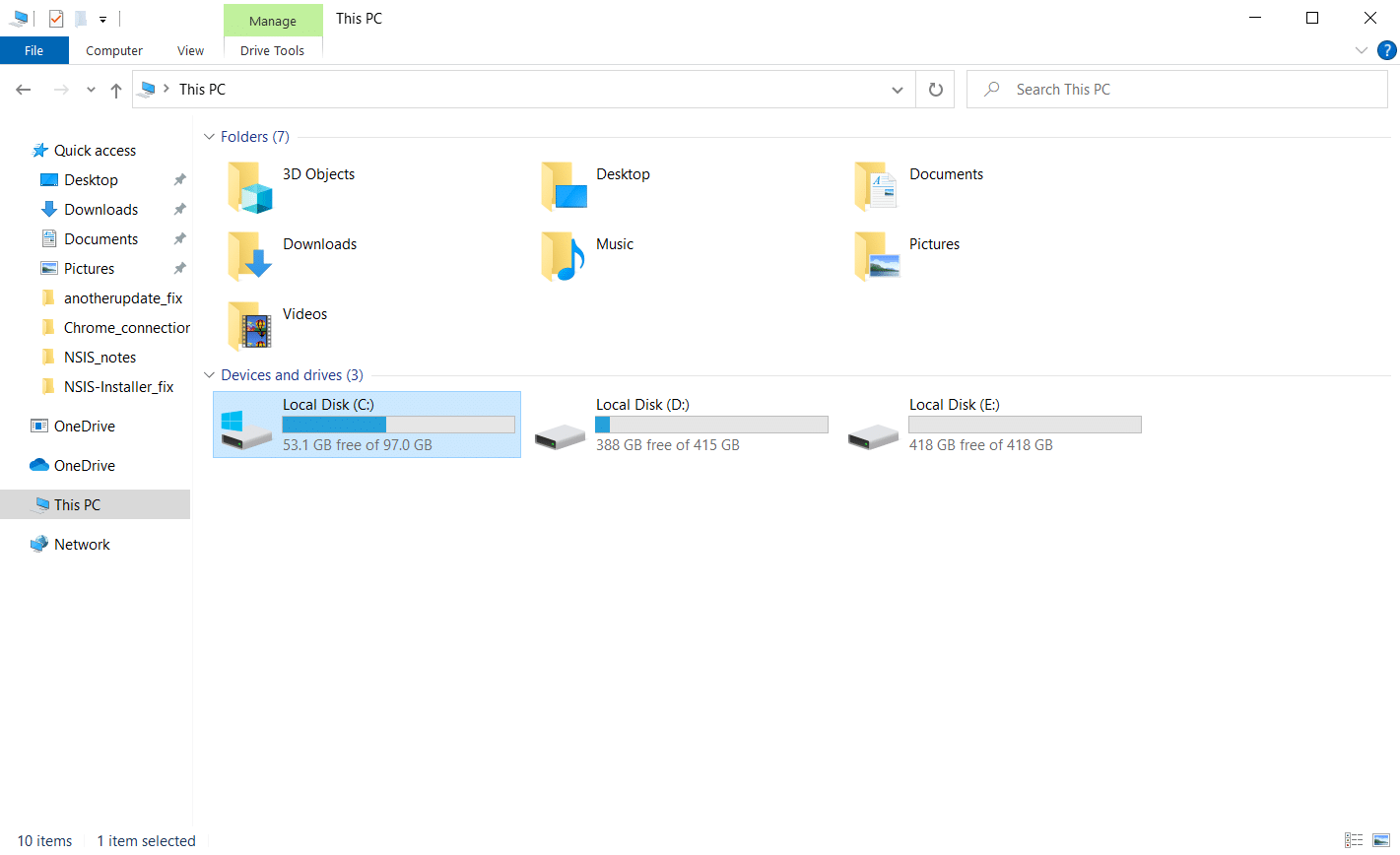
2. Kliknij prawym przyciskiem myszy partycję dysku, którą chcesz sprawdzić, i kliknij Właściwości.
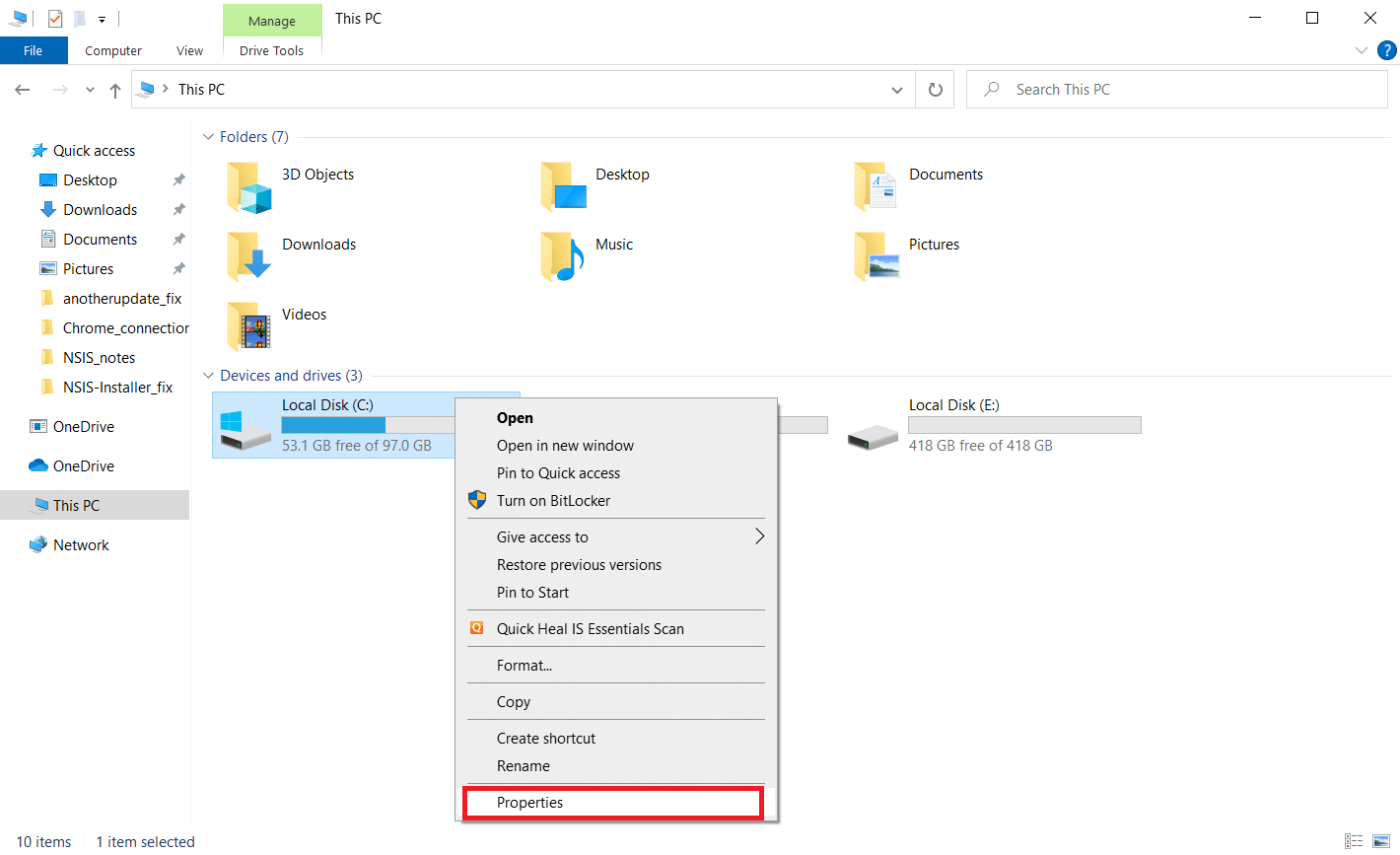
3. W oknie Właściwości przejdź do zakładki Narzędzia i kliknij przycisk Sprawdź w sekcji Sprawdzanie błędów.
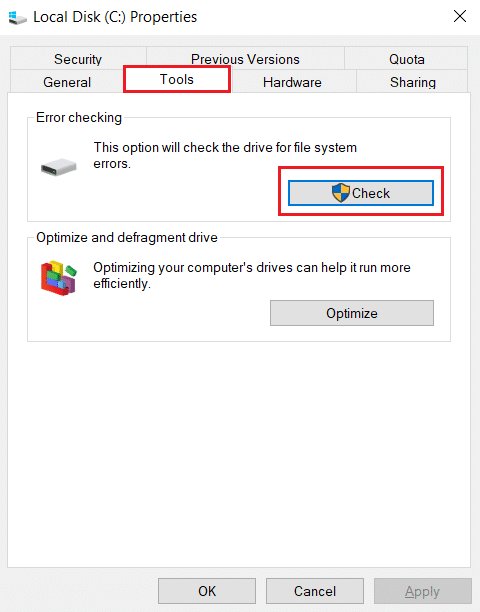
4. Teraz kliknij Skanuj dysk lub Skanuj i napraw dysk w następnym oknie, aby kontynuować.
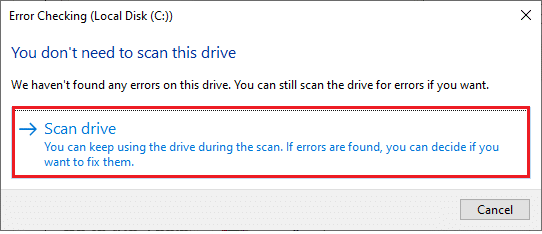
5A. Jeśli wszystko jest w porządku, zamknij okno właściwości.
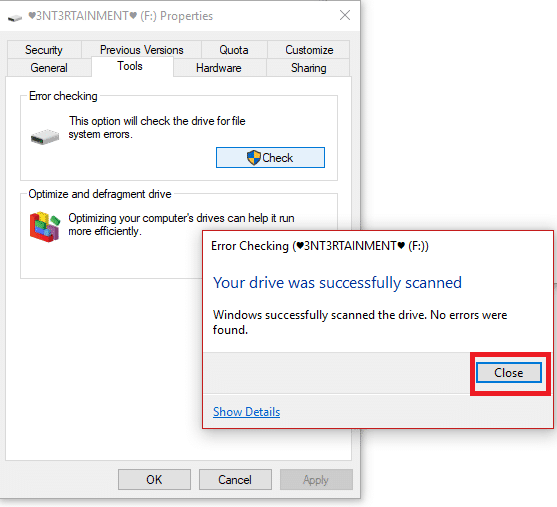
5B. Jeśli występują jakiekolwiek problemy, postępuj zgodnie z następującą metodą, aby naprawić pliki systemowe.
Metoda 6: Napraw pliki systemowe
Czasami kilka plików systemowych może być uszkodzonych, na przykład ataki złośliwego oprogramowania, nieprawidłowe zamknięcie, niekompletne instalacje aktualizacji systemu Windows itp. Te uszkodzone pliki mogą przeszkadzać w uruchomieniu pliku instalatora. Dlatego, jeśli napotkasz ten błąd, zaleca się naprawienie tych uszkodzonych plików za pomocą wbudowanych narzędzi naprawczych, takich jak SFC (Kontroler plików systemowych) i DISM (Obsługa i zarządzanie obrazami wdrażania). Przeczytaj nasz przewodnik dotyczący naprawy plików systemowych w systemie Windows 10 i postępuj zgodnie z instrukcjami, aby naprawić wszystkie uszkodzone pliki. W ten sposób możesz rozwiązać błąd NSIS podczas uruchamiania instalatora.
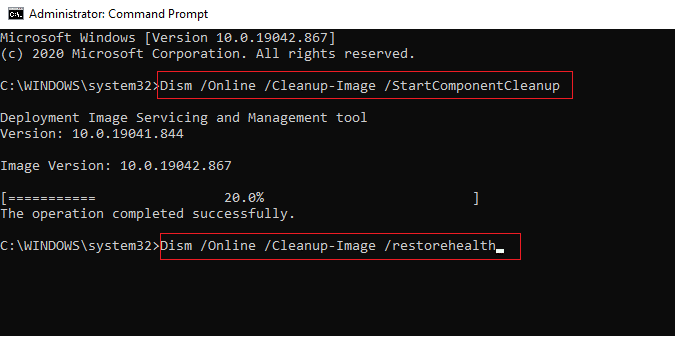
Metoda 7: Zainstaluj program za pomocą wiersza polecenia
Pierwszą rzeczą, którą musisz zrobić, aby zainstalować program, jest dwukrotne kliknięcie pobrany plik instalacyjny i uruchomienie go. Jeśli uruchomienie się nie powiedzie, możesz użyć wiersza polecenia i rozwiązać ten problem. Aby to zrobić, wykonaj czynności podane poniżej.
1. Znajdź ścieżkę instalatora w Eksploratorze plików.
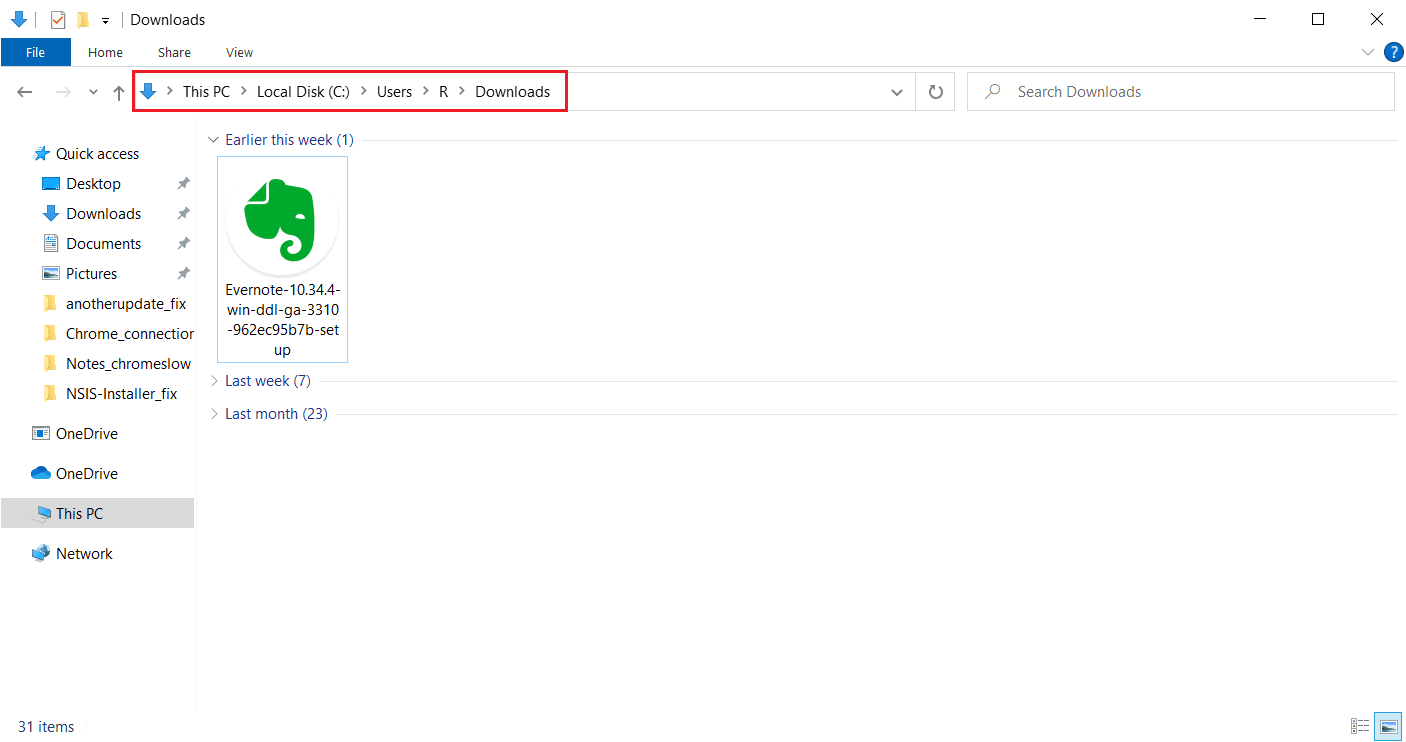
2. Po otwarciu ścieżki zminimalizuj okno.
3. Naciśnij klawisz Windows, wpisz wiersz polecenia i kliknij Uruchom jako administrator.
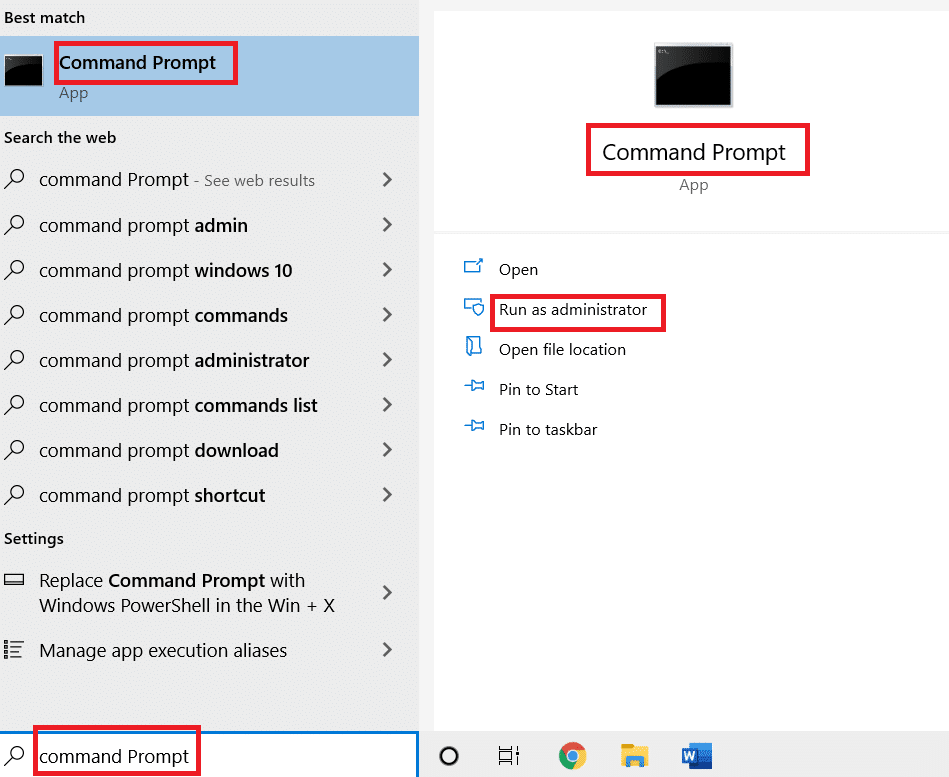
4. Teraz przeciągnij plik instalacyjny instalatora (np. Evernote) i upuść go w konsoli wiersza polecenia.
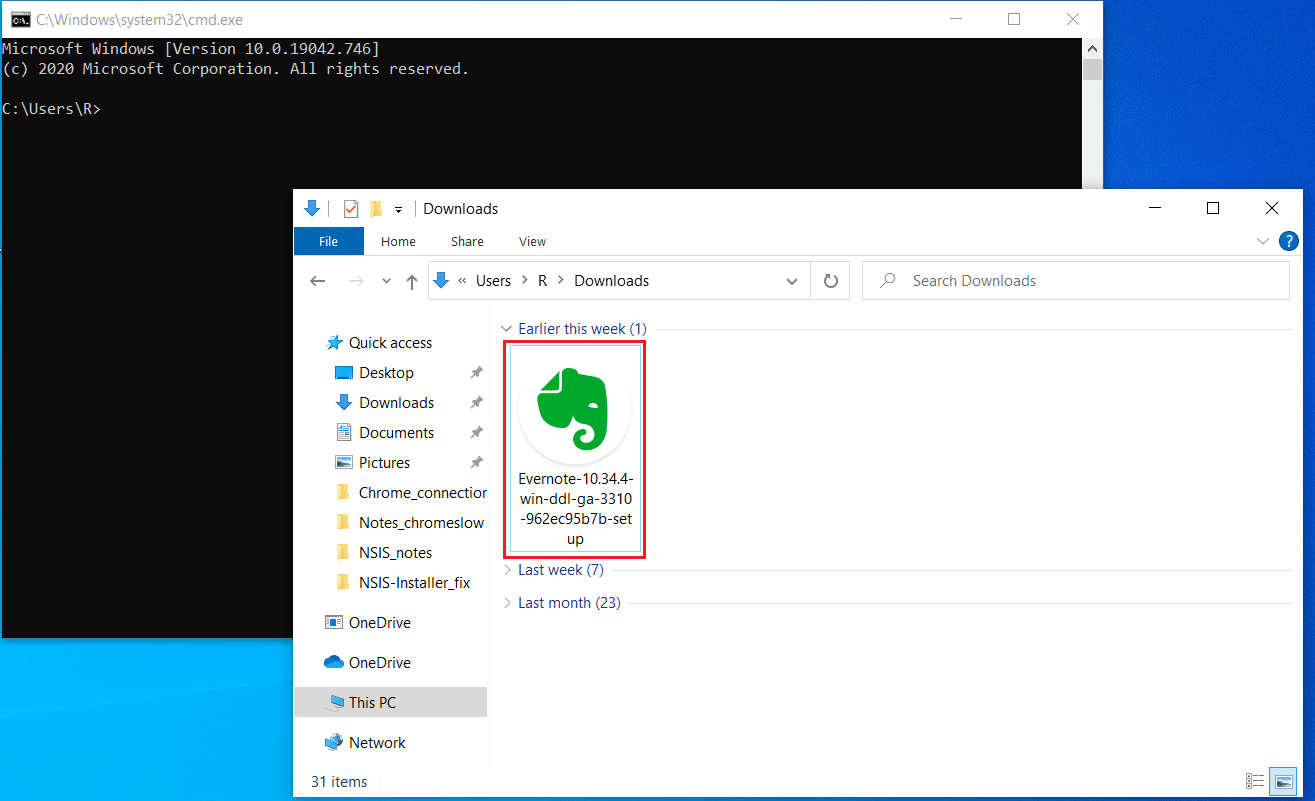
5. Po upuszczeniu na ekranie pojawi się ścieżka do pliku instalatora. Naciśnij klawisz spacji po ścieżce przechowywania, wpisz /ncrc i naciśnij klawisz Enter.
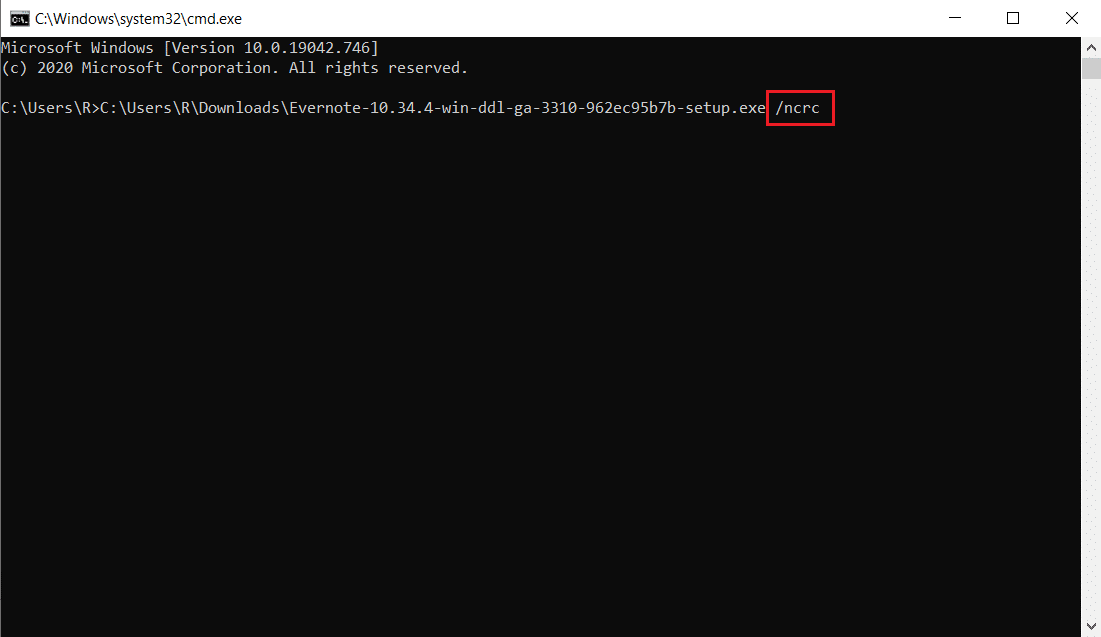
6. Teraz postępuj zgodnie z instrukcjami wyświetlanymi na ekranie, aby zainstalować aplikację.
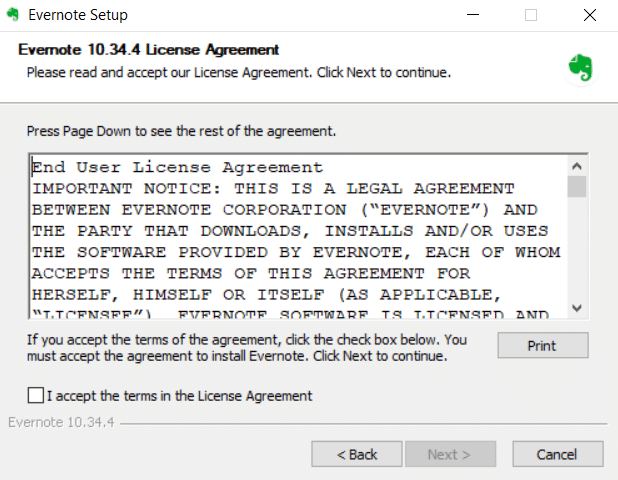
Metoda 8: Zmień język systemu
Co dziwne, działa modyfikacja języka systemu z angielskiego. Może to wyglądać nieco zaskakująco. Ale kogo to obchodzi! Jeśli ten sposób rozwiąże twój problem, nie zaszkodzi go wypróbować. Wielu użytkowników zgłosiło, że ta metoda działa bardzo dobrze. Dlatego wykonaj poniższe czynności i zmień język angielski na inny, aby rozwiązać błąd uruchamiania instalatora NSIS.
1. Naciśnij klawisz Windows, wpisz Panel sterowania i kliknij Otwórz.
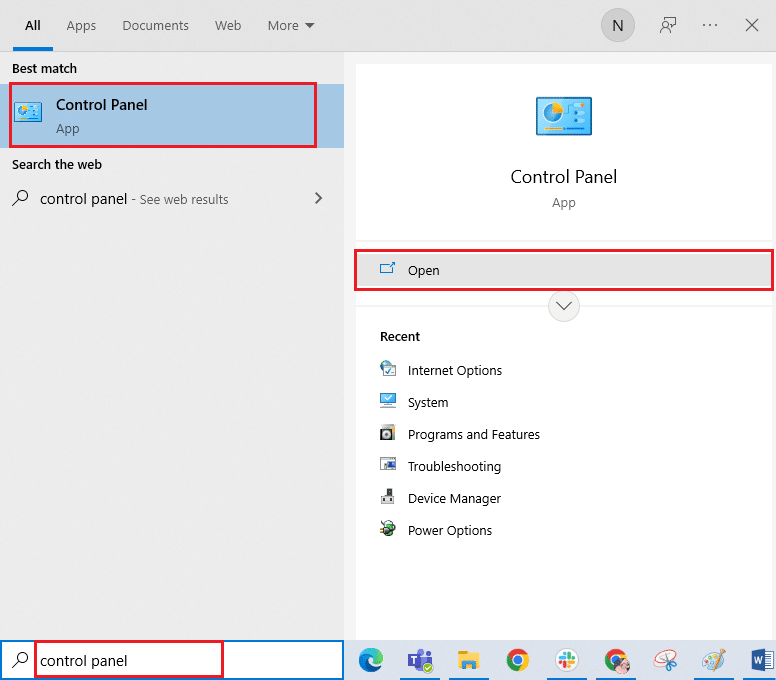
2. Ustaw Widok według jako kategorię. Wybierz opcję Zegar i region.

3. Teraz kliknij Region.
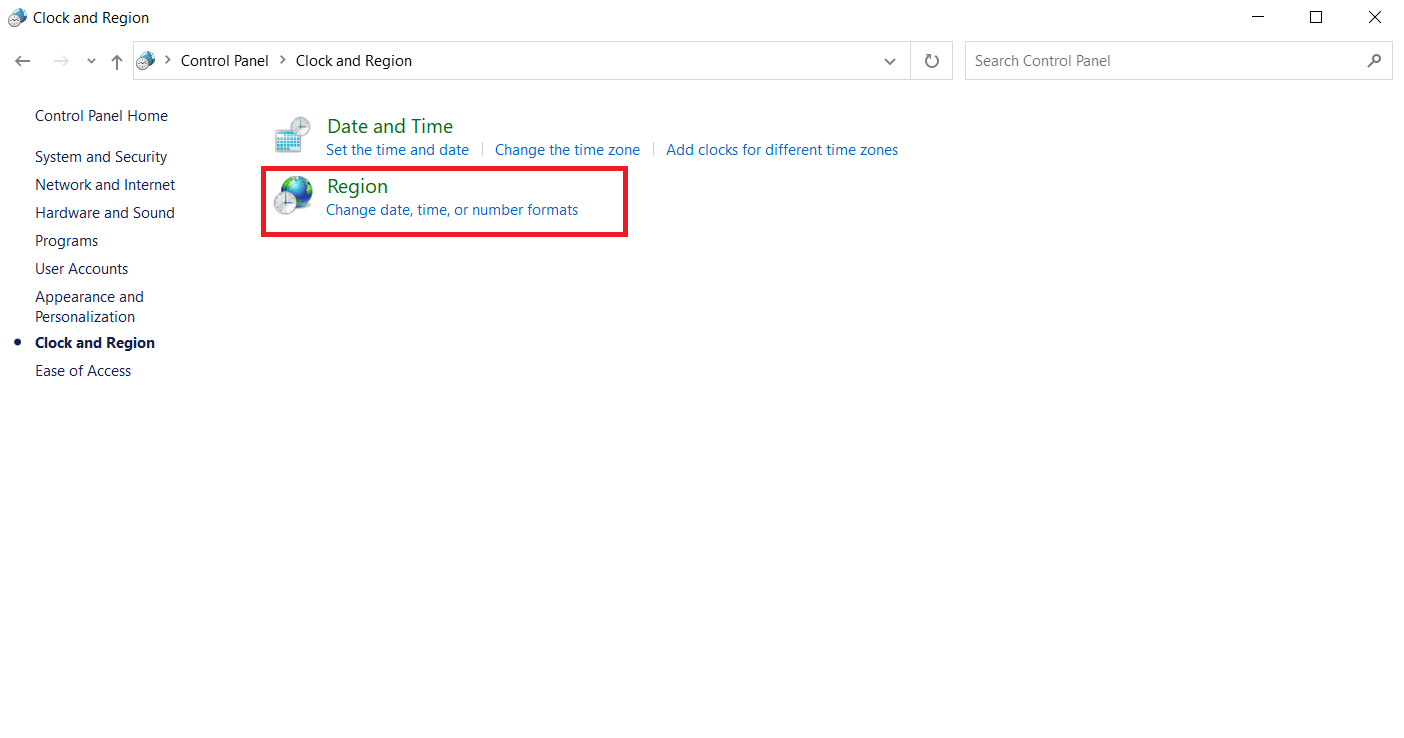
4. W oknie Właściwości regionu przejdź do zakładki Administracyjne i kliknij przycisk Zmień ustawienia regionalne systemu.
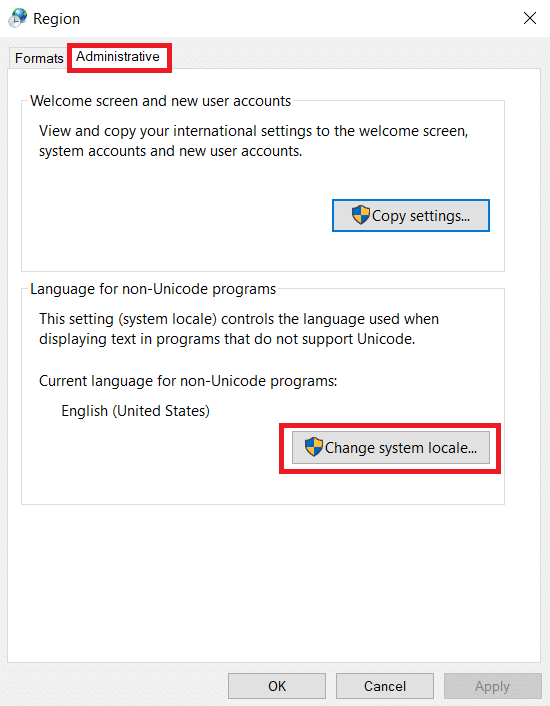
5. W monicie Ustawienia regionu zmień język w ustawieniach regionalnych bieżącego systemu i wybierz OK, aby zapisać zmiany.
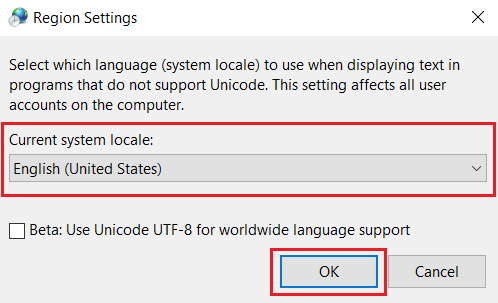
6. Po ustawieniu innego języka uruchom ponownie plik instalatora.
Metoda 9: Wyłącz zaporę (niezalecane)
Zapora w twoim systemie zapewnia ochronę przed atakami wirusów i włamaniami. Jednak ta zapora sieciowa frustruje Cię nadopiekuńczością i ogranicza uruchamianie i uruchamianie niektórych aplikacji. Dlatego na razie wyłącz Zaporę systemu Windows Defender, aby sprawdzić i rozwiązać problem. Przeczytaj nasz przewodnik Jak wyłączyć zaporę systemu Windows 10, aby zrobić to samo.
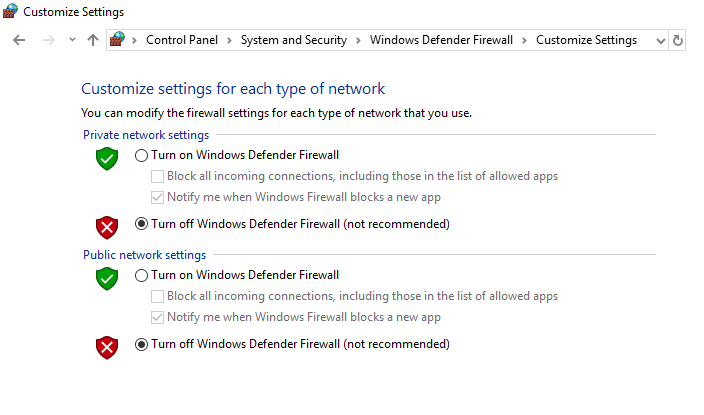
Po uruchomieniu pliku instalacyjnego należy ponownie włączyć zaporę, ponieważ system bez pakietu bezpieczeństwa zawsze stanowi zagrożenie.
Metoda 10: Utwórz nowy profil użytkownika
Czasami błąd w profilu użytkownika może również przerwać uruchomienie pliku instalatora. Utworzenie nowego konta użytkownika może naprawić wszelkie błędy i usterki związane z profilem. Możesz utworzyć nowy profil użytkownika, wykonując czynności opisane w naszym przewodniku Tworzenie lokalnego konta użytkownika w systemie Windows 10.
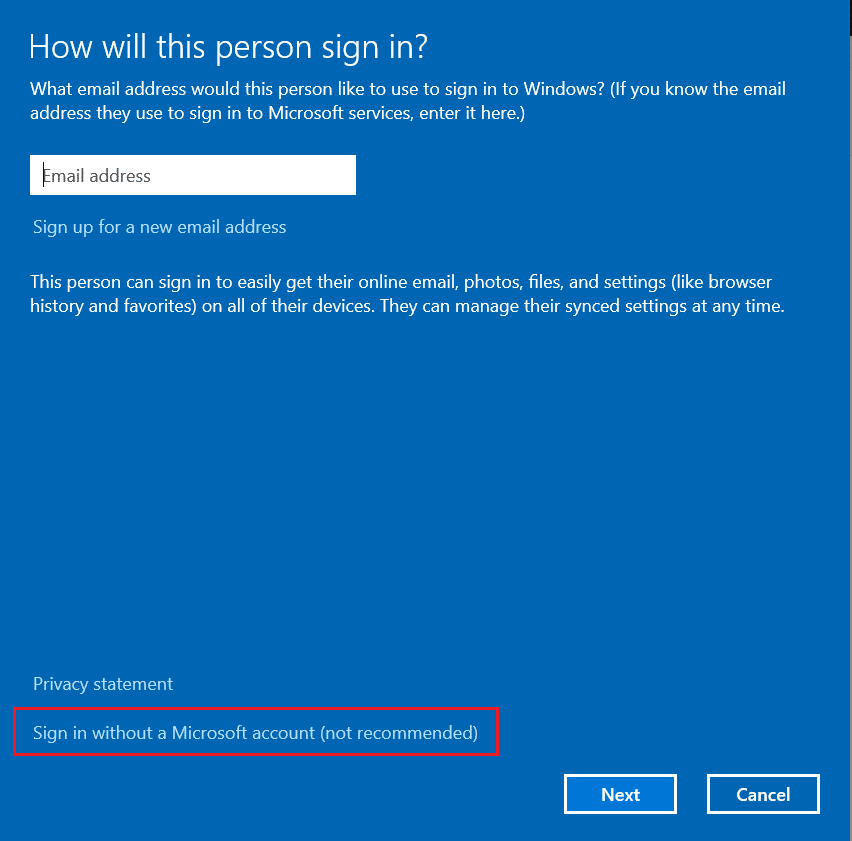
Metoda 11: Wyczyść pamięć podręczną przeglądarki
Niepotrzebne gromadzenie danych przeglądania, takich jak pamięć podręczna, pliki cookie i pliki historii, wykorzystuje nieprawidłowe zasoby internetowe. To z kolei spowalnia łączność sieciową i przerywa pobieranie pliku. Dlatego zastosuj poniższe instrukcje i usuń dane przeglądania w ustawieniach chrome, aby pozbyć się problemu z błędem NSIS podczas uruchamiania instalatora. Przeczytaj nasz przewodnik Jak wyczyścić pamięć podręczną i pliki cookie w Google Chrome i wyczyścić dane przeglądania.
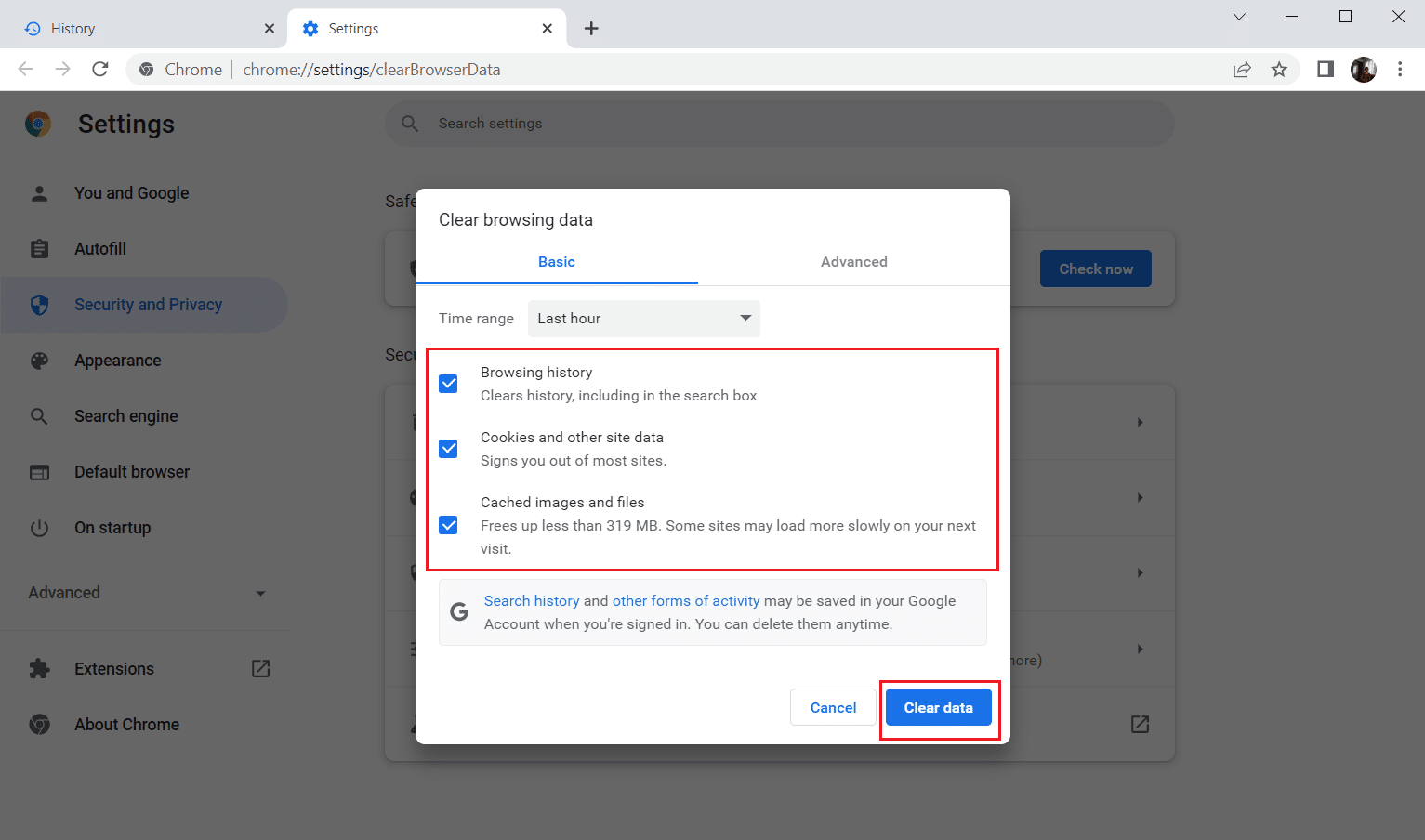
Poczekaj, aż niechciane dane zostaną usunięte. Po zakończeniu zamknij aplikację Chrome. Teraz sprawdź, czy możesz uruchomić instalator. Jeśli żadna z powyższych metod nie zadziałała, spróbuj skontaktować się z twórcami oprogramowania, aby rozwiązać problem.
***
Mamy nadzieję, że ten przewodnik był pomocny i udało Ci się naprawić błąd NSIS podczas uruchamiania instalatora w systemie Windows 10. Poinformuj nas o temacie, który chcesz dalej zbadać. W przypadku jakichkolwiek pytań lub sugestii prosimy o kontakt za pośrednictwem sekcji komentarzy podanej poniżej.