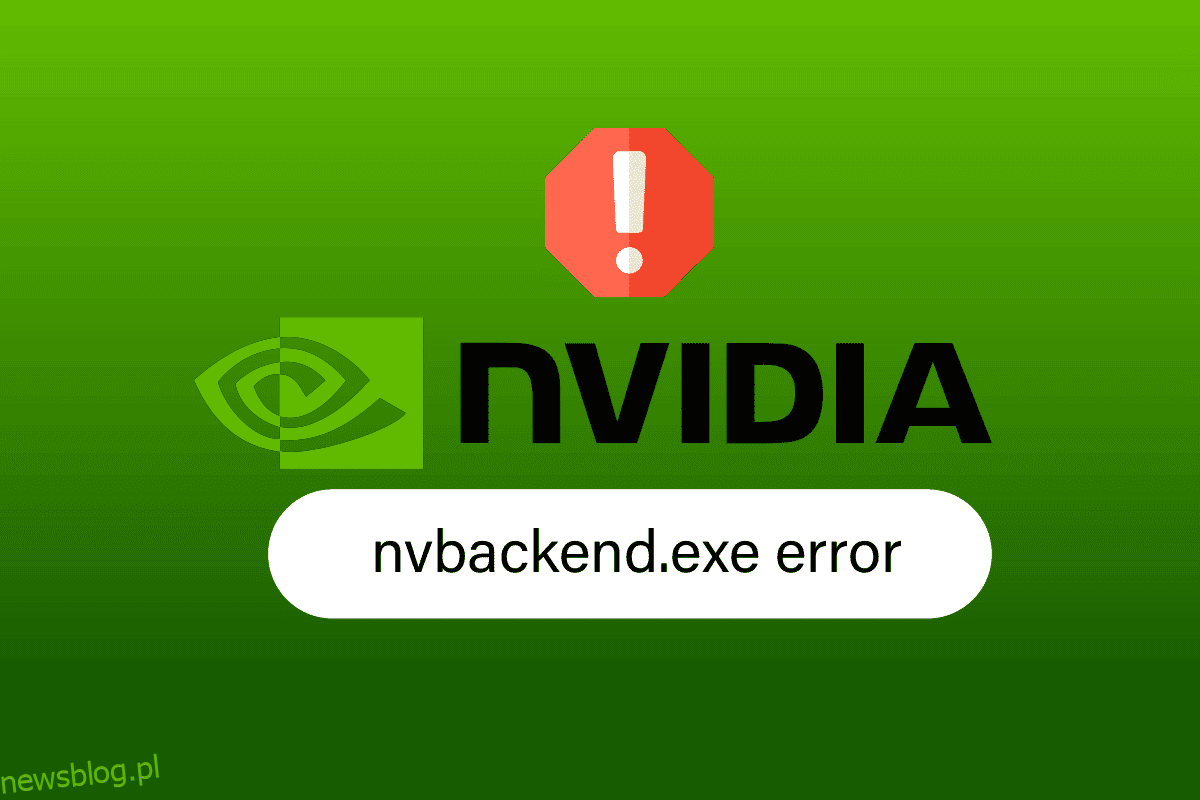Nvbackend.exe to proces Nvidia GeForce Experience. Użytkownicy systemu Windows zgłaszali problemy dotyczące Nvbackend.exe, takie jak błąd Nvbackend.exe podczas uruchamiania gry lub podczas uruchamiania systemu Windows. Czasami proces Nvbackend.exe zajmuje również zbyt wiele zasobów, co powoduje wysokie zużycie procesora, pamięci RAM i karty graficznej. To z kolei powoduje zamknięcie systemu i powoduje BSOD (niebieski ekran śmierci). Niektórzy użytkownicy zgłaszali sukces, zmieniając nazwę Nvbackend.exe w folderze Nvbackend, chociaż nie zalecamy tego. Jeśli utkniesz i nie wiesz, jak naprawić błąd Nvbackend.exe, jesteś we właściwym miejscu. Postępuj zgodnie z rozwiązaniami podanymi poniżej, aby skutecznie rozwiązać błąd aplikacji Nvbackend.exe.
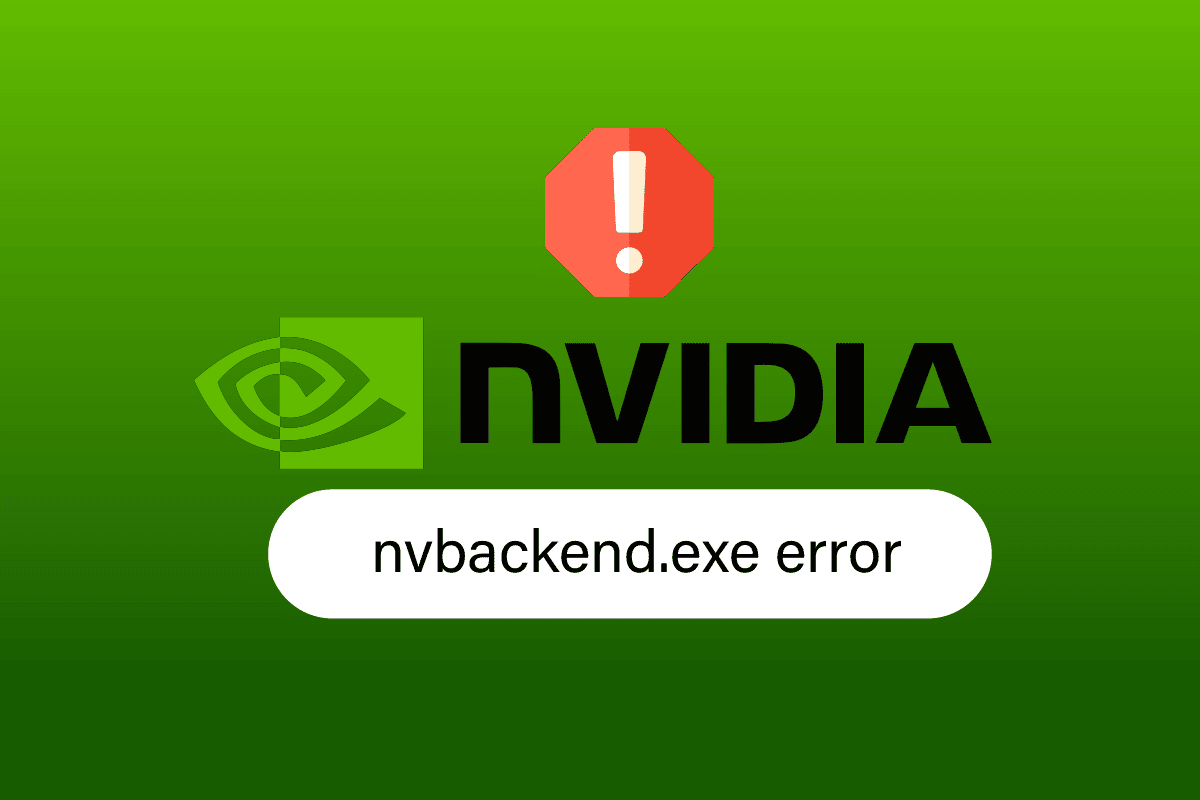
Spis treści:
Jak naprawić błąd Nvbackend.exe w systemie Windows 10?
Poniżej znajdują się niektóre z przyczyn błędu aplikacji Nvbackend.exe:
- Błąd w aplikacji GeForce Experience
- Wadliwe sterowniki Nvidia GeForce
- Problemy w Nvidia Shadowplay i nakładce
- Proces backendu Nvidii
- Antywirus powodujący konflikty
Metoda 1: Uruchom ponownie komputer
Ten proces Nvbackend.exe jest częścią procesu zaplecza aplikacji GeForce Experience, który aktualizuje zaplecze komunikacji sieciowej. Jeśli występuje problem w sieci, proste ponowne uruchomienie komputera może rozwiązać problem:
1. Naciśnij klawisz Windows.
2. Kliknij ikonę zasilania, a następnie opcję Uruchom ponownie, aby ponownie uruchomić komputer.
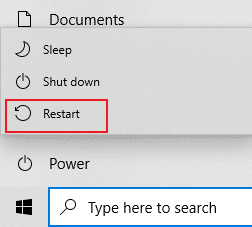
Metoda 2: Zaktualizuj system Windows
Jeśli jakieś nowe aktualizacje firmy Microsoft oczekują na zainstalowanie na komputerze, kilku błędów i problemów nie można rozwiązać na komputerze. Jak sugeruje wielu użytkowników, aktualizacja komputerów z systemem Windows 10 pomoże naprawić błąd Nvbackend.exe. Postępuj zgodnie z naszym przewodnikiem Jak pobrać i zainstalować najnowszą aktualizację systemu Windows 10, aby zaktualizować komputer z systemem Windows 10.
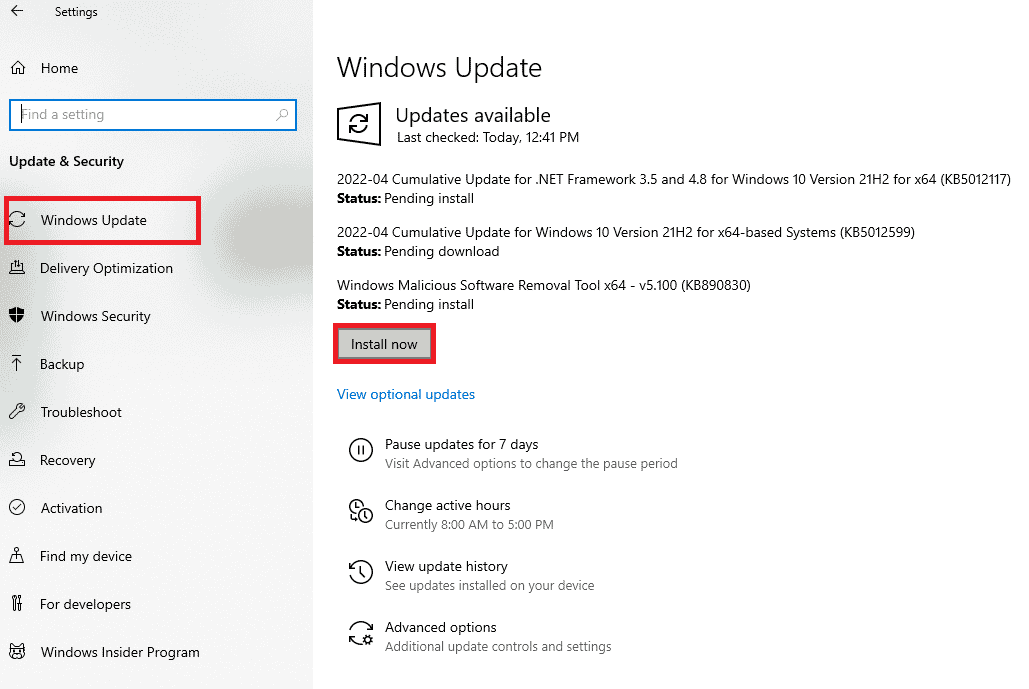
Metoda 3: Zaktualizuj sterowniki Nvidia
Aktualizacja sterowników Nvidia zwykle aktualizuje również Nvbackend, który może rozwiązać ten problem Nvbackend.exe. Aby zaktualizować sterowniki Nvidia do najnowszego sterownika, postępuj zgodnie z podanymi opcjami:
Opcja I: Za pomocą Menedżera urządzeń
Postępuj zgodnie z naszym przewodnikiem na temat 4 sposobów aktualizacji sterowników graficznych w systemie Windows 10, aby zaktualizować sterowniki graficzne NVIDIA.
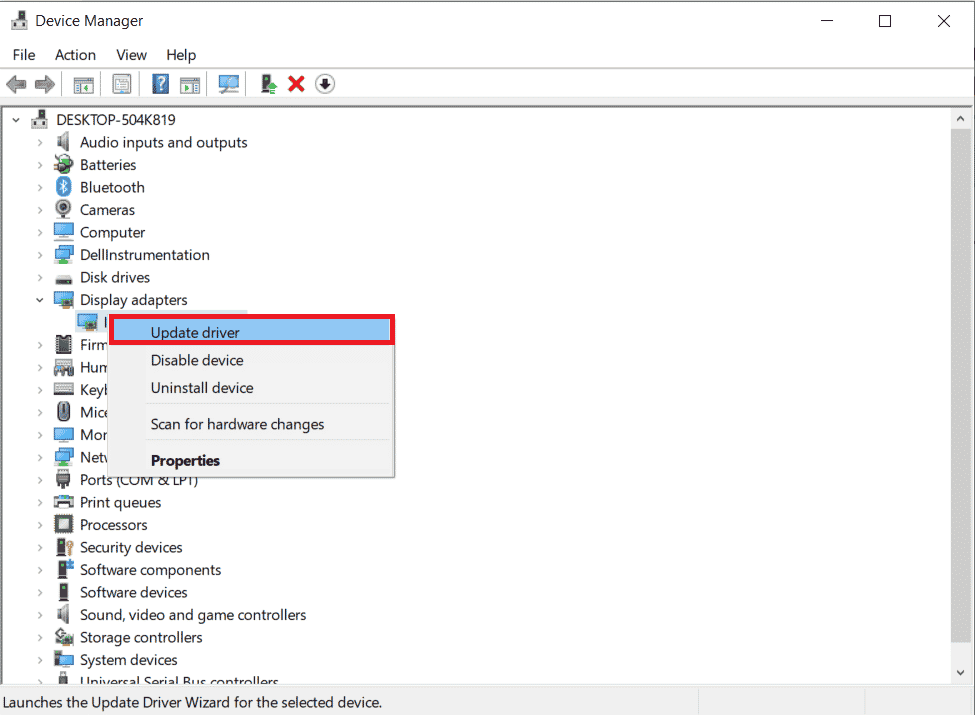
Opcja II: za pośrednictwem aplikacji GeForce Experience
Wykonaj poniższe czynności, aby zaktualizować sterowniki za pomocą aplikacji GeForce Experience, aby naprawić błąd Nvbackend.exe.
1. Uruchom aplikację GeForce Experience i przejdź do karty Sterowniki.
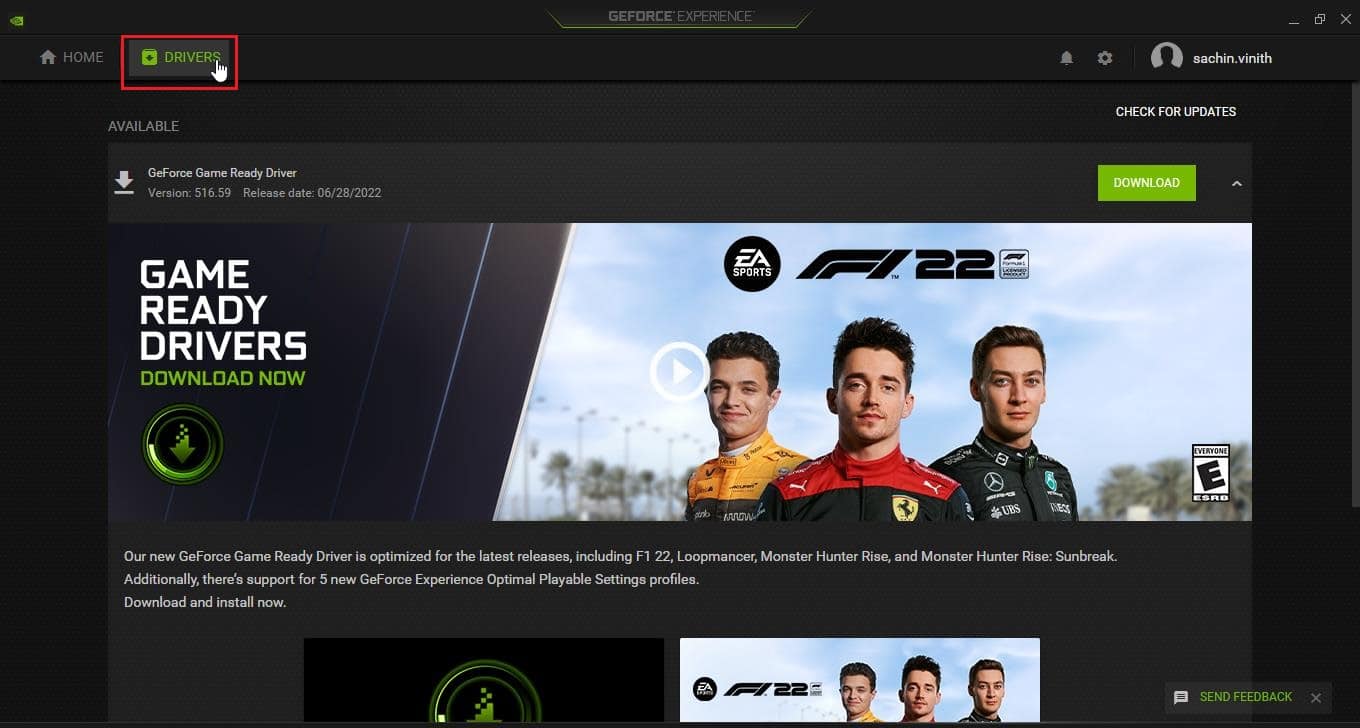
2. Teraz kliknij przycisk POBIERZ obok sterownika GeForce Game Ready, aby pobrać najnowszy sterownik.
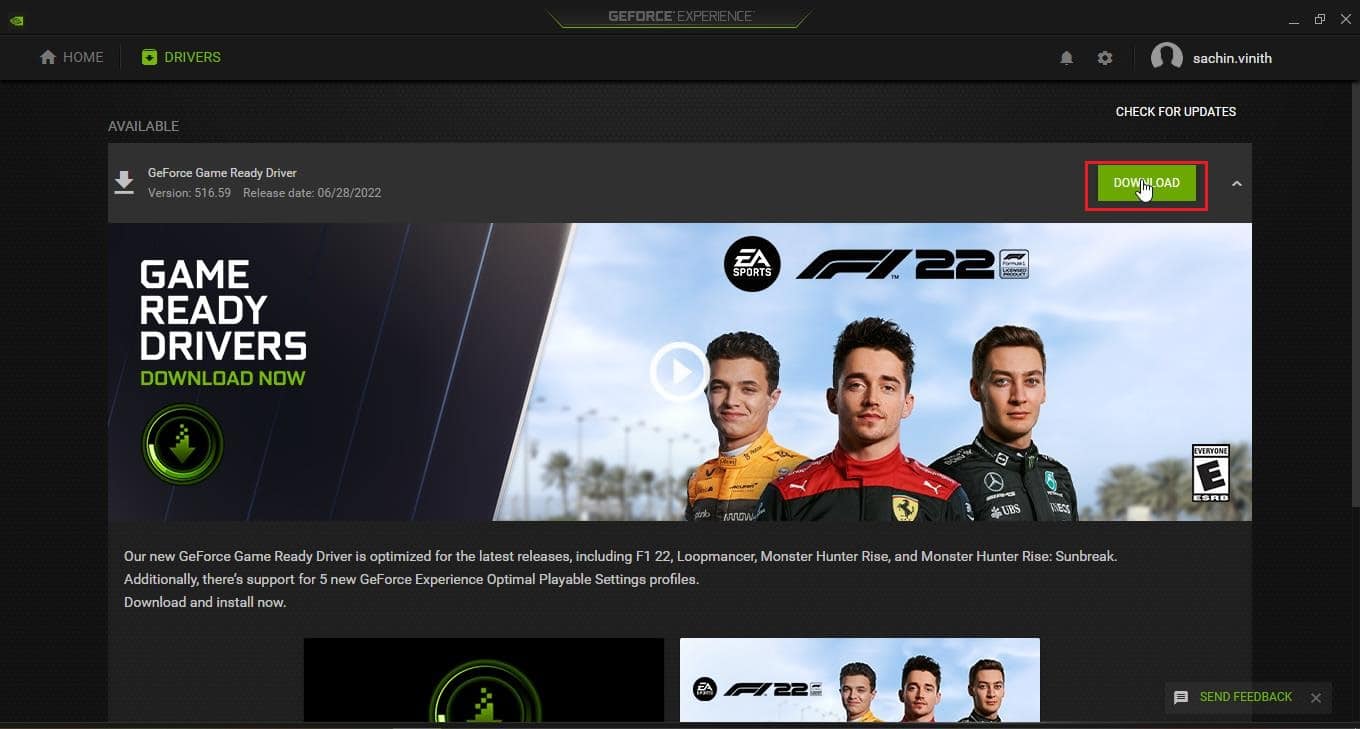
3. Kliknij INSTALACJA EKSPRESOWA.
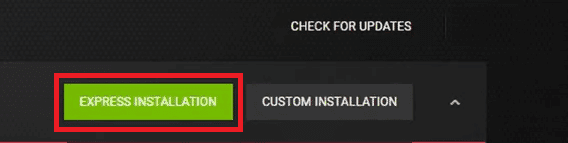
4. Kliknij Tak w monicie.
Uwaga: podczas procesu instalacji ekran może stać się czarny lub włączać się i wyłączać. Nie panikować. To proces instalacji.
Metoda 4: Zainstaluj ponownie sterowniki graficzne Nvidia GeForce
Z powodu wadliwych sterowników czasami występuje błąd Nvbackend.exe. Te błędy sterowników są trudne do zidentyfikowania i rozwiązywania problemów ręcznie, dlatego zalecamy czystą instalację sterowników graficznych Nvidia GeForce wraz z aplikacją GeForce Experience. Przeczytaj nasz przewodnik dotyczący odinstalowywania i ponownej instalacji sterowników w systemie Windows 10 i postępuj zgodnie z tym samym, aby ponownie zainstalować sterowniki graficzne Nvidia.
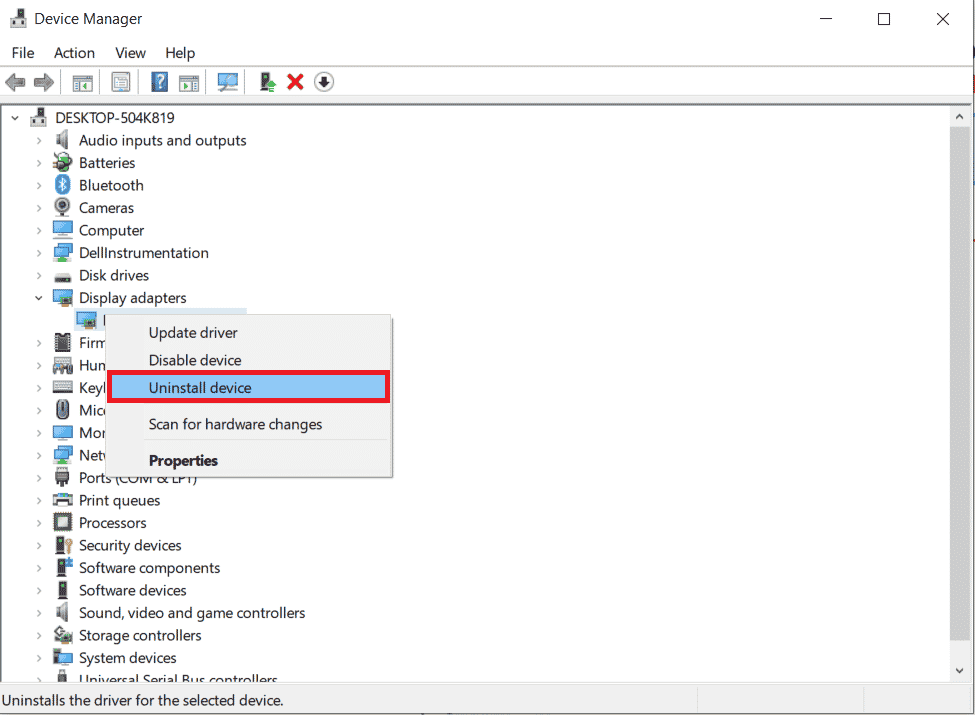
Pobierz sterowniki Nvidia Graphics z oficjalnej strony internetowej zgodnie z twoją kartą graficzną i zainstaluj je na nowo.
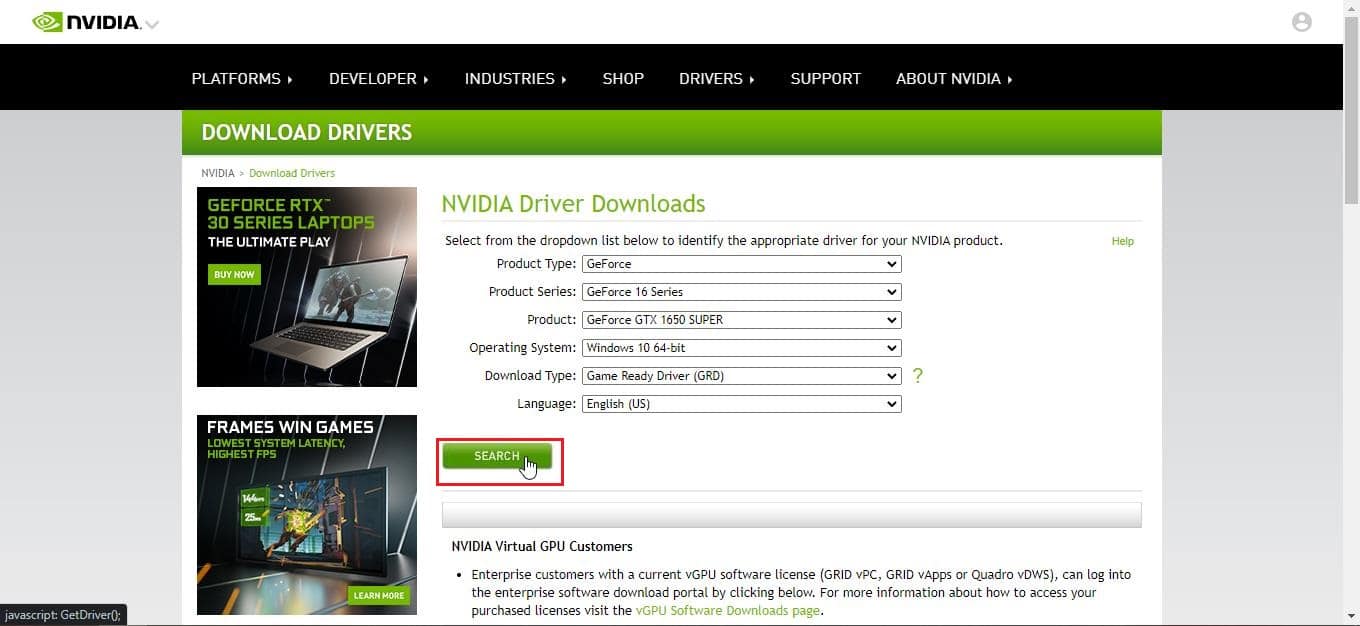
Metoda 5: Uruchom ponownie oprogramowanie GeForce Experience Backend
Ze względu na wysokie zużycie procesora możesz napotkać problemy z oprogramowaniem GeForce Experience Backend. W takim przypadku możesz ponownie uruchomić program w Menedżerze zadań. Przeczytaj nasz przewodnik Jak zakończyć zadanie w systemie Windows 10 i zaimplementuj to samo, aby zakończyć Backend GeForce Experience.
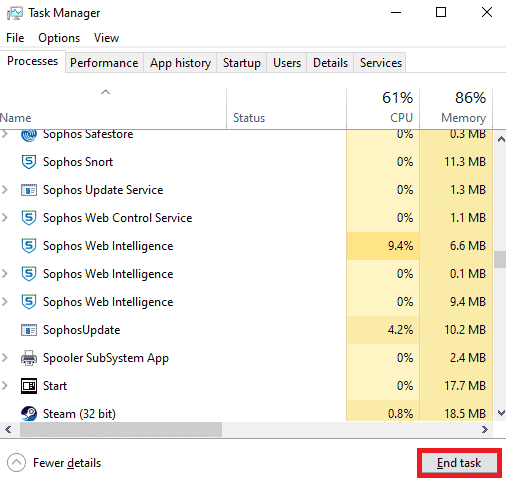
Po zakończeniu zadania uruchom ponownie aplikację GeForce Experience, aby ją ponownie uruchomić.
Metoda 6: Wyłącz funkcję Shadowplay i nakładki
Czasami funkcja cieniowania i nakładki może zużywać dużo procesora i prowadzić do problemów w folderze Nvbackend. Funkcja shadowplay to nic innego jak funkcja nagrywania ekranu podczas gry. Wykonaj poniższe kroki, aby wyłączyć funkcję, aby naprawić błąd Nvbackend.exe.
1. Uruchom aplikację GeForce Experience.
2. Kliknij ikonę Ustawienia.
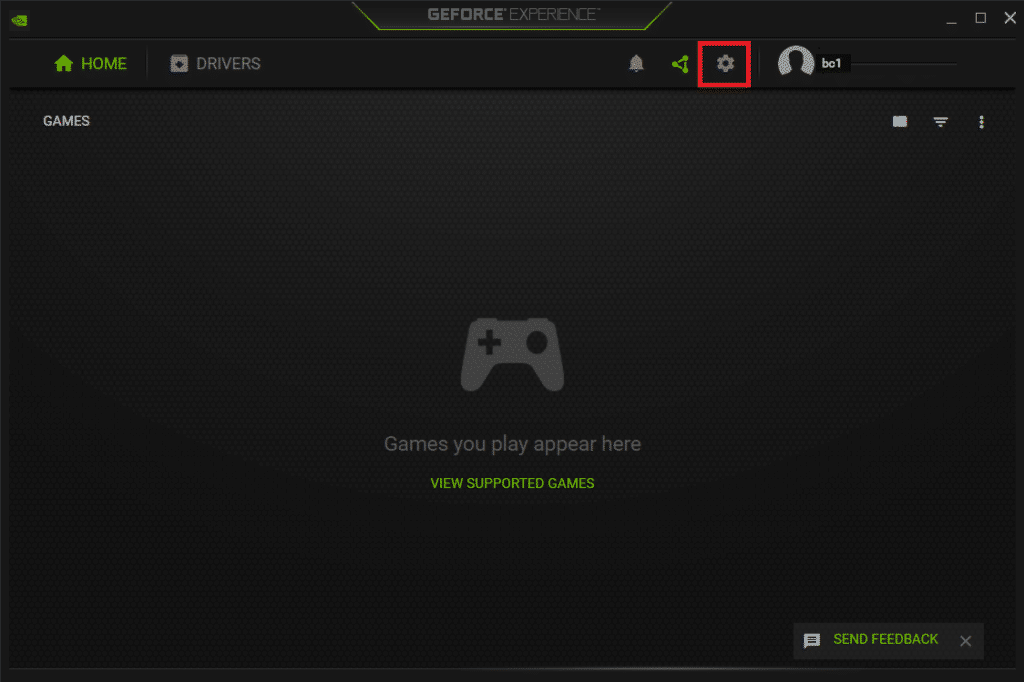
3. Kliknij Ogólne.
4. Wyłącz przełącznik opcji NAKŁADKA W GRZE .
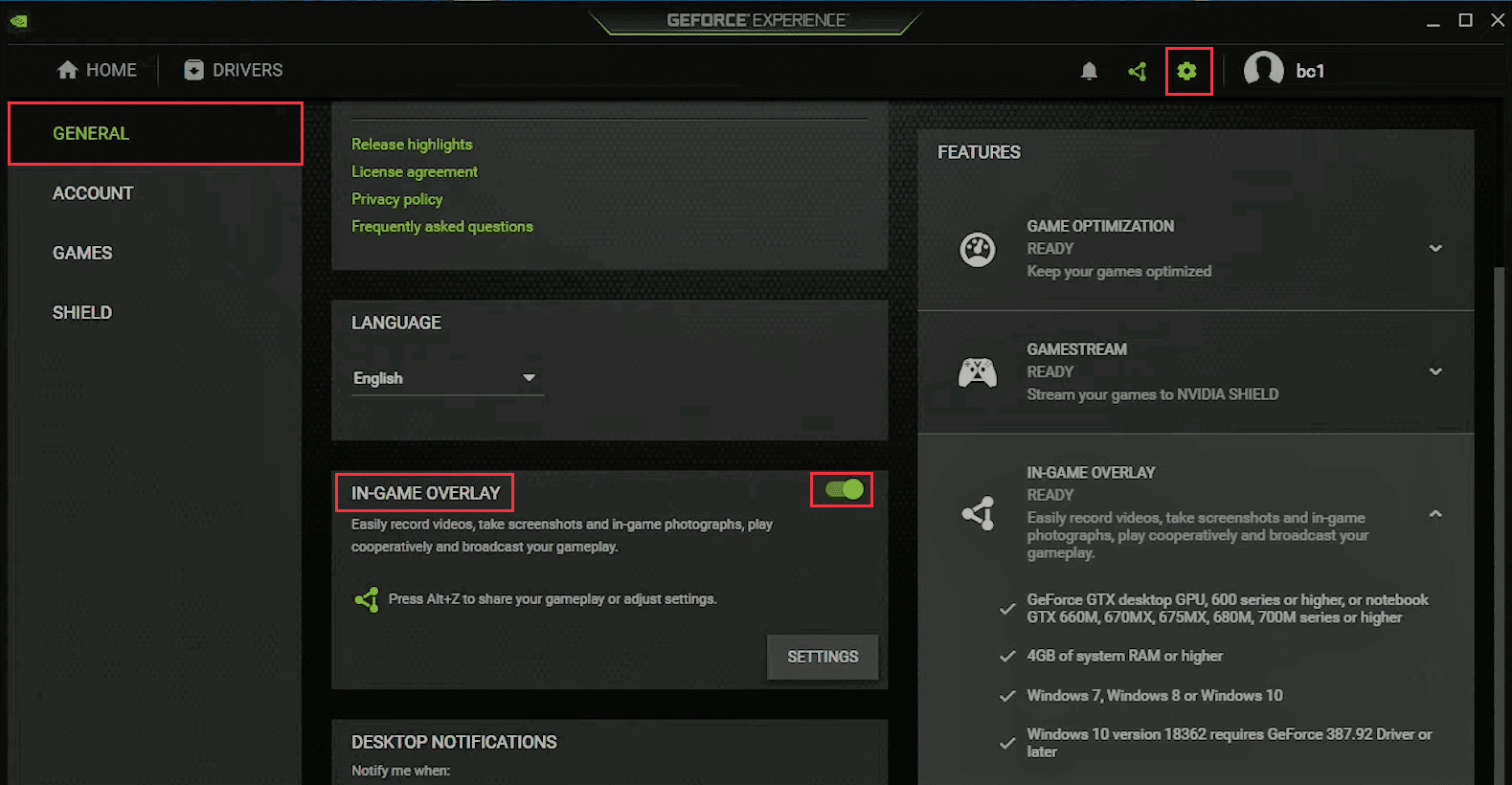
Metoda 7: Tymczasowo wyłącz program antywirusowy (jeśli dotyczy)
Programy antywirusowe mogą czasami blokować komunikację sieciową podczas grania. Może to spowodować błąd Nvbackend i wysokie użycie Nvbackend, ponieważ proces stale próbuje komunikować się przez sieć, ale program antywirusowy go blokuje. W takim przypadku wyłączenie ochrony może rozwiązać problem. Przeczytaj nasz przewodnik Jak tymczasowo wyłączyć program antywirusowy w systemie Windows 10, aby tymczasowo wyłączyć program antywirusowy.
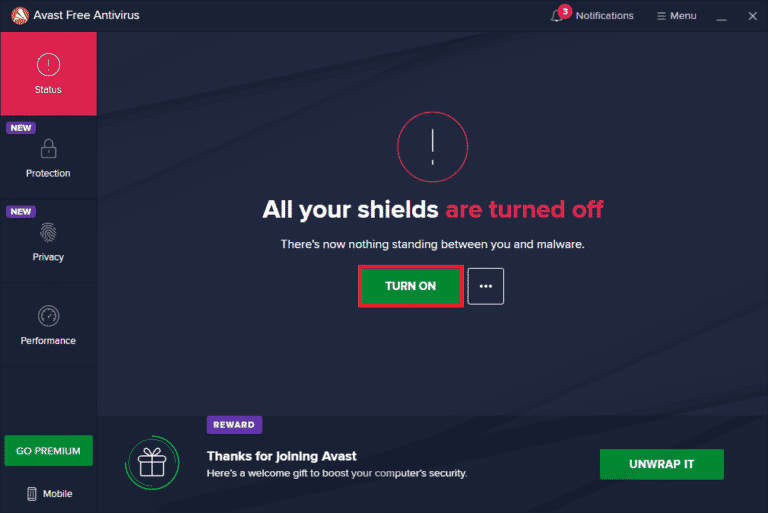
Pamiętaj, aby włączyć oprogramowanie antywirusowe po rozwiązaniu problemu, ponieważ urządzenie bez pakietu ochronnego jest podatne na ataki złośliwego oprogramowania.
Metoda 8: Wyłącz zaporę Windows Defender (niezalecane)
Istnieją szanse, że Zapora systemu Windows blokuje i powoduje wystąpienie tego błędu, podobnie jak oprogramowanie antywirusowe. Jeśli nie wiesz, jak wyłączyć Zaporę systemu Windows Defender, pomoże Ci w tym nasz przewodnik dotyczący wyłączania zapory systemu Windows 10.
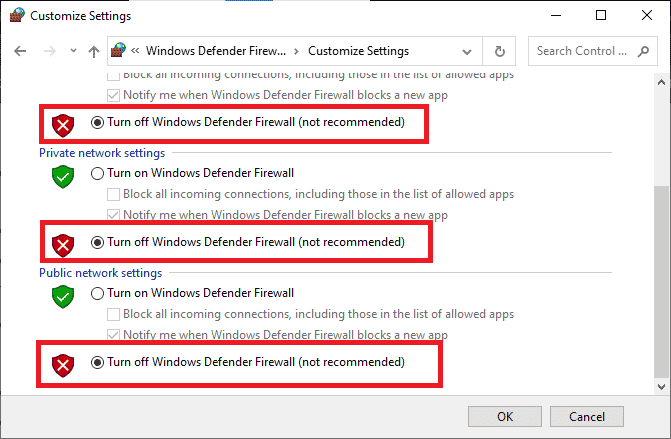
Metoda 9: Zainstaluj ponownie GeForce Experience
Jeśli powyższe rozwiązania nie działają, aby naprawić błąd Nvbackend.exe, możesz spróbować odinstalować aplikację GeForce Experience, która całkowicie usunie plik. Pamiętaj jednak, że funkcje Nvidia GeForce Experience, takie jak Shadowplay i Overlay, zostaną utracone.
1. Kliknij Start, wpisz Panel sterowania i naciśnij klawisz Enter.
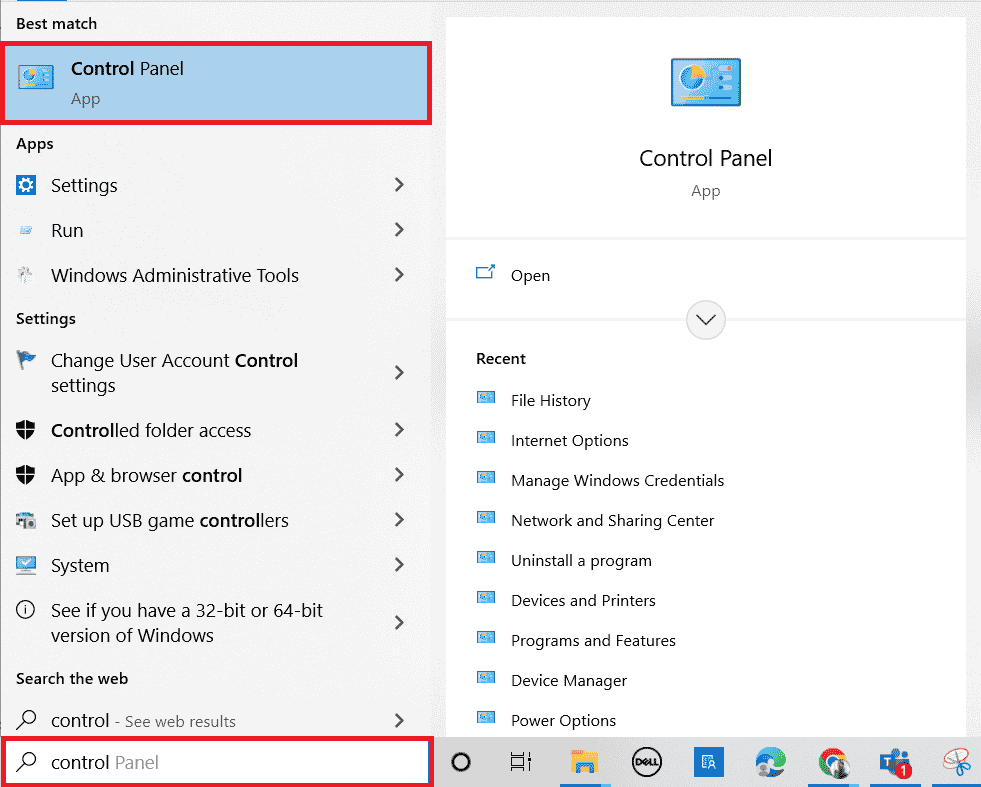
2. Ustaw Widok według jako kategorię.
3. Kliknij Odinstaluj program w sekcji Programy.

4. Teraz kliknij aplikację Nvidia GeForce Experience i kliknij Odinstaluj/Zmień u góry, aby ją odinstalować.
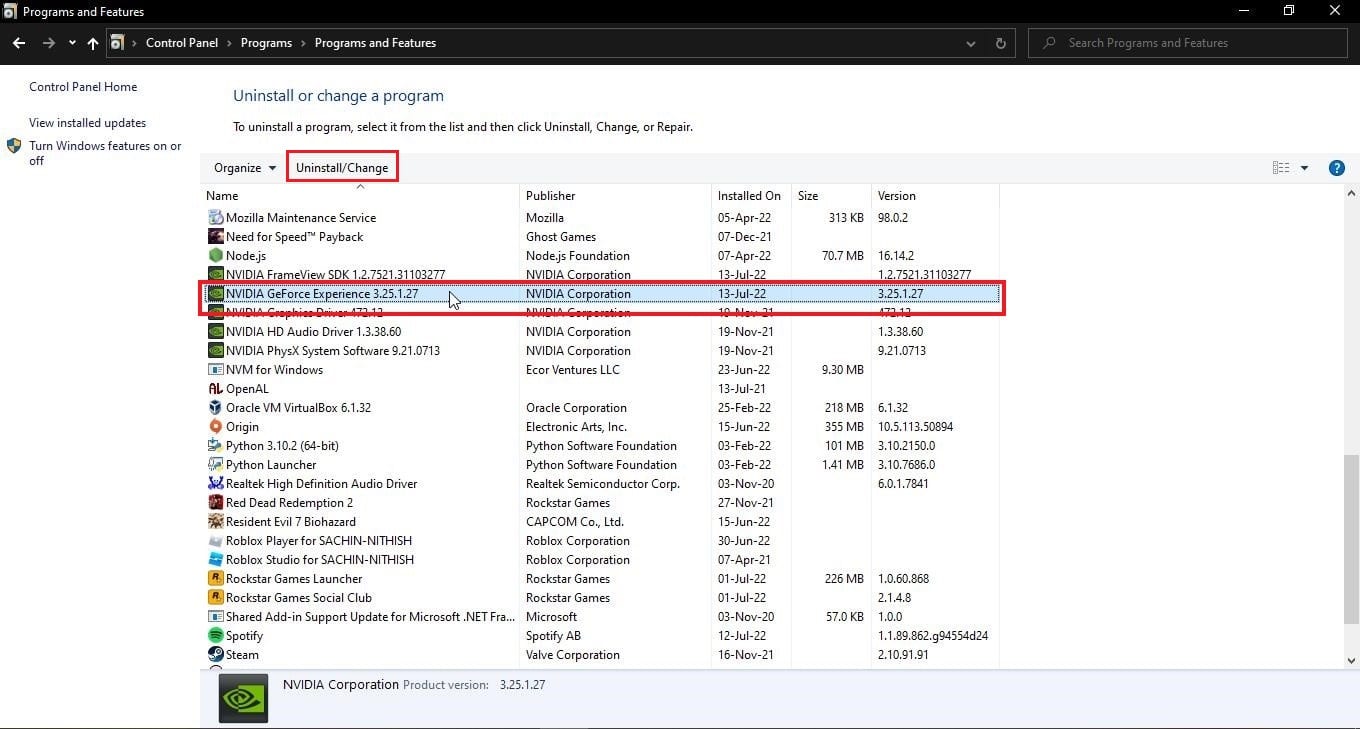
5. Po zakończeniu dezinstalacji uruchom ponownie komputer.
6. Odwiedź oficjalną stronę NVIDIA GeForce Experience.
7. Kliknij przycisk POBIERZ TERAZ.
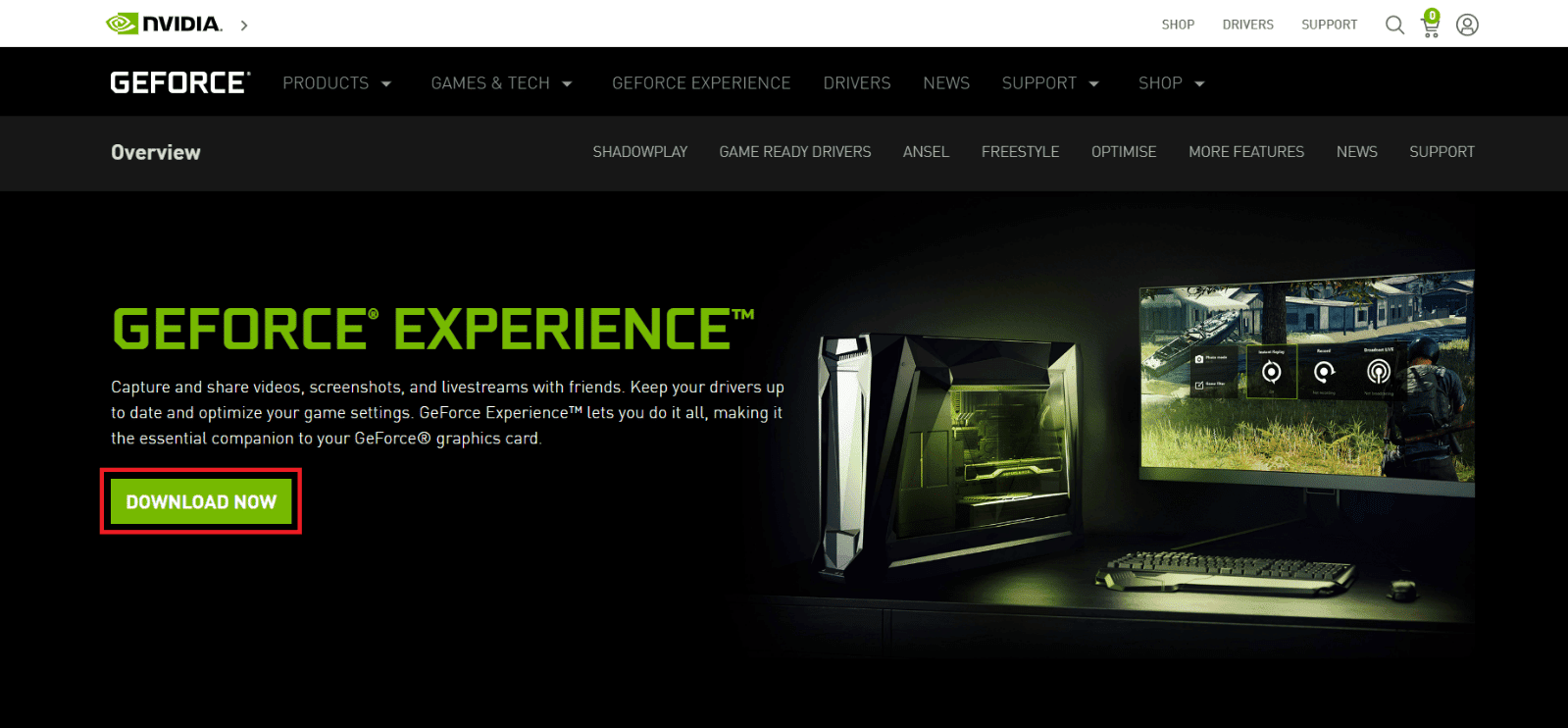
8. Kliknij pobrany plik instalatora.
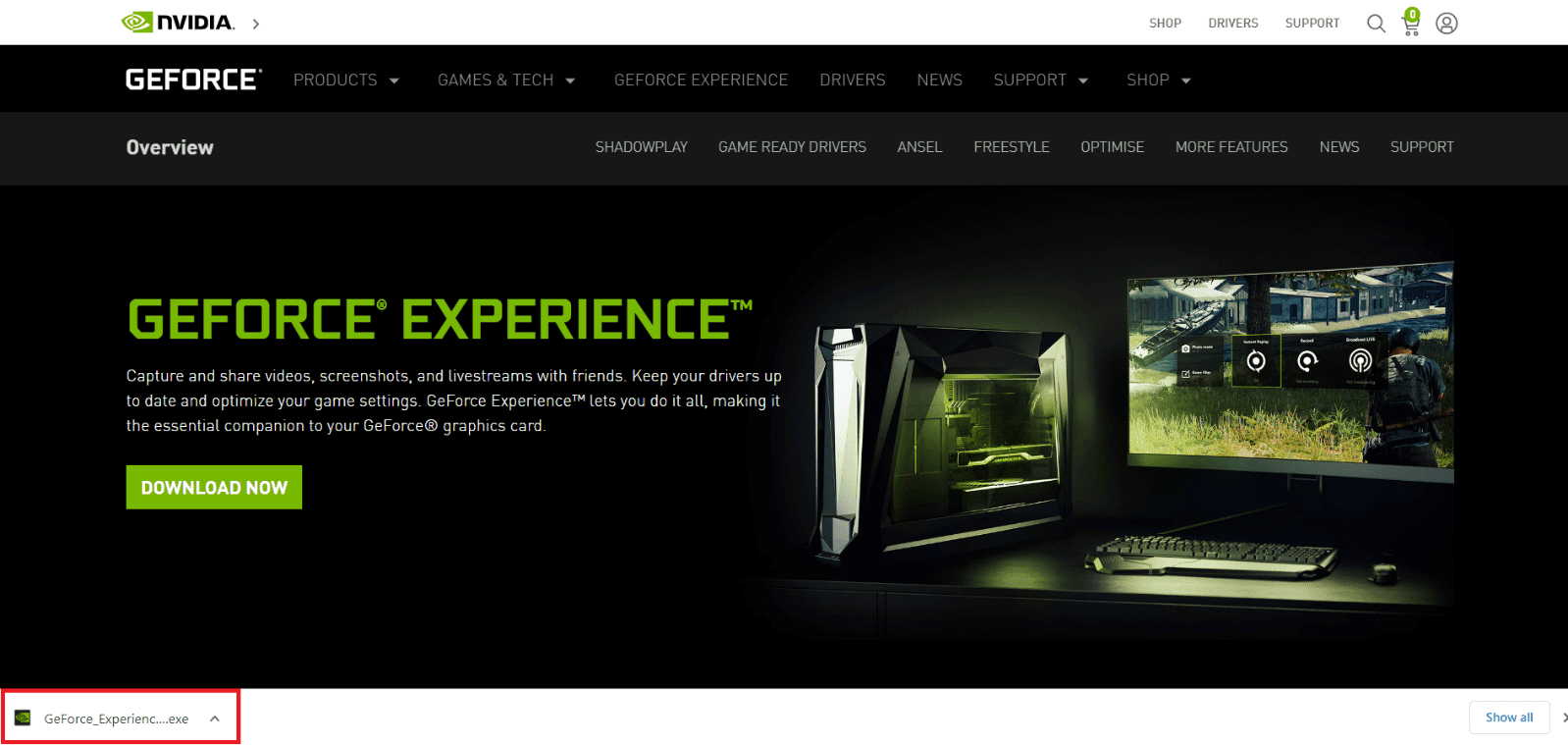
9. Kliknij Tak w monicie Kontrola konta użytkownika.
10. Kliknij przycisk ZGADZAM SIĘ I ZAINSTALUJ.
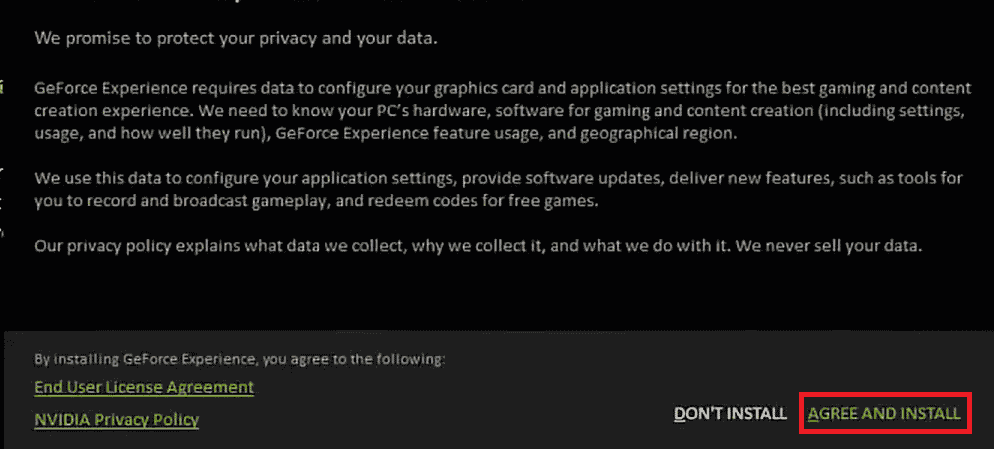
11. Następnie zaloguj się przy użyciu swoich poświadczeń NVIDIA.
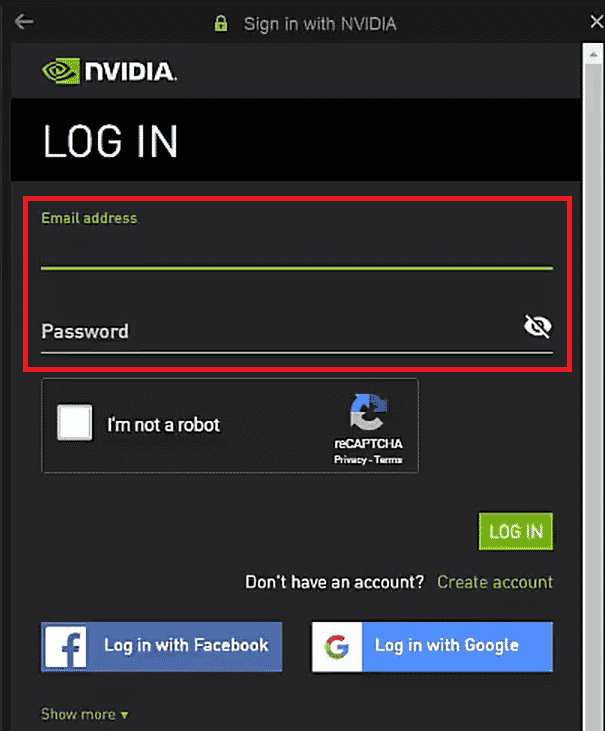
Często zadawane pytania (FAQ)
Q1. Co to jest Nvbackend i dlaczego się uruchamia?
Odp. Nvbackend to proces i jest częścią aplikacji GeForce Experience. Jego głównym celem jest komunikacja w sieci zaplecza i działa podczas uruchamiania systemu Windows.
Q2. Jaki jest obecny stan Nvbackend?
Odp. Proces Nvbackend jest nieszkodliwym plikiem i możesz go bezpiecznie zignorować, jeśli nie masz z nim żadnych problemów. Jeśli napotkasz jakiś problem na dowolnym etapie, postępuj zgodnie z rozwiązaniami podanymi w artykule, aby rozwiązać ten problem.
Q3. Co zrobić, gdy użycie Nvbackend jest zbyt duże?
Odp. Odinstalowanie Nvidia GeForce Experience to najlepszy sposób na rozwiązanie tego problemu.
Q4. Czy mogę usunąć Nvbackend?
Odp. Usuwanie plików sterowników jest niebezpieczne, ponieważ może prowadzić do niestabilności systemu. Jeśli Nvbackend.exe powoduje problemy z systemem, zalecamy odinstalowanie oprogramowania GeForce Experience lub skorzystanie z tego przewodnika.
***
Mamy nadzieję, że ten szczegółowy przewodnik okazał się pomocny i udało Ci się rozwiązać problem z Nvbackend.exe. Daj nam znać, która z metod zadziałała dla Ciebie. Jeśli masz jakieś pytania lub sugestie, możesz je umieścić w sekcji komentarzy poniżej. Daj nam również znać, czego chcesz się dalej uczyć.