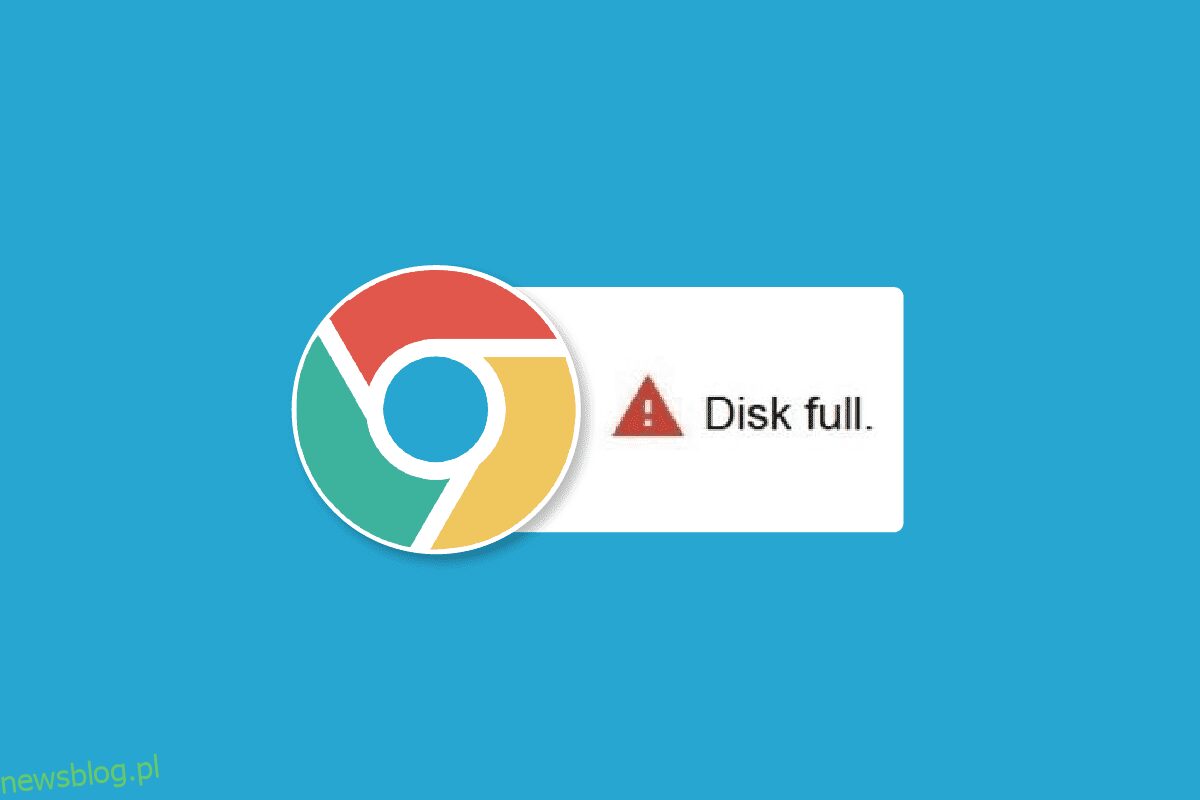Błąd pełnego pobierania dysku Google Chrome jest częstym błędem Chrome i zwykle występuje, gdy zabraknie miejsca na dysku do pobrania plików z Internetu. W większości przypadków ten błąd zostanie rozwiązany, jeśli zwolnisz miejsce w systemie. Jednak mogą istnieć różne podstawowe problemy, które mogą powodować niepowodzenie pobierania Chrome, zabroniony błąd bez powodu podczas pobierania pliku. Możesz wypróbować różne metody naprawy błędu pobierania Chrome na komputerze, jak omówiono poniżej. Kontynuuj czytanie, aby dowiedzieć się, jak naprawić błąd pełnego dysku Chrome.
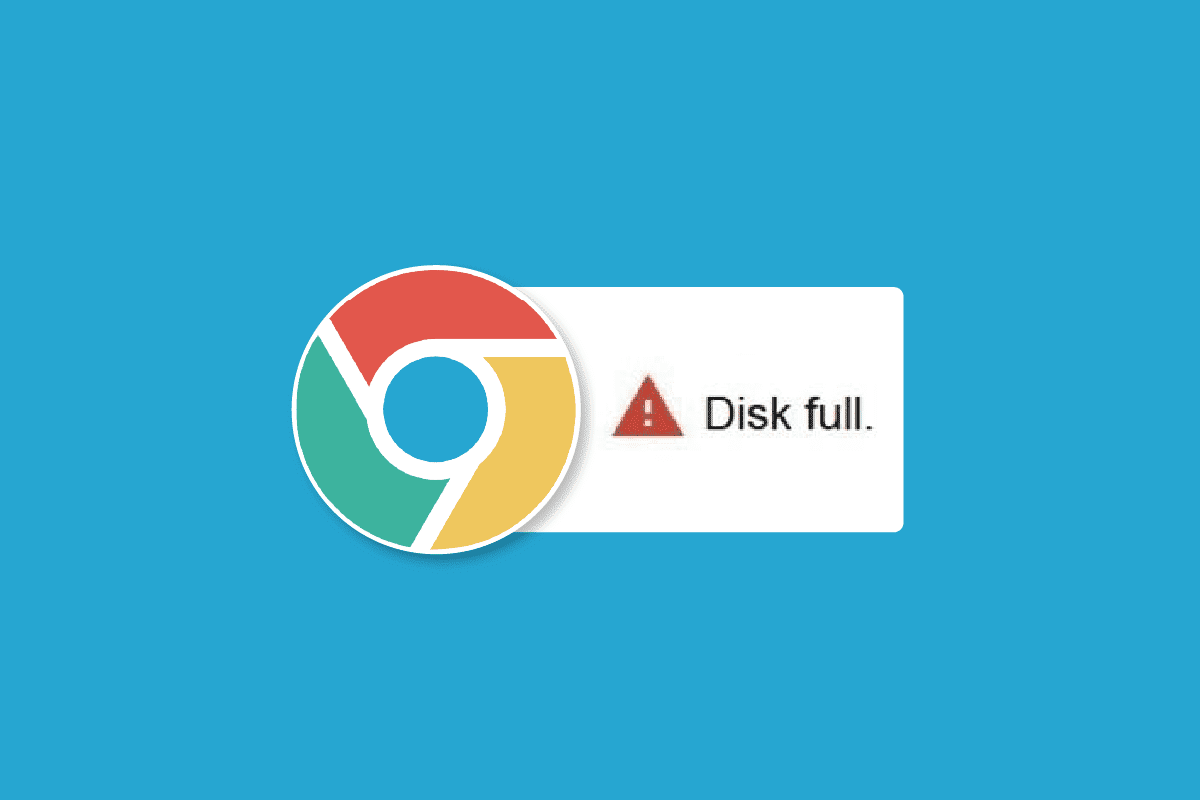
Spis treści:
Jak naprawić błąd pełnego pobierania dysku Google Chrome
Przyczyny błędu pełnego pobierania dysku Google Chrome mogą być różne, niektóre z możliwych przyczyn wymieniono tutaj.
- Nadmiar plików na komputerze, które mogą zajmować niepotrzebne miejsce, może powodować ten błąd.
- Przeciążony dysk twardy komputera może również powodować ten błąd.
- Nadmiar danych w pamięci podręcznej w Google Chrome jest również częstą przyczyną tego błędu.
- Uszkodzone rozszerzenie Chrome jest czasami odpowiedzialne za problemy z pełnym dyskiem.
- Czasami problem jest specyficzny dla przeglądarki i może nie występować w przypadku innych przeglądarek
- Niewłaściwe ustawienia Chrome mogą również powodować ten błąd
- Problemy z konfiguracją Chrome są również odpowiedzialne za ten problem.
W poniższym przewodniku omówimy różne metody naprawy błędu pełnego pobierania dysku Google Chrome.
Metoda 1: Opróżnij Kosz
Kiedy pojawia się błąd pełnego pobierania dysku Google Chrome, pierwszą rzeczą, którą chcesz zrobić, jest sprawdzenie, czy rzeczywiście na komputerze brakuje miejsca. Jest to ogólnie najczęstsza przyczyna problemu z błędem pobierania Chrome. Jeśli tak jest, powinieneś rozważyć zwolnienie miejsca, usuwając niepotrzebne pliki, które mogą zajmować miejsce, aby naprawić problem z niepowodzeniem pobierania Chrome. Możesz także spróbować wyczyścić Kosz, aby zwolnić miejsce w systemie, aby naprawić problem z pobieraniem plików przez Google Chrome.
1. Zlokalizuj i kliknij dwukrotnie Kosz na pulpicie.
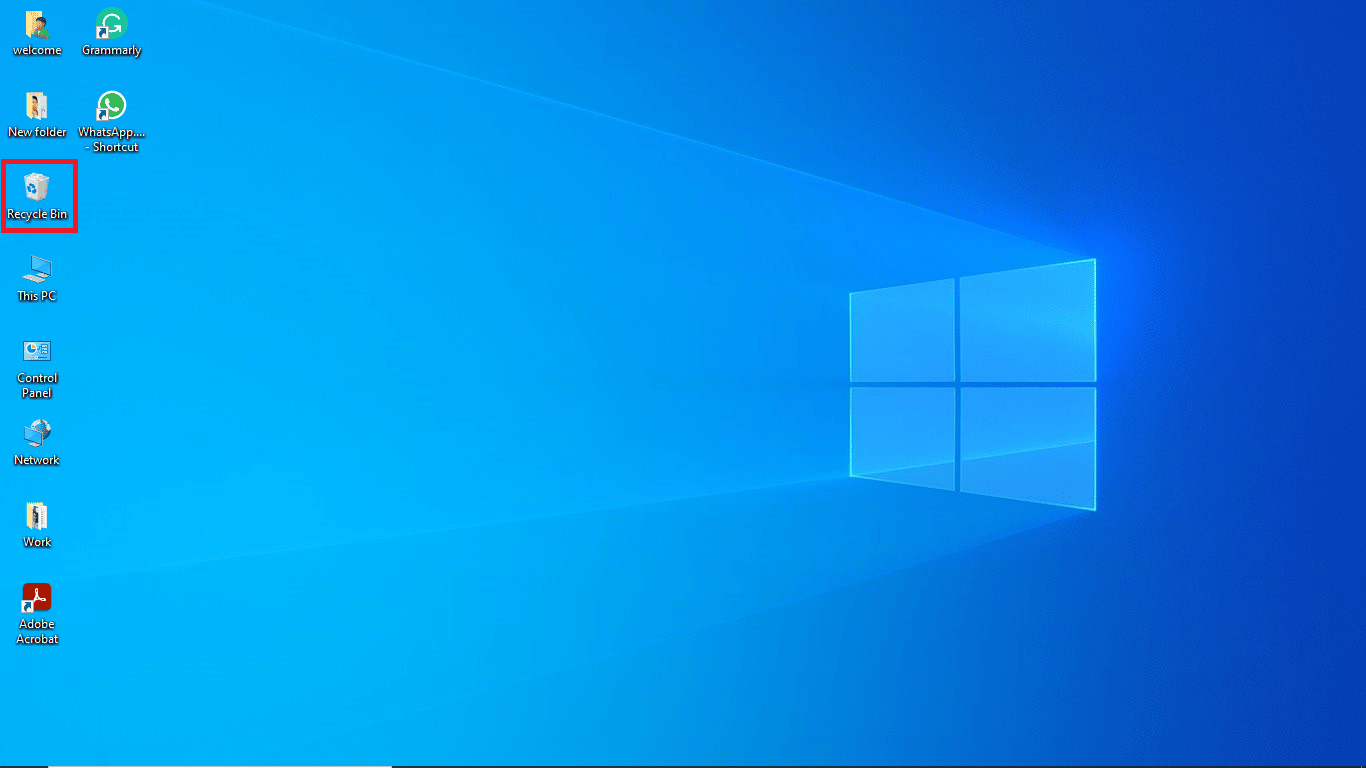
2. Tutaj zlokalizuj i kliknij Narzędzia Kosza na karcie Zarządzaj.
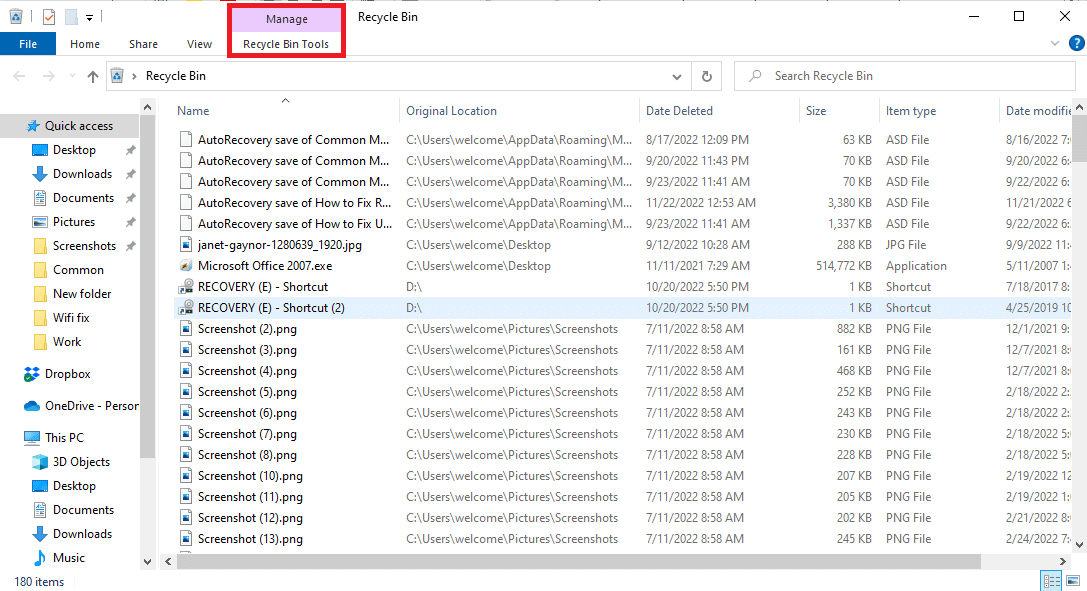
3. Teraz kliknij Opróżnij Kosz.
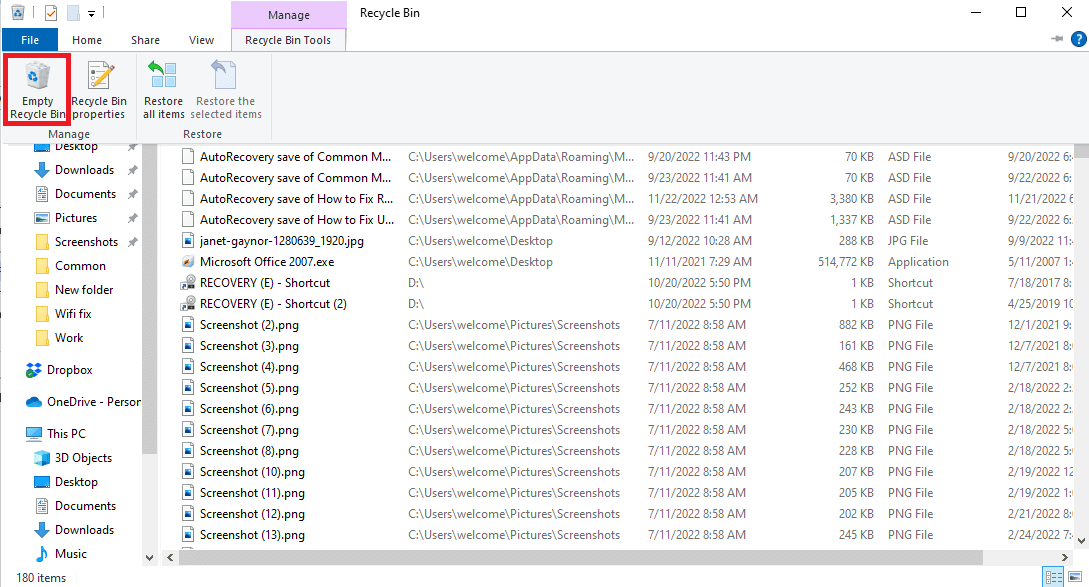
4. Na koniec kliknij Tak, aby potwierdzić proces.
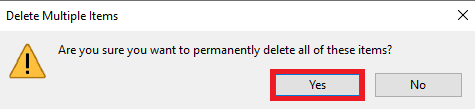
Metoda 2: Wykonaj Oczyszczanie dysku
Wielu użytkowników stwierdziło, że problem był czasami spowodowany przeciążeniem dysku twardego, a zwolnienie miejsca na dysku twardym rozwiązało problem. Możesz postępować zgodnie z przewodnikiem Jak korzystać z narzędzia Oczyszczanie dysku w systemie Windows 10, aby postępować zgodnie z metodami bezpiecznego zwalniania dysku twardego na komputerze.
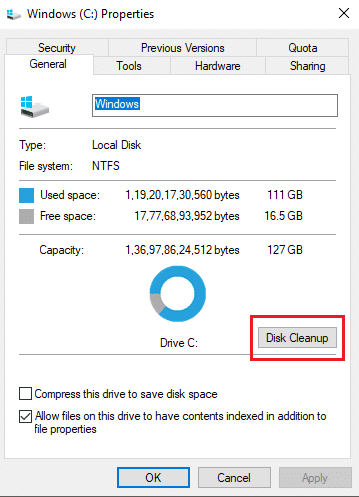
Metoda 3: Wyczyść pamięć podręczną przeglądarki
Często nadmiar plików pamięci podręcznej w przeglądarce, takiej jak Google Chrome, może powodować różne problemy podczas przeszukiwania sieci. Gdy pliki pamięci podręcznej ulegną uszkodzeniu lub gdy przeglądarka jest przeciążona tymi plikami, mogą one powodować błędy, takie jak niska wydajność i błędy zapełnienia dysku. Wykonaj czynności opisane w linku podanym tutaj, aby wyczyścić pliki pamięci podręcznej w aplikacji Google Chrome.
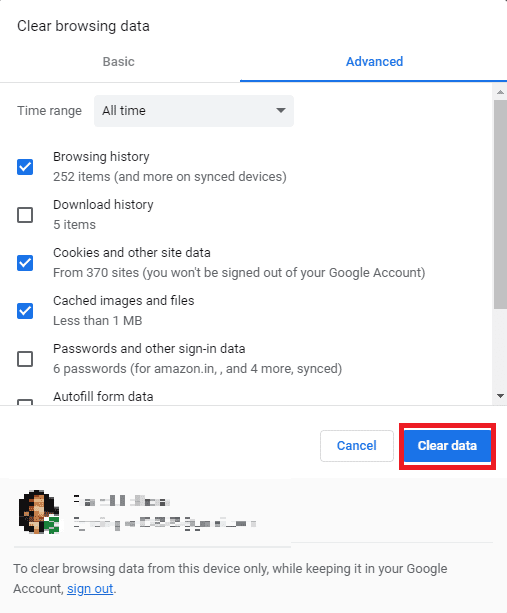
Jeśli ta metoda nie rozwiąże problemu z nieudanym pobieraniem Chrome, spróbuj przejść do następnej metody, aby naprawić problem z pobieraniem plików przez Google Chrome.
Metoda 4: Wyłącz rozszerzenia przeglądarki
Rozszerzenia przeglądarki to ważne narzędzia, które mogą pomóc w poruszaniu się po witrynie, ułatwiając Ci pracę. W przeglądarce Google Chrome dostępne są różne rodzaje rozszerzeń, od rozszerzeń oferujących zniżki na zakupy online po rozszerzenia ułatwiające pobieranie filmów z YouTube. Jednak czasami te rozszerzenia mogą również zakłócać ustawienia Chrome i powodować różne błędy, w tym błąd pobierania pełnego dysku Google Chrome. Dlatego jeśli nadal otrzymujesz ten błąd, spróbuj usunąć niektóre rozszerzenia, których używasz.
1. Otwórz przeglądarkę internetową z menu Start.
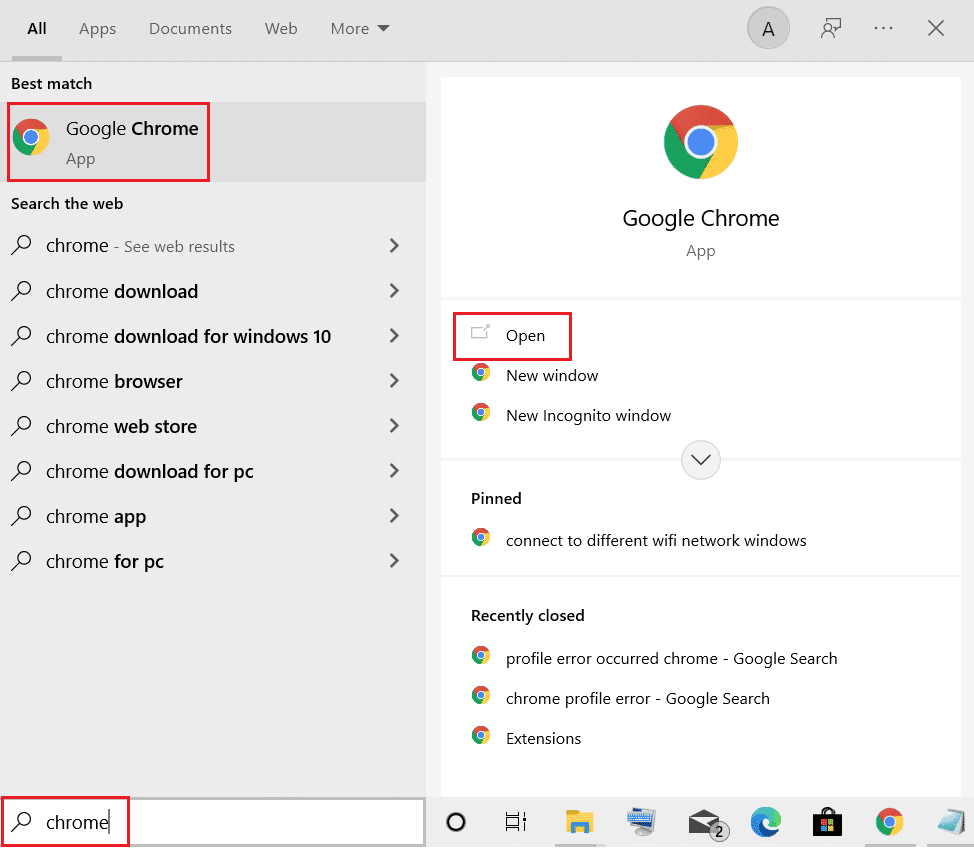
2. W prawym górnym rogu okna przeglądarki kliknij Opcje menu.
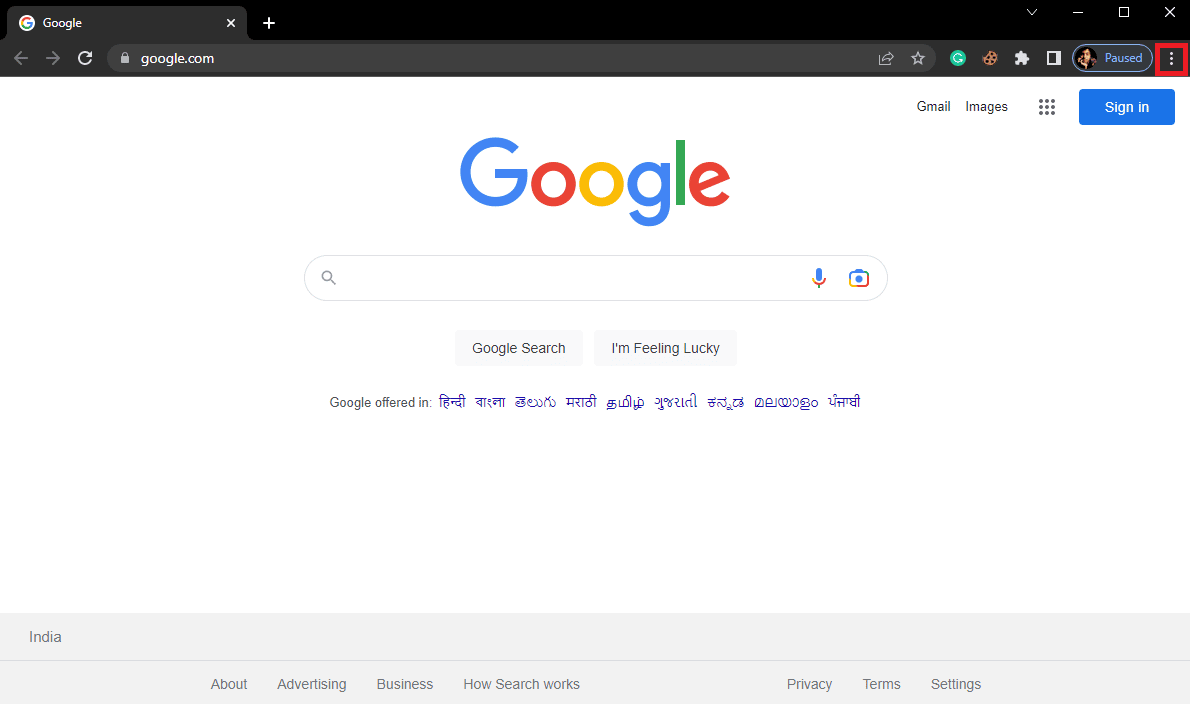
3. Tutaj kliknij Więcej narzędzi, a następnie kliknij Rozszerzenia.
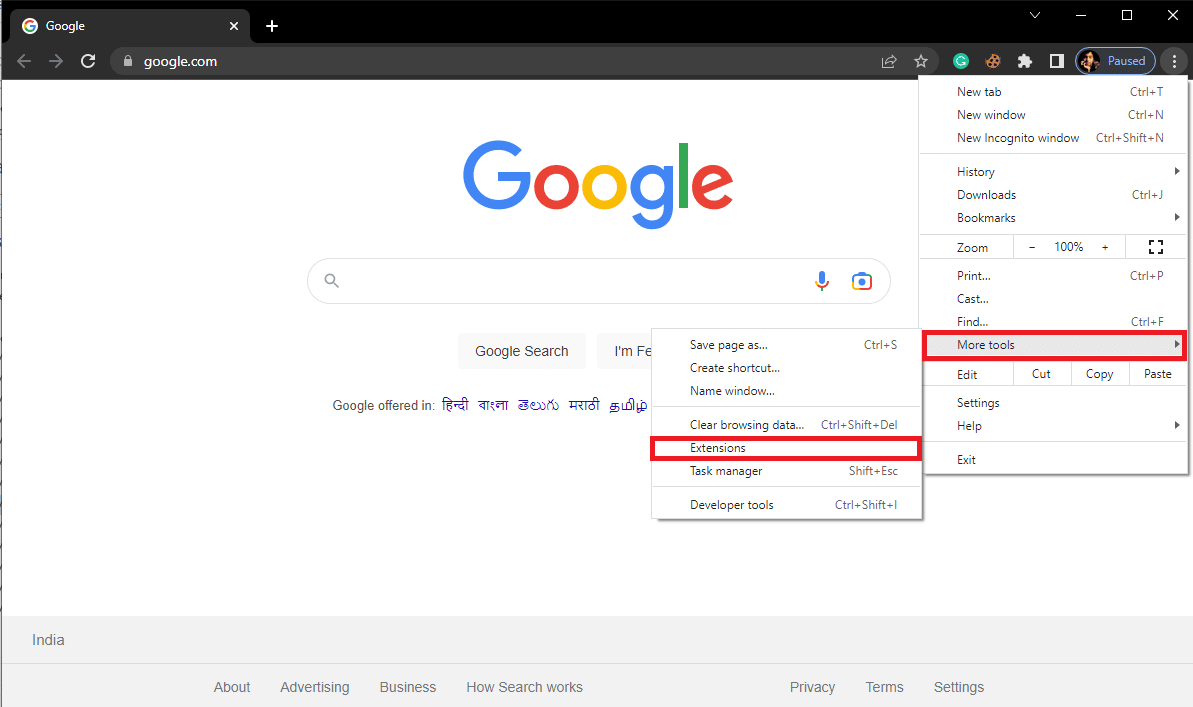
4. Wyłącz wszystkie niepotrzebne rozszerzenia i blokujące reklamy, aby je wyłączyć.

Metoda 5: Zresetuj Google Chrome
Błąd pobierania pełnego dysku Google Chrome może wystąpić, gdy w ustawieniach Chrome wprowadzono zmiany. Jeśli nie możesz dowiedzieć się, jak cofnąć zmiany, aby naprawić problem z brakiem pobierania Google Chrome. Możesz spróbować zresetować Chrome do ustawień domyślnych, aby naprawić problem z nieudanym pobieraniem Chrome.
1. Otwórz Google Chrome z menu Start.
2. Kliknij Opcje menu w prawym górnym rogu okna.
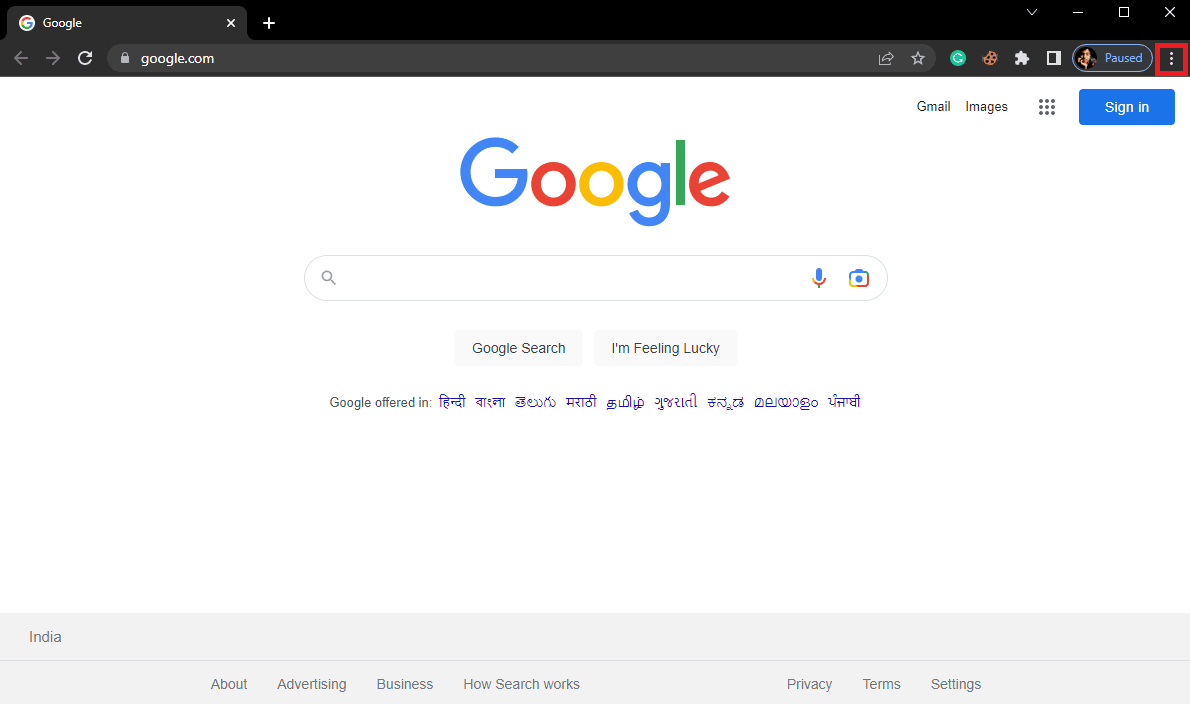
3. Tutaj kliknij Ustawienia.
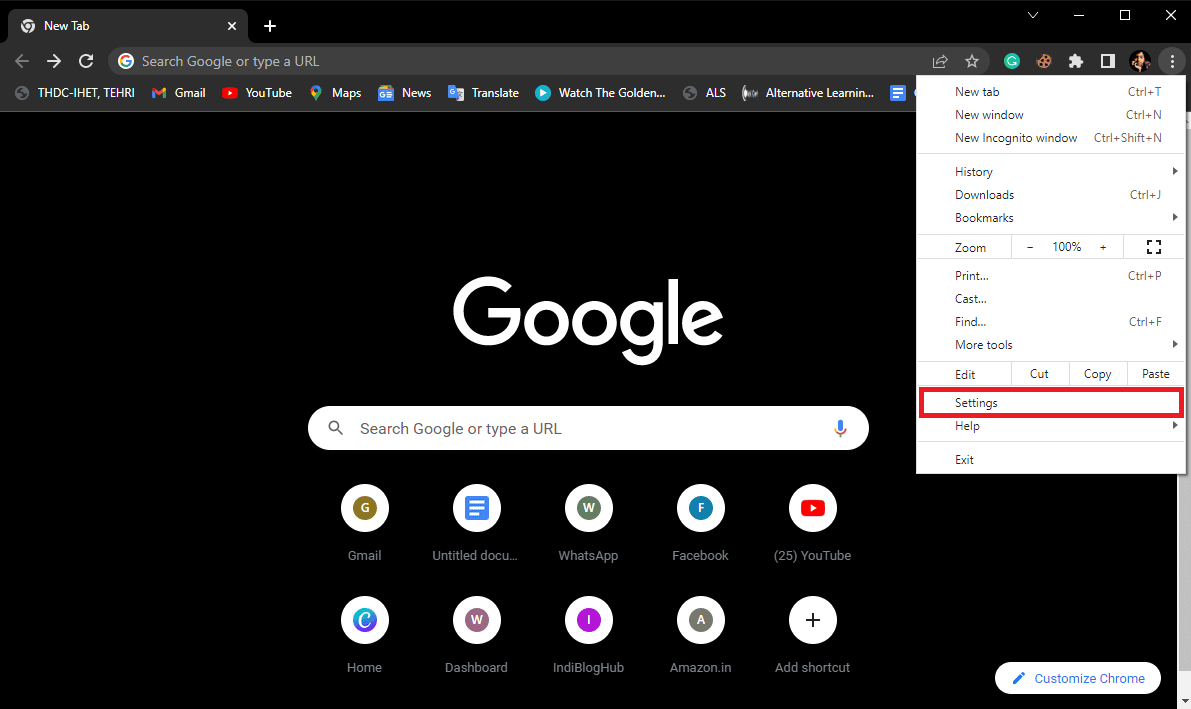
4. Teraz przejdź do Resetuj i wyczyść.
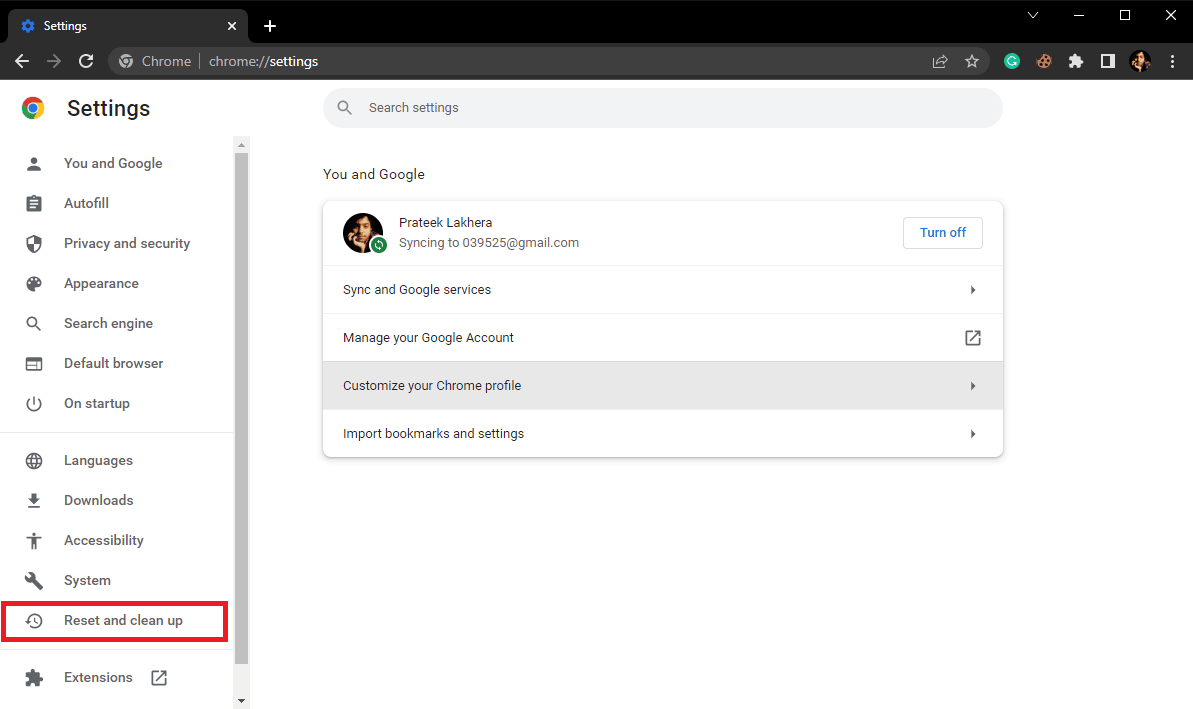
5. Teraz kliknij przycisk Przywróć ustawienia do ich oryginalnych wartości domyślnych.
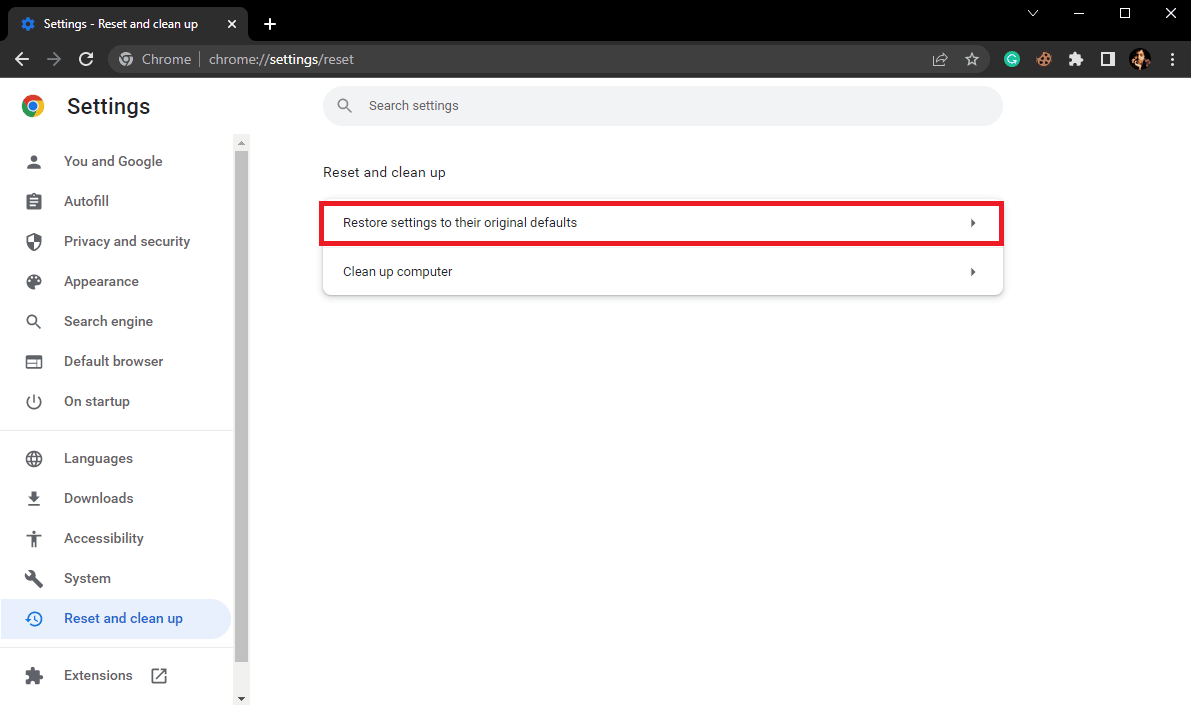
6. Na koniec kliknij przycisk Resetuj ustawienia, aby zresetować Google Chrome do ustawień domyślnych.
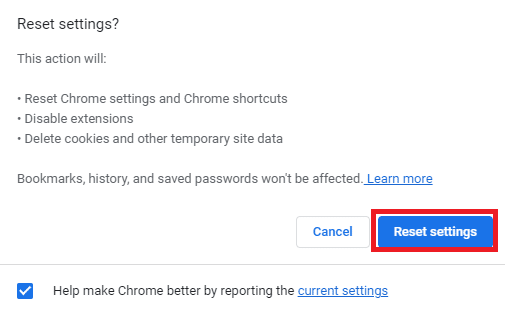
Metoda 6: Ponownie zainstaluj Google Chrome
Jeśli żadna z wyżej wymienionych metod nie działa i nadal pojawia się błąd pełnego pobierania dysku Chrome. Możesz spróbować naprawić błąd pobierania Chrome, ponownie instalując Google Chrome na swoim komputerze.
1. Naciśnij jednocześnie klawisze Windows + I, aby otworzyć Ustawienia.
2. Tutaj kliknij Aplikacje.

3. Teraz przejdź do Google Chrome i kliknij go, a następnie kliknij Odinstaluj.
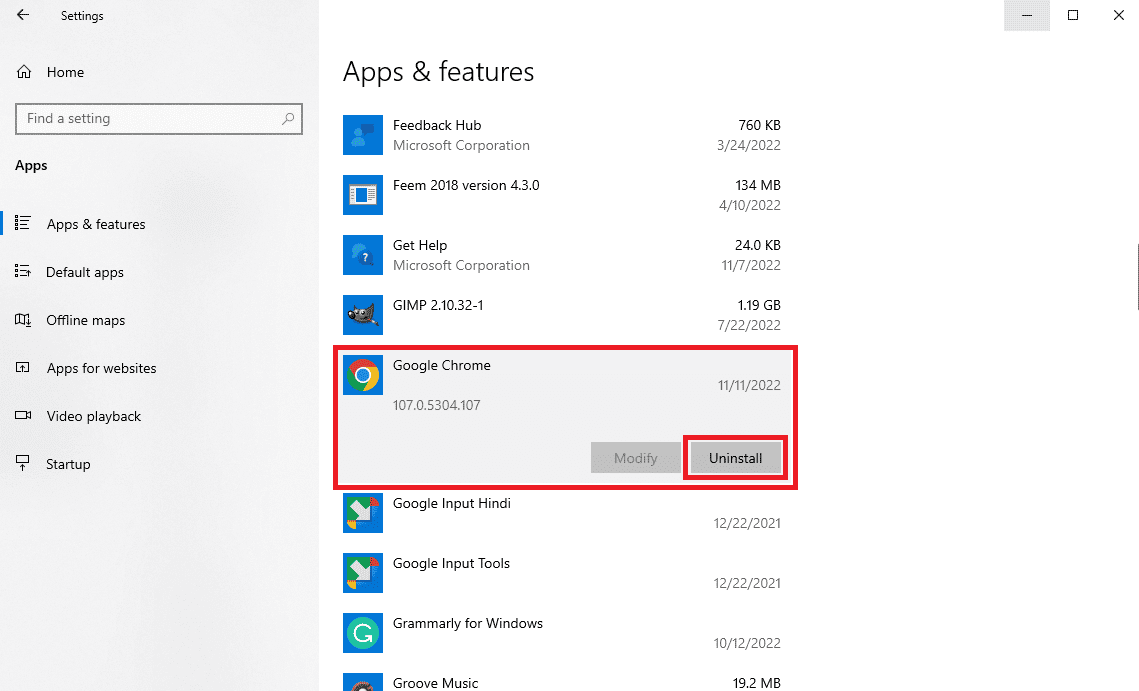
4. Kliknij Odinstaluj, aby potwierdzić proces.
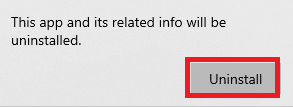
5. Kliknij Tak w wyskakującym okienku potwierdzenia.
6. Na koniec kliknij Odinstaluj, aby potwierdzić odinstalowanie przeglądarki Google Chrome.
7. Teraz naciśnij razem klawisze Windows + R, aby otworzyć okno dialogowe Uruchom.
8. Tutaj wpisz %localappdata% i naciśnij klawisz Enter, aby uruchomić lokalny folder AppData.
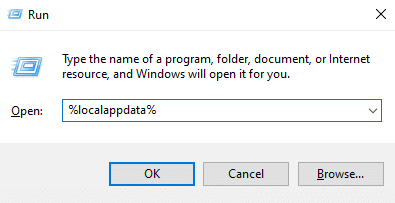
9. Tutaj kliknij dwukrotnie folder Google, aby go otworzyć.
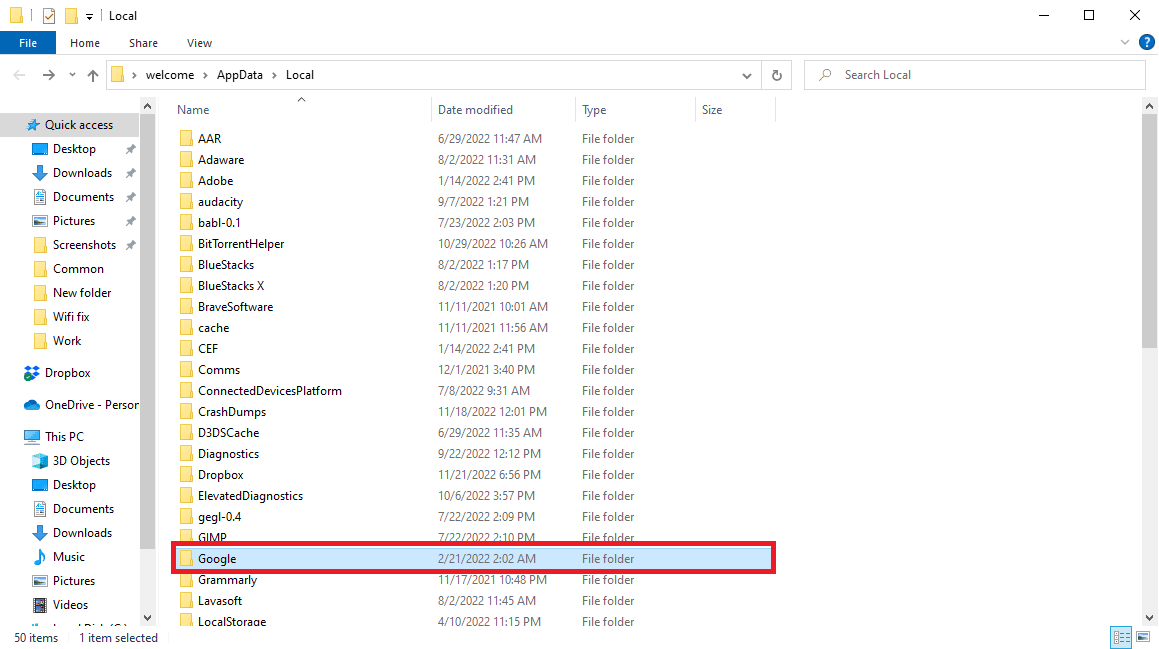
10. Zlokalizuj i kliknij prawym przyciskiem myszy folder Chrome, a następnie kliknij Usuń.
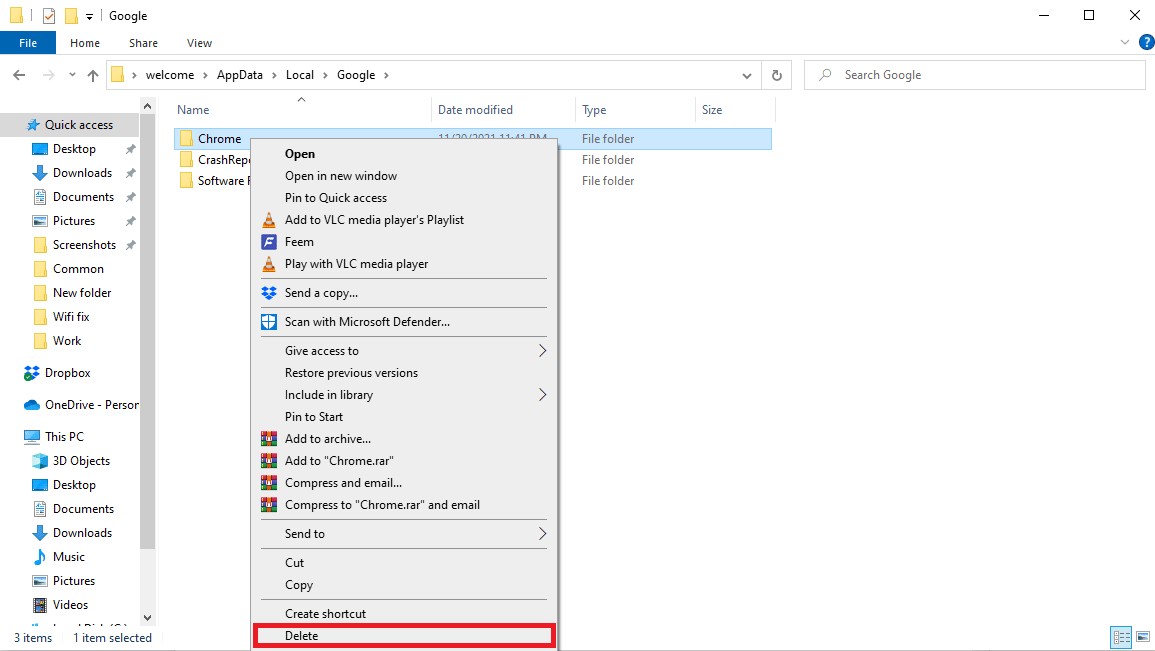
11. Teraz otwórz okno dialogowe Uruchom, wpisz %appdata% i naciśnij klawisz Enter, aby uruchomić folder AppData Roaming.
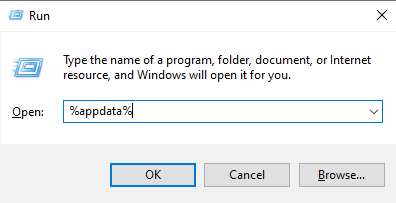
12. Wykonaj kroki 9 i 10, aby usunąć folder Chrome, jeśli taki istnieje.
13. Wtedy uruchom ponownie komputer.
14. Otwórz przeglądarkę komputera i odwiedź stronę oficjalna strona Chrome.
15. Kliknij przycisk Pobierz Chrome, aby pobrać Chrome.
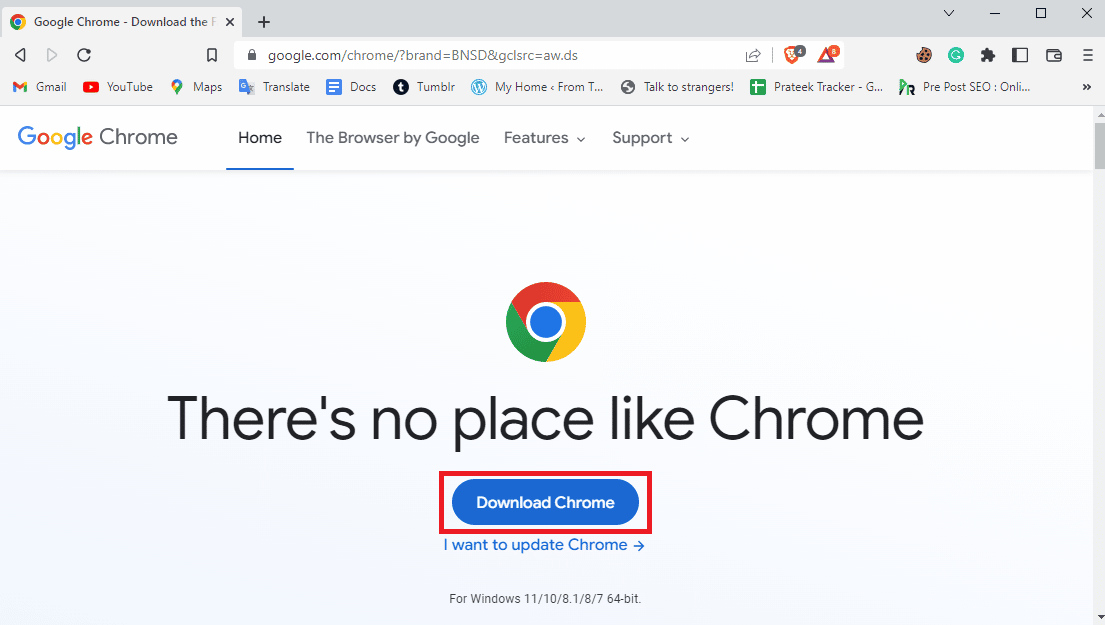
16. Uruchom plik instalacyjny z pobranej lokalizacji i postępuj zgodnie z instrukcjami wyświetlanymi na ekranie, aby zainstalować Chrome.
Metoda 7: Użyj innej przeglądarki
Wielu użytkowników, którzy otrzymali ten błąd, odkryło, że może on być specyficzny dla przeglądarki i niewiele można z tym zrobić. Jeśli żadna z metod nie działa, możesz spróbować użyć innej przeglądarki, aby uniknąć tego błędu. Niektóre popularne przeglądarki internetowe inne niż Chrome są Mozilla Firefox, Microsoft Edge itp.

Często zadawane pytania (FAQ)
Q1. Dlaczego Google Chrome nie pobiera plików?
Odp. Jednym z najczęstszych powodów, dla których przeglądarka Google Chrome nie pobiera plików na komputerze, jest zapełnienie miejsca na dysku komputera. Możesz to naprawić, usuwając niepotrzebne pliki z komputera.
Q2. Co powoduje błędy pobierania pełnego dysku w Chrome?
Odp. Błędy pobierania pełnego dysku mogą mieć różne przyczyny, takie jak uszkodzona lub nadmierna pamięć podręczna i pliki cookie w przeglądarce. Możesz usunąć pliki pamięci podręcznej i pliki cookie z przeglądarki, aby rozwiązać ten problem.
Q3. Co zrobić, jeśli miejsce na dysku jest pełne?
Odp. Jeśli skończyło Ci się miejsce na dysku, możesz spróbować opróżnić Kosz lub przeprowadzić czyszczenie dysku.
***
Mamy nadzieję, że ten przewodnik był dla Ciebie pomocny i udało Ci się naprawić błąd pełnego pobierania dysku Google Chrome. Daj nam znać, która metoda okazała się dla Ciebie najlepsza. Jeśli masz dla nas jakieś sugestie lub pytania, daj nam znać w sekcji komentarzy.