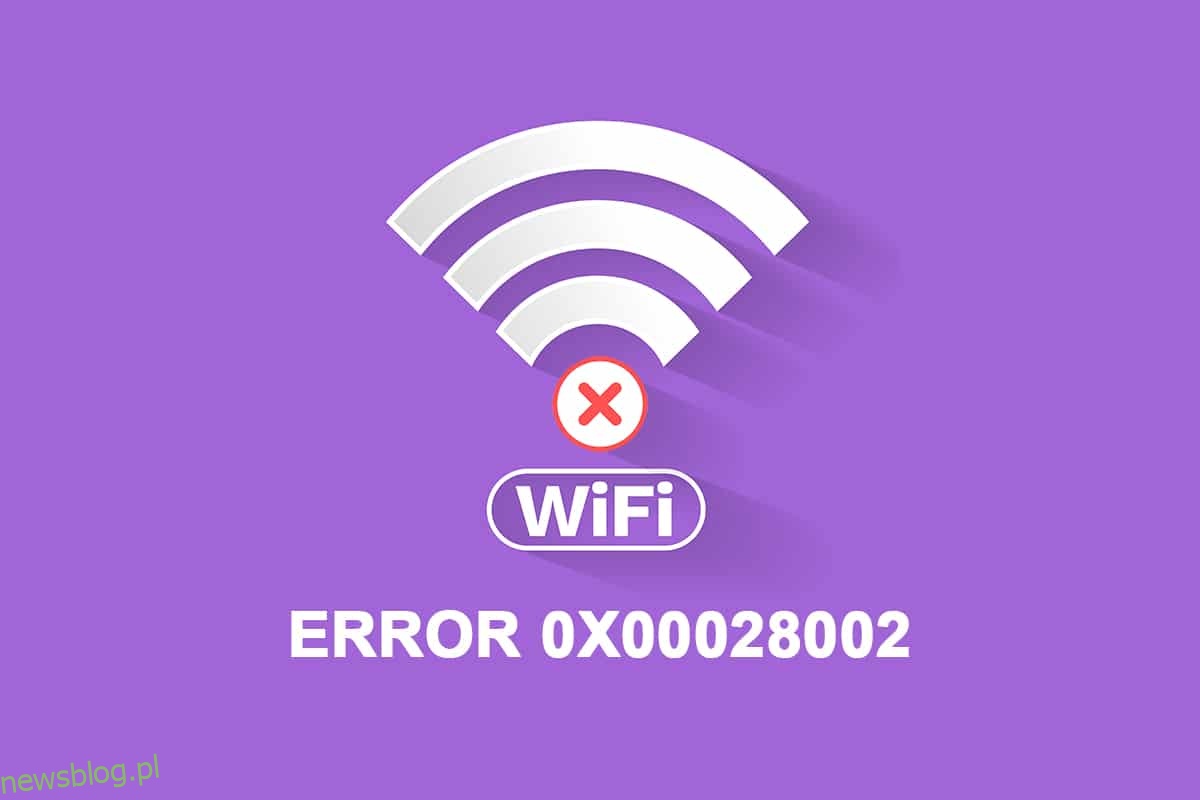Gdy napotkasz jakiekolwiek niespójności sieciowe na komputerze z systemem Windows 10, otrzymasz kod błędu 0x00028002. Nie możesz wrócić do pracy, dopóki nie uruchomisz ponownie komputera. Kod błędu 0x00028002 uniemożliwia komputerowi łączenie się z siecią lokalną. Jeśli masz problemy z połączeniem sieciowym, możesz spróbować uruchomić narzędzie Diagnostyka sieci systemu Windows. Jeśli wynikiem narzędzia do rozwiązywania problemów jest kod błędu 0x00028002, ten artykuł bardzo ci pomoże. W tym artykule pokazaliśmy, jak naprawić błąd połączenia sieciowego 0x00028002 w systemie Windows 10.
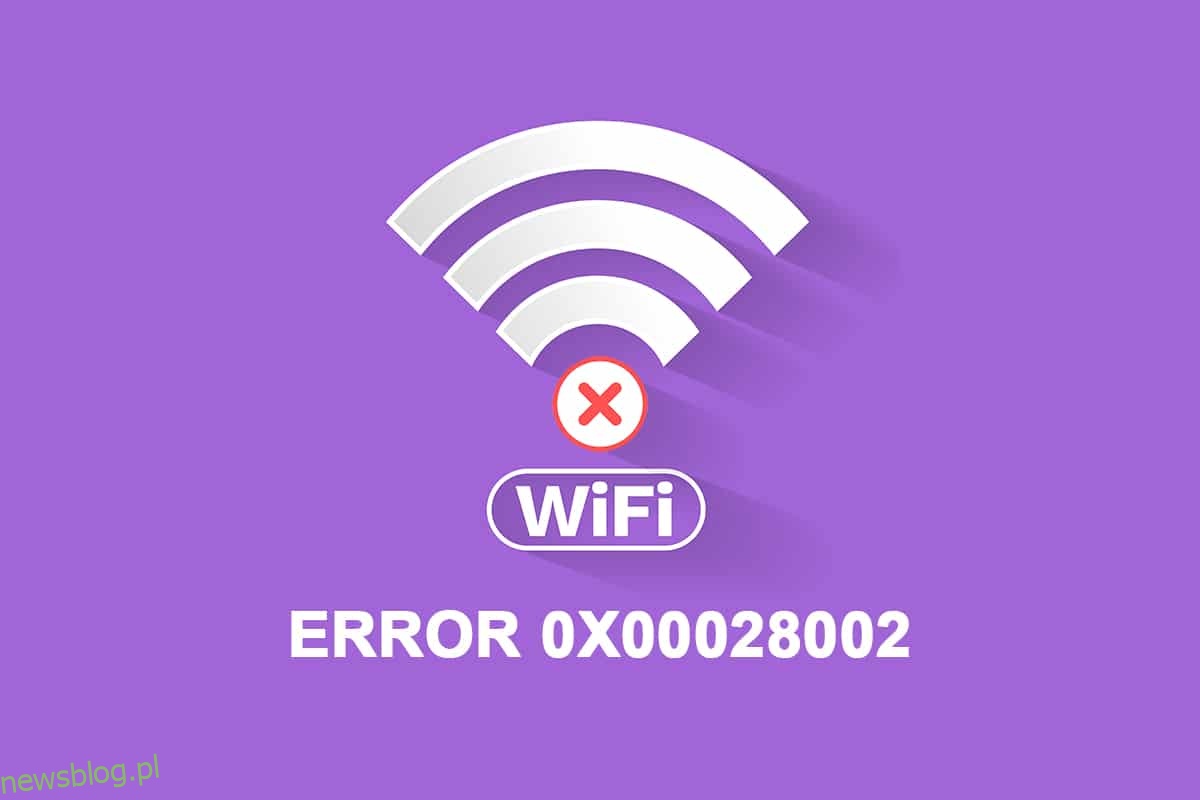
Spis treści:
Jak naprawić błąd połączenia sieciowego 0x00028002 w systemie Windows 10?
Główną przyczyną błędu sieci są przestarzałe sterowniki i usterka w połączeniu internetowym. Oto kilka innych powodów, które powodują 0x00028002:
- Niezgodne konfiguracje routera i fizyczna awaria routera.
- Usterka w sieci Wi-Fi.
- Przestarzałe lub uszkodzone karty sieciowe.
- Protokół IPv6 jest włączony w urządzeniach, które nie obsługują tych konfiguracji.
- Uszkodzone pliki systemowe na komputerze.
- Awaria w działaniu komputera.
- Pozostałe składniki rejestru w komputerze z powodu niekompletnej instalacji/odinstalowania oprogramowania.
- Atak wirusa lub złośliwego oprogramowania.
- Nieaktualny system operacyjny.
- Problem z kontrolerem sieciowym.
Gdy Twój komputer napotka jeden lub wszystkie z tych powodów, napotkasz błąd połączenia sieciowego 0x00028002. W takim przypadku nie można prawidłowo połączyć się z Wi-Fi. Nie martw się. Jesteśmy tutaj, aby pomóc Ci z niesamowitymi obejściami, aby rozwiązać ten sam problem.
W tej sekcji przygotowaliśmy listę metod, które pomogą rozwiązać kod błędu połączenia sieciowego za pomocą zarówno podstawowych, jak i zaawansowanych metod rozwiązywania problemów. Postępuj zgodnie z nimi w tej samej kolejności, aby osiągnąć doskonałe rezultaty.
Metoda 1: Połącz ponownie Wi-Fi
Wykonaj te podstawowe kroki rozwiązywania problemów, aby ponownie połączyć się z siecią.
1. Upewnij się, że komputer jest podłączony do sieci. Najedź kursorem na ikonę kuli ziemskiej sieci.
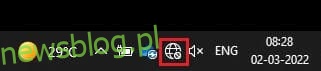
2. Jeśli status jest ustawiony na Brak połączenia, kliknij ikonę kuli ziemskiej sieci, wybierz swoją sieć Wi-Fi i kliknij przycisk Połącz. Upewnij się, że tryb samolotowy nie jest włączony.
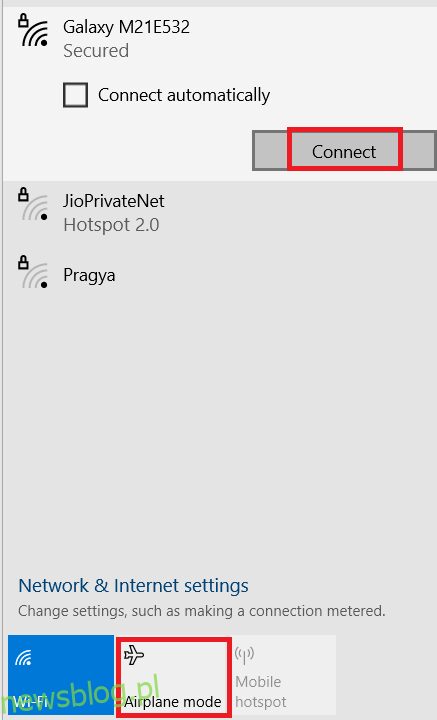
3. Jeśli ponownie napotkasz ten sam kod błędu połączenia sieciowego, kliknij przycisk Rozłącz, odczekaj chwilę i połącz ponownie.
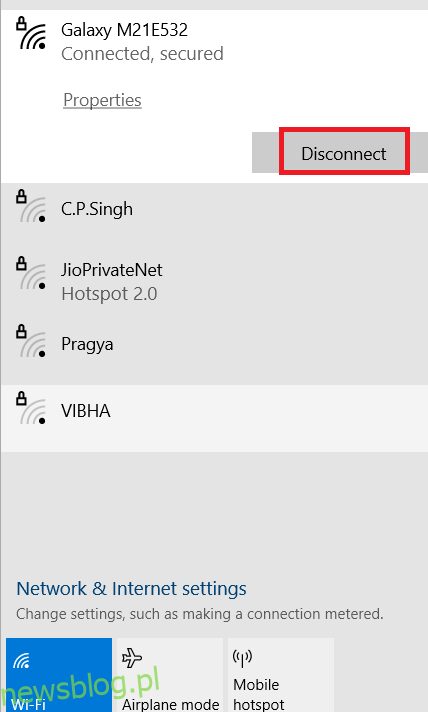
4. Spróbuj połączyć się z inną siecią Wi-Fi i sprawdź, czy ponownie napotkasz kod błędu 0x00028002.
Jeśli jednak napotkasz ten sam problem, spróbuj zapomnieć o sieci i połączyć się ponownie.
5. Kliknij prawym przyciskiem myszy ikonę Wi-Fi i wybierz Otwórz ustawienia sieci i Internetu.
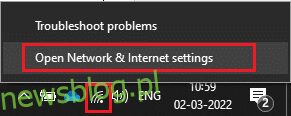
6. Kliknij Wi-Fi.
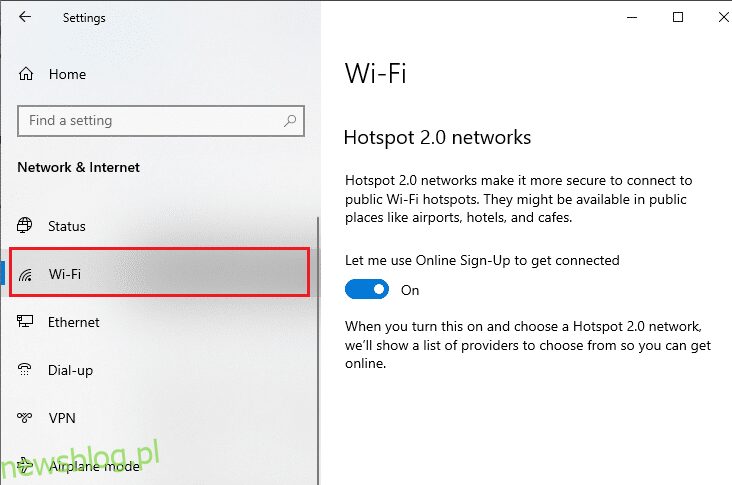
7. Przewiń w dół prawe menu, kliknij Zarządzaj znanymi sieciami.
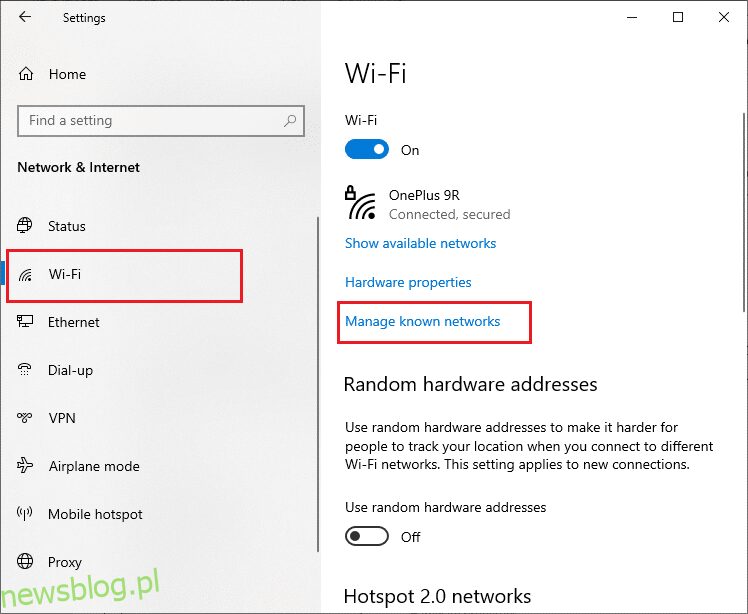
8. Na ekranie zostanie wyświetlona lista sieci bezprzewodowych, które zostały pomyślnie sparowane wcześniej. Kliknij dowolną sieć bezprzewodową (która wydaje się niepotrzebna) i wybierz Zapomnij.
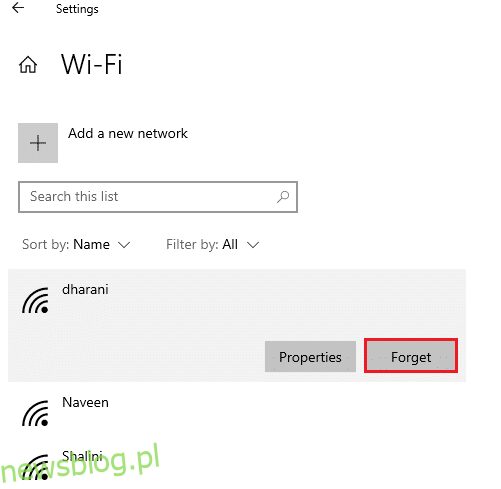
9. Ponownie połącz się z siecią. Jeśli ten sam problem się powtarza, przejdź do następnej metody.
Metoda 2: Uruchom ponownie router
Wielu użytkowników zgłosiło, że kod błędu połączenia sieciowego pojawia się z powodu problemów z routerem. Jeśli zdiagnozujesz poważną awarię sprzętu, musisz wymienić router, ale nie martw się, to nie zdarza się często. Możesz rozwiązać tymczasowe usterki routera za pomocą prostego restartu. Oto kilka prostych kroków, aby ponownie uruchomić router, aby naprawić błąd połączenia sieciowego 0x00028002.
Uwaga: W przypadku korzystania z urządzenia combo modem kablowy/router Wi-Fi wykonaj czynności tylko dla jednego urządzenia.
1. Znajdź przycisk zasilania z tyłu routera.
2. Naciśnij przycisk raz, aby go wyłączyć.

3. Teraz odłącz kabel zasilający routera i poczekaj, aż kondensatory zostaną całkowicie rozładowane.
4. Następnie ponownie podłącz kabel zasilający i włącz go po minucie.
5. Poczekaj, aż połączenie sieciowe zostanie ponownie nawiązane i spróbuj ponownie się zalogować.
Metoda 3: Uruchom narzędzie do rozwiązywania problemów z siecią
Narzędzie do rozwiązywania problemów z siecią pomaga diagnozować i rozwiązywać problemy w sieci komputerowej. Wszystkie problemy związane z działaniem sieci zostaną przeanalizowane przez narzędzie do rozwiązywania problemów, a problemy zostaną wyświetlone na ekranie. Ta metoda eliminuje potencjalne objawy błędu połączenia sieciowego i zapobiega jego ponownemu wystąpieniu. Oto kilka instrukcji uruchamiania narzędzia do rozwiązywania problemów z siecią.
1. Naciśnij klawisz Windows i wpisz Rozwiązywanie problemów w pasku wyszukiwania i Otwórz.
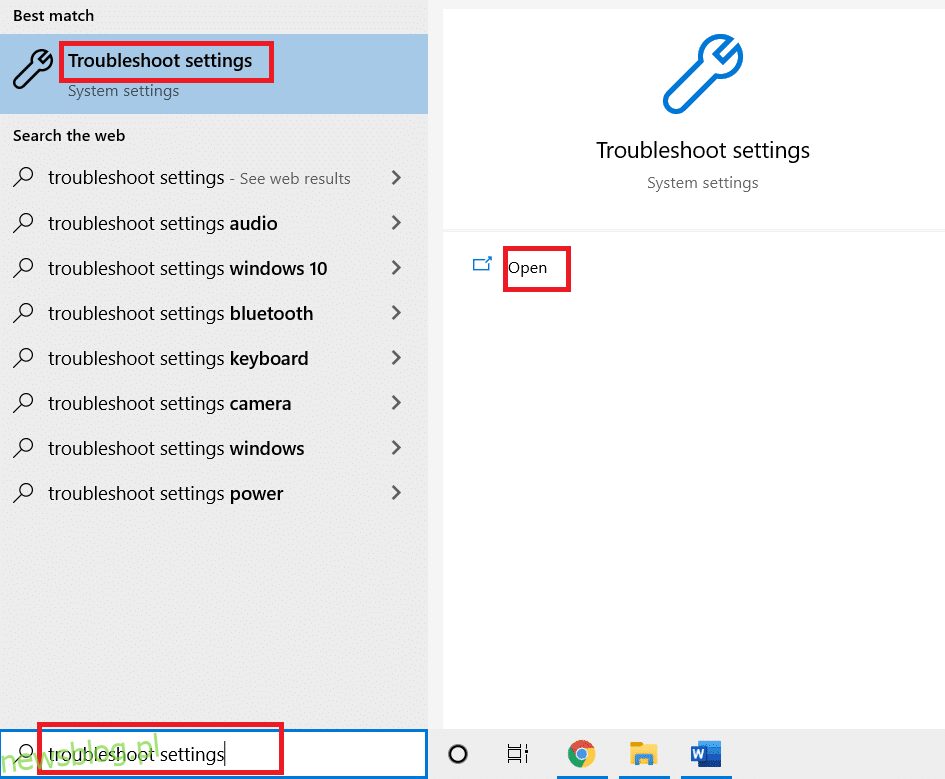
2. Kliknij Dodatkowe narzędzia do rozwiązywania problemów.
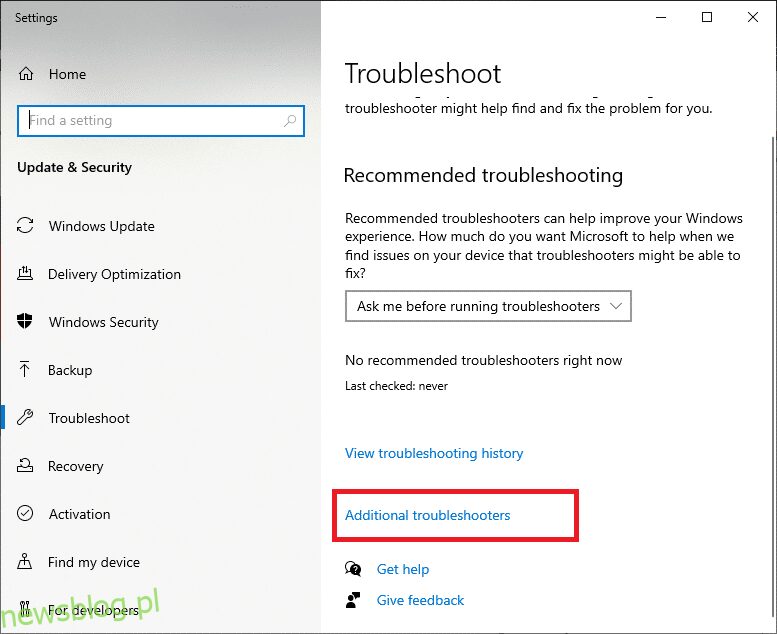
3. Wybierz Karta sieciowa i kliknij Uruchom narzędzie do rozwiązywania problemów.
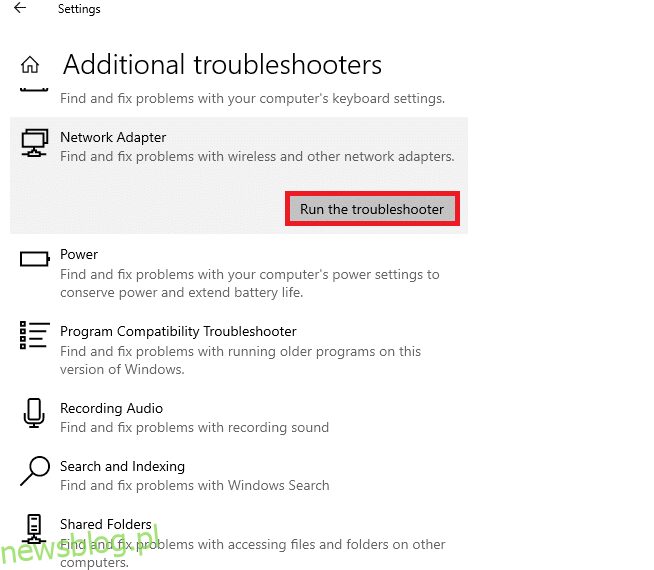
4. Wybierz kartę sieciową do zdiagnozowania i kliknij Dalej.
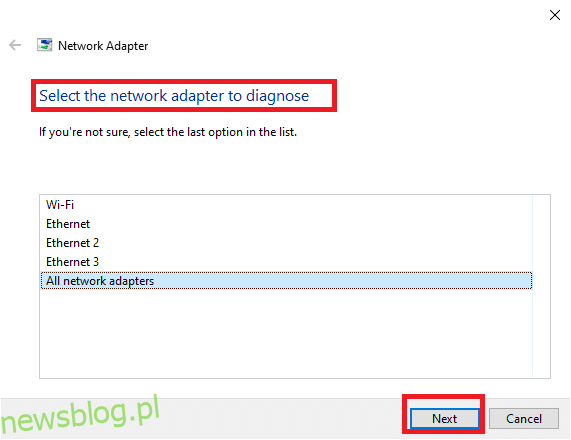
6. Poczekaj, aż narzędzie do rozwiązywania problemów wykryje problemy.
7A. Jeśli wynik to Rozwiązywanie problemów, nie można zidentyfikować problemu, kliknij Zamknij narzędzie do rozwiązywania problemów.
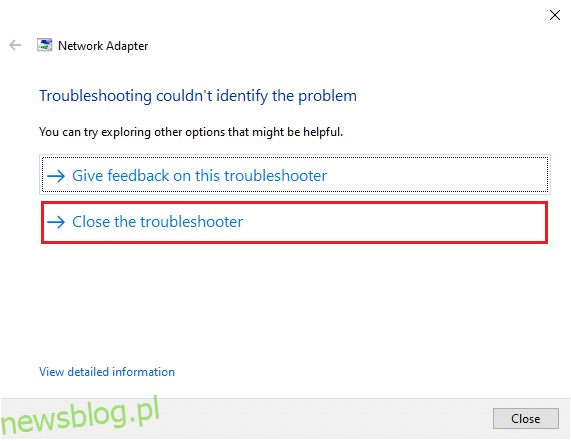
7B. Jeśli narzędzie do rozwiązywania problemów wykryje problem, postępuj zgodnie z instrukcjami wyświetlanymi na ekranie, aby naprawić kod błędu 0x00028002.
Metoda 4: Napraw pliki systemowe
Jeśli masz uszkodzone pliki systemowe lub pliki konfiguracyjne na swoim komputerze, otrzymasz ten kod błędu. Pliki te prowadzą do nieprawidłowego działania systemu operacyjnego i dlatego nie można ponownie połączyć się z żadną siecią bezprzewodową. Oto kilka instrukcji dotyczących uruchamiania narzędzi SFC (Kontroler plików systemowych) /DISM (Obsługa i zarządzanie obrazami wdrażania) na komputerze z systemem Windows 10.
1. Naciśnij klawisz Windows, wpisz Wiersz polecenia i kliknij Uruchom jako administrator.

2. Kliknij Tak w monicie Kontrola konta użytkownika.
3. Wpisz polecenie chkdsk C: /f /r /x i naciśnij klawisz Enter.

4. Jeśli pojawi się monit z komunikatem, że program Chkdsk nie może uruchomić… wolumin jest… w trakcie przetwarzania, wpisz Y i naciśnij klawisz Enter.
5. Ponownie wpisz polecenie: sfc /scannow i naciśnij klawisz Enter, aby uruchomić skanowanie Kontrolera plików systemowych.

Uwaga: rozpocznie się skanowanie systemu, a jego zakończenie zajmie kilka minut. W międzyczasie możesz kontynuować wykonywanie innych czynności, ale uważaj, aby przypadkowo nie zamknąć okna.
Po zakończeniu skanowania wyświetli jeden z tych komunikatów:
- Ochrona zasobów systemu Windows nie znalazła żadnych naruszeń integralności.
- Ochrona zasobów systemu Windows nie mogła wykonać żądanej operacji.
- Ochrona zasobów systemu Windows znalazła uszkodzone pliki i pomyślnie je naprawiła.
- Ochrona zasobów systemu Windows znalazła uszkodzone pliki, ale nie była w stanie naprawić niektórych z nich.
6. Po zakończeniu skanowania uruchom ponownie komputer.
7. Ponownie uruchom Wiersz Poleceń jako administrator i wykonaj podane polecenia jedno po drugim:
dism.exe /Online /cleanup-image /scanhealth dism.exe /Online /cleanup-image /restorehealth dism.exe /Online /cleanup-image /startcomponentcleanup
Uwaga: Aby poprawnie wykonywać polecenia DISM, musisz mieć działające połączenie internetowe.

3. Na koniec poczekaj, aż proces zakończy się pomyślnie, zamknij okno i sprawdź, czy kod błędu 0x00028002 został naprawiony.
Metoda 5: Ponownie włącz kartę sieciową
Czasami niewielka tymczasowa usterka w kartach sieciowych może spowodować kod błędu 0x00028002. Aby całkowicie rozwiązać ten problem, możesz dostosować ustawienia karty sieciowej. Postępuj zgodnie z poniższymi instrukcjami, aby wyłączyć kartę sieciową i włączyć ją ponownie później.
1. Naciśnij klawisz Windows i wpisz Menedżer urządzeń w menu wyszukiwania systemu Windows. Kliknij Otwórz.
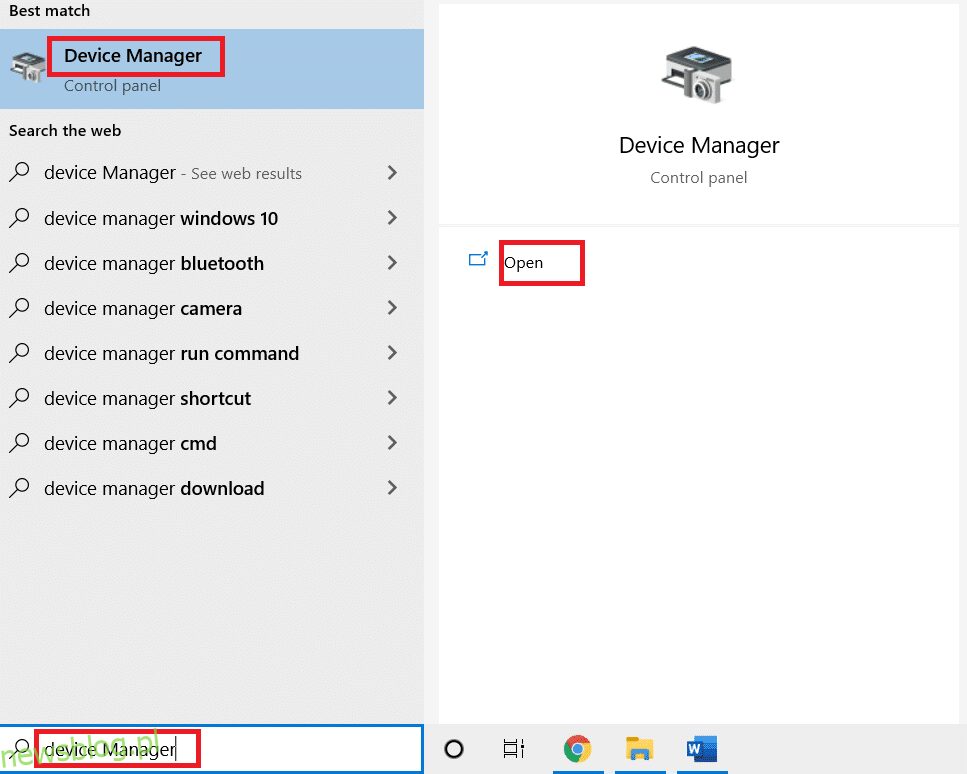
2. Rozwiń sekcję Karty sieciowe, klikając ją dwukrotnie.
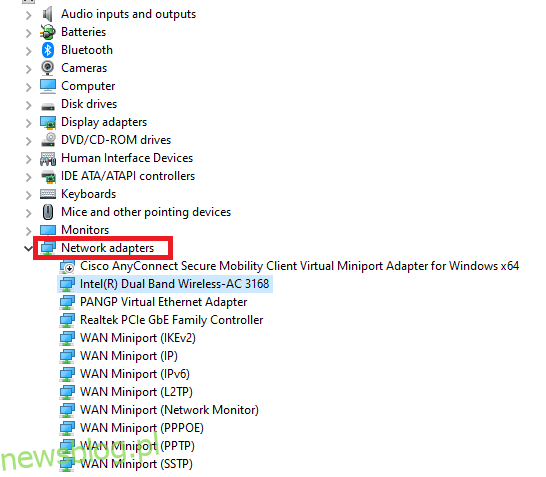
3. Kliknij prawym przyciskiem myszy sterownik sieci (na przykład Intel (R) Dual Band Wireless-AC 3168) i wybierz opcję Wyłącz urządzenie.
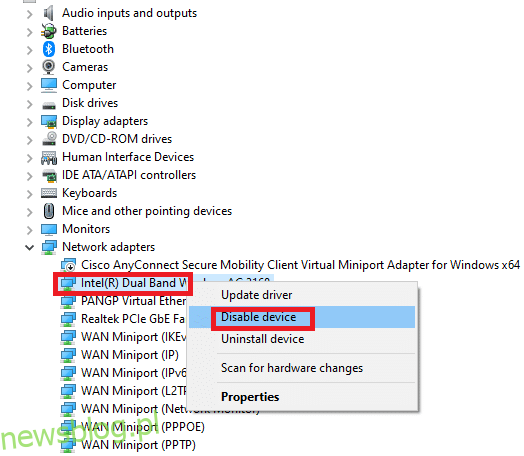
4. Potwierdź poniższy monit, klikając Tak.
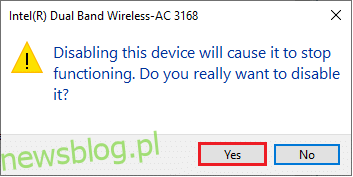
5. Teraz ekran się odświeża. Poczekaj chwilę lub uruchom ponownie komputer. Ponownie kliknij prawym przyciskiem myszy sterownik i wybierz opcję Włącz urządzenie.
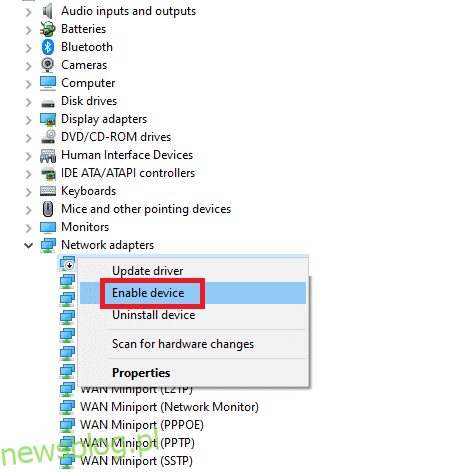
6. Na koniec sprawdź, czy naprawiłeś Błąd połączenia został przerwany na komputerze z systemem Windows 10.
Metoda 6: Zresetuj ipconfig
Wykryto zmianę sieci, błąd wskazuje na zmianę adresu IP. Niewielu użytkowników zgłosiło, że można naprawić przerwane połączenie w systemie Windows 10 po zresetowaniu konfiguracji TCP/IP. Postępuj zgodnie z instrukcjami poniżej i wdrażaj je.
1. Przejdź do menu wyszukiwania i wpisz cmd. Kliknij Uruchom jako administrator.
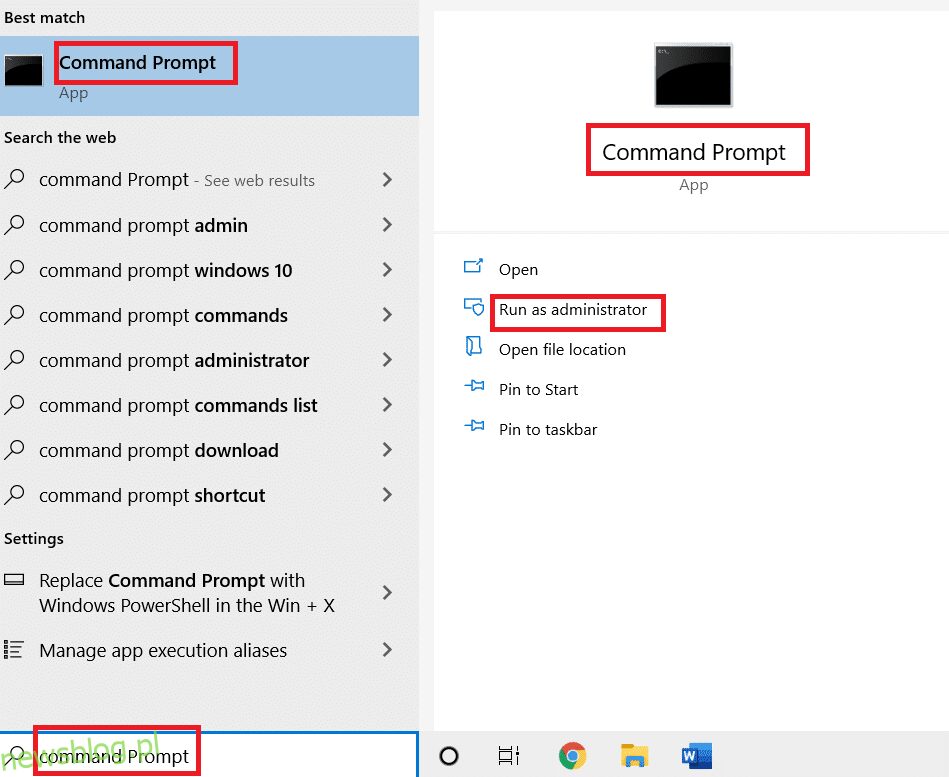
2. Wpisz następujące polecenia i naciśnij klawisz Enter.
netsh winsock reset netsh int ip reset ipconfig /release ipconfig /renew
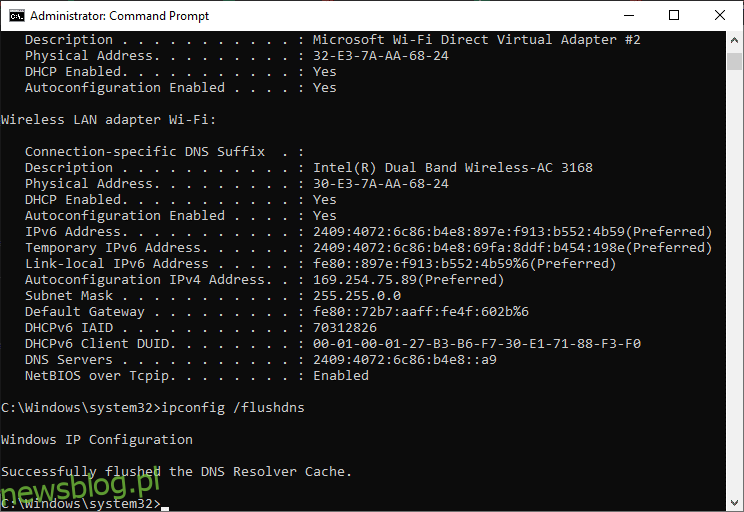
3. Poczekaj na wykonanie poleceń i uruchom ponownie komputer.
Metoda 7: Opróżnij pamięć podręczną DNS
Pamięć podręczna DNS przechowuje rekordy DNS na komputerze z systemem Windows 10, aby można było z nich korzystać w przyszłości. Eliminuje to potrzebę nowych zapytań DNS, poprawiając w ten sposób wydajność sieci. Te pamięci podręczne DNS są przechowywane nie tylko na Twoim komputerze, ale także w Twojej firmie i dostawcy usług internetowych. Opróżnianie pamięci podręcznej DNS ma na celu usunięcie wszelkich usterek związanych z siecią i oto jak to zrobić.
1. Uruchom wiersz polecenia, wyszukując w menu Windows i kliknij Uruchom jako administrator.
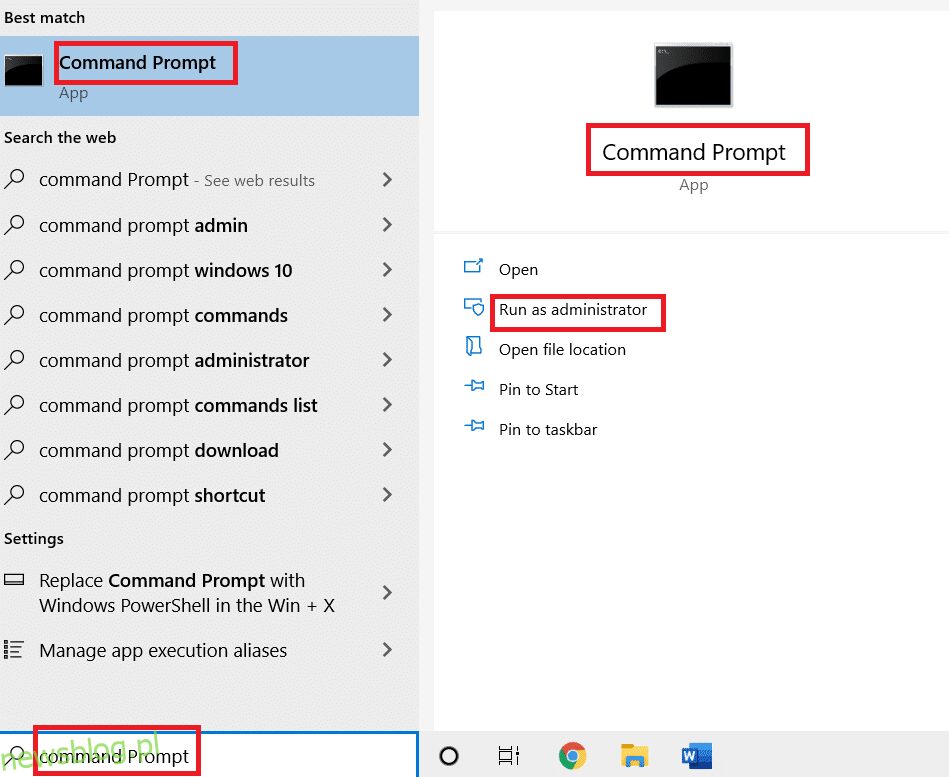
2. Wpisz ipconfig /flushdns w oknie poleceń i naciśnij Enter.
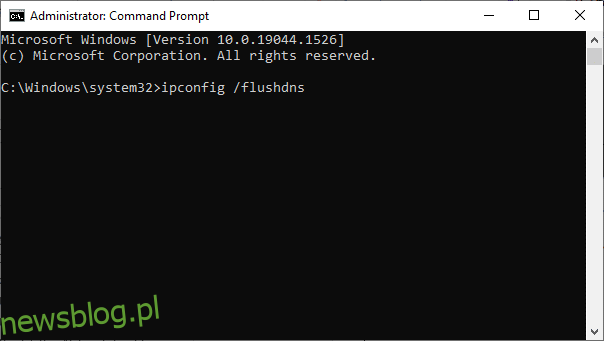
Metoda 8: Wyłącz IPv6
Jeśli napotkasz kod błędu 0x00028002 na komputerze z systemem Windows 10, może to wynikać z faktu, że protokół IPv6 jest włączony w urządzeniu, które go nie obsługuje. Możesz naprawić błąd, wyłączając IPv6 zgodnie z poniższymi instrukcjami.
1. Uruchom okno dialogowe Uruchom, naciskając jednocześnie klawisze Windows + R.
2. Wpisz ncpa.cpl i naciśnij klawisz Enter.
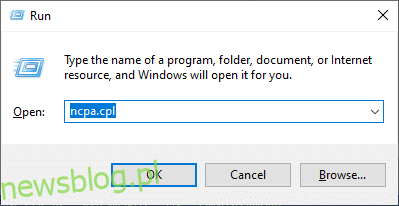
3. Kliknij prawym przyciskiem myszy aktywną kartę sieciową i kliknij Właściwości.
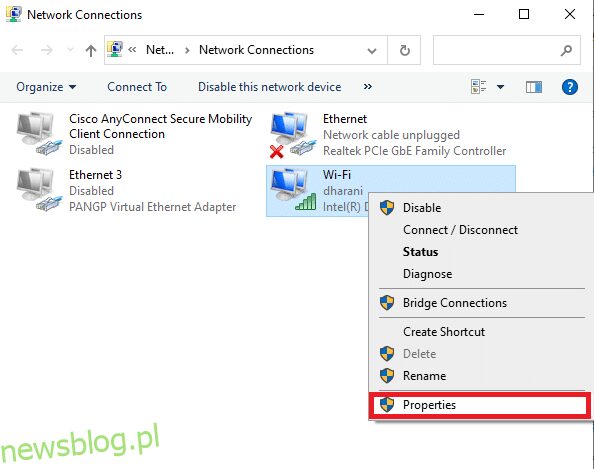
4. Usuń zaznaczenie opcji Protokół internetowy w wersji 6 (TCP/IPv6).
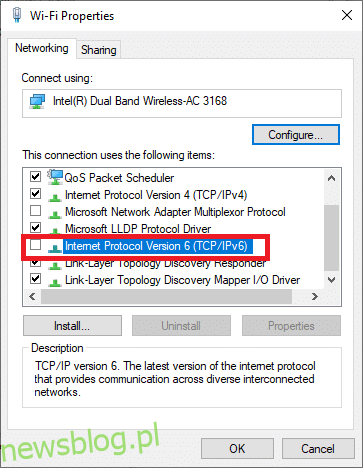
5. Na koniec kliknij OK, aby zapisać zmiany i sprawdzić, czy problem został rozwiązany.
Uwaga: Jeśli używasz wielu połączeń sieciowych, przejdź do Centrum sieci i udostępniania i Zmień ustawienia adaptera. Kliknij adapter prawym przyciskiem myszy i wybierz Wyłącz. Podobnie wyłącz wszystkie dodatkowe połączenia z wyjątkiem tego, którego używasz i sprawdź, czy problem został rozwiązany.
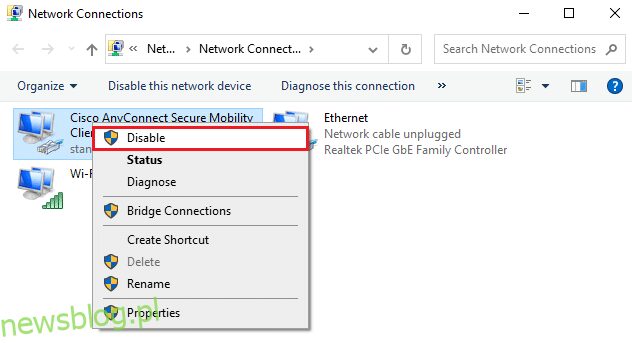
Metoda 9: Zaktualizuj lub ponownie zainstaluj sterowniki sieciowe
Jeśli sterowniki sieciowe są przestarzałe lub niezgodne z komputerem z systemem Windows 10, spróbuj je zaktualizować, aby naprawić kod błędu 0x00028002. Jeśli aktualizacja sterowników nie daje rozwiązania, zainstaluj je ponownie, jeśli to konieczne.
Opcja I: Zaktualizuj sterowniki
1. Wpisz Menedżer urządzeń w menu wyszukiwania systemu Windows i kliknij Otwórz.
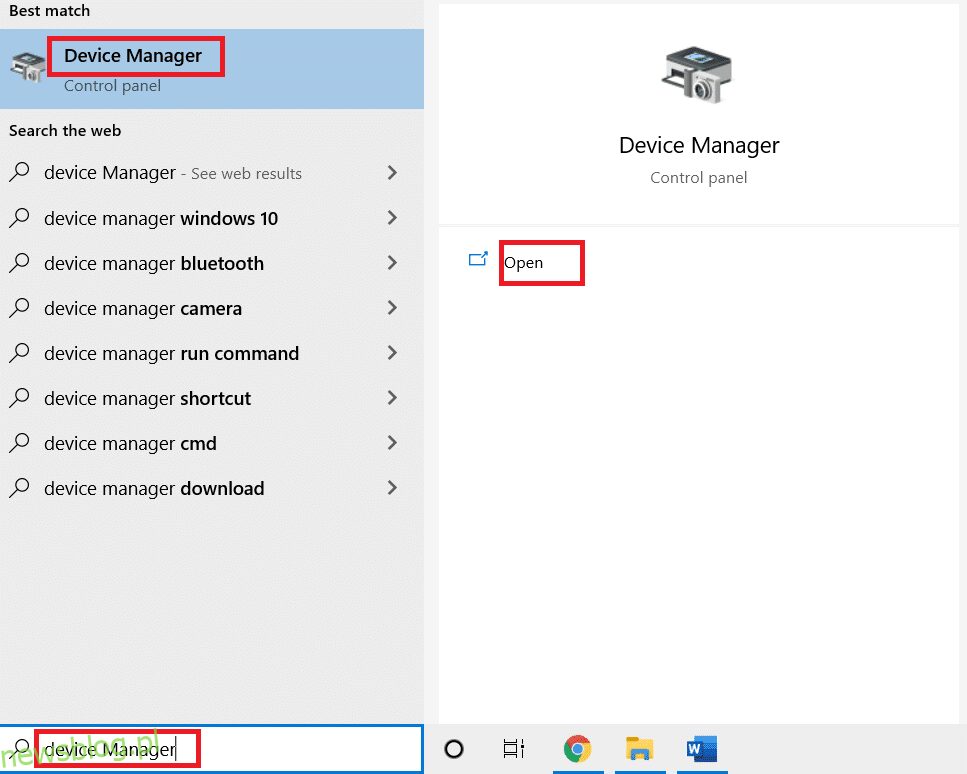
2. Kliknij dwukrotnie karty sieciowe, aby je rozwinąć.
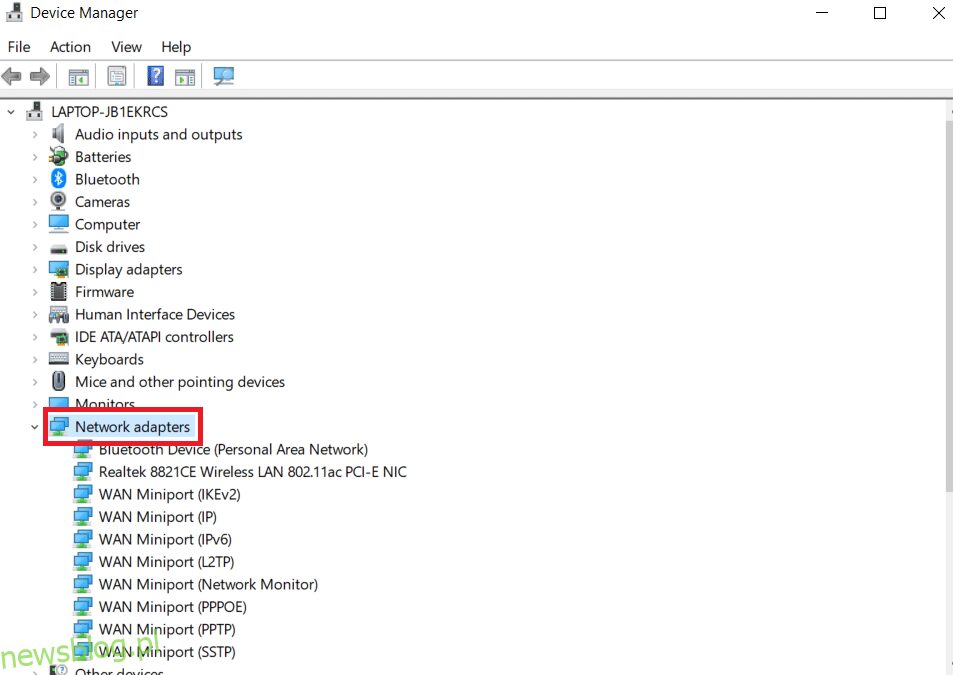
3. Kliknij prawym przyciskiem myszy sterownik (np. Intel(R) Dual Band Wireless-AC 3168) i kliknij Aktualizuj sterownik.
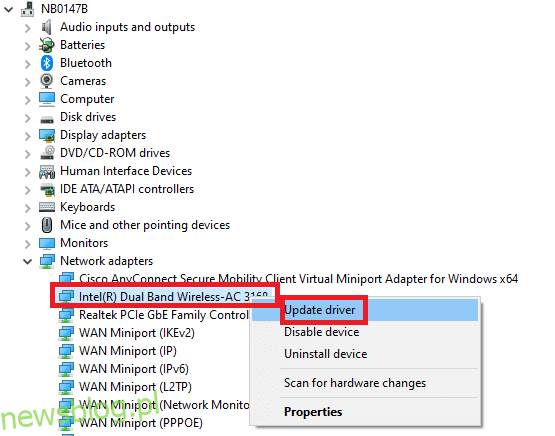
4. Kliknij Przeglądaj mój komputer w poszukiwaniu sterowników, aby ręcznie zlokalizować i zainstalować sterownik.
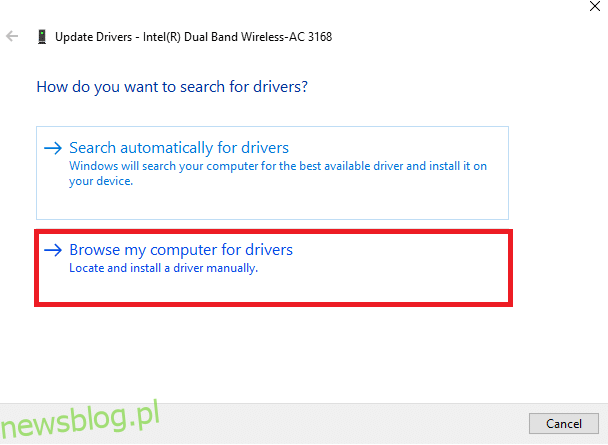
5. Kliknij przycisk Przeglądarka, aby wybrać dowolny katalog i kliknij Dalej.
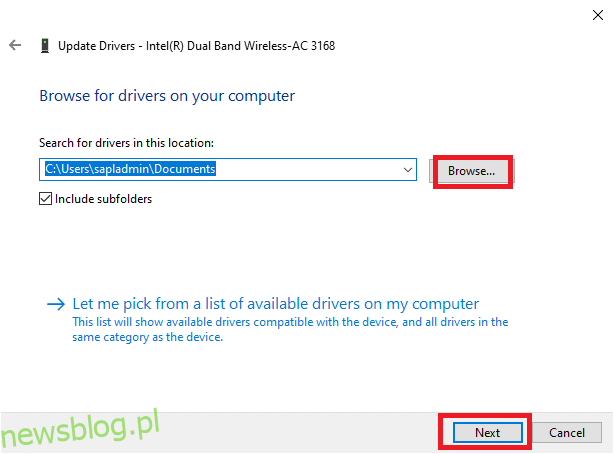
5A. Sterowniki zostaną zaktualizowane do najnowszej wersji, jeśli nie zostaną zaktualizowane.
5B. Jeśli są już na zaktualizowanym etapie, na ekranie pojawi się następujący komunikat: Najlepsze sterowniki dla Twojego urządzenia są już zainstalowane.
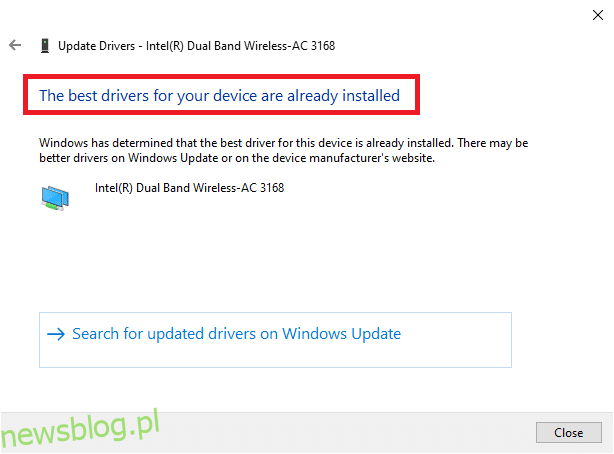
6. Kliknij Zamknij, aby zamknąć okno.
7. Uruchom ponownie komputer i sprawdź, czy błąd został naprawiony.
Opcja II: Zainstaluj ponownie sterownik
1. Uruchom Menedżera urządzeń z menu wyszukiwania systemu Windows.
2. Kliknij prawym przyciskiem myszy sterownik i wybierz Odinstaluj urządzenie.
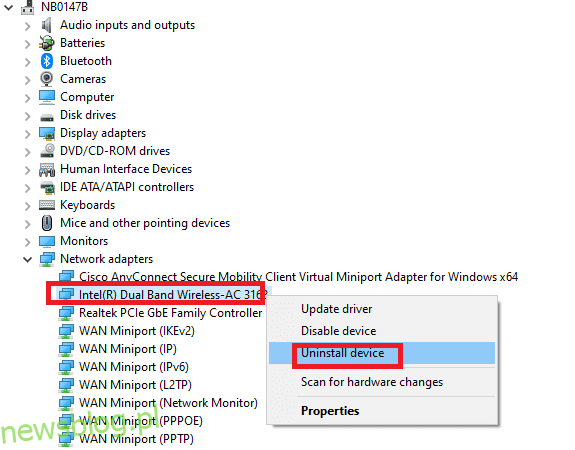
3. Na ekranie pojawi się ostrzeżenie. Zaznacz pole „Usuń oprogramowanie sterownika dla tego urządzenia” i potwierdź monit, klikając Odinstaluj.
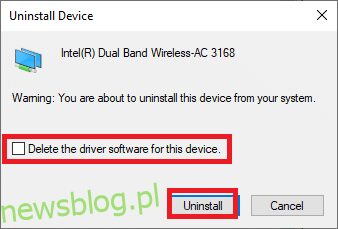
4. Pobierz i zainstaluj sterowniki na swoim urządzeniu poprzez aktualizację ręczną lub automatyczną.
5. Odwiedź strona producenta.
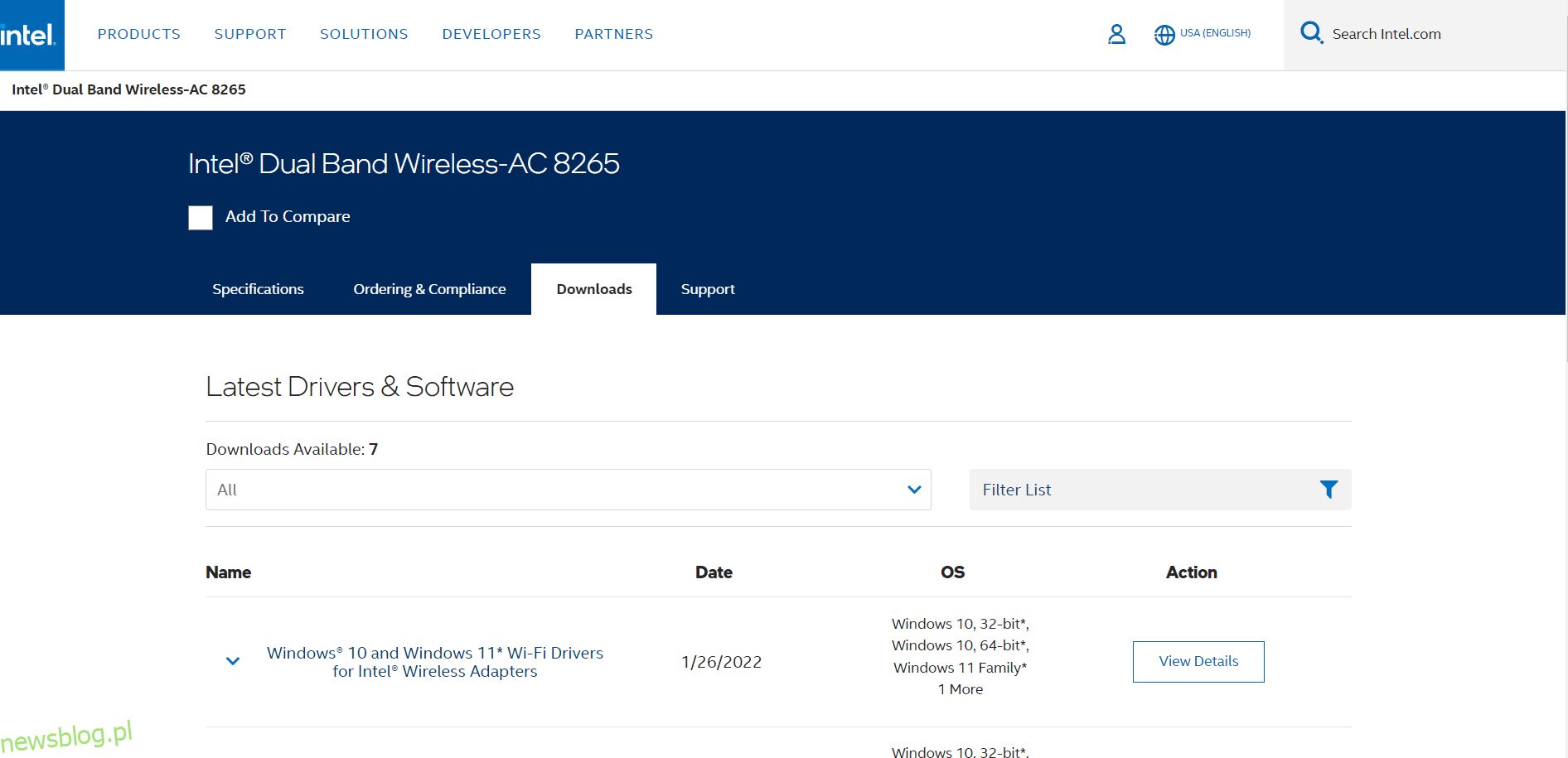
2. Znajdź i pobierz sterowniki odpowiadające wersji systemu Windows na twoim komputerze.
3. Po pobraniu kliknij dwukrotnie pobrany plik i postępuj zgodnie z instrukcjami, aby go zainstalować.
Metoda 10: Zaktualizuj system Windows
Jeśli masz przestarzały system operacyjny, Twój komputer może napotkać wiele konfliktów, a nie kod błędu 0x00028002. Wykonaj poniższe kroki, aby zaktualizować system operacyjny Windows.
1. Naciśnij jednocześnie klawisze Windows + I, aby otworzyć Ustawienia na swoim komputerze.
2. Wybierz Aktualizacja i zabezpieczenia.
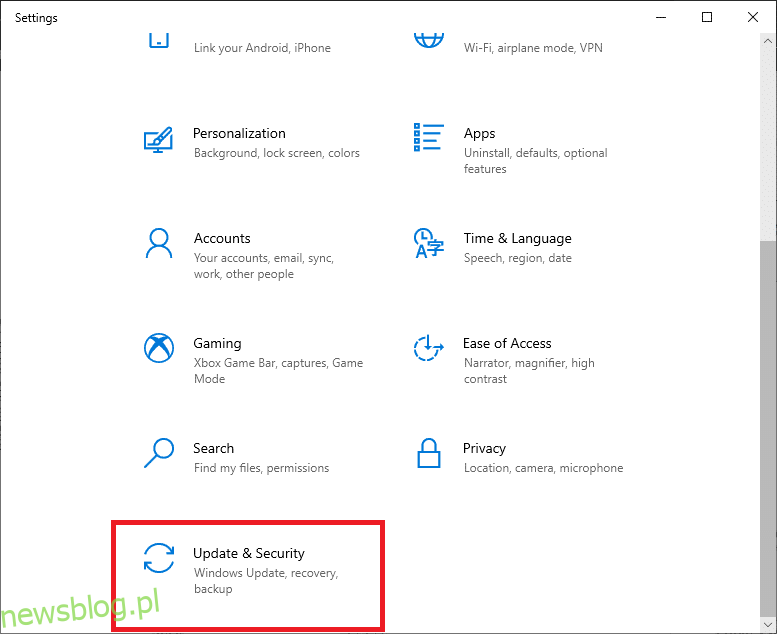
3. Wybierz Sprawdź aktualizacje.
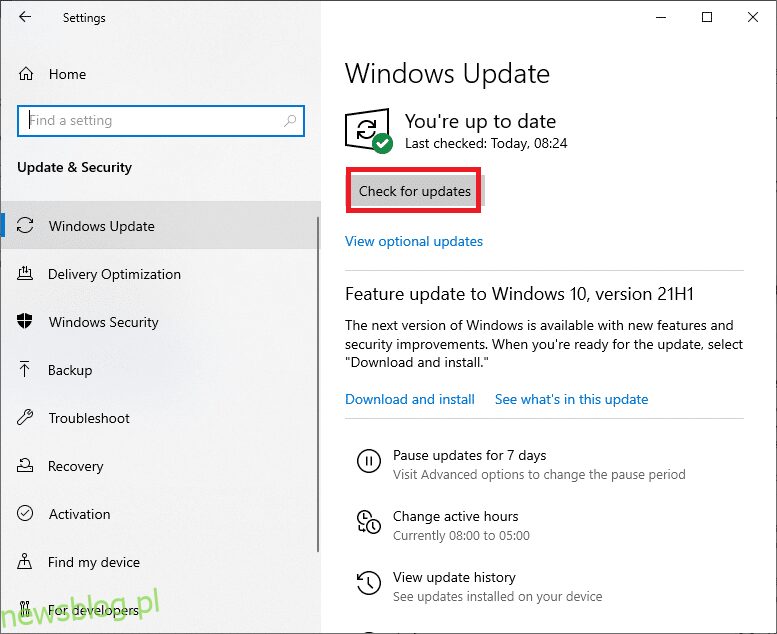
4A. Kliknij Zainstaluj teraz, aby pobrać i zainstalować najnowszą dostępną aktualizację.
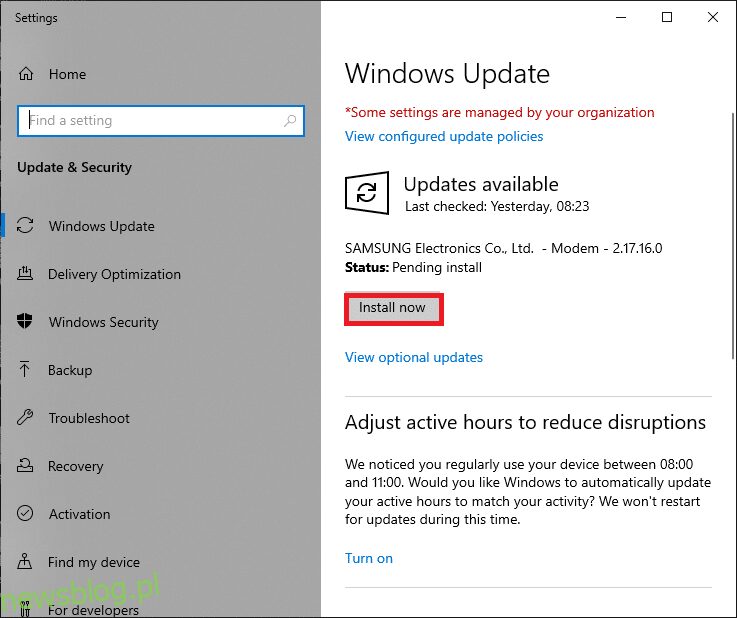
4B. Jeśli Twój system jest już zaktualizowany, wyświetli się komunikat Jesteś aktualny.
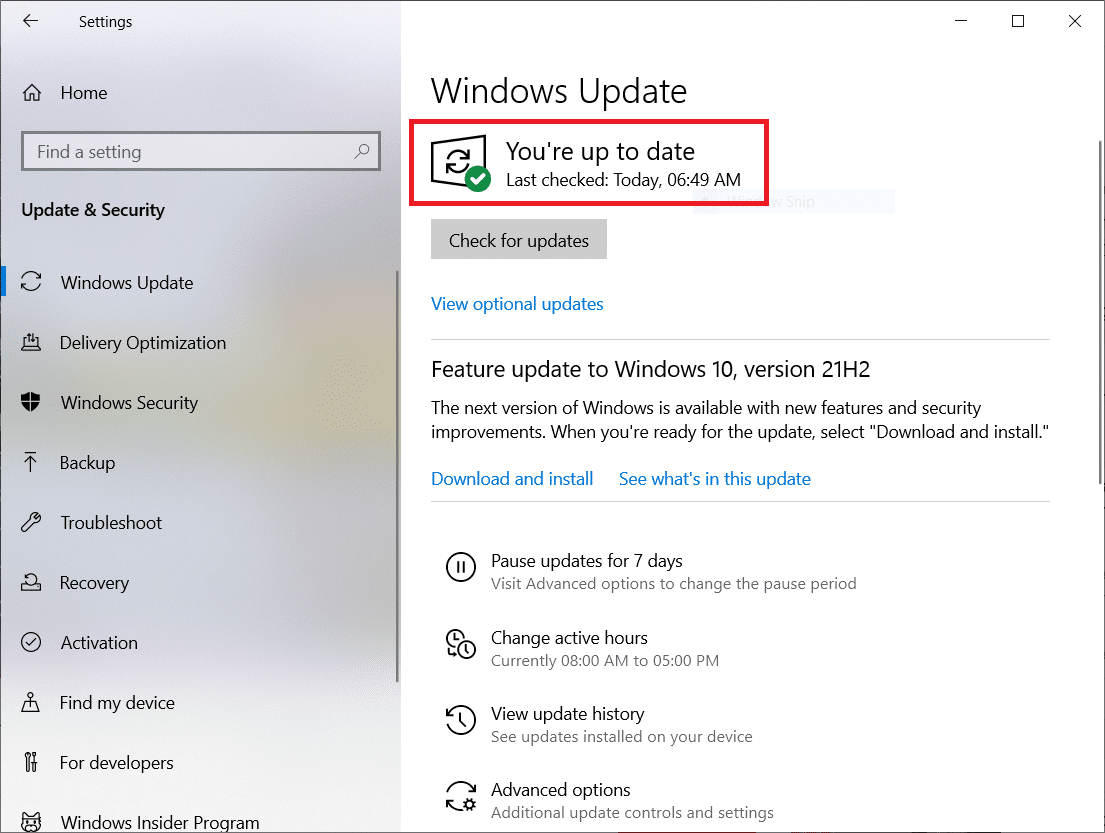
Metoda 11: Odinstaluj ostatnie aktualizacje
Jeśli po uaktualnieniu systemu operacyjnego napotkasz kod błędu 0x00028002, odinstaluj najnowszą aktualizację, postępując zgodnie z poniższymi instrukcjami.
1. Naciśnij i przytrzymaj jednocześnie klawisze Windows + R, aby otworzyć okno dialogowe Uruchom.
2. Wpisz appwiz.cpl i naciśnij Enter.
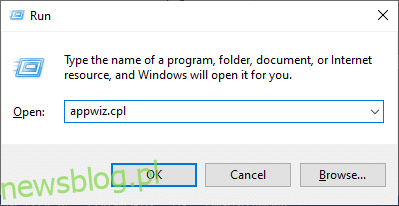
3. Kliknij Wyświetl zainstalowane aktualizacje.
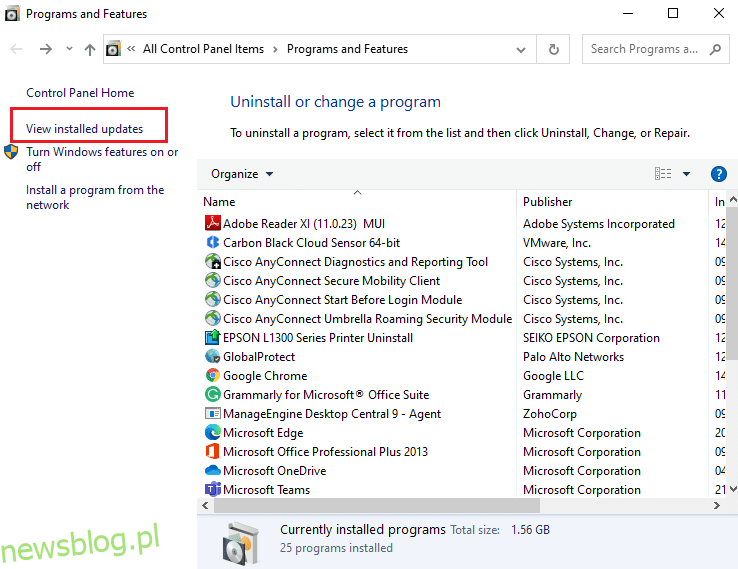
4. Wybierz najnowszą aktualizację i kliknij Odinstaluj.
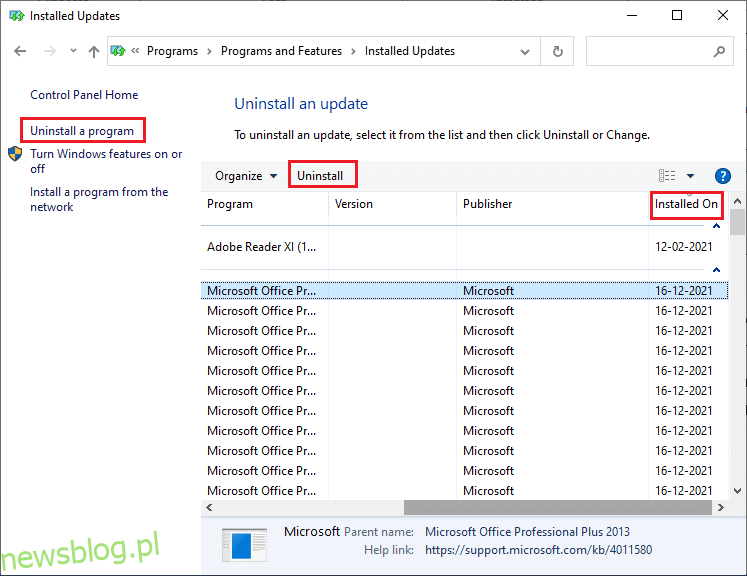
5. Potwierdź monit, jeśli jest, i uruchom ponownie komputer.
Metoda 12: Wykonaj reset sieci
Jeśli nie udało Ci się naprawić błędu połączenia sieciowego 0x00028002, implementując wszystkie inne omówione tutaj metody, wykonaj reset sieci. Spowoduje to usunięcie wszystkich kart sieciowych zainstalowanych w komputerze wraz z ich ustawieniami. Wszystkie zapisane ustawienia są zapisywane do ustawień domyślnych.
Uwaga: aby wykonać reset sieci, upewnij się, że komputer działa w systemie Windows 10 w wersji 1607 lub nowszej. Aby sprawdzić swoją wersję, podążaj tą ścieżką. Przejdź do Ustawienia, a następnie System i Informacje. Po zresetowaniu sieci musisz ponownie zainstalować całe oprogramowanie sieciowe, takie jak klienci VPN lub przełączniki wirtualne.
1. Naciśnij i przytrzymaj jednocześnie klawisze Windows + I, aby otworzyć Ustawienia systemu Windows.
2. Kliknij Sieć i Internet.
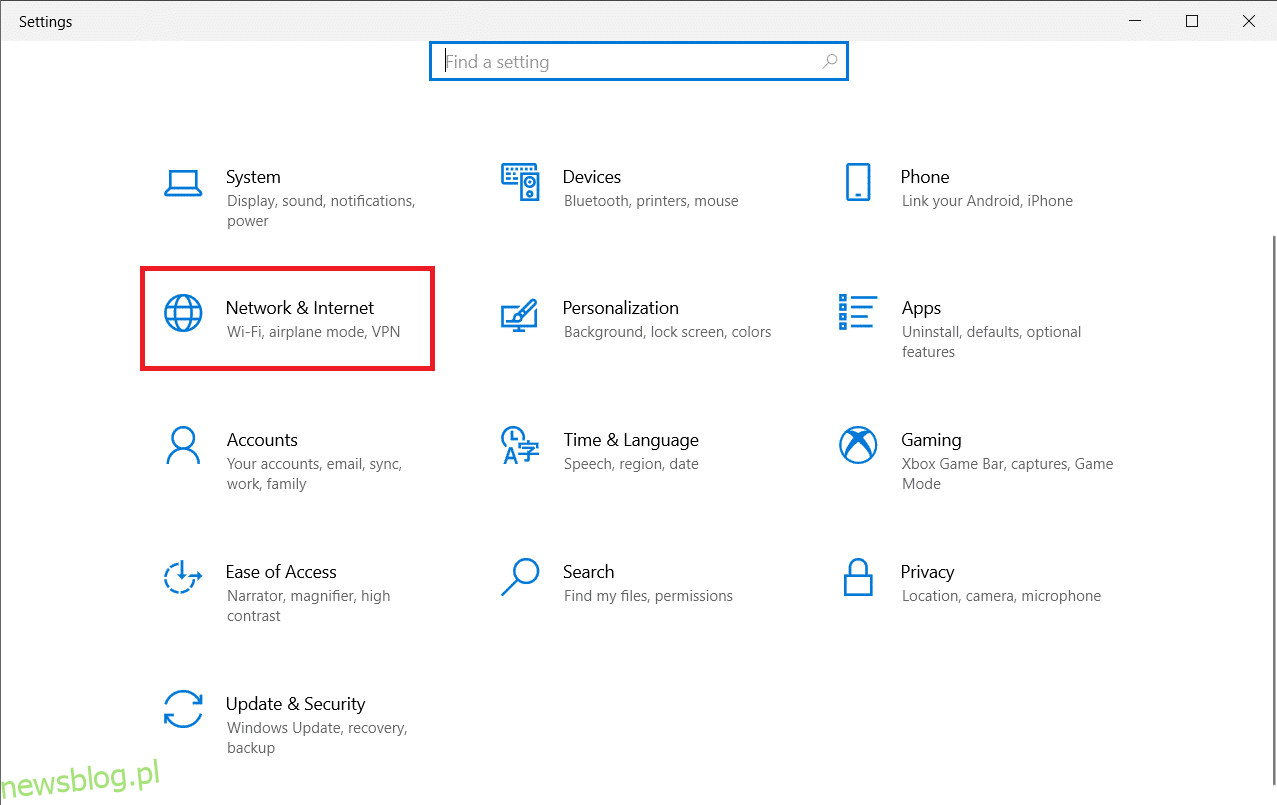
3. Kliknij Resetowanie sieci w obszarze Status.
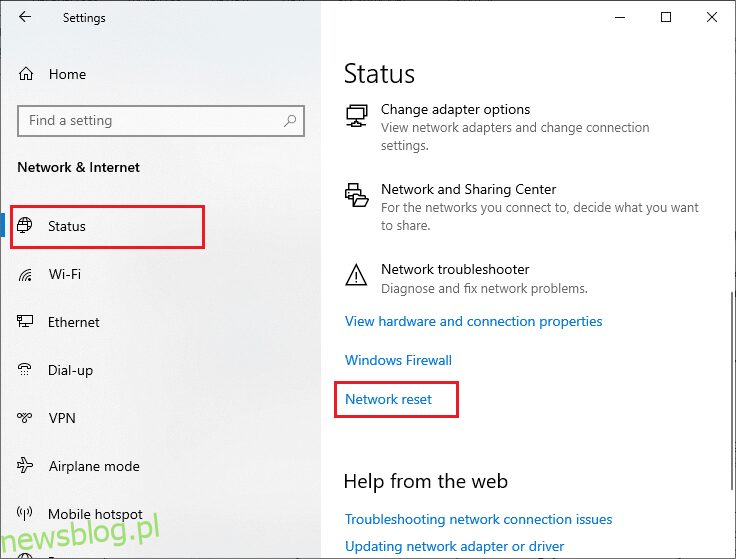
4. Potwierdź monit, klikając Resetuj teraz.
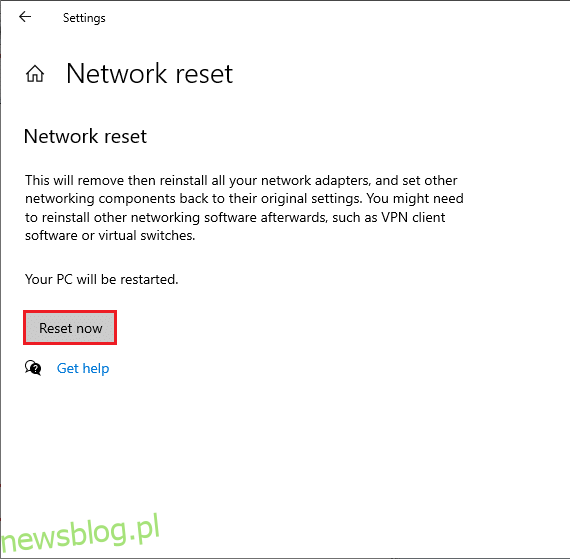
6. Teraz komputer uruchomi się ponownie. Ostatecznie kod błędu 0x00028002 zostanie teraz naprawiony.
Mimo to, jeśli ponownie napotkasz błąd, wykonaj przywracanie systemu na komputerze z systemem Windows 10, a jeśli zakładasz awarię sprzętu, w razie potrzeby wymień router.
***
Mamy nadzieję, że ten przewodnik był pomocny i można było naprawić błąd połączenia sieciowego systemu Windows 10 0x00028002. Daj nam znać, która metoda zadziałała najlepiej. Ponadto, jeśli masz jakieś pytania/sugestie dotyczące tego artykułu, możesz je umieścić w sekcji komentarzy.