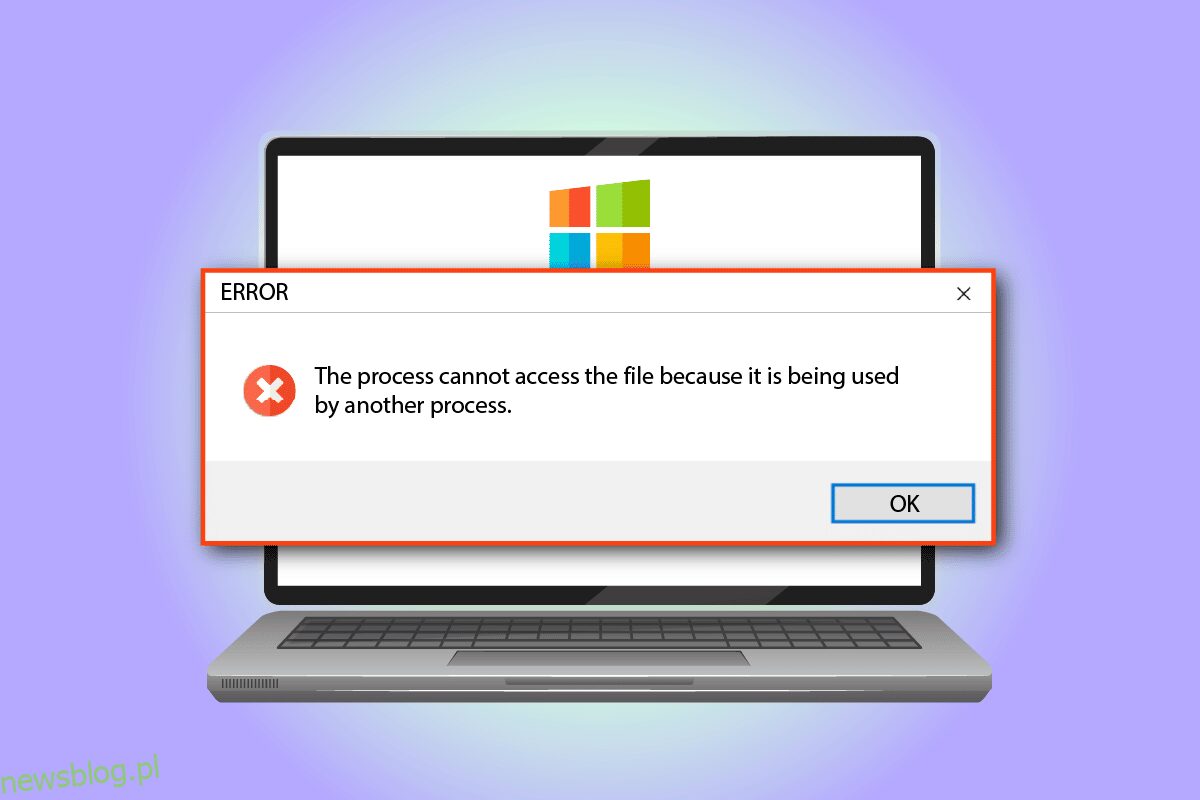Wyobraź sobie, że próbujesz użyć swojej ulubionej aplikacji i widzisz komunikat o błędzie jako Windows 10. Proces nie może uzyskać dostępu do pliku, ponieważ jest używany przez inny proces. Teraz jedynym rozwiązaniem, które przyszłoby ci do głowy, byłoby zamknięcie komunikatu o błędzie. Niestety ta metoda nie naprawi błędu na twoim komputerze. Przeczytaj cały artykuł, aby dowiedzieć się, jak naprawić błąd na komputerze z systemem Windows 10.
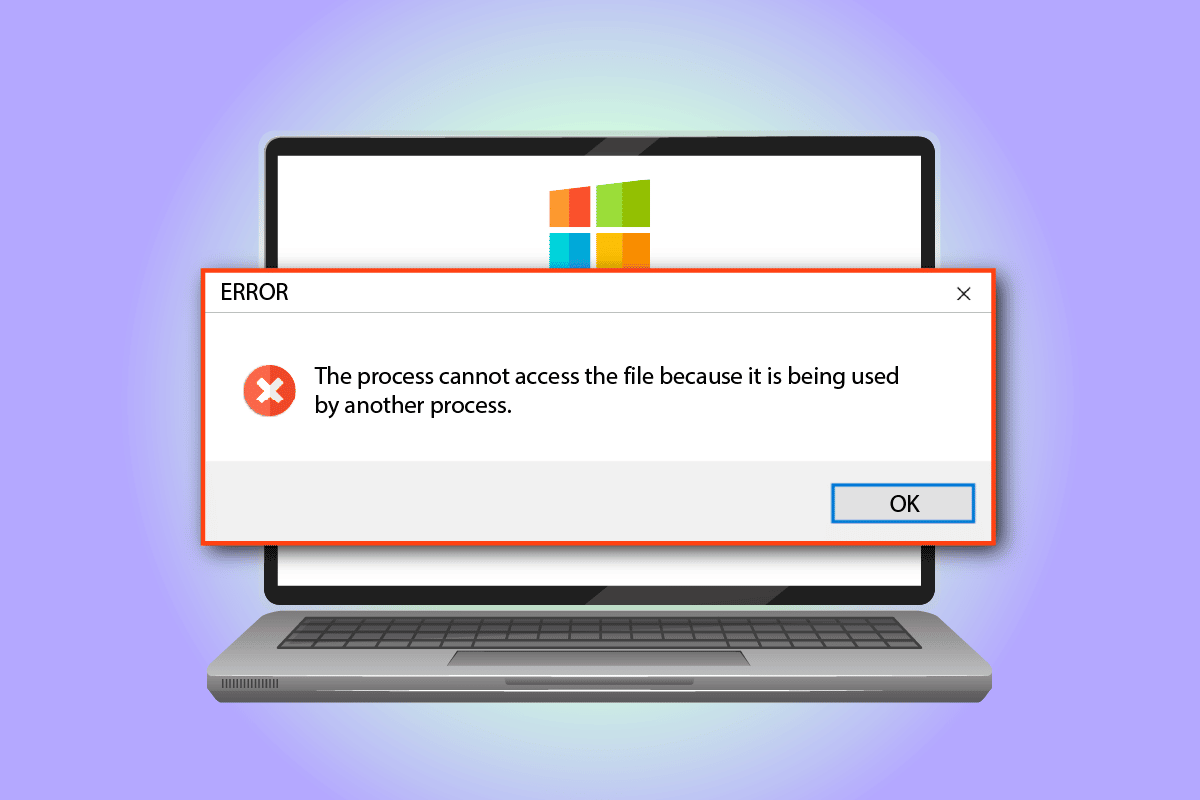
Spis treści:
Jak naprawić błąd procesu nie może uzyskać dostępu do pliku w systemie Windows 10?
Lista przyczyn komunikatu o błędzie dostępu do pliku znajduje się w tej sekcji:
-
Uprawnienia administracyjne — komunikat o błędzie może zostać wyświetlony, jeśli główne foldery umożliwiające dostęp do sterowników nie mają uprawnień administracyjnych.
-
Inny proces używa portu 80 lub portu 443- Jeśli inny proces korzysta z zakresu adresów IP, portu 80 lub portu 443, może pojawić się ten komunikat o błędzie.
-
Podklucz rejestru ListenOnlyList jest nieprawidłowo skonfigurowany — podklucz ListenOnlyList i port IIS mogą być niepoprawnie skonfigurowane w Edytorze rejestru.
Metoda 1: Podstawowe metody rozwiązywania problemów
Pierwszym sposobem naprawienia procesu, który nie może uzyskać dostępu do pliku w systemie Windows 10, jest próba wdrożenia podstawowych metod rozwiązywania problemów podanych poniżej.
1. Zamknij procesy w tle
Jeśli w tle działa wiele aplikacji, na komputerze może pojawić się komunikat o błędzie. Możesz rozwiązać ten problem, zamykając wszystkie aplikacje działające w tle, korzystając z linku podanego tutaj.

2. Uruchom aplikację jako administrator
Komunikat o błędzie może wystąpić, jeśli aplikacja nie ma uprawnień administratora; możesz naprawić błąd, uruchamiając aplikację jako administrator.
1. Naciśnij klawisz Windows, wpisz Wiersz polecenia i kliknij Uruchom jako administrator.
Uwaga: Aplikacja Wiersz polecenia została wybrana w celach wyjaśniających.

2. Kliknij przycisk Tak w oknie monitu Kontrola konta użytkownika, aby uruchomić aplikację jako administrator.
Metoda 2: Zmień zakres adresów IP
Proces nie może uzyskać dostępu do pliku, błąd może wystąpić, jeśli inne procesy używają portu 80 lub portu 443. Możesz spróbować zmienić zakres adresów IP procesu lub ustawić inny zakres adresów IP, aby rozwiązać problem.
1. Uruchom wiersz polecenia jako administrator.

2. Wpisz następujące polecenia w aplikacji i naciśnij klawisz Enter, aby ustawić inny zakres IP dla portów TCP.
netsh int ipv4 set dynamicport tcp start=10000 num=1000

3. Wpisz następujące polecenia w aplikacji i naciśnij klawisz Enter, aby ustawić inny zakres IP dla portów UDP.
netsh int ipv4 set dynamicport udp start=10000 num=1000

Metoda 3: Rozwiąż konflikt portów IIS
Komunikat o błędzie, że proces nie może uzyskać dostępu do pliku, ponieważ jest używany przez inny proces, może wystąpić w przypadku konfliktu z portem IIS i usługą HTTP. Błąd można rozwiązać, modyfikując podklucz ListenOnlyList w Edytorze rejestru.
1. Otwórz wiersz polecenia jako administrator.

2. Wpisz polecenie netstat –ano i naciśnij klawisz Enter, aby uruchomić narzędzie Netstat.exe i wyświetlić listę aktywnych połączeń.

3. Wpisz polecenie net stop http i naciśnij klawisz Enter, aby zatrzymać usługę HTTP na komputerze.
Uwaga: usługa HTTP będzie korzystać z portu IIS, więc konieczne jest zatrzymanie tej usługi przed zmianą klucza.

4. Wpisz Y i naciśnij klawisz Enter w Czy chcesz kontynuować tę operację?

5. Naciśnij klawisz Windows, wpisz Edytor rejestru i kliknij Otwórz.

6. Przejdź do katalogu ListenOnlyList, korzystając z następującej ścieżki lokalizacji w Edytorze rejestru.
ComputerHKEY_LOCAL_MACHINESYSTEMCurrentControlSetServicesHTTPParametersListenOnlyList

7. Kliknij prawym przyciskiem myszy każdy adres IP z osobna, inny niż domyślna wartość 0.0.0.0, i kliknij opcję Usuń, aby usunąć podklucz.

8. Kliknij przycisk Tak w oknie Potwierdź UAC usunięcia wartości.

9. Zamknij Edytor rejestru i uruchom ponownie komputer.
10. uruchom Wiersz Poleceń zgodnie z powyższymi instrukcjami, aby upewnić się, że usługa HTTP jest uruchomiona.
11. Wpisz polecenie net start http i naciśnij klawisz Enter.

Metoda 4: Zmodyfikuj numer portu
Jednym z powodów, dla których system Windows 10 nie może uzyskać dostępu do pliku, jest użycie agenta peryferyjnego HubCapp. Jest to oprogramowanie innej firmy, za pomocą którego można uzyskać dostęp do sterowników i wag podłączonych jako urządzenia peryferyjne do komputera. Jeśli jednak numer portu w oprogramowaniu jest w konflikcie z innymi procesami, możesz napotkać ten błąd.
1. Naciśnij jednocześnie klawisze Windows + E, aby otworzyć Eksplorator plików i przejdź do folderu HubCapp Peripheral Agent, korzystając ze ścieżki lokalizacji.
C:Program Files (x86)HubCapp Peripheral Agent
Uwaga: Przed przystąpieniem do wprowadzania zmian zamknij agenta peryferyjnego HubCapp.

2. Kliknij dwukrotnie plik setup.xml na liście.

Uwaga: Możesz również utworzyć kopię tego pliku na pulpicie i zmienić nazwę tego pliku na setup.xml_OLD. Po zmodyfikowaniu pliku na Pulpicie możesz go przenieść do tego folderu.
3. Zmień wartość MinPortNumber od 50000 do 60000 i naciśnij klawisze Ctrl+S, aby zapisać plik.
4. Otwórz HubCapp Peripheral Agent na swoim komputerze, aby sprawdzić, czy problem został rozwiązany.
Często zadawane pytania (FAQ)
Q1. Czy jakakolwiek aplikacja innej firmy jest odpowiedzialna za komunikat o błędzie dostępu do pliku na komputerze z systemem Windows 10?
Odp. HubCapp Peripheral Agent to oprogramowanie innej firmy, które może uzyskać dostęp do urządzeń peryferyjnych podłączonych do komputera. Jeśli numer portu w oprogramowaniu nie jest poprawnie skonfigurowany, możesz zobaczyć ten komunikat o błędzie.
Q2. Dlaczego proces nie może uzyskać dostępu do błędu pliku, gdy próbuję otworzyć dowolną aplikację?
Odp. Komunikat o błędzie zwykle pojawia się z powodu nieprawidłowej konfiguracji numeru portu i zakresu adresów IP. Metody modyfikowania numeru portu i zakresu adresów IP w celu naprawienia błędu są wyjaśnione w artykule.
***
Przyczyny i metody naprawy procesu nie mogą uzyskać dostępu do pliku, ponieważ jest on używany przez inny proces, omówiono w tym artykule. Spróbuj zastosować wszystkie metody opisane w artykule i zostaw swoje sugestie i pytania w sekcji komentarzy.