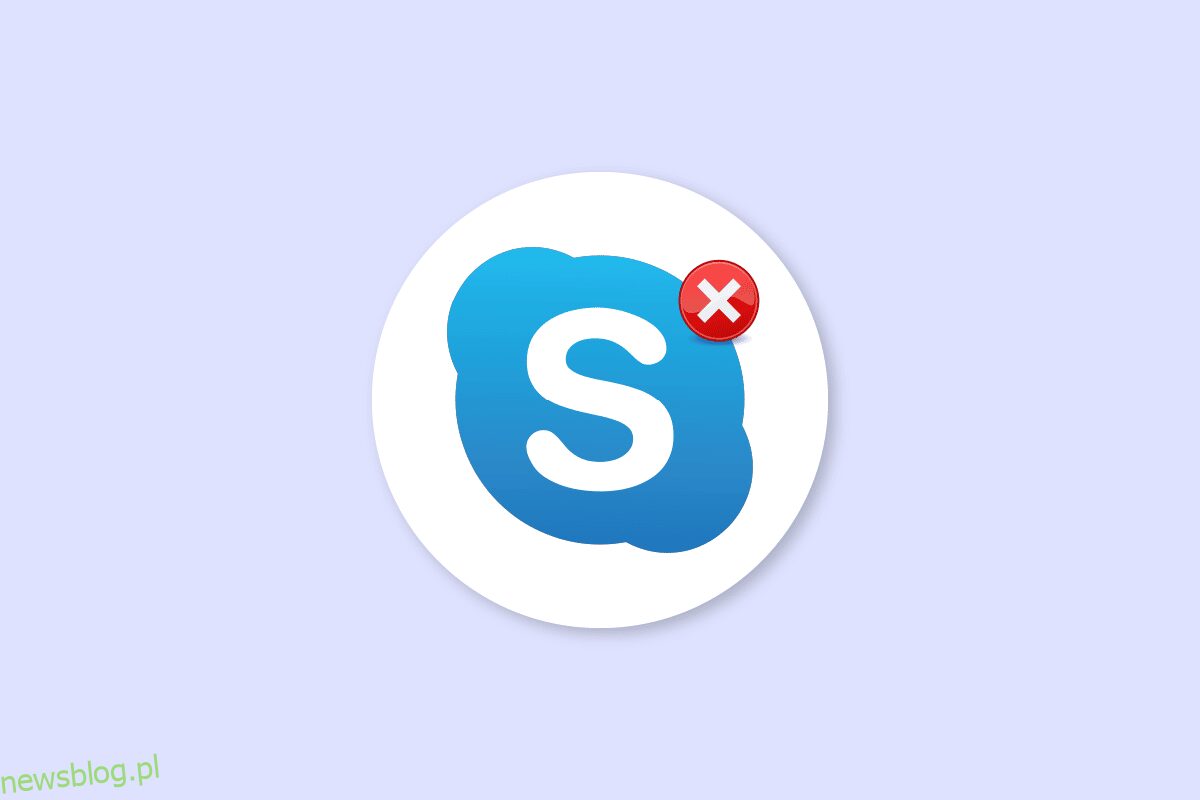Skype to jedna z najbardziej znanych usług połączeń wideo na świecie; Skype był jedną z pierwszych aplikacji udostępniających użytkownikom usługi rozmów wideo. Z biegiem lat Skype zyskał na popularności, aplikacja dodała również nowe funkcje, aby zapewnić bardziej interaktywną i lepszą obsługę. Skype czasami może napotkać różne błędy; jednym z takich błędów jest błąd Skype z urządzeniem odtwarzającym w systemie Windows 10; ten błąd może powodować błędy audio w programie Skype. Błąd odtwarzania Skype jest częstym błędem, który często mają użytkownicy Windows 10 podczas korzystania z aplikacji. W tym przewodniku omówimy przyczyny i metody odtwarzania błędów Skype’a.
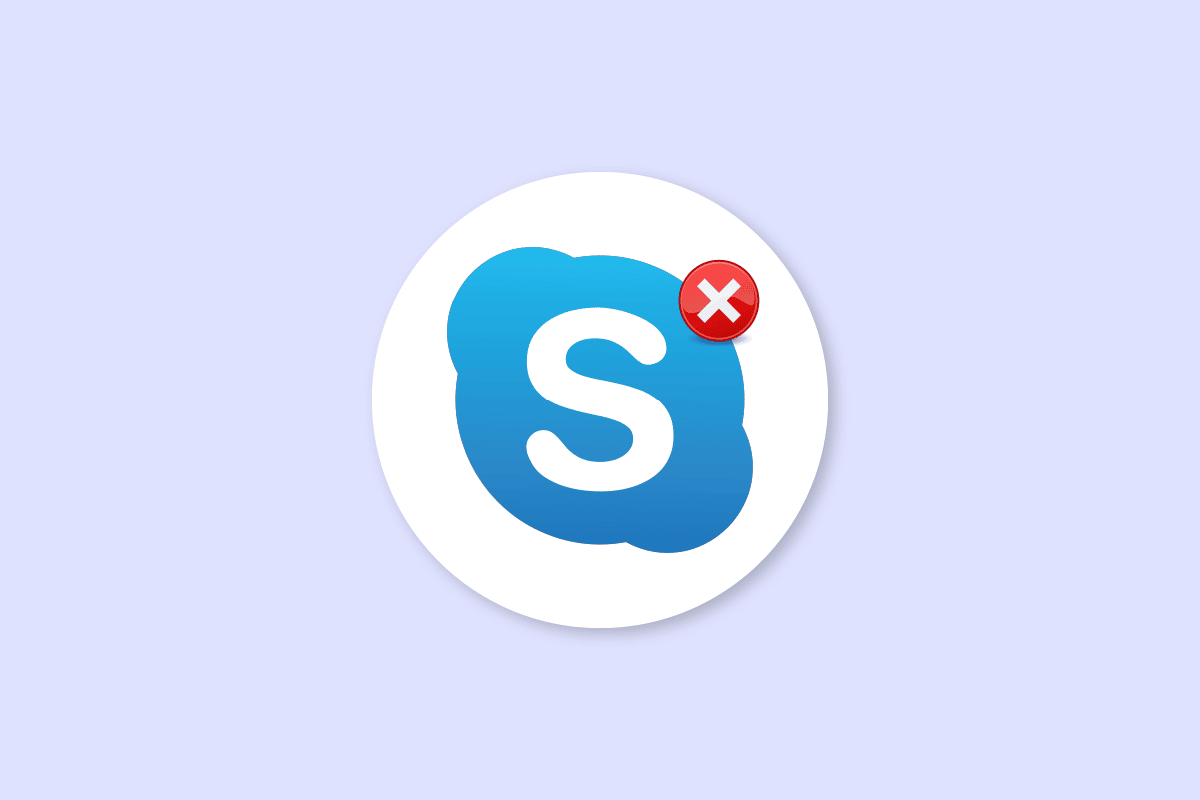
Spis treści:
Jak naprawić błąd Skype’a za pomocą urządzenia odtwarzającego w systemie Windows 10?
Przyczyn może być wiele Skype błąd z urządzeniem odtwarzającym w systemie Windows 10; niektóre z najczęstszych przyczyn tego błędu są wymienione poniżej.
- Przeważnie ten błąd jest związany z błędami i błędami aplikacji
- Błędy głośników systemowych mogą również powodować błąd urządzenia odtwarzającego
- Nieprawidłowe ustawienia głośników na komputerze mogą również powodować ten błąd na komputerze
- Nieaktualne lub uszkodzone sterowniki audio na komputerze również mogą powodować ten błąd
Poniższy przewodnik omówi metody rozwiązywania błędu Skype’a z urządzeniem odtwarzającym w systemie Windows 10.
Metoda 1: Uruchom ponownie Skype’a
Ogólnie błąd Skype’a z urządzeniem odtwarzającym w systemie Windows 10 jest związany z drobnymi błędami i opóźnieniami w aplikacji Skype; możesz łatwo rozwiązać ten błąd, zamykając i ponownie uruchamiając aplikację Skype. Wielu użytkowników stwierdziło, że zamknięcie i ponowne uruchomienie aplikacji rozwiązało problem.
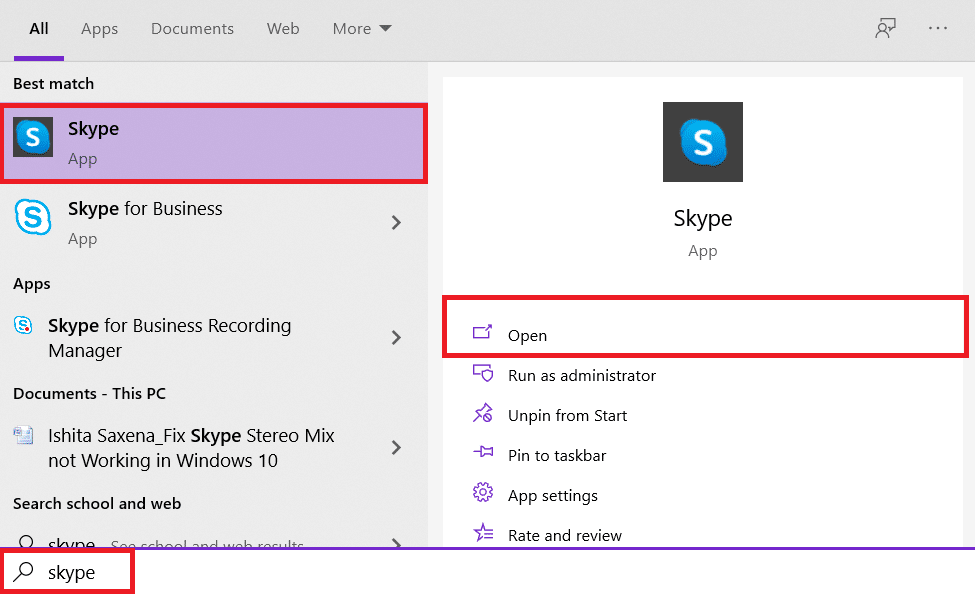
Metoda 2: Włącz głośniki
Możliwe jest również, że błąd Skype z urządzeniem odtwarzającym w systemie Windows 10 był spowodowany przez głośniki systemowe, aby rozwiązać problemy z głośnikami systemowymi, możesz spróbować włączyć i wyłączyć głośniki.
1. Naciśnij klawisz Windows, wpisz panel sterowania, a następnie kliknij Otwórz.
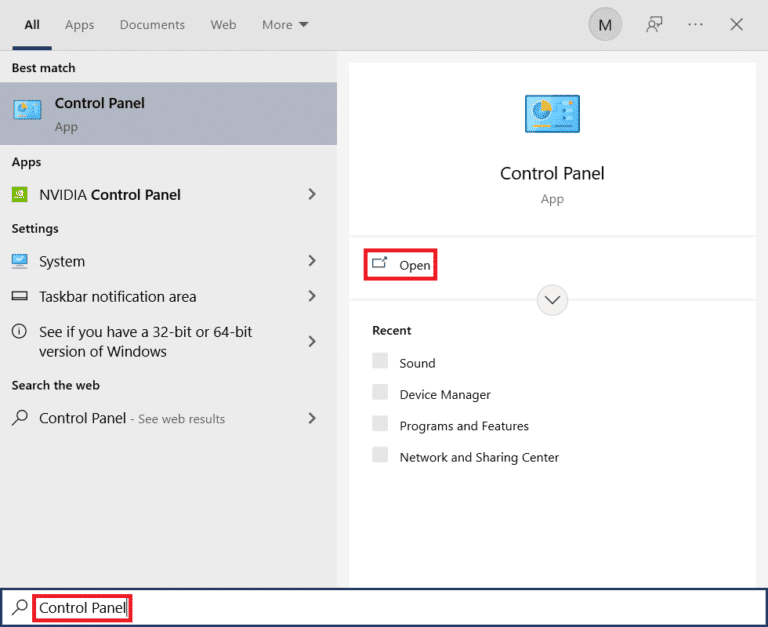
2. Ustaw Widok według > Kategoria, a następnie kliknij Ustawienia sprzętu i dźwięku.
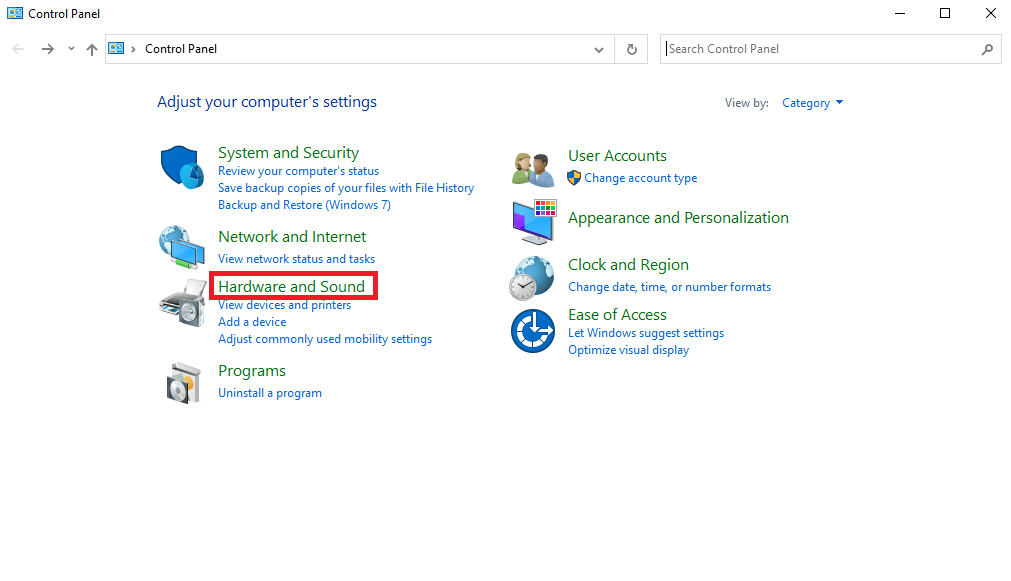
3. W sekcji Opcje dźwięku kliknij Zarządzaj urządzeniami audio.
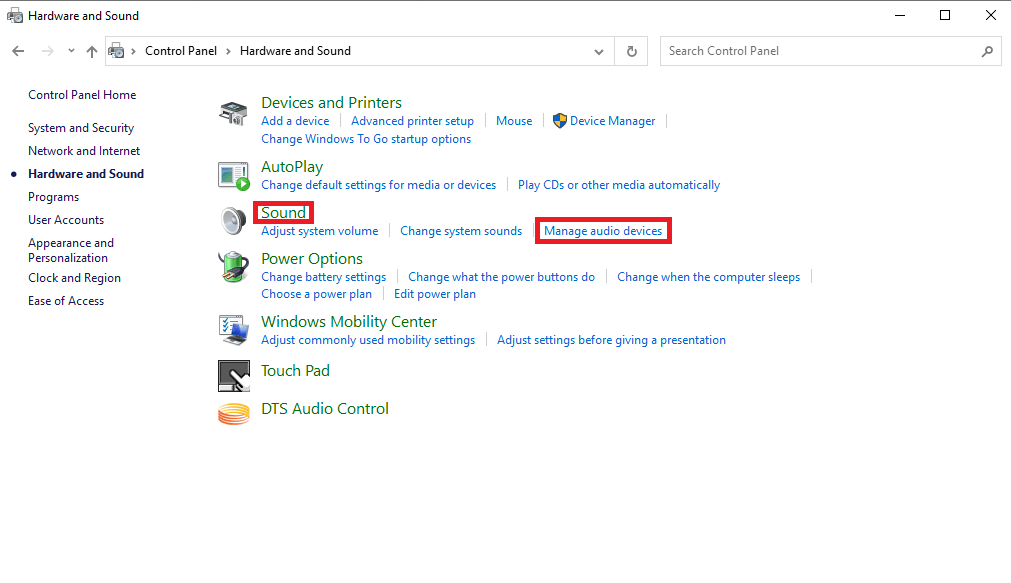
4. Kliknij prawym przyciskiem myszy okno Dźwięk i zaznacz Pokaż wyłączone urządzenia i Pokaż odłączone urządzenia.
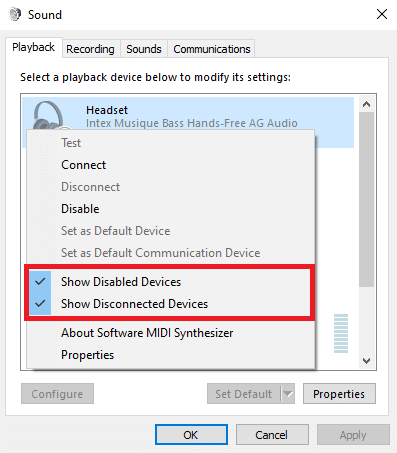
5. Teraz kliknij prawym przyciskiem myszy głośnik i kliknij wyłącz.
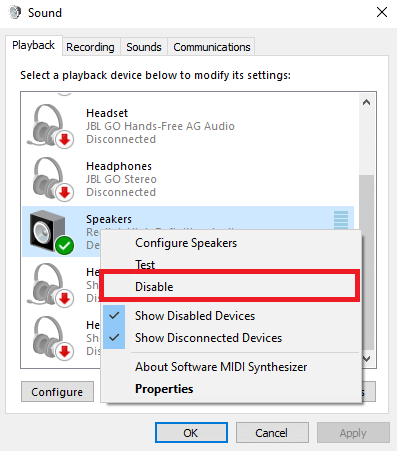
6. Teraz ponownie kliknij prawym przyciskiem myszy Głośnik i kliknij Włącz.
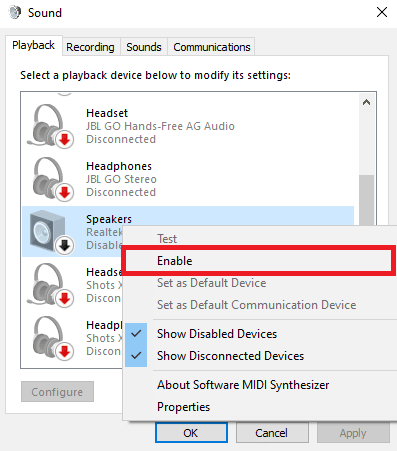
7. Kliknij Zastosuj, a następnie OK, aby zapisać zmiany.
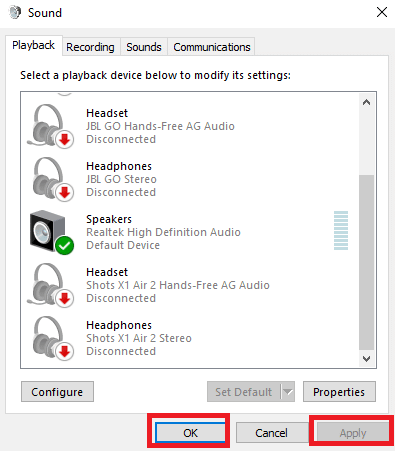
Włączenie i wyłączenie głośników powinno często rozwiązać błąd odtwarzania Skype, jeśli nie i nadal masz problemy z urządzeniem do odtwarzania błędów Skype, przejdź do następnej metody.
Metoda 3: Uruchom narzędzie do rozwiązywania problemów z odtwarzaniem dźwięku
Aby rozwiązać różne problemy z urządzeniem do odtwarzania błędów Skype na komputerze, takie jak błąd odtwarzania Skype, możesz spróbować uruchomić wbudowane narzędzie do rozwiązywania problemów z dźwiękiem w systemie Windows 10. Wykonaj poniższe czynności, aby uruchomić narzędzie do rozwiązywania problemów z dźwiękiem.
1. Naciśnij jednocześnie klawisze Windows + I, aby uruchomić Ustawienia.
2. Kliknij kafelek Aktualizacja i zabezpieczenia, jak pokazano.

3. Przejdź do menu Rozwiązywanie problemów w lewym okienku.
4. Wybierz narzędzie do rozwiązywania problemów z odtwarzaniem dźwięku i kliknij przycisk Uruchom narzędzie do rozwiązywania problemów, pokazany poniżej.
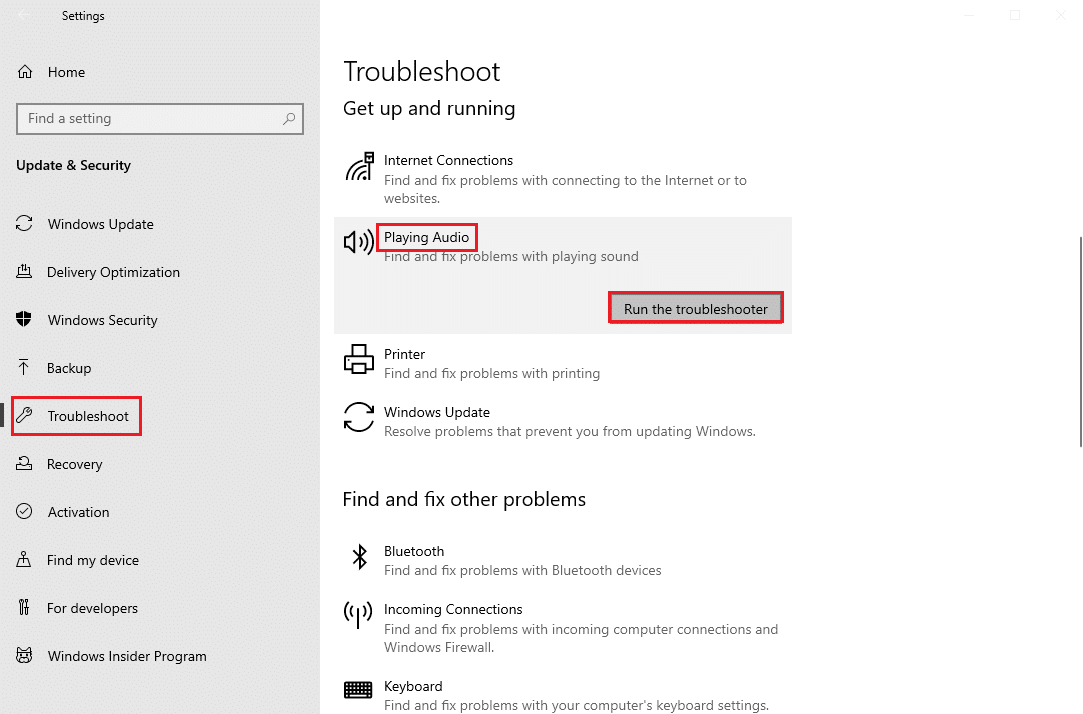
5. Poczekaj, aż narzędzie do rozwiązywania problemów wykryje i naprawi problem. Po zakończeniu procesu kliknij Zastosuj tę poprawkę i uruchom ponownie komputer.
Metoda 4: Ponownie włącz urządzenie audio
Problem może być również spowodowany przez systemowe urządzenia audio. W takim przypadku możesz spróbować rozwiązać problem, tymczasowo wyłączając urządzenie audio na komputerze i włączając je ponownie.
1. Naciśnij klawisz Windows, wpisz Menedżer urządzeń i kliknij Otwórz.
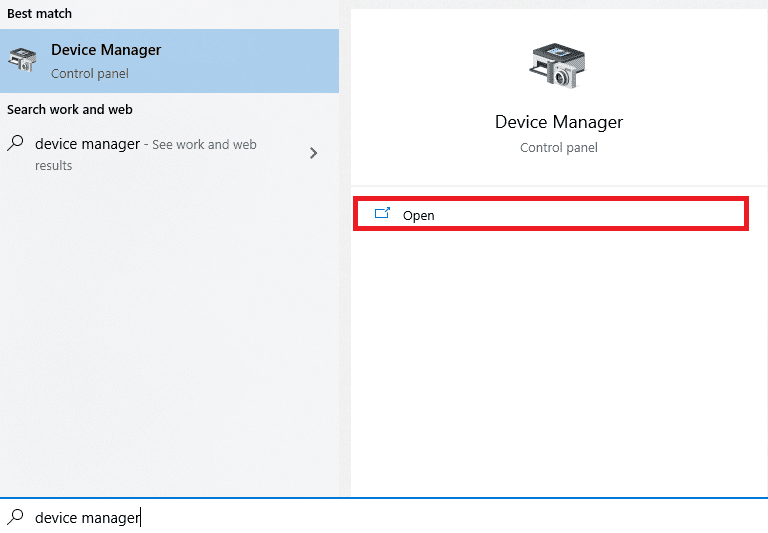
2. Zlokalizuj i rozwiń kontrolery dźwięku, wideo i gier.
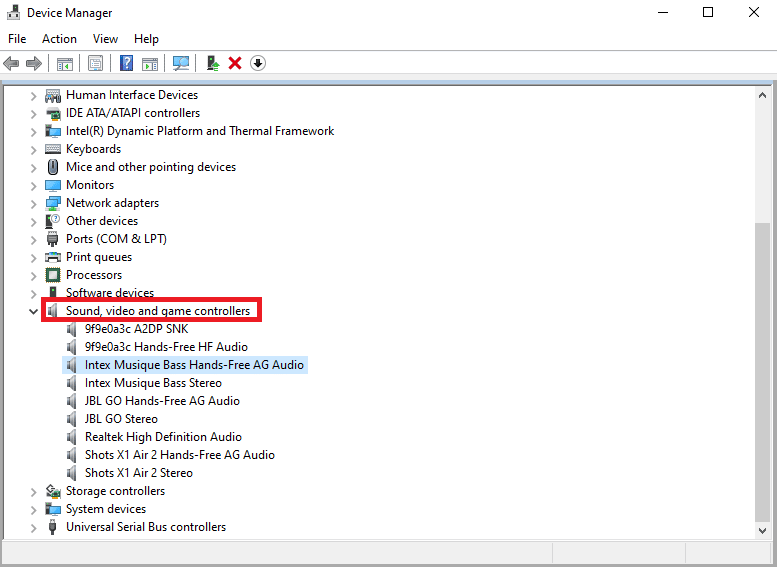
3. Następnie kliknij prawym przyciskiem myszy sterownik audio, a następnie kliknij Wyłącz urządzenie.
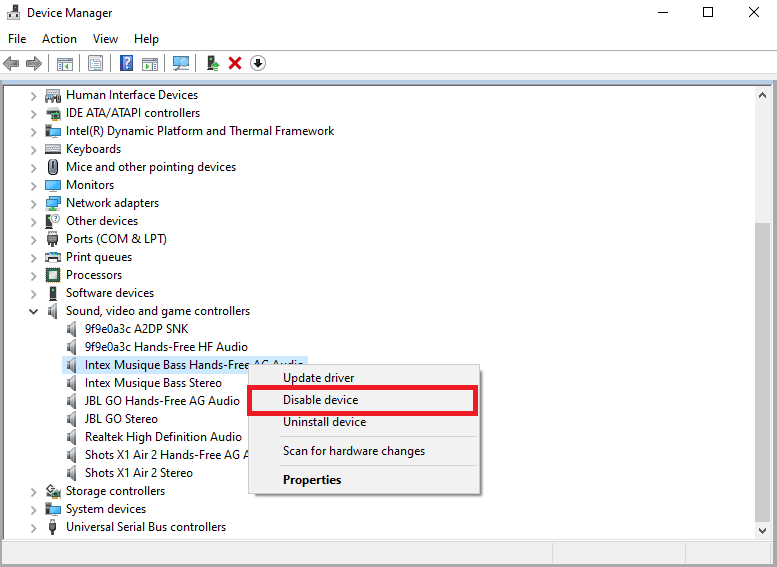
4. Ponownie kliknij prawym przyciskiem myszy sterownik i po kilku minutach wybierz opcję Włącz urządzenie.
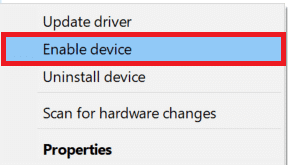
Metoda 5: Zaktualizuj sterowniki audio
Uszkodzone i nieaktualne sterowniki są jedną z głównych przyczyn błędu Skype’a z urządzeniem odtwarzającym w systemie Windows 10; uszkodzone sterowniki audio mogą również powodować inne błędy głośników i dźwięku na komputerze. Aby rozwiązać problemy spowodowane przez sterowniki audio, możesz spróbować zaktualizować sterowniki audio w swoim systemie. Przeczytaj nasz przewodnik na temat aktualizacji sterowników urządzeń w systemie Windows 10, aby zaktualizować sterowniki audio.
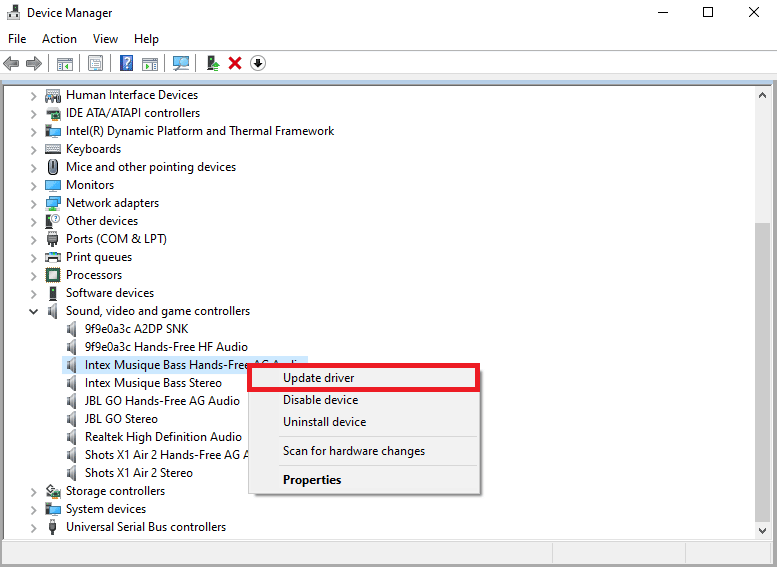
Metoda 6: Zainstaluj ponownie sterownik audio
Jeśli błąd Skype z urządzeniem odtwarzającym w systemie Windows 10 z urządzeniem audio komputera nadal występuje. Możesz spróbować całkowicie go usunąć. Wielu użytkowników stwierdziło, że usunięcie ich urządzenia audio również skutecznie rozwiązało problem. Postępuj zgodnie z naszym przewodnikiem, aby odinstalować i ponownie zainstalować sterowniki w systemie Windows 10.
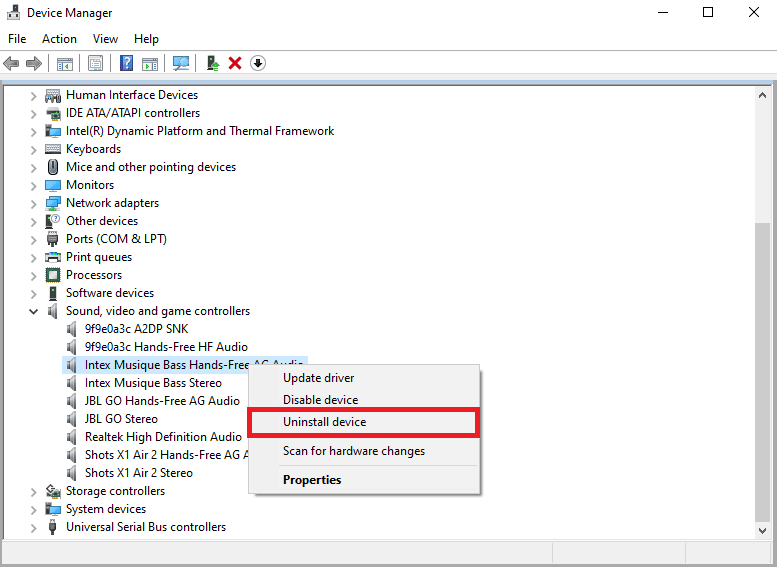
Metoda 7: Zresetuj pliki konfiguracyjne Skype
Jeśli poprzednie metody nie rozwiązują błędu Skype’a z urządzeniem odtwarzającym w systemie Windows 10, możesz również spróbować zresetować pliki konfiguracyjne Skype’a, aby rozwiązać większość problemów ze Skype’em
1. Jeśli używasz aplikacji Skype, zamknij ją.
2. Naciśnij jednocześnie klawisze Windows + R, aby otworzyć okno dialogowe Uruchom.
3. Wpisz %appdata% i naciśnij klawisz Enter, aby otworzyć folder Appdata.
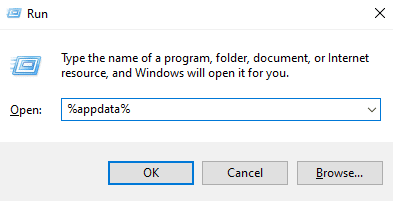
4. Znajdź i kliknij prawym przyciskiem myszy folder Skype.
5. Kliknij Zmień nazwę i zmień nazwę folderu na Skype.old.
6. Teraz uruchom ponownie aplikację Skype.
W większości przypadków ta metoda była pomocna dla wielu użytkowników, jeśli nie działa, przejdź do następnej metody.
Metoda 8: Zainstaluj ponownie aplikację Skype
Jeśli żadna z poprzednich metod nie działa i nadal masz problemy z odtwarzaniem błędów Skype’a, spróbuj ponownie zainstalować aplikację Skype.
1. Naciśnij i przytrzymaj jednocześnie klawisze Windows + I, aby otworzyć Ustawienia systemu Windows.
2. Teraz kliknij Aplikacje.

3. Teraz wyszukaj i kliknij Skype i wybierz opcję Odinstaluj.
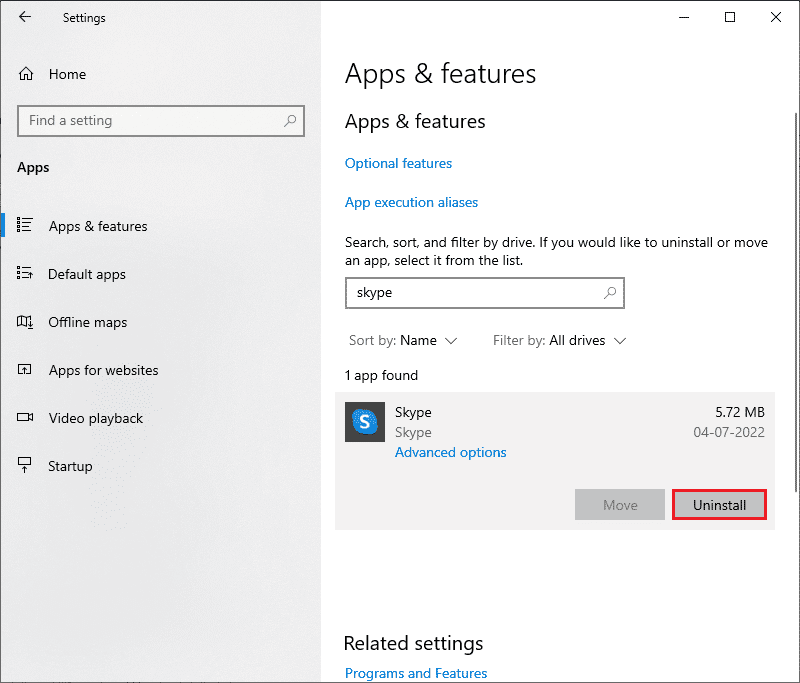
4. Teraz potwierdź monit, jeśli taki istnieje, i uruchom ponownie komputer po odinstalowaniu Skype’a.
5. Po zakończeniu procesu dezinstalacji przejdź do wyszukiwania w menu startowym, wpisz Microsoft Store i otwórz go.
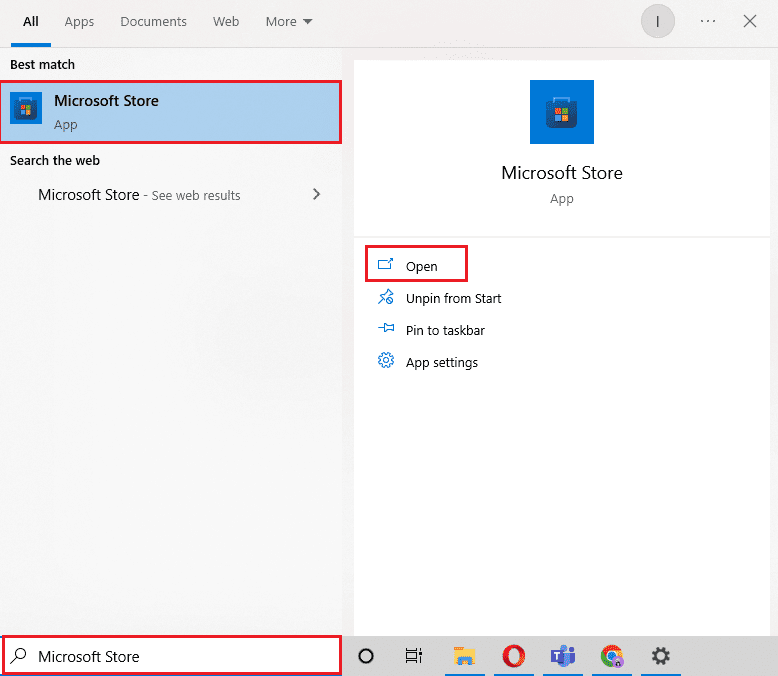
6. W sklepie Microsoft Store wyszukaj Skype.
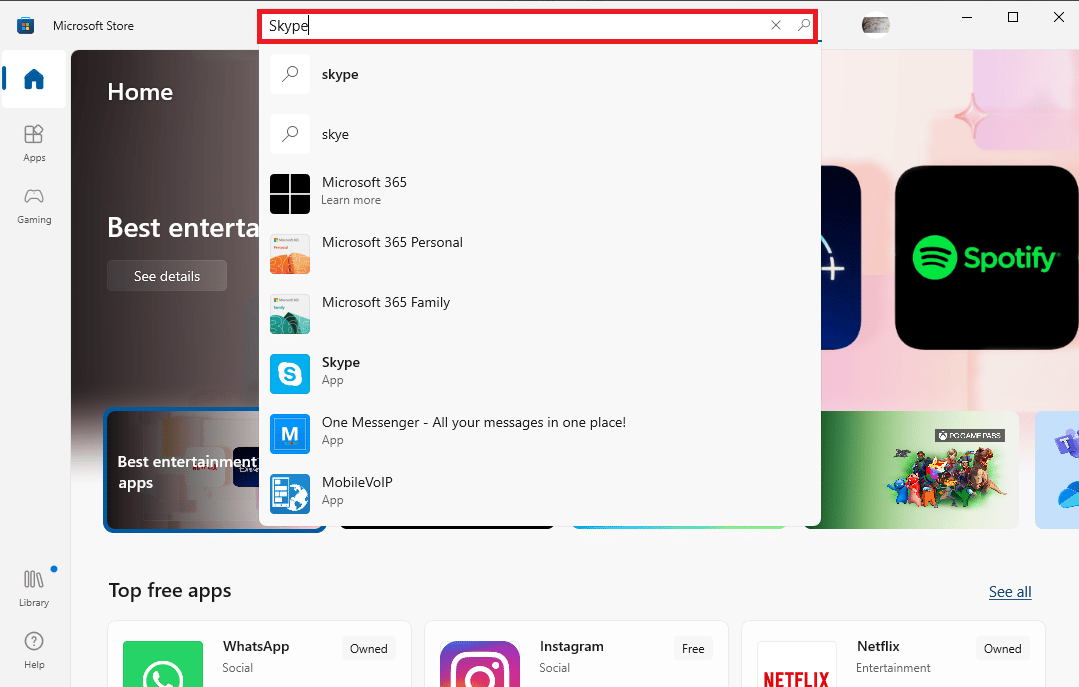
7. Kliknij przycisk Pobierz, aby zainstalować aplikację Skype na swoim urządzeniu.
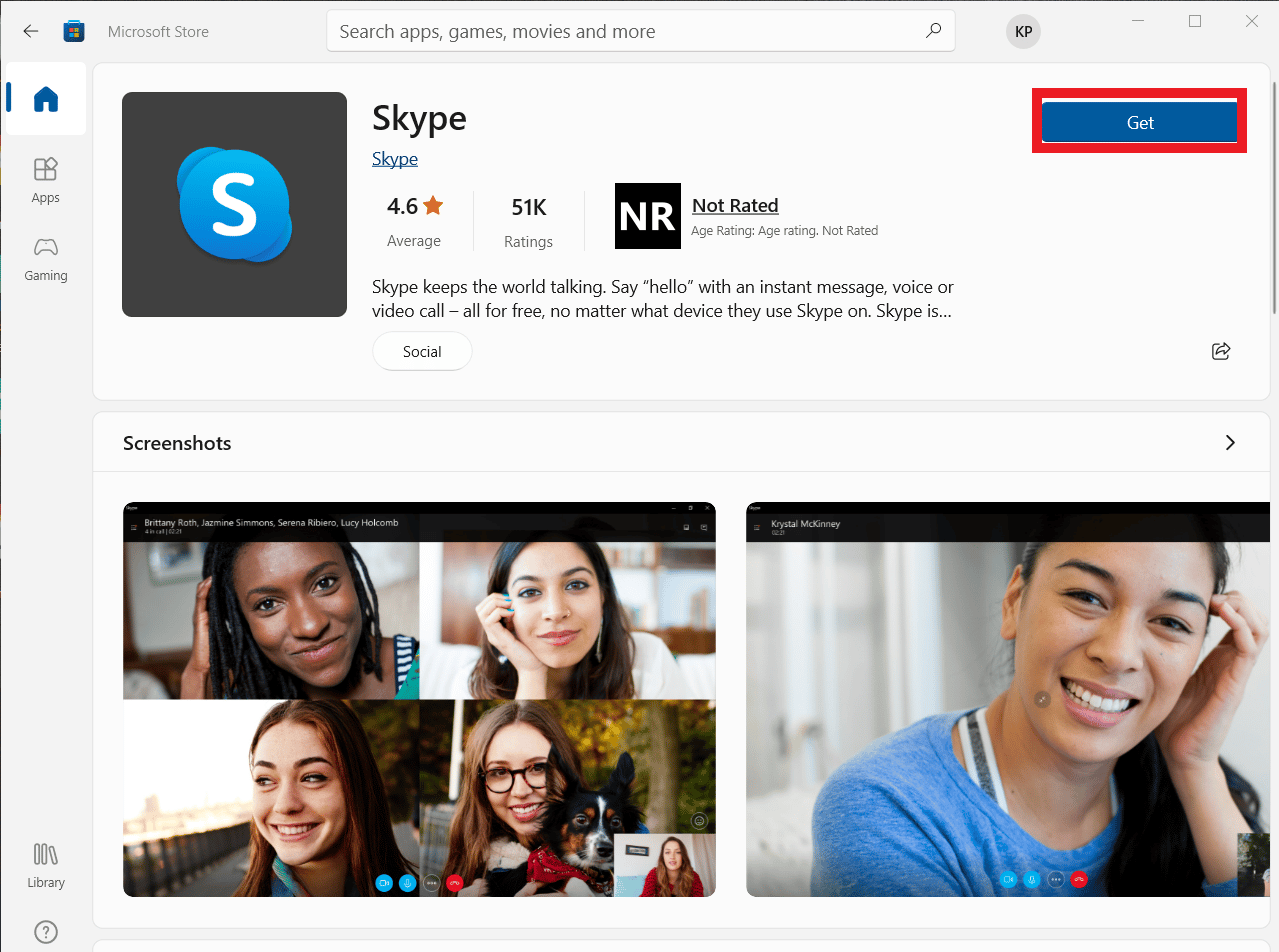
8. Poczekaj na zakończenie instalacji.
Ponowna instalacja aplikacji Skype powinna rozwiązać błąd odtwarzania Skype na twoim komputerze.
Często zadawane pytania (FAQ)
Q1. Dlaczego nie mogę podłączyć dźwięku przez Skype?
Odp. Błędy audio to typowe błędy Skype’a. Ten problem występuje z powodu awarii napędów audio urządzenia i ustawień Skype.
Q2. Jak rozwiązać problemy z dźwiękiem Skype’a?
Odp. Istnieje wiele metod rozwiązywania błędów dźwiękowych Skype’a, takich jak aktualizacja sterowników systemowych i zmiana ustawień konfiguracyjnych Skype’a.
Q3. Jakie są problemy z dźwiękiem w Skypie?
Odp. Skype może napotkać wiele problemów z dźwiękiem, takich jak problemy z mikrofonem i problemy z głośnikami. Te błędy mogą powodować przerwy w rozmowach wideo.
***
Mamy nadzieję, że ten przewodnik był dla Ciebie pomocny i udało Ci się naprawić błąd Skype’a za pomocą urządzenia odtwarzającego w systemie Windows 10. Daj nam znać, która metoda zadziałała dla Ciebie. Jeśli masz jakieś sugestie lub pytania, daj nam znać w sekcji komentarzy.