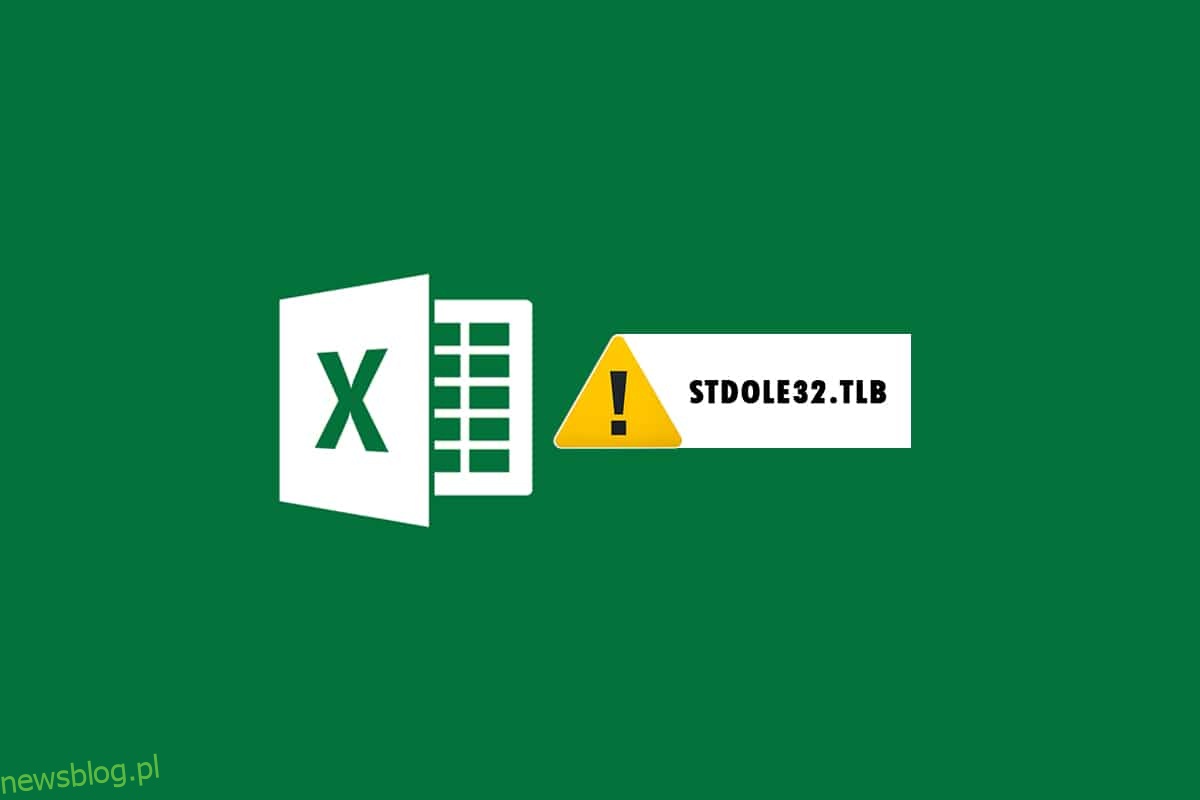Microsoft Office to oprogramowanie, którego używasz na co dzień. Nie można ignorować znaczenia programu MS Office, niezależnie od tego, czy tworzysz dokument, przygotowujesz arkusz danych, czy przedstawiasz prezentację. Ze względu na kilka problemów z pakietem Microsoft Office otwieranie programu Microsoft Word lub Excel może być koszmarem. Po uruchomieniu programu Microsoft Word lub Microsoft Excel system Windows próbuje skonfigurować pakiet Microsoft Office 2007, co jest żmudne, w wyniku czego pojawia się błąd stdole32.tlb. Kontynuuj czytanie tego artykułu, aby naprawić ten błąd.
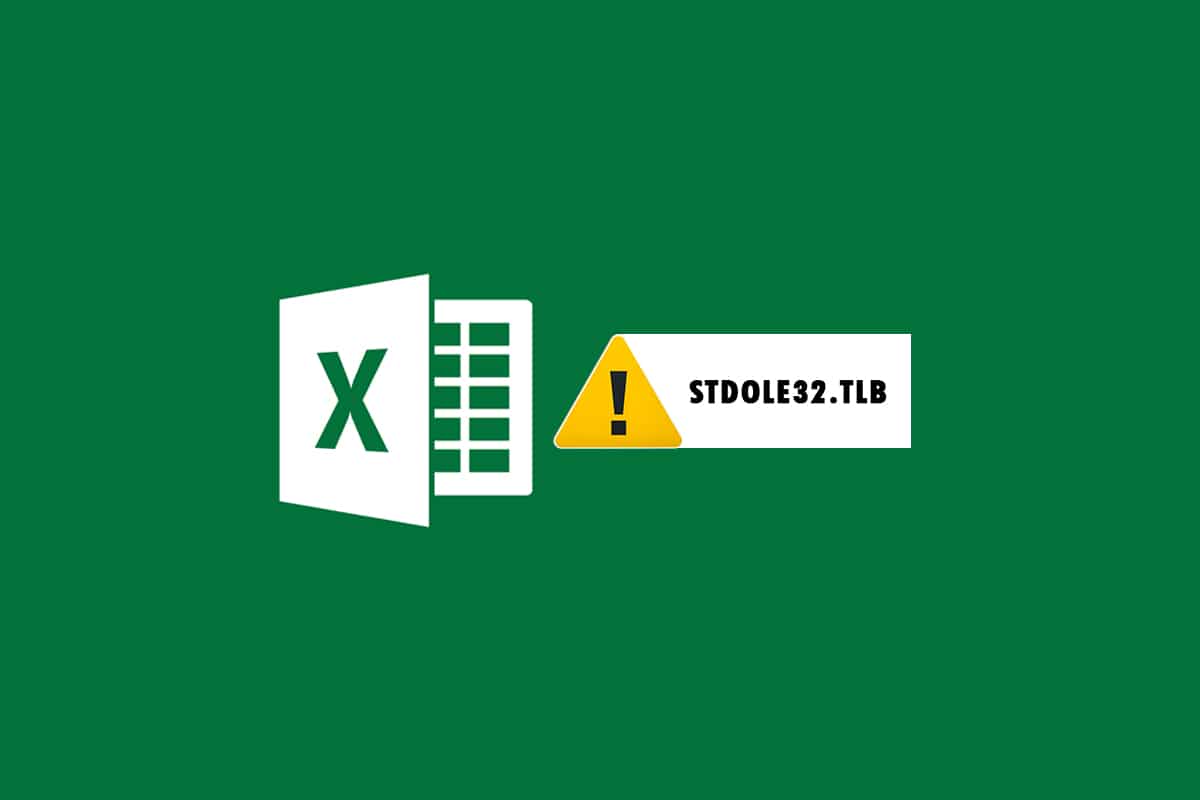
Spis treści:
Jak naprawić błąd stdole32.tlb programu Excel w systemie Windows 10?
-
Błąd w programie Excel stdole32.tlb Przeciek pamięci: Gdy wystąpi problem z wyciekiem pamięci, rozmiar pamięci programu Excel regularnie się zwiększa, obniżając ogólną wydajność systemu. Inicjuje również nieskończoną pętlę lub powtarzalne wykonywanie tego samego zadania.
-
Błąd logiki stdole32.Tlb Błąd: Pomimo przypisania prawidłowego wejścia, możesz zacząć otrzymywać niewłaściwe wyjście z powodu tego błędu logicznego. Główną przyczyną tego błędu jest błąd w kodzie źródłowym Microsoft Corporation, który odpowiada za obsługę wszystkich przychodzących danych.
-
stdole32.tlb Błąd awarii: Ten błąd uniemożliwia programowi Excel wykonanie jakichkolwiek zadań. Poza tym program Excel nie jest w stanie dostarczyć odpowiednich wyników w odpowiedzi na podane dane wejściowe.
Ten błąd występuje, gdy programy Excel ulegają awarii lub awarii. Błąd oznacza, że jakiś kod nie działa w czasie wykonywania, ale niekoniecznie oznacza to, że jest uszkodzony. Ten błąd programu Excel jest dość irytujący, ponieważ utrudnia proces. Użytkownicy programu Excel 2007 często napotykają ten problem, chociaż nie jest on ograniczony. Użytkownicy Excela 2019 i 2016 również zgłosili ten problem. Ten artykuł będzie bardzo pomocny, jeśli masz problemy z tym błędem programu Excel.
Metoda 1: Napraw pakiet Microsoft Office
Jak wspomniano wcześniej, klienci napotykają błąd z powodu błędu w produkcie Microsoft Office. Naprawa pakietu Microsoft Office 2007 to pierwsza opcja, której możesz spróbować. W przypadku uszkodzenia pliku, pliki zostaną zastąpione świeżymi podczas naprawy pakietu Microsoft Office. W rezultacie sugeruje się naprawienie pakietu Microsoft Office 2007, ponieważ jest to typowy problem w programie Excel 2007. Rozwiąże to uszkodzenie pliku, a pliki zostaną zastąpione nowymi, gdy pakiet Microsoft Office zostanie naprawiony. Oto działania, które należy podjąć:
1. Naciśnij jednocześnie klawisze Windows + R, aby otworzyć okno dialogowe Uruchom.
2. Wpisz appwiz.cpl i naciśnij klawisz Enter, aby otworzyć aplet programów i funkcji.
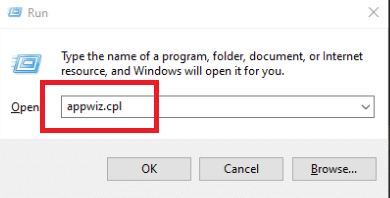
3. Kliknij prawym przyciskiem myszy Microsoft Office 2007 i kliknij Zmień.
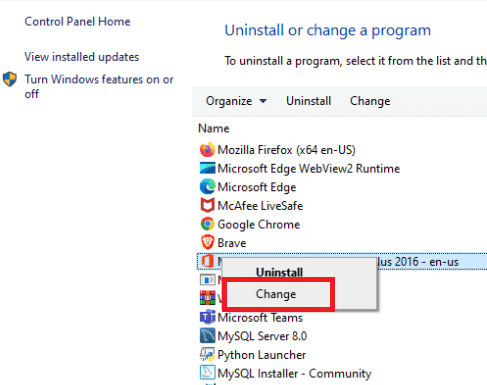
4. Kliknij Tak w monicie.
5. Następnie kliknij Napraw, a następnie Kontynuuj.
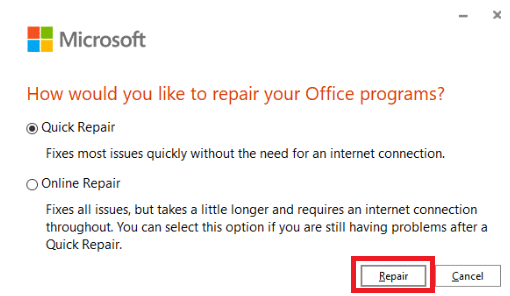
6. Ponownie kliknij Napraw.
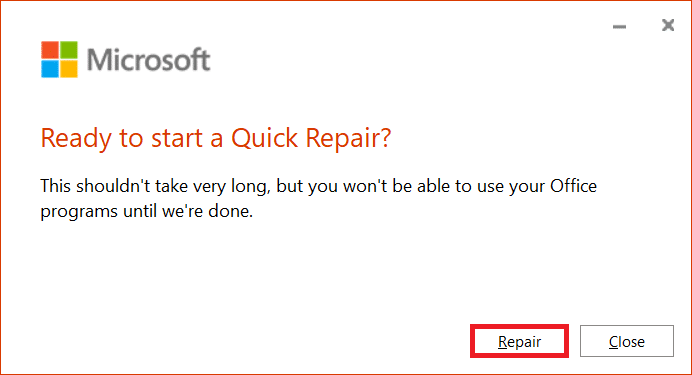
7. Po zakończeniu naprawy pakietu Microsoft Office 2007 kliknij Zamknij.
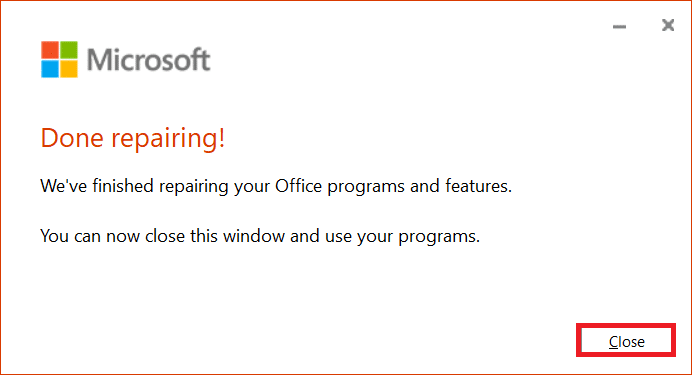
Metoda 2: Zaktualizuj system Windows
Aktualizacje systemu Windows rozwiązują różne problemy i błędy. Sprawdź, czy w systemie Windows została zastosowana najnowsza poprawka. W rezultacie na tym etapie zaktualizujesz system operacyjny, aby rozwiązać problem. Przeczytaj nasz przewodnik Jak pobrać i zainstalować najnowszą aktualizację systemu Windows 10, aby to zrobić.
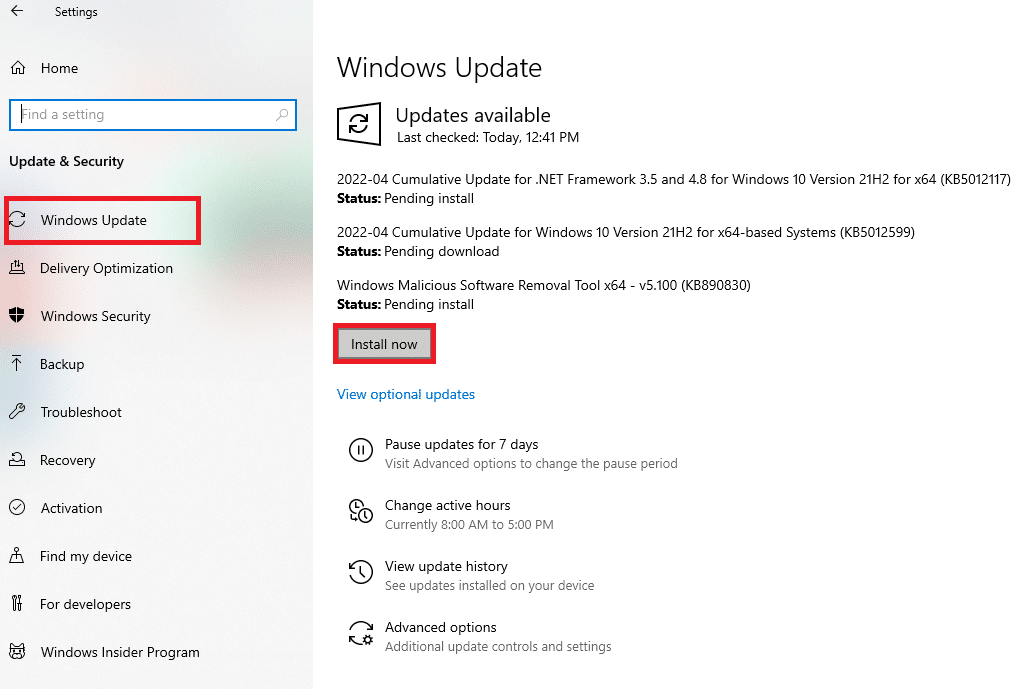
Metoda 3: Uruchom skanowanie złośliwego oprogramowania
Jeśli po wypróbowaniu powyższych rozwiązań problem nadal występuje w programie Excel, możliwe, że wirus lub złośliwe oprogramowanie przeniknęło do Twojego systemu i powoduje błąd stdole32.tlb. W związku z tym wysoce zalecane jest skanowanie i usuwanie wszelkiego złośliwego oprogramowania lub wirusów z komputera. Przeczytaj nasz przewodnik na temat usuwania złośliwego oprogramowania z komputera w systemie Windows 10, aby to zrobić.
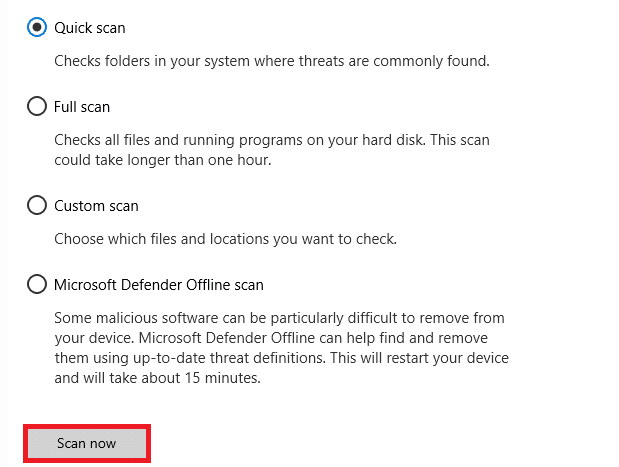
Metoda 4: Napraw pliki systemowe
Istnieje prawdopodobieństwo, że niektóre ważne pliki systemowe zostały uszkodzone, co powoduje błąd stdole32.tlb w programie Excel. Skanowanie plików systemowych (SFC) będzie niezwykle pomocne w radzeniu sobie z tym scenariuszem. Metoda skanowania SFC sprawdza wszystkie uszkodzone pliki przed ich naprawą. W rezultacie zaleca się przeprowadzenie pełnego skanowania Sprawdzanie plików systemowych w celu rozwiązania problemu. Oto środki, które musisz podjąć. Przeczytaj nasz przewodnik dotyczący naprawy plików systemowych w systemie Windows 10 i postępuj zgodnie z instrukcjami, aby naprawić wszystkie uszkodzone pliki.
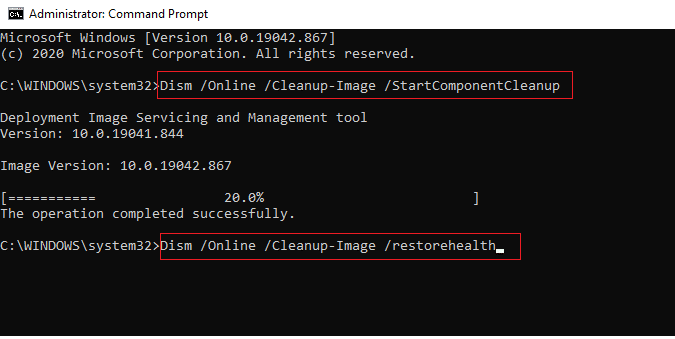
Metoda 5: Zmień uprawnienia dla kluczy rejestru
Jeśli powyższa procedura nie zadziała, spróbuj zmienić w ten sposób różne uprawnienia w bazie danych rejestru. Postępuj zgodnie z poniższymi instrukcjami, aby to zrobić.
Uwaga: Aby uniknąć dodatkowych problemów, zaleca się wykonanie kopii zapasowej bazy danych rejestru przed wprowadzeniem jakichkolwiek modyfikacji. W przypadku błędnej konfiguracji można przywrócić bazę danych rejestru do stanu, w którym wszystko działało dobrze.
1. Naciśnij jednocześnie klawisze Windows + R, aby uruchomić okno dialogowe Uruchom.
2. Wpisz regedit i naciśnij klawisz Enter, aby otworzyć okno Edytora rejestru.
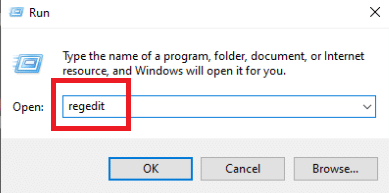
3. Kliknij Tak w monicie Kontrola konta użytkownika.
4. Wybierz Plik, a następnie Eksportuj z menu rozwijanego.
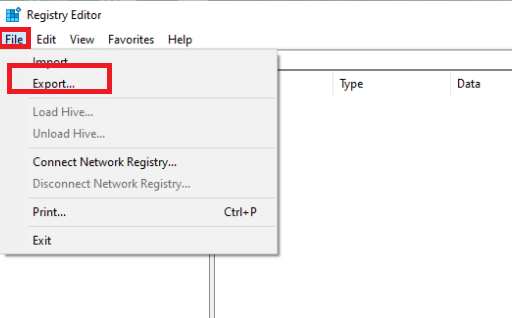
4. Następnie wpisz Nazwa pliku. W obszarze Zakres eksportu wybierz Wszystkie i kliknij Zapisz.

5. Przejdź do podanej ścieżki lokalizacji w Edytorze rejestru.
HKEY_CLASSES_ROOTExcel.Chart.8
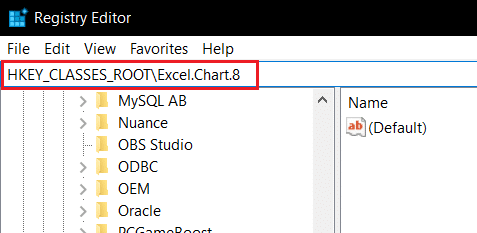
6. Kliknij prawym przyciskiem myszy Excel.Chart.8 i wybierz Uprawnienia z menu rozwijanego.
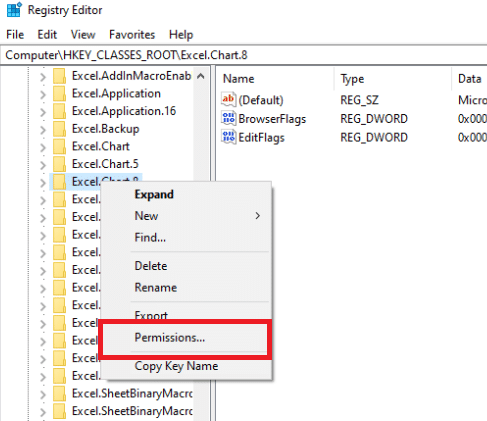
7. Kliknij Dodaj w oknie Uprawnienia.
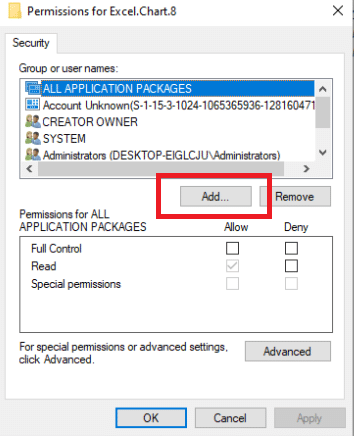
8. Wpisz Wszyscy w polu Wprowadź nazwy obiektów, a następnie kliknij Sprawdź nazwy.
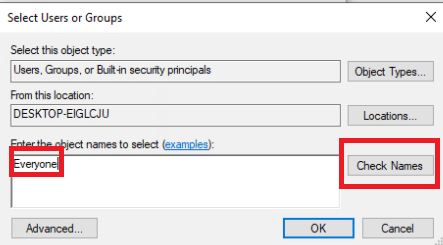
9. Aby potwierdzić dodanie pozycji Wszyscy, kliknij OK.
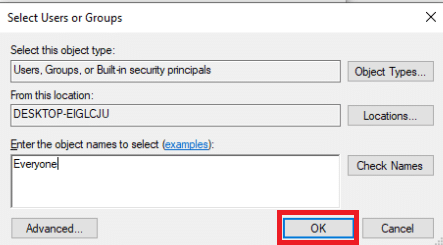
10. Następnie kliknij przycisk Zaawansowane.
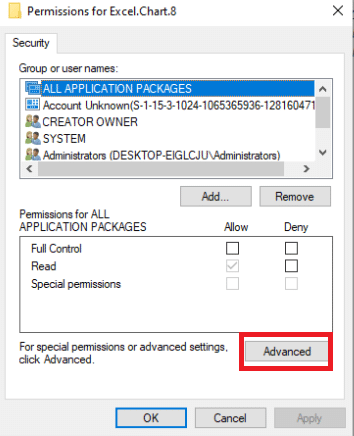
11. Zmień właściciela, klikając Zmień.
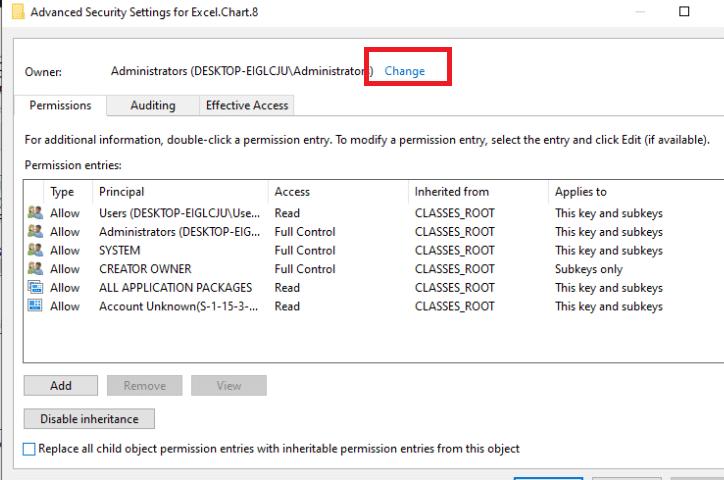
12. Wpisz Wszyscy w polu Wprowadź nazwy obiektów, a następnie kliknij Sprawdź nazwy.
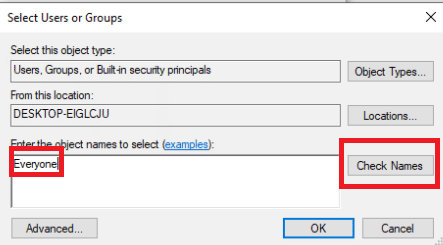
13. Aby potwierdzić dodanie pozycji Wszyscy, kliknij OK.
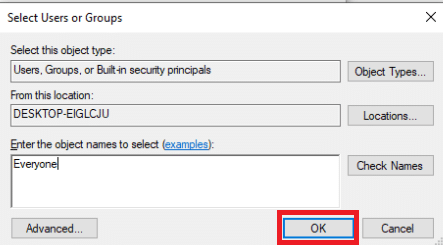
14. Następnie kliknij Zastosuj, a następnie OK.
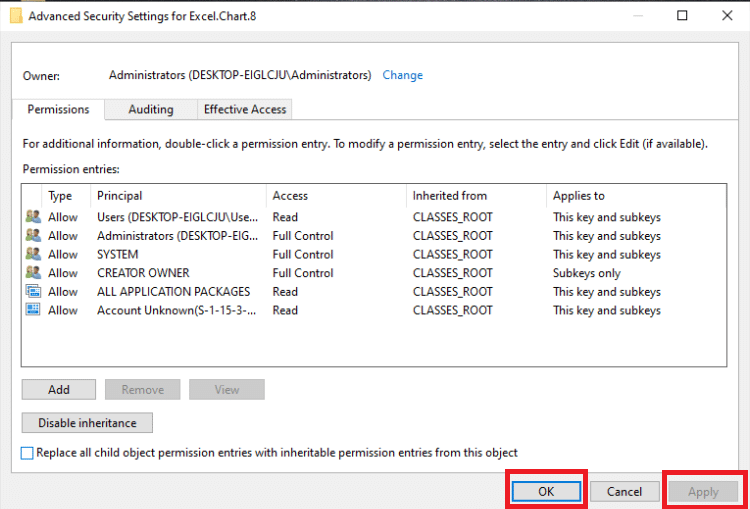
15. Wybierz Wszyscy w obszarze Uprawnienia i zaznacz pola Pełna kontrola i Odczyt.
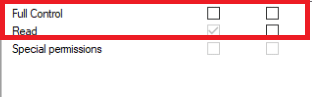
16. Kliknij Zastosuj i OK.
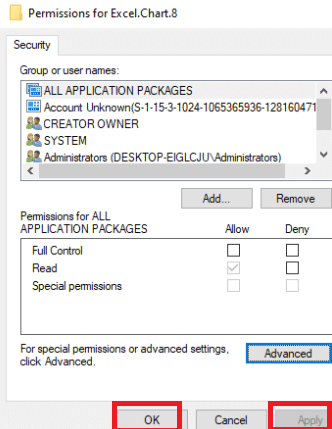
17. Naciśnij klawisz F5, aby odświeżyć bazę danych rejestru, co spowoduje utworzenie nowego klucza Sub o nazwie Protocol poniżej Excel.Chart.8.
18. Powtórz kroki 7–16, aby zaktualizować uprawnienia tego klucza.
19. Odśwież bazę danych rejestru, naciskając klawisz F5 i powtórz procedury, aby udzielić uprawnień do podklucza StdFileEditingServer.
20. Na koniec zamknij okno Edytora rejestru.
Metoda 6: Usuń klucze pakietu Office z bazy danych rejestru
Aby naprawić ten błąd, będziesz musiał ponownie zająć się rejestrem. Przed dokonaniem jakichkolwiek modyfikacji rejestracji zalecamy wykonanie kopii zapasowej bazy danych rejestru. Możesz wykonać kopię zapasową, tak jak w poprzedniej metodzie. Jeśli wystąpi błędna konfiguracja rejestru, możesz przywrócić bazę danych rejestru do poprzedniego stanu, w którym wszystko działało poprawnie. Rozpoznaj, jak wykonać czynności opisane w celu naprawienia błędu stdole32.tlb.
Uwaga: Jeśli nie możesz usunąć lub znaleźć żadnych kluczy, nie martw się o to; nie wpłynie to na wynik rozwiązywania problemów.
1. Naciśnij jednocześnie klawisze Windows + R, aby uruchomić okno dialogowe Uruchom.
2. Wpisz regedit i naciśnij klawisz Enter, aby otworzyć okno Edytora rejestru.
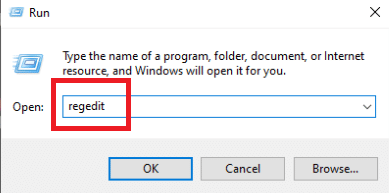
3. Kliknij Tak w monicie.
4. Wybierz Plik, a następnie Eksportuj z menu rozwijanego.
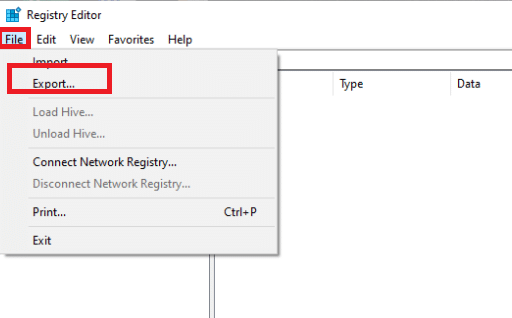
5. Następnie wpisz Nazwa pliku. W obszarze Zakres eksportu wybierz Wszystkie i kliknij Zapisz.

6. Przejdź do następującej lokalizacji w Edytorze rejestru.
HKEY_CURRENT_USERSoftwareMicrosoftOffice
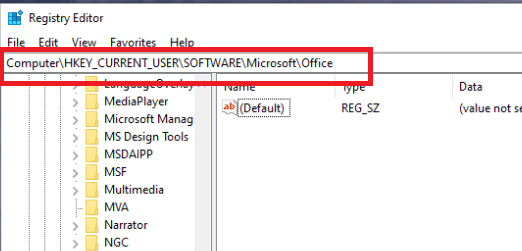
7. Kliknij prawym przyciskiem myszy podklucze Word i Excel i wybierz Usuń, aby je usunąć.
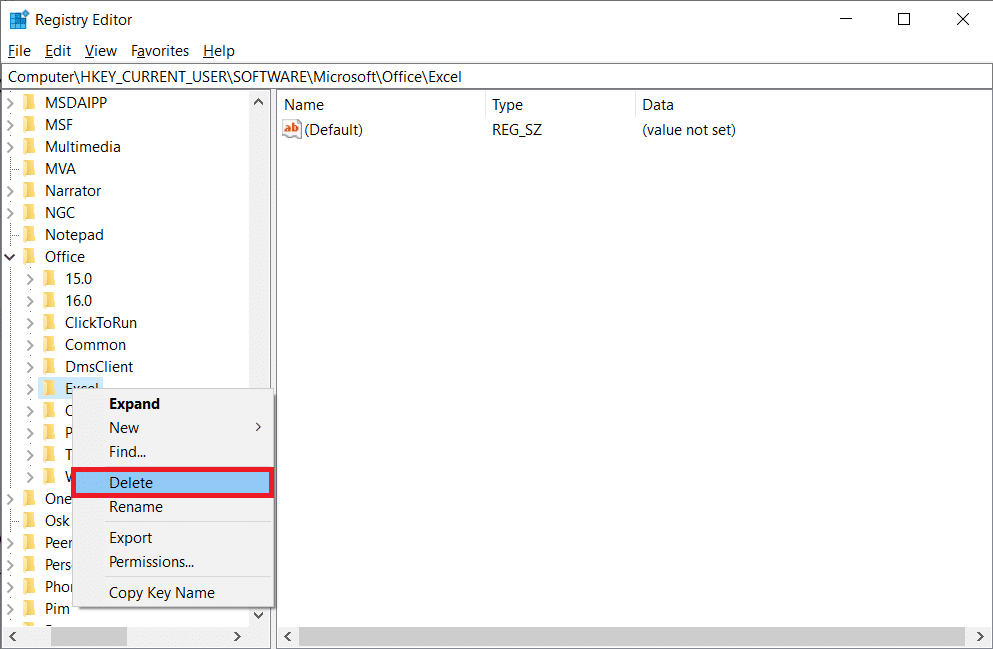
8. Następnie otwórz podfoldery 8.0, 9.0, 10.0, 11.0 i 12.0 i usuń podklucze Excel i Word.
Uwaga 1: Jeśli masz problemy z programem Word, usuń podklucz Word, a jeśli masz problemy z obydwoma, usuń zarówno Word, jak i Excel.
Uwaga 2: Jeśli nie możesz znaleźć tych podfolderów, poszukaj innych wersji, takich jak 15.0 i 16.0.
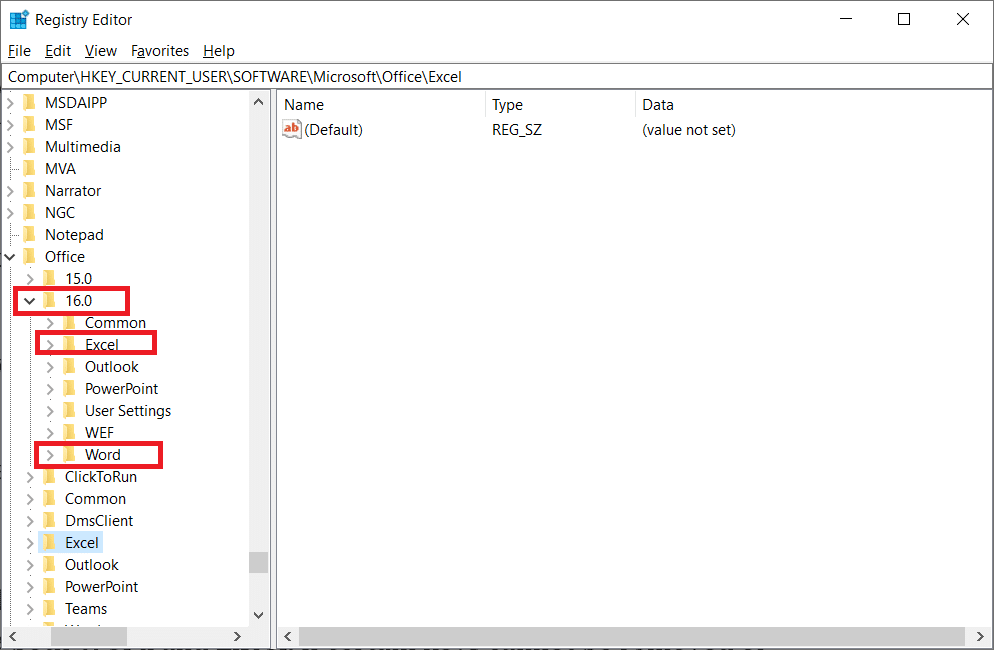
9. Kliknij Tak, aby potwierdzić usunięcie klucza.
10. Podobnie usuń podklucze oznaczone Word i Excel w ścieżce
HKEY_LOCAL_MACHINESOFTWAREWow6432NodeMicrosoftOffice.
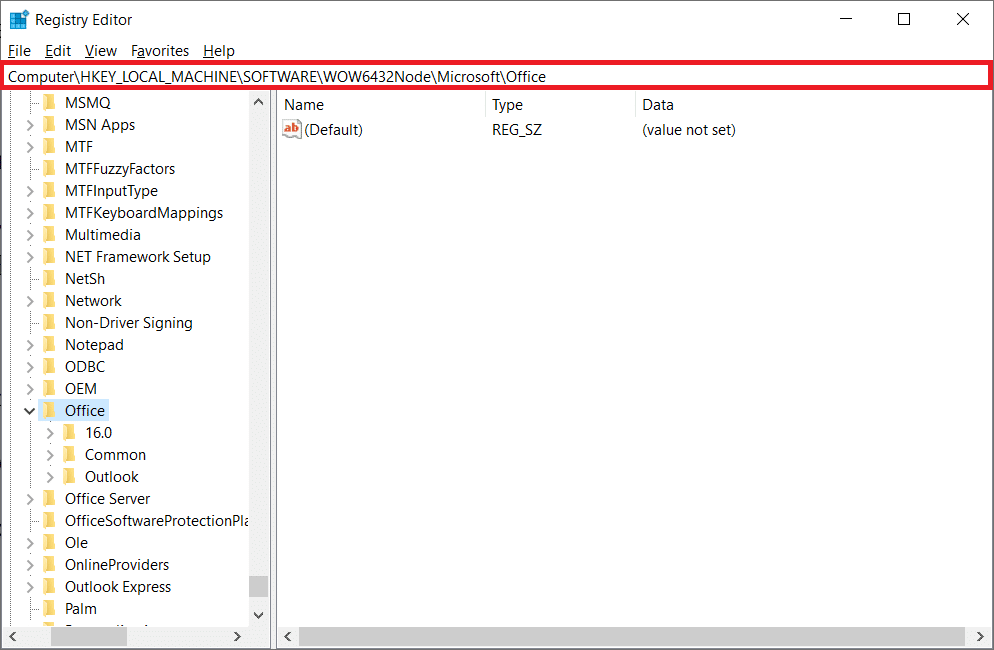
11. Na koniec zamknij okno Edytora rejestru.
Metoda 7: Usuń pliki tymczasowe
Niektóre dane są buforowane przez aplikacje, aby poprawić szybkość ładowania i wygodę użytkownika. Jednak ta pamięć podręczna może z czasem ulec uszkodzeniu, zakłócając kluczowe funkcje systemu. Zbyt dużo danych w pamięci podręcznej powoduje również ten błąd wycieku pamięci. W rezultacie usuniesz wszystkie pliki tymczasowe na komputerze, jak pokazano w poniższych krokach, aby naprawić błąd stdole32.tlb.
1. Naciśnij jednocześnie klawisze Windows + R, aby uruchomić okno dialogowe Uruchom.
2. Wpisz %temp% i naciśnij klawisz Enter, aby otworzyć folder temp.
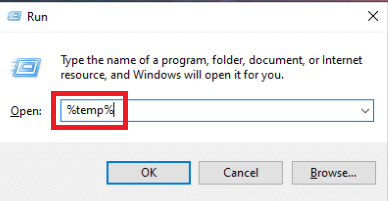
3. Aby wybrać wszystkie pliki, naciśnij klawisze Ctrl + A, a następnie klawisze Shift + Delete, aby całkowicie je usunąć.
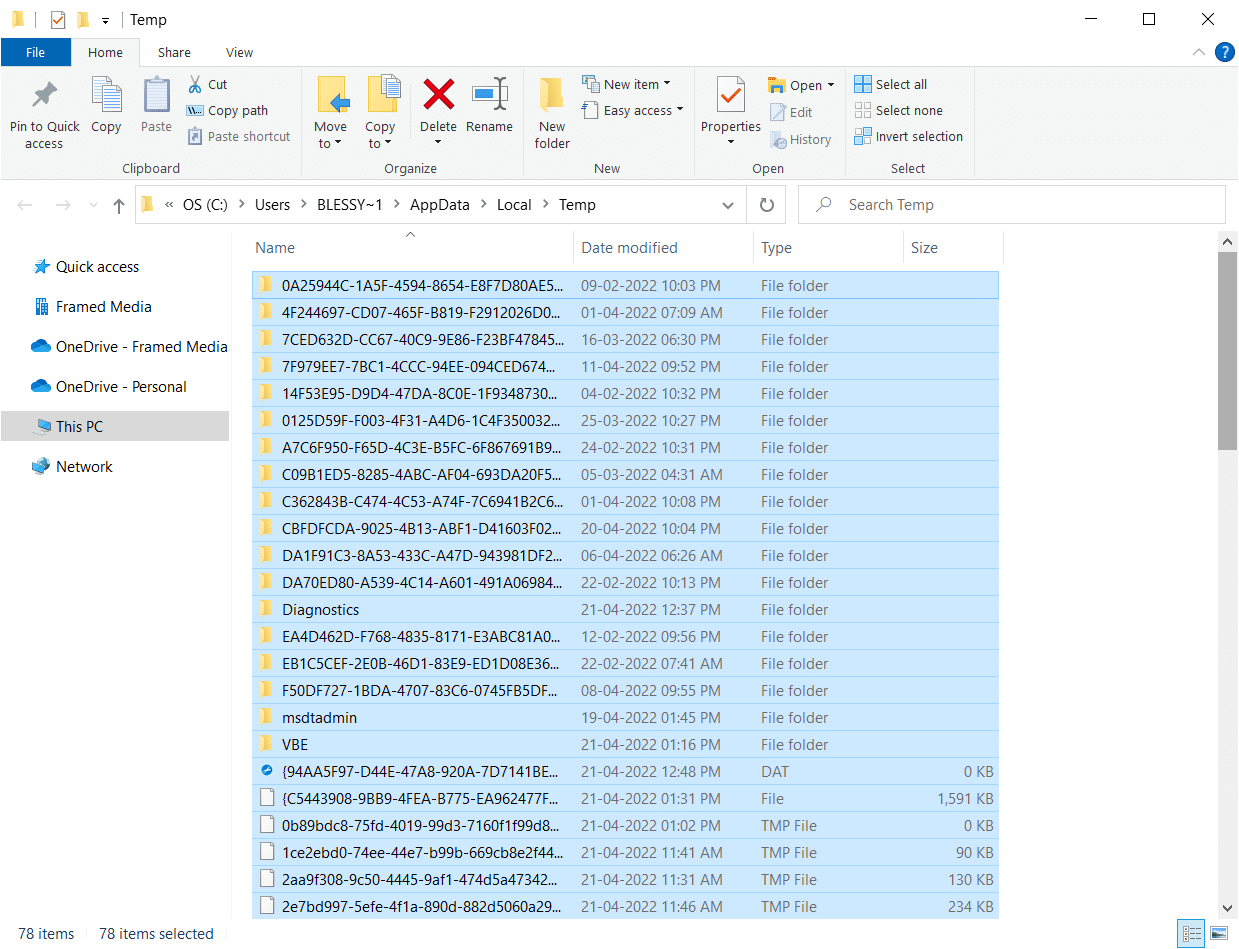
Metoda 8: Zmień nazwę pliku instalacyjnego
Zmiana nazwy pliku instalacyjnego może w pewnych okolicznościach pomóc w obejściu tego problemu. Ten problem z Excelem można rozwiązać w ten sposób. Jako przykład,
1. Naciśnij klawisze Windows + I, aby otworzyć Eksplorator plików.
2. Przejdź do następującej ścieżki lokalizacji.
C:Program FilesCommon Filesmicrosoft sharedOFFICEXOffice Setup Controller
Uwaga 1: Jeśli nie możesz przejść do tej ścieżki, wypróbuj następującą ścieżkę.
C:Program Files (x86)Common Filesmicrosoft sharedOFFICEXOffice Setup Controller
Uwaga 2: X musi zostać zastąpiony wersją pakietu Microsoft Office zainstalowaną w twoim systemie.
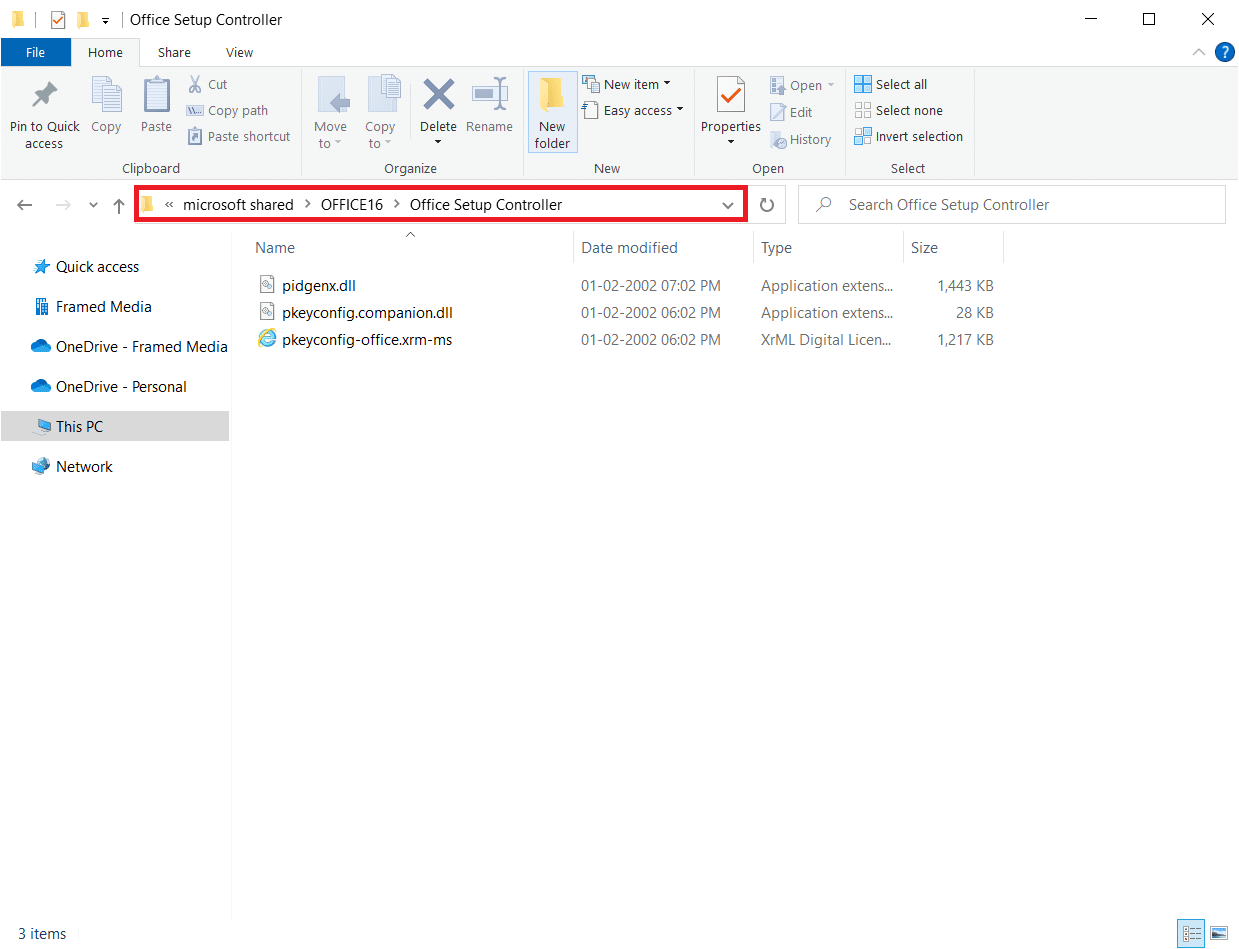
3. Teraz kliknij prawym przyciskiem myszy plik instalacyjny i wybierz Zmień nazwę.
Uwaga: Zmień nazwę pliku na inną niż Instalator.
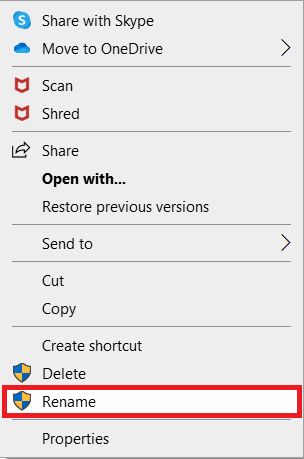
4. Potwierdź ewentualne monity.
5. Gdy napotkasz błąd, uruchom program i wybierz OK.
Metoda 9: Odinstaluj ostatnie aktualizacje
Wszelkie poprzednie niezgodne aktualizacje na komputerze z systemem Windows 10 mogą również nie powodować tego problemu. Dlatego zaleca się odinstalowanie najnowszych aktualizacji zainstalowanych na komputerze, aby rozwiązać błąd programu Excel stdole32.tlb. Wykonanie zadania jest bardzo łatwe, a kroki są przedstawione w następujący sposób.
1. Naciśnij klawisz Windows i wpisz Panel sterowania. Następnie kliknij Otwórz, jak pokazano.
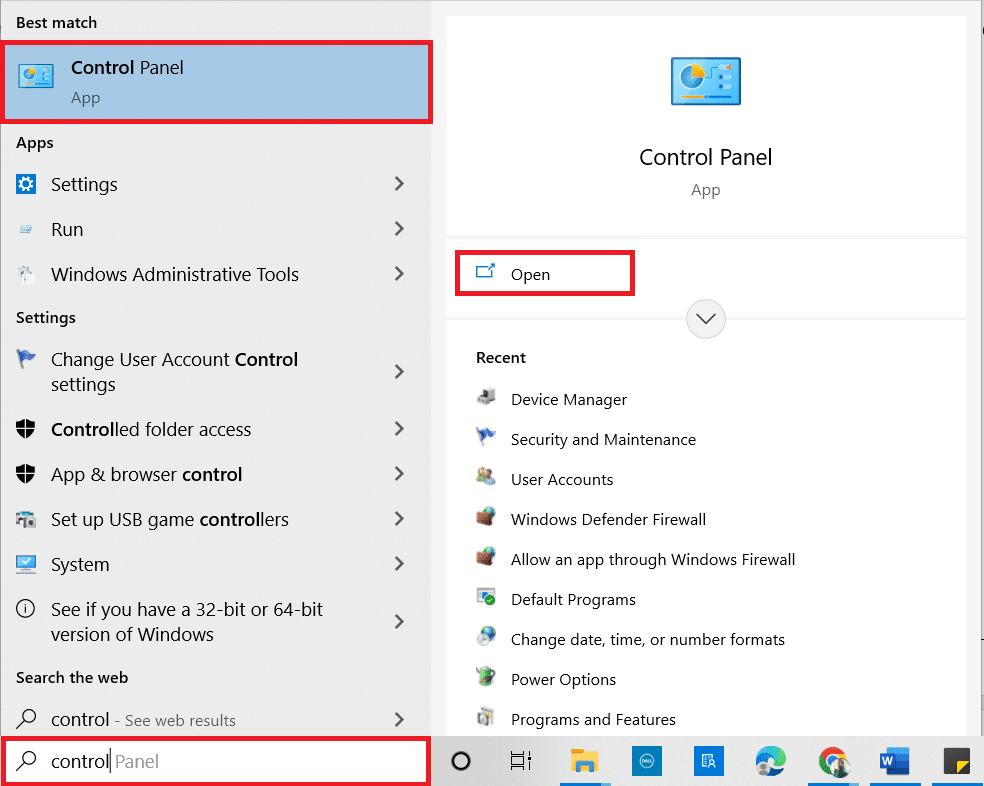
2. Ustaw Widok według jako kategorię.
3. Teraz kliknij opcję Odinstaluj program w menu Programy, jak pokazano.
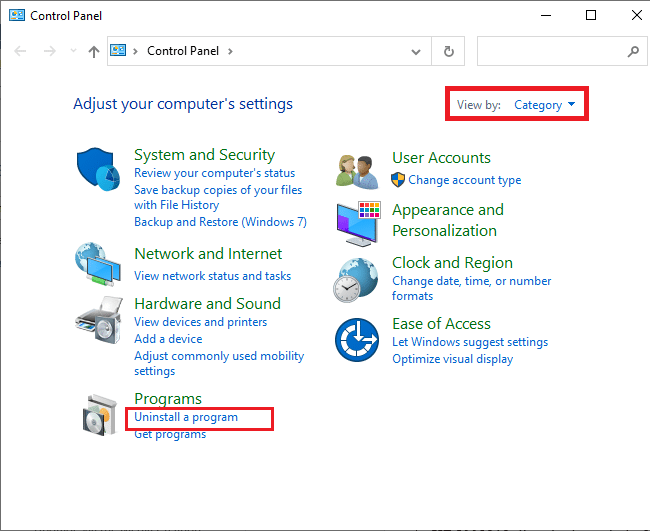
4. Kliknij Wyświetl zainstalowane aktualizacje w lewym okienku, jak pokazano.
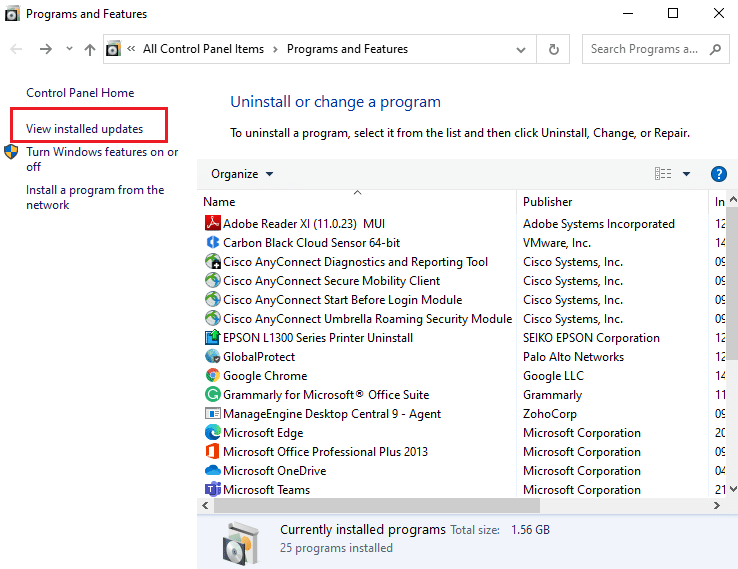
5. Teraz wyszukaj i wybierz najnowszą aktualizację, odnosząc się do Zainstalowane w dniu i klikając opcję Odinstaluj, jak pokazano poniżej.
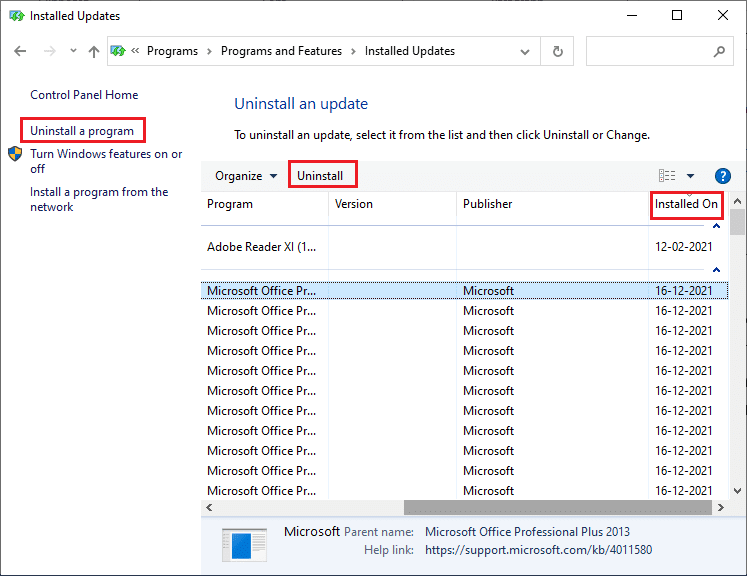
6. Na koniec potwierdź wszelkie monity i uruchom ponownie komputer.
Metoda 10: Ponowna instalacja pakietu Microsoft Office
Wiele osób doświadcza tego błędu stdole32.tlb z powodu niekompletnej instalacji wadliwej aplikacji Microsoft Office. W rezultacie zaleca się całkowite usunięcie pakietu Office, a następnie ponowne zainstalowanie go po uzyskaniu go z oficjalnej witryny firmy Microsoft. Ręczne odinstalowanie aplikacji nie spowoduje usunięcia pozostałych składników z komputerów. Aby usunąć pakiet Office z komputera, wykonaj następujące kroki:
1. Naciśnij jednocześnie klawisze Windows + I, aby otworzyć Ustawienia.
2. Wybierz Aplikacje.
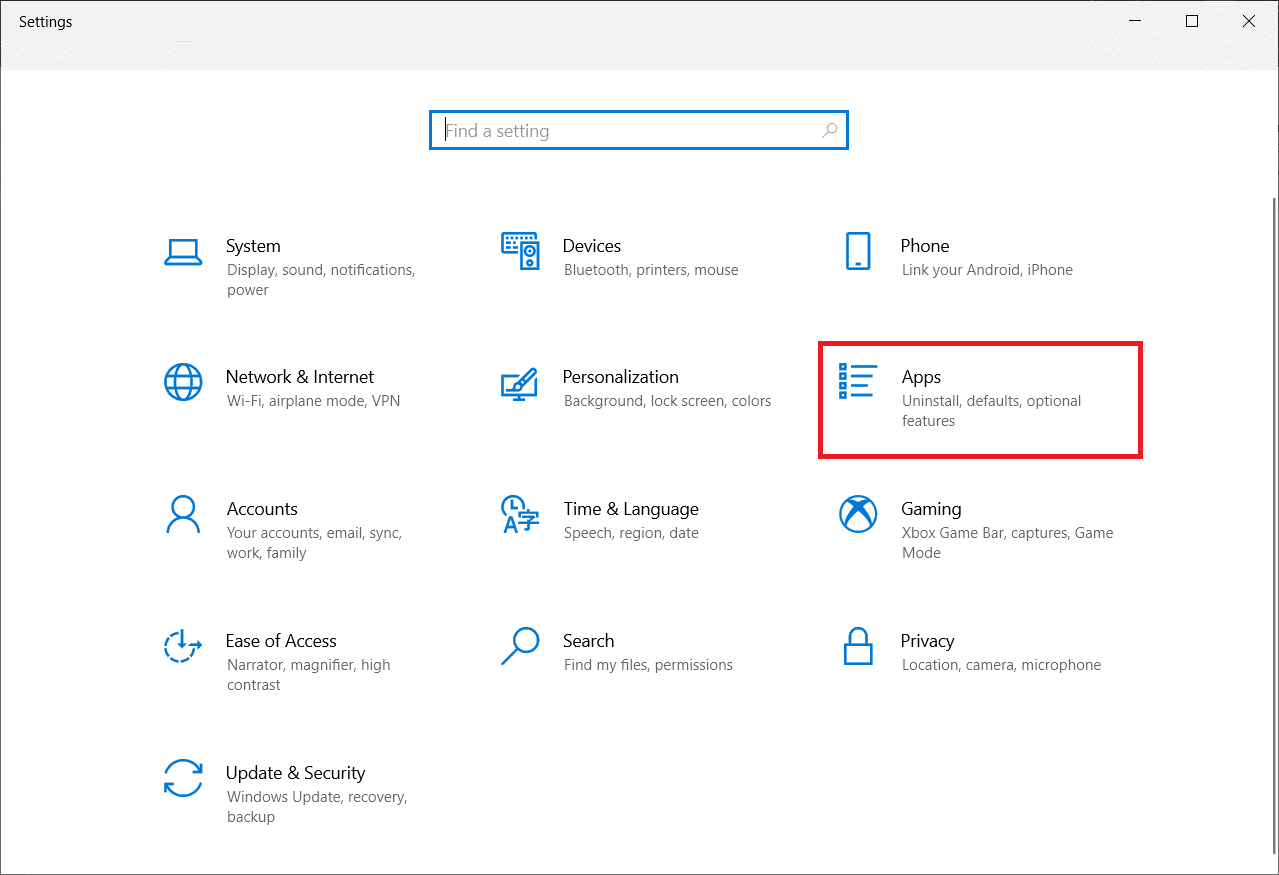
3. Przewiń w dół i kliknij Microsoft Office.
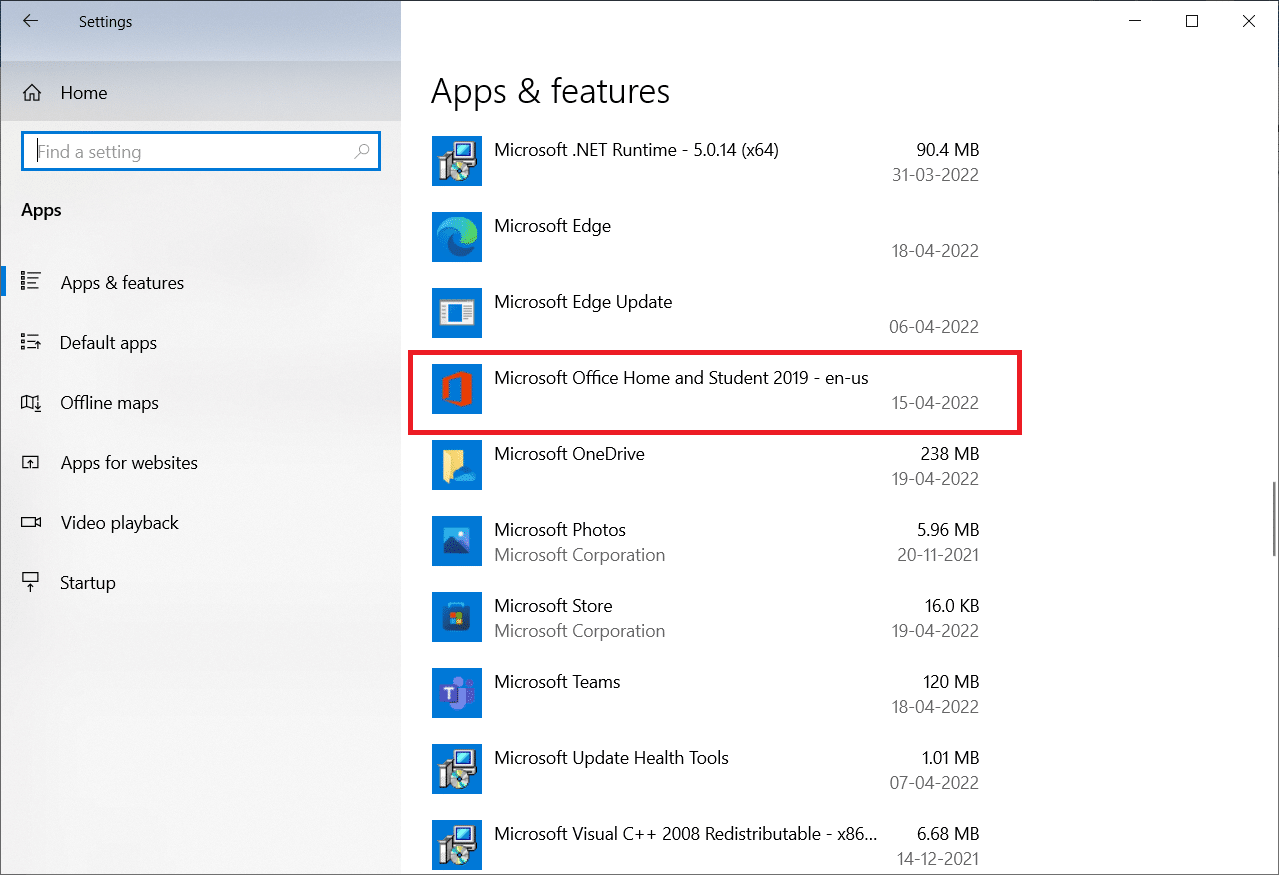
4. Kliknij Odinstaluj.
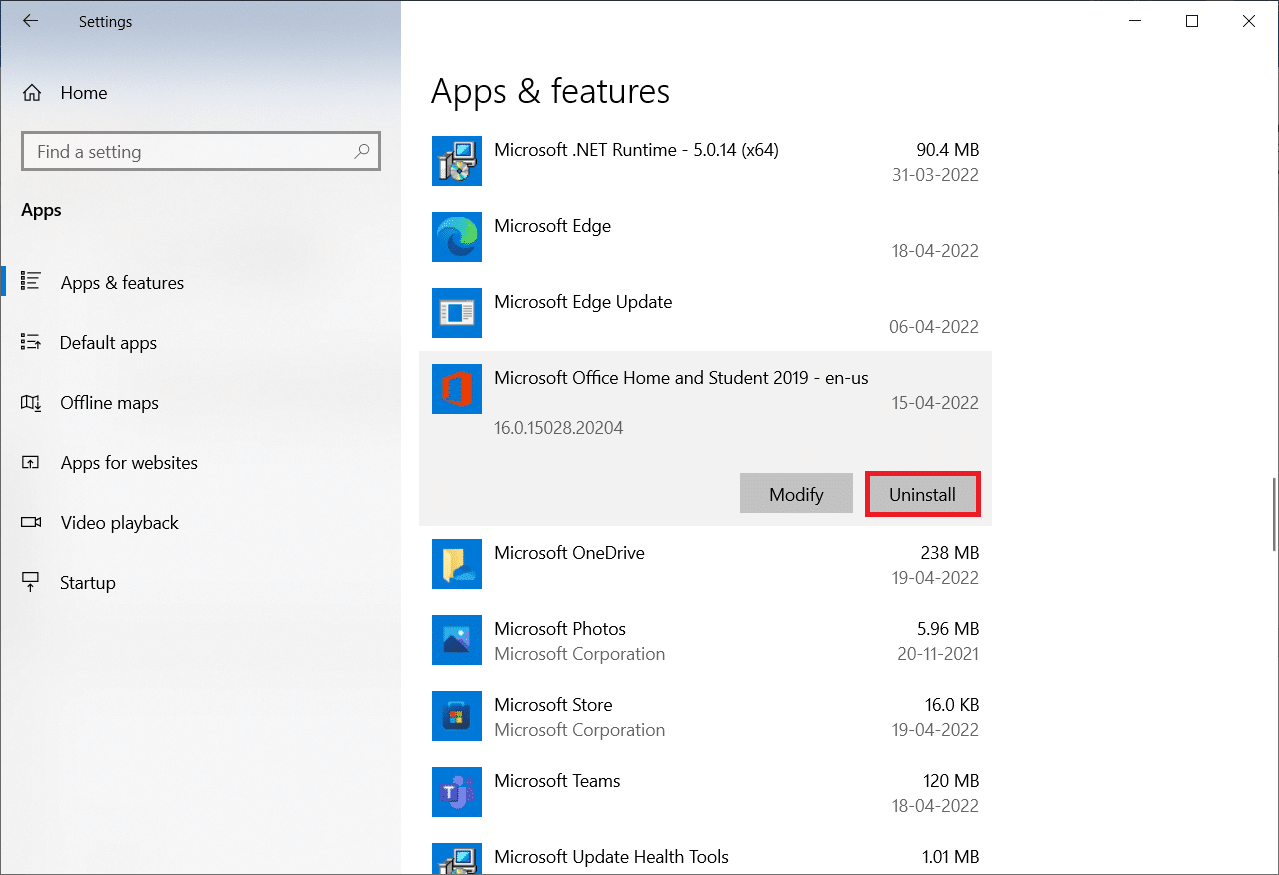
5. Kliknij Odinstaluj w wyskakującym okienku, a następnie tak w wyskakującym okienku.
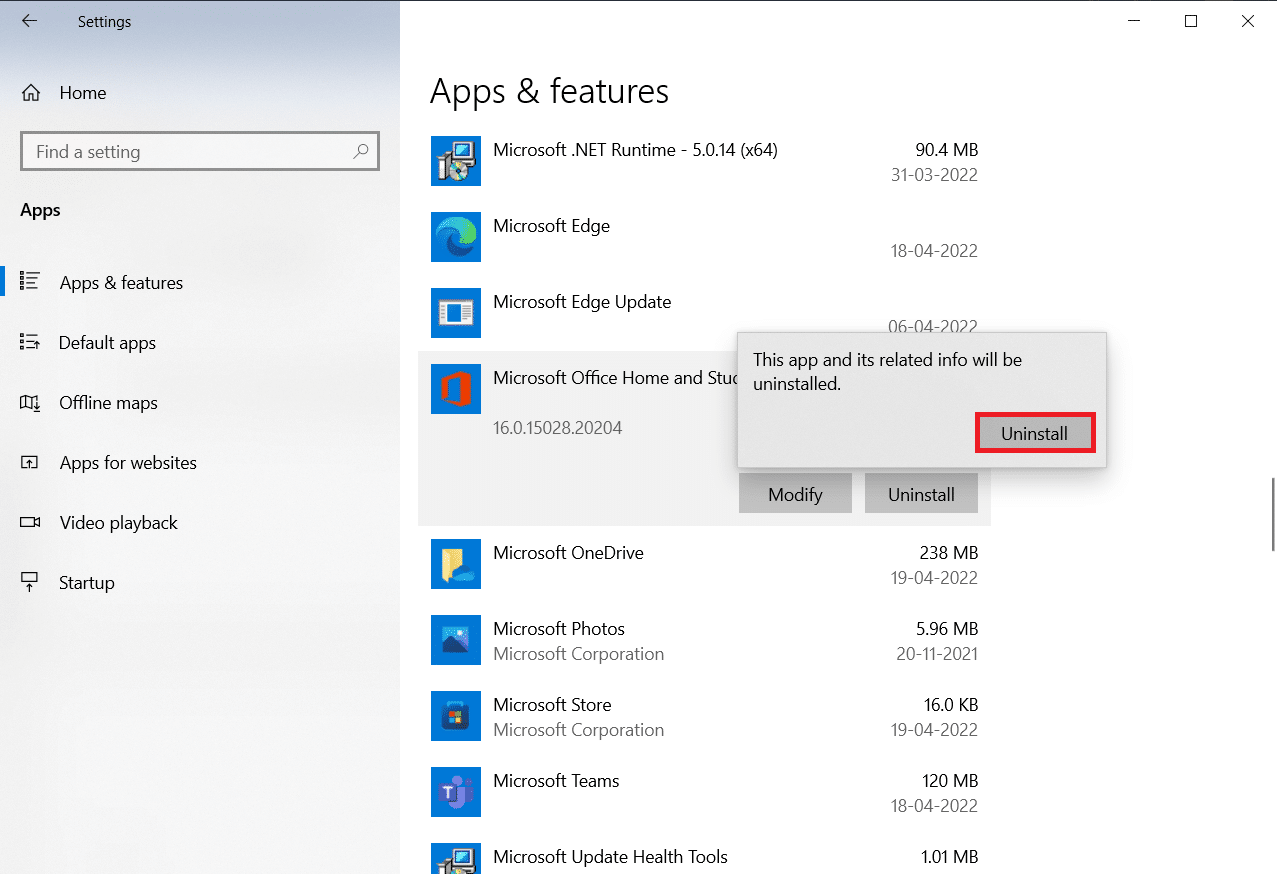
6. Następnie uruchom ponownie komputer.
7. Pobierz pakiet Microsoft Office z oficjalnej strony internetowej.
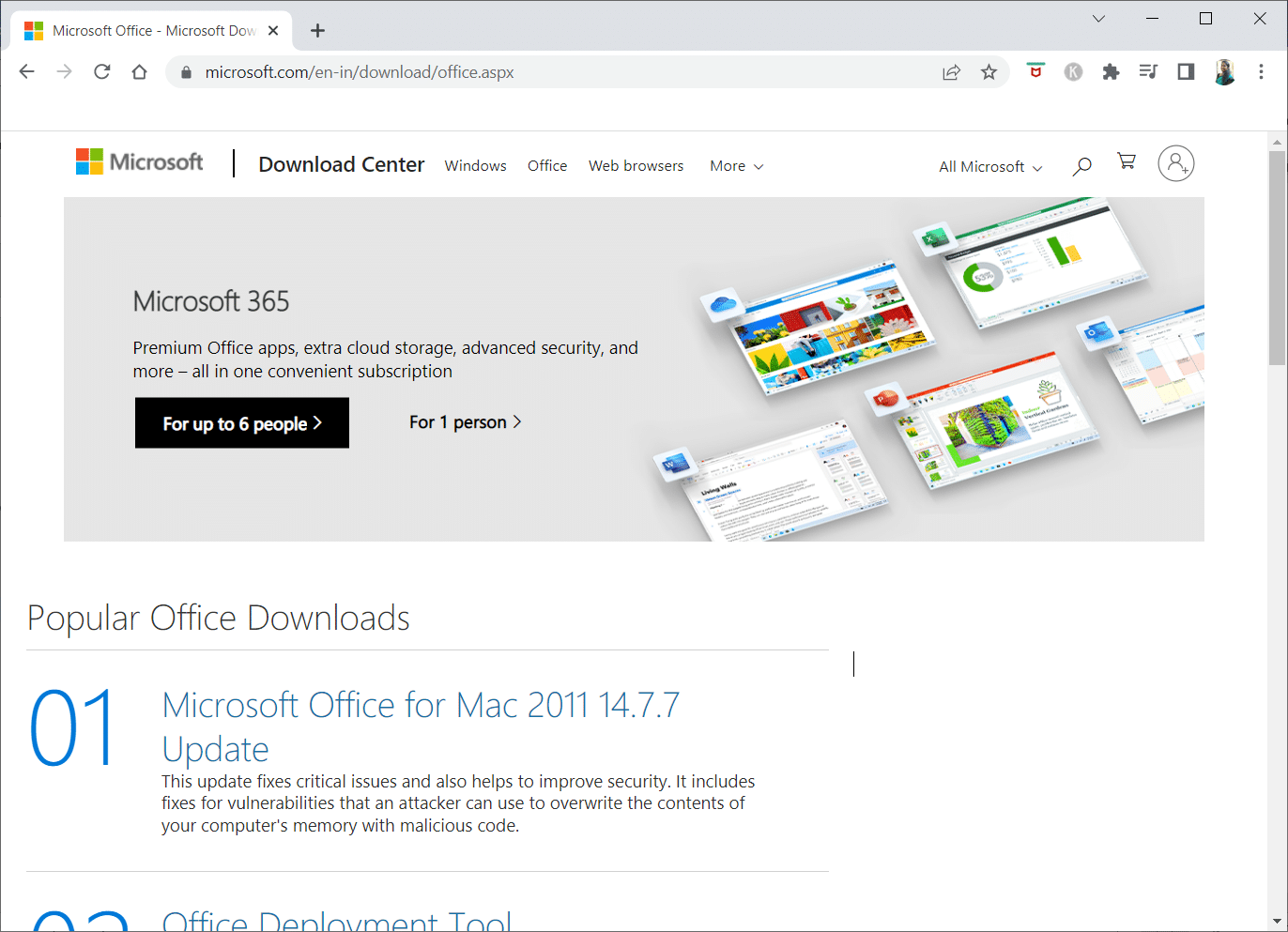
Metoda 11: Wykonaj przywracanie systemu
Jeśli żadna z tych metod nie zadziałała, w ostateczności przywróć komputer do poprzedniej wersji. Aby to zrobić, postępuj zgodnie z naszym przewodnikiem dotyczącym korzystania z funkcji przywracania systemu w systemie Windows 10 i zaimplementuj przedstawione instrukcje. W końcu komputer zostanie przywrócony do poprzedniego stanu, w którym w ogóle nie wystąpią żadne błędy.
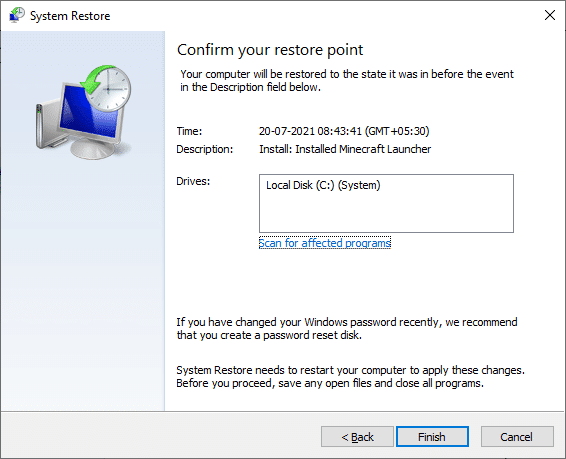
Po przywróceniu komputera z systemem Windows 10 sprawdź, czy błąd został rozwiązany.
***
Mamy nadzieję, że te informacje okazały się przydatne i że udało Ci się rozwiązać błąd stdole32.tlb. Daj nam znać, która technika była dla Ciebie najbardziej korzystna. Jeśli masz jakieś pytania lub uwagi, skorzystaj z poniższego formularza.