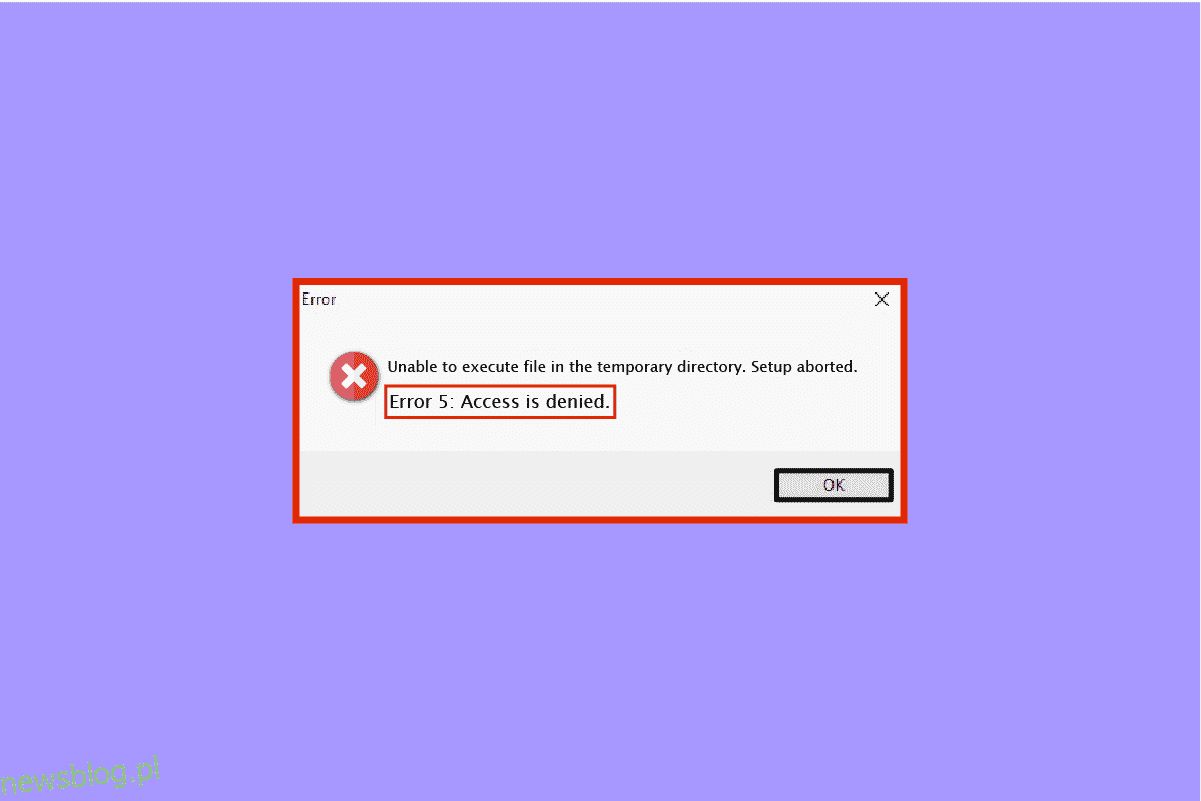Użytkownicy systemu Windows często napotykają usterki techniczne lub programowe podczas korzystania z ich systemów. Jedną z takich usterek jest błąd systemowy 5, który został zgłoszony przez wielu użytkowników systemów Windows 7, 8, 10 i 11. Często powoduje to wyskakujące okienko odmowy dostępu, nawet dla użytkowników, którzy zalogowali się za pomocą konta administratora na swoim komputerze lub laptopie. Jeśli jesteś osobą borykającą się z tym samym błędem, to jesteś we właściwym miejscu. Jesteśmy tutaj z doskonałym przewodnikiem dla Ciebie, który pomoże Ci naprawić błąd systemu 5 odmowa dostępu w Twoim systemie. Ale zanim to zrobimy, musisz wiedzieć, co oznacza błąd systemowy 5 i co go powoduje, więc zacznijmy od niego najpierw.
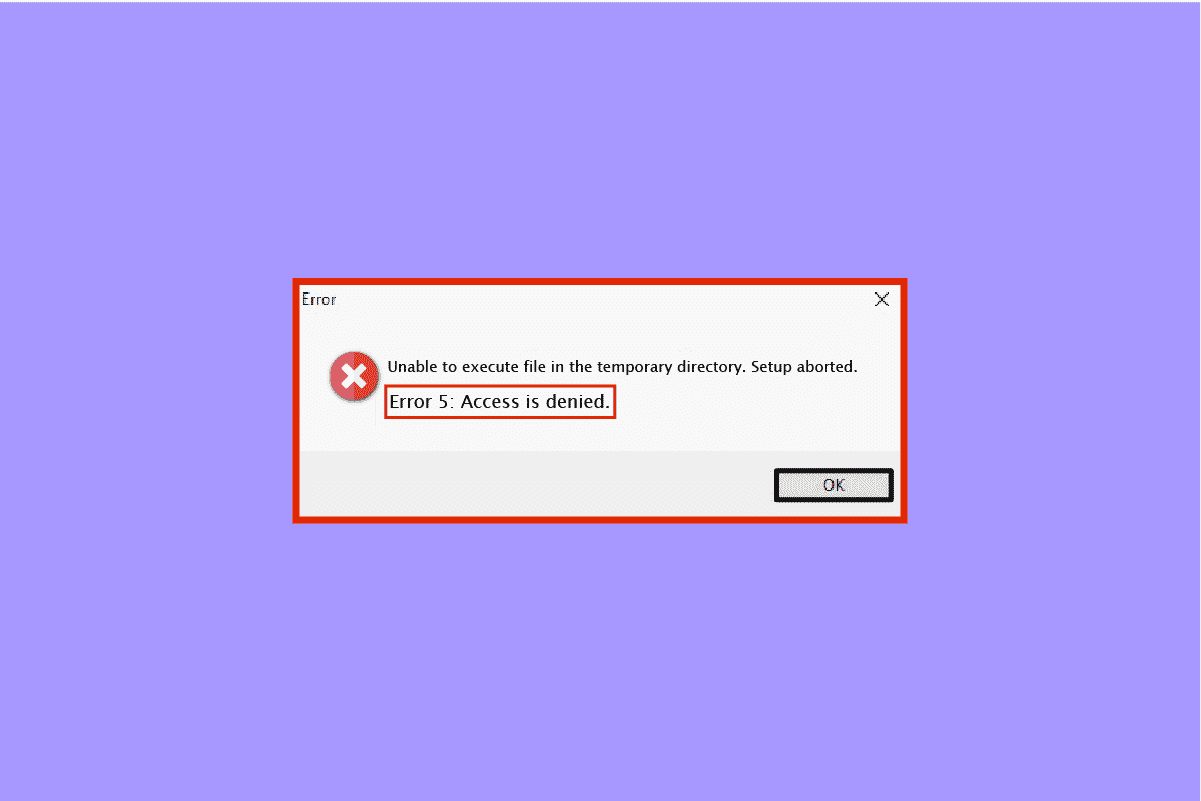
Spis treści:
Jak naprawić błąd systemu 5 Odmowa dostępu w systemie Windows 10?
Błąd systemowy 5 to wyskakujące okienko z odmową dostępu, które użytkownicy systemu Windows mogą napotkać podczas próby zainstalowania oprogramowania. Zwykle dzieje się tak z powodu braku uprawnień lub gdy użytkownik próbuje pobrać oprogramowanie bez uprawnień administratora, ale w niektórych przypadkach nawet konta administratora napotykają błąd systemowy 5. Na przykład odmowa dostępu może wystąpić podczas próby uruchomienia polecenie w wierszu polecenia bez wymaganych uprawnień.
Co powoduje błąd systemu 5?
Błąd systemu 5 to stary problem, który istnieje od czasu systemu Windows 7. Istnieje kilka przyczyn, które za tym stoją, w tym:
- Problemy z synchronizacją czasu z komputerem z systemem Windows mogą prowadzić do błędu systemu 5 odmowa dostępu. Aby rozwiązać ten problem, włącz synchronizację czasu i ustaw poprawną strefę czasową w swoim systemie.
- Możliwe jest również, że Twoje konto administratora jest wyłączone lub nieprawidłowe, co powoduje błąd systemowy 5.
- Potrzeba specjalnych uprawnień, takich jak net use dla niektórych poleceń, również może być przyczyną błędu.
- Jeśli próbujesz uzyskać dostęp do zdalnego komputera i brakuje wymaganego uprawnienia, możesz napotkać błąd 5 w swoim systemie.
Mimo że problem błędu 5 nie został rozwiązany i przeniesiony do kolejnych wersji systemu Windows, możliwe jest naprawienie tego błędu za pomocą kilku metod wymienionych poniżej:
Metoda 1: Tymczasowo wyłącz oprogramowanie antywirusowe (jeśli dotyczy)
Czasami oprogramowanie antywirusowe w twoim systemie może rozpoznać zainstalowane oprogramowanie jako fałszywe wykrycie, co może skutkować błędem systemowym 5. Dlatego najlepszym możliwym rozwiązaniem w tym przypadku jest brak programu antywirusowego w systemie lub po prostu jego wyłączenie. Możesz tymczasowo wyłączyć program antywirusowy, a w tym celu możesz przeczytać nasz dokładny przewodnik Jak tymczasowo wyłączyć program antywirusowy w systemie Windows 10. Pomoże ci to na kilka sposobów wykonania tej metody na komputerze.

Metoda 2: Uruchom Instalatora jako Administrator
Jednym z głównych powodów błędu systemowego 5, jak omówiono powyżej, jest nieuprzywilejowany autorytet podczas uruchamiania instalatora. Tak więc, aby odpowiedzieć na twoje pytanie, jak zatrzymać odmowę dostępu, uruchom instalator jako administrator, który da ci wszystkie prawa. Jest to dość łatwa metoda do wykonania, a kroki tego samego są podane poniżej:
1. Kliknij prawym przyciskiem myszy ikonę Windows i wybierz opcję Eksplorator plików.

2. Zlokalizuj i kliknij prawym przyciskiem myszy plik instalacyjny z błędem.

3. Kliknij Uruchom jako administrator z menu.

Ta prosta poprawka pomoże Ci uruchomić plik bez błędu systemowego 5.
Metoda 3: Włącz wbudowane konto administratora
Jeśli twoje wbudowane konto administratora ma wszystkie uprawnienia i prawa, może pomóc w naprawieniu błędu systemu 5. wykonaj poniższe czynności, aby włączyć wbudowane konto administratora na pulpicie:
1. Naciśnij klawisz Windows, wpisz Wiersz polecenia i kliknij Uruchom jako administrator.

2. Wpisz podane polecenie i naciśnij klawisz Enter.
net user administrator /active:yes

3. Teraz zainstaluj problematyczny plik.
Po zakończeniu możesz wyłączyć wbudowane konto administratora, wykonując polecenie net user administrator /active:no.
Metoda 4: Przełącz konto użytkownika na profil administratora
Jeśli włączenie wbudowanego konta nie pomogło ci w powstrzymaniu odmowy dostępu, możesz spróbować przełączyć konto użytkownika na profil administratora, aby uzyskać uprawnienia do pobierania plików.
1. Otwórz okno dialogowe Uruchom, naciskając jednocześnie klawisze Windows + R.

2. Wpisz netplwiz i naciśnij klawisz Enter, aby otworzyć Konta użytkowników.

3. Wybierz profil użytkownika inny niż admin, a następnie kliknij Właściwości.

4. Otwórz zakładkę Członkostwo w grupie i wybierz Administrator.

5. Kliknij OK i Zastosuj.

Teraz, gdy Twoje konto zostało przekonwertowane na profil administratora, możesz łatwo pobierać pliki w swoim systemie bez pojawiania się monitu o odmowę dostępu.
Metoda 5: Dostosuj uprawnienia bezpieczeństwa
Jeśli nadal walczysz o uprawnienia administratora, zmiana uprawnień bezpieczeństwa może pomóc w naprawieniu błędu 5. Możesz to zrobić w swoim systemie za pomocą eksploratora plików, aby uzyskać szczegółowe instrukcje, wykonaj następujące kroki:
1. Otwórz Eksplorator plików i przejdź do podanej ścieżki z paska adresu.
%appdata%..Local

2. Znajdź folder o nazwie Temp i kliknij go prawym przyciskiem myszy.

3. Kliknij Właściwości.

4. Otwórz zakładkę Bezpieczeństwo i kliknij Zaawansowane.

5. W zakładce Uprawnienia poszukaj konta użytkownika i kliknij je.
6. Kliknij Usuń i zaznacz pole Zastąp wszystkie wpisy uprawnień obiektu podrzędnego dziedzicznymi wpisami uprawnień z tego obiektu.

7. Teraz kliknij OK i Zastosuj.

Metoda 6: Przenieś instalator na inny dysk
Inną metodą, która może pomóc w naprawieniu odmowy dostępu do błędu systemowego 5, jest przeniesienie uszkodzonego pliku na inny dysk w systemie. Jest to dość łatwa metoda i proste podejście do problematycznego pliku.
1. Znajdź instalator w Eksploratorze plików.

2. Kliknij i przytrzymaj instalator i zacznij przeciągać go do innego folderu, w tym przypadku przenieś go na Dysk C.
3. Kliknij Kontynuuj, aby zakończyć proces przenoszenia.

Metoda 7: Dostosuj ustawienia UAC
Jeśli żadna z wyżej wymienionych metod nie pomogła Ci do tej pory, możesz spróbować zmienić ustawienia UAC na swoim komputerze. Ustawienia kontroli konta użytkownika, po dostosowaniu, mogą pomóc w naprawieniu błędu systemowego 5 w następujący sposób:
1. Naciśnij jednocześnie klawisze Win + X i wybierz opcję Uruchom.

2. Wpisz UserAccountControlSettings i naciśnij klawisz Enter, aby uruchomić Ustawienia kontroli konta użytkownika.

3. Teraz przeciągnij pasek na Nigdy nie powiadamiaj i kliknij OK.

Po zakończeniu uruchom ponownie komputer i sprawdź, czy błąd systemowy 5 został rozwiązany.
Metoda 8: Wykonaj przywracanie systemu
Jeśli żadna z metod nie zadziałała do tej pory w odniesieniu do błędu systemowego 5 odmowa dostępu, możesz spróbować przywrócić system Windows z przywracaniem systemu. Pomaga odświeżyć system, a także pozbyć się wszelkich błędów, które mogą zakłócać proces instalacji. Możesz łatwo przywrócić system Windows za pomocą naszego przewodnika Jak korzystać z przywracania systemu w systemie Windows 10.

Często zadawane pytania (FAQ)
Q1. Jak mogę naprawić błąd 5 odmowa dostępu?
Odp. Możesz naprawić błąd 5 odmowa dostępu w systemie, zapewniając uprawnienia administratora. Włącz uprawnienia, które musisz mieć, aby rozwiązać problem. Możesz także spróbować włączyć konto administratora za pomocą wiersza polecenia i odinstalować narzędzie do rozwiązywania problemów.
Q2. Jak mogę ominąć błąd systemowy 5 w CMD?
Odp. Otwarcie wiersza polecenia w trybie administracyjnym może pomóc w ominięciu błędu systemowego 5 w CMD. Uruchom wiersz poleceń z uprawnieniami systemowymi, a następnie spróbuj przeprowadzić proces instalacji.
Q3. Jak mogę naprawić odmowę uprawnień w systemie Windows 10?
Odp. Możesz łatwo naprawić odmowę uprawnień w systemie Windows 10, włączając uprawnienia do nazwy użytkownika lub grupy we właściwościach pliku.
Q4. Co oznacza odmowa dostępu w systemie Windows?
Odp. Odmowa dostępu to komunikat wyświetlany w systemie Windows, gdy nie masz uprawnień administratora. Aby rozwiązać ten problem, musisz uzyskać dostęp do uprawnień.
P5. Jak mogę pozbyć się odmowy dostępu w Google Chrome?
Odp. Możesz pozbyć się odmowy dostępu w przeglądarce Google Chrome, wyłączając oprogramowanie antywirusowe w systemie, resetując przeglądarkę i uruchamiając narzędzie do rozwiązywania problemów.
***
Mamy nadzieję, że nasz przewodnik pomógł ci dokładnie naprawić błąd systemu 5 odmowa dostępu w twoim systemie Windows. Daj nam znać, która poprawka była najkorzystniejsza w Twoim przypadku. Jeśli masz dodatkowe pytania lub sugestie dotyczące tego tematu, zostaw je w sekcji komentarzy poniżej, skontaktujemy się z Tobą najwcześniej.