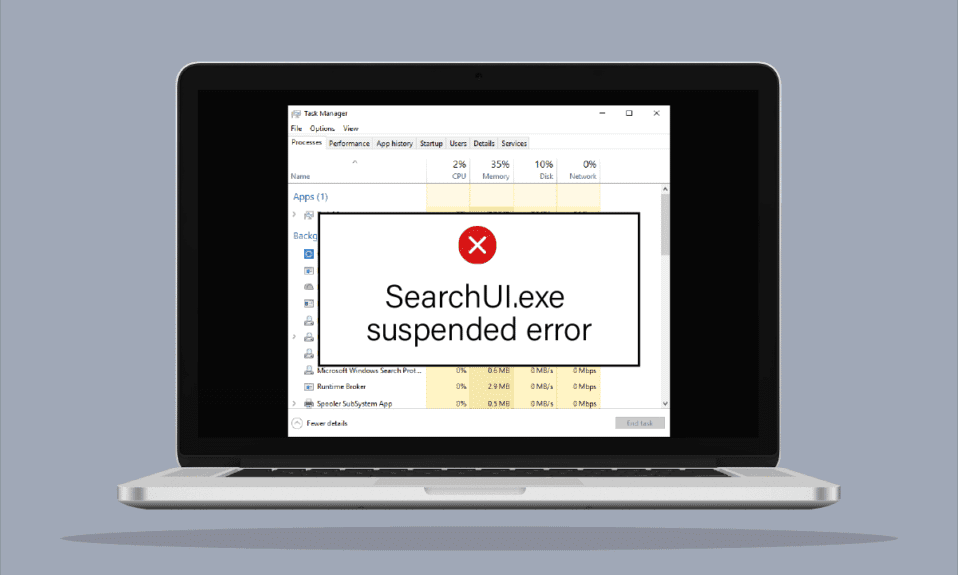
Styl zarządzania urządzeniami technologicznymi zmienił się radykalnie przez te wszystkie lata. Teraz niezwykle łatwo jest wydać polecenie swojemu urządzeniu za pomocą asystentów wyszukiwania i uzyskać pożądany wynik w ciągu kilku sekund. Takim błogosławieństwem dla użytkowników Windowsa jest Cortana, czyli asystentka wyszukiwania Microsoftu. Interfejs użytkownika wyszukiwania, znany również jako SearchUI, jest składnikiem Cortany, który ułatwia życie użytkownikom komputerów stacjonarnych. Wydawanie poleceń asystentowi wyszukiwania jest również możliwe za pomocą mikrofonu. Ponieważ SearchUI.exe jest zasobem dla tak wielu użytkowników, brak działania SearchUI.exe niepokoi wielu użytkowników systemu Windows. Ten błąd zakłóca proces wyszukiwania Cortany i utrudnia użytkownikom dostęp do asystenta wyszukiwania. Jeśli masz również do czynienia z czymś podobnym do Twojej ulgi, jesteśmy tutaj z pomocnym przewodnikiem, który pomoże Ci dowiedzieć się, jak naprawić zawieszony błąd SearchUI.exe. Jest to dość proste, ale wcześniej przyjrzyjmy się niektórym z głównych przyczyn błędu.
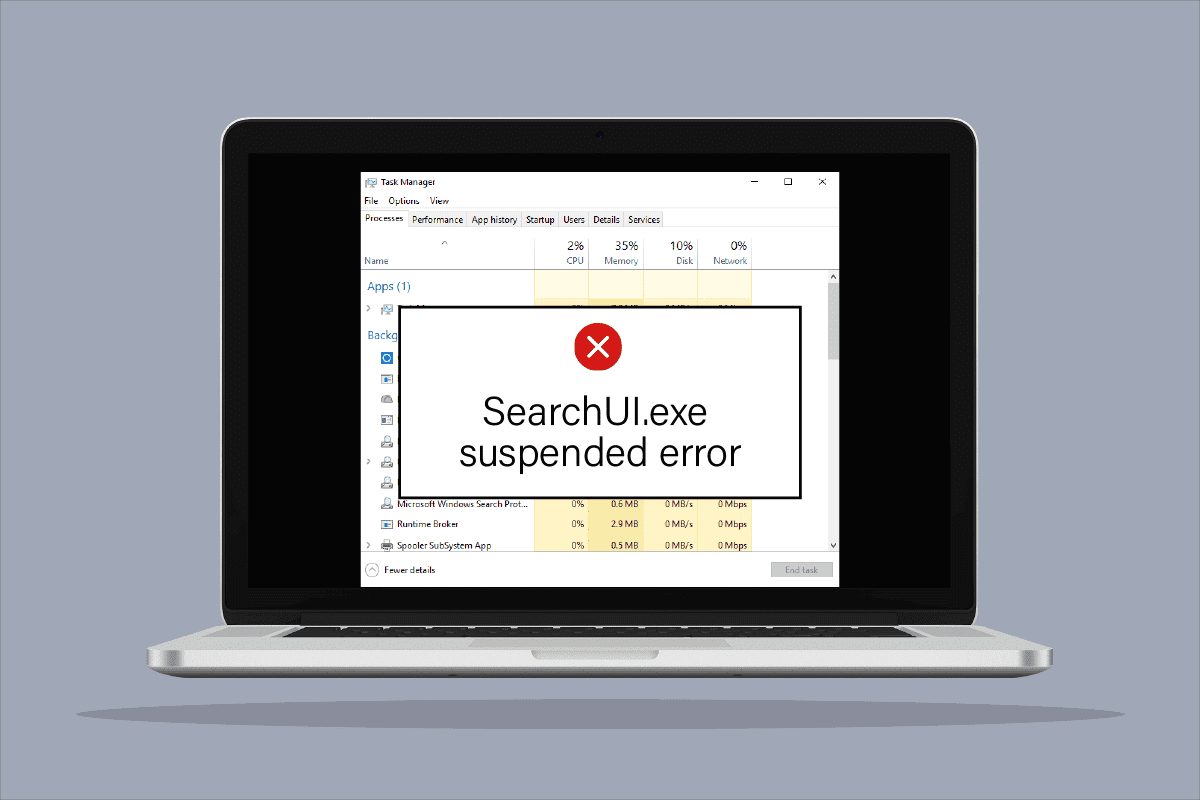
Spis treści:
Jak naprawić błąd zawieszenia SearchUI.exe w systemie Windows 10?
Chociaż głównym powodem, dla którego pojawia się błąd zawieszenia SearchUI dla użytkowników systemu Windows, jest oprogramowanie antywirusowe innej firmy, które zakłóca procesy w tle, istnieją również inne czynniki, które prowadzą do tego, że asystent wyszukiwania nie działa lub całkowicie zawiesza się.
- Jednym z pierwszych powodów wystąpienia problemu jest przestarzały system Windows, jeśli dostępna jest aktualizacja oprogramowania, sugerujemy jej aktualizację.
- Uszkodzone pliki i foldery Cortany mogą być kolejną przyczyną problemu, musisz je natychmiast usunąć.
- Aplikacje innych firm mogą być również przyczyną błędu zawieszonego asystenta wyszukiwania.
Może być denerwujące, gdy Twój SearchUI zawiesił system Windows 10 i nie działa, gdy go potrzebujesz, ale nie martw się, ponieważ łatwo jest rozwiązać ten błąd i wrócić do działającego oprogramowania SearchUI w systemie Windows. Poniżej znajdują się sprawdzone i wypróbowane metody, które pomogą Ci osiągnąć to samo.
Metoda 1: Uruchom ponownie Cortanę
Próba ponownego uruchomienia Cortany jest również pomocna, jeśli chodzi o problem z brakiem działania SearchUI.exe. w takim przypadku możesz zakończyć działanie Cortany, a następnie ponownie spróbować wyszukać coś, używając jej.
1. Naciśnij Ctrl + Shift + klawisze Esc jednocześnie, aby uruchomić Menedżera zadań.
2. Kliknij prawym przyciskiem myszy proces Cortany.
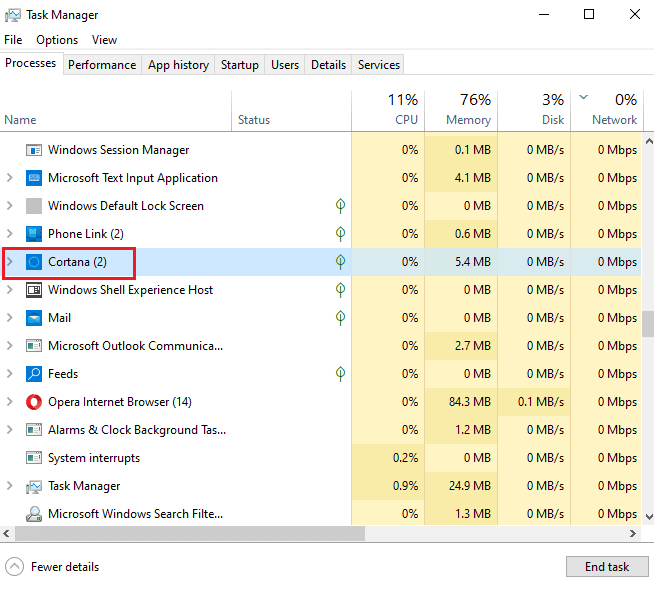
3. Wybierz opcję Zakończ zadanie.
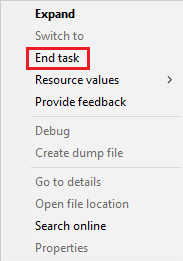
4. Teraz uruchom ponownie komputer i zacznij ponownie wydawać polecenia Cortanie, aby sprawdzić, czy błąd zawieszenia SearchUI.exe został naprawiony.
Metoda 2: Zakończ proces w tle
Zakończenie wszystkich zadań w menedżerze zadań przyniosło również pozytywne rezultaty w przezwyciężeniu zawieszonego przez SearchUI błędu Windows 10. Możesz spróbować zamknąć wszystkie zadania i ponownie uruchomić SearchUI na swoim komputerze/laptopie. Możesz sprawdzić nasz przewodnik Jak zakończyć zadanie w systemie Windows 10 i zamknąć aplikacje działające w tle, aby wydajnie działać asystenta wyszukiwania.
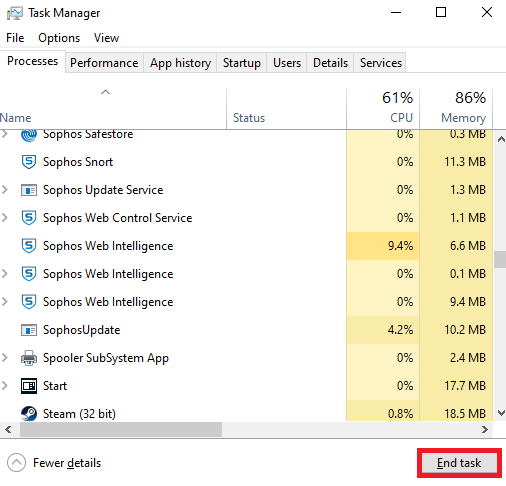
Metoda 3: Wykonaj czysty rozruch
Wykonanie czystego rozruchu w systemie jest ostatnim możliwym rozwiązaniem problemu z niedziałającym asystentem wyszukiwania. Czysty rozruch jest potrzebny, gdy programy innych firm zaczynają zakłócać działanie wbudowanych programów, takich jak Cortana. Dlatego, aby upewnić się, że żadna aplikacja innej firmy nie jest przyczyną niemożności działania SearchUI, przeczytaj nasz przewodnik dotyczący wykonywania czystego rozruchu w systemie Windows 10.
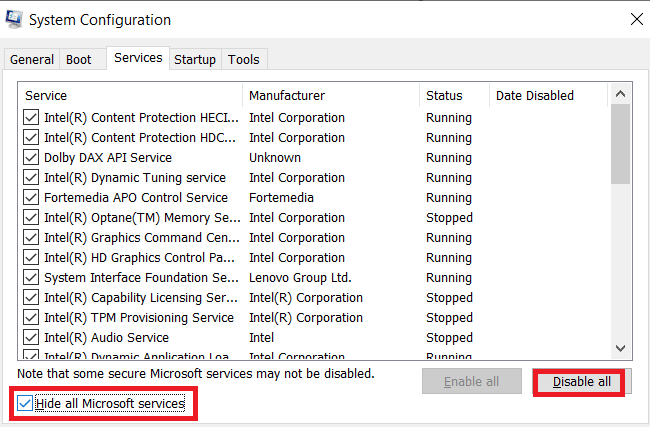
Metoda 4: Uruchom narzędzie do rozwiązywania problemów z wyszukiwaniem i indeksowaniem
Jak sama nazwa wskazuje, narzędzie do rozwiązywania problemów w systemie Windows jest pomocą dla użytkowników mających problemy z usługami pulpitu. Podobnie jak narzędzie do rozwiązywania innych typowych problemów, istnieje narzędzie do rozwiązywania problemów z wyszukiwaniem i indeksowaniem. Po uruchomieniu automatycznie próbuje rozwiązać wszelkie problemy występujące w Cortanie i jej plikach. Dlatego jest to sugerowana i skuteczna metoda, a kroki, jak ją uruchomić, podano poniżej, aby naprawić zawieszony błąd SearchUI.exe.
1. Naciśnij klawisz Windows, wpisz Rozwiązywanie problemów z ustawieniami i kliknij Otwórz.
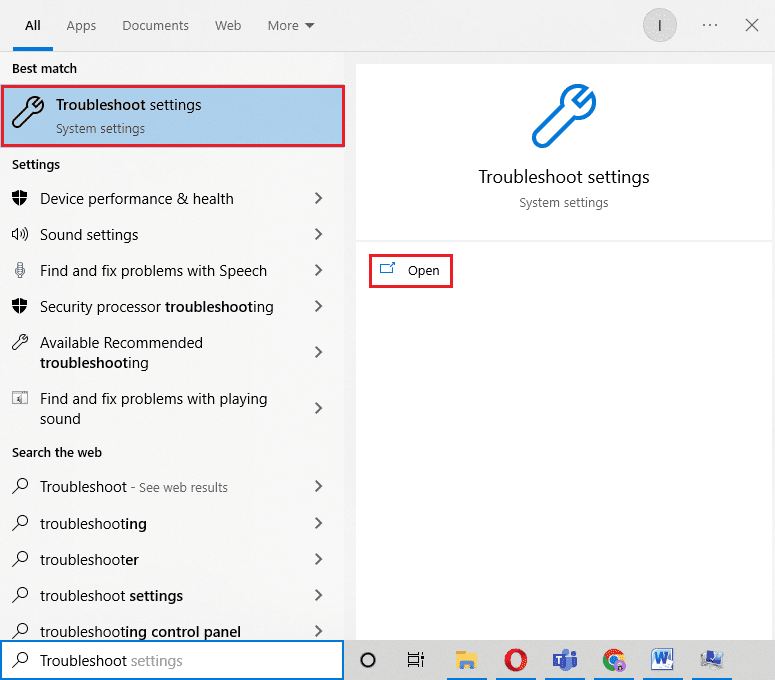
2. Przewiń w dół i wybierz Wyszukiwanie i indeksowanie.
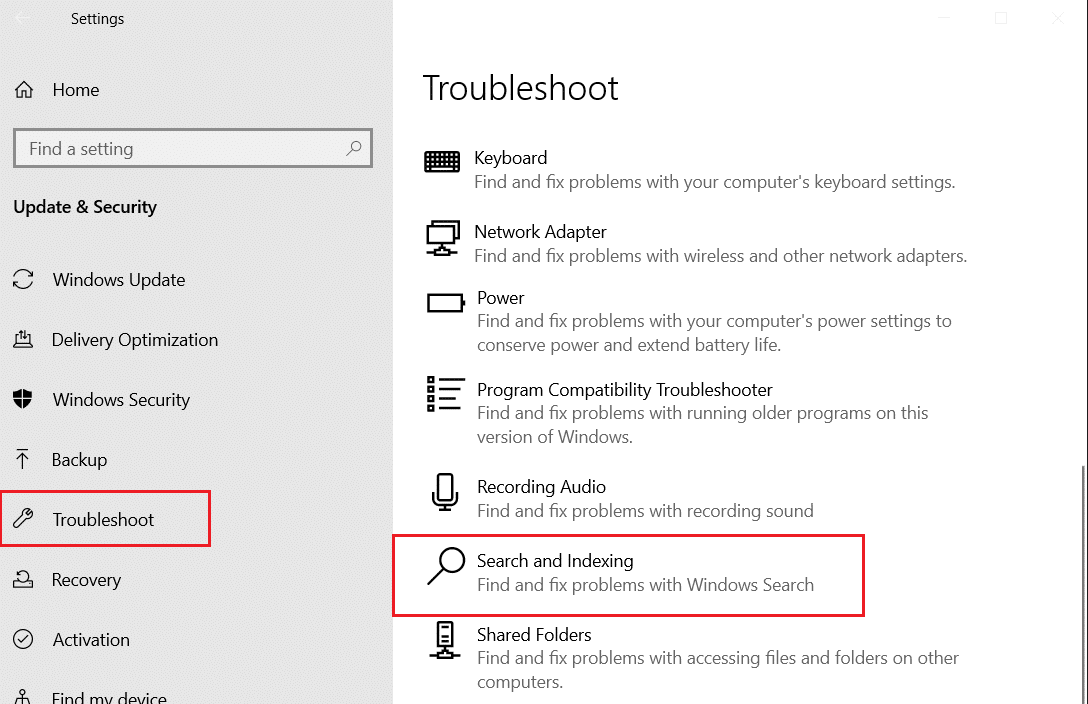
3. Kliknij Uruchom narzędzie do rozwiązywania problemów.
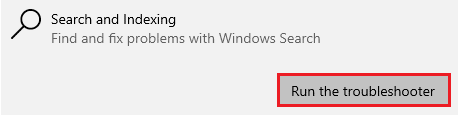
4. Wybierz problem i kliknij Dalej.
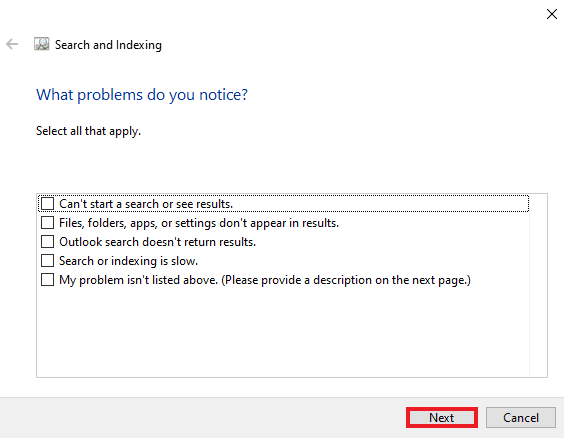
5. Zakończ akcję rozwiązywania problemów, a po jej zakończeniu uruchom ponownie komputer, aby sprawdzić, czy problem z niedziałającym SearchUI.exe został rozwiązany.
Metoda 5: Uruchom ponownie Eksploratora Windows
Oto kroki, aby ponownie uruchomić Eksploratora Windows, aby rozwiązać ten problem.
1. Otwórz Menedżera zadań, naciskając jednocześnie klawisze Ctrl + Shift + Esc.
2. Kliknij prawym przyciskiem myszy Eksplorator Windows i wszystkie programy iCloud i wybierz Zakończ zadanie.
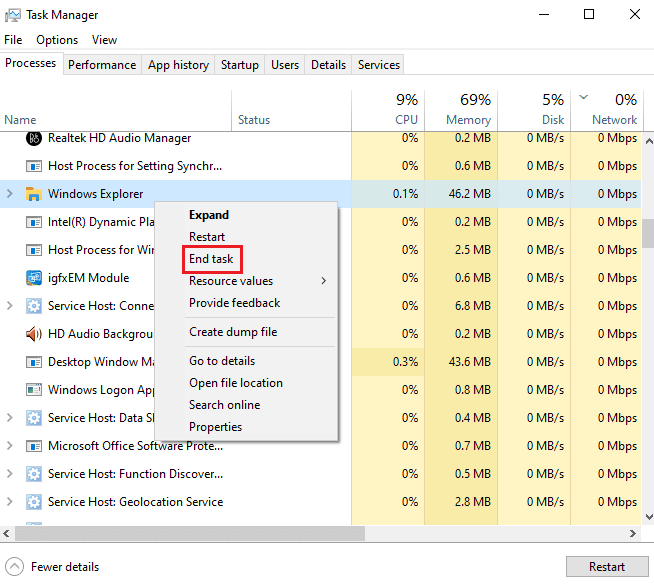
3. Teraz kliknij zakładkę Plik.
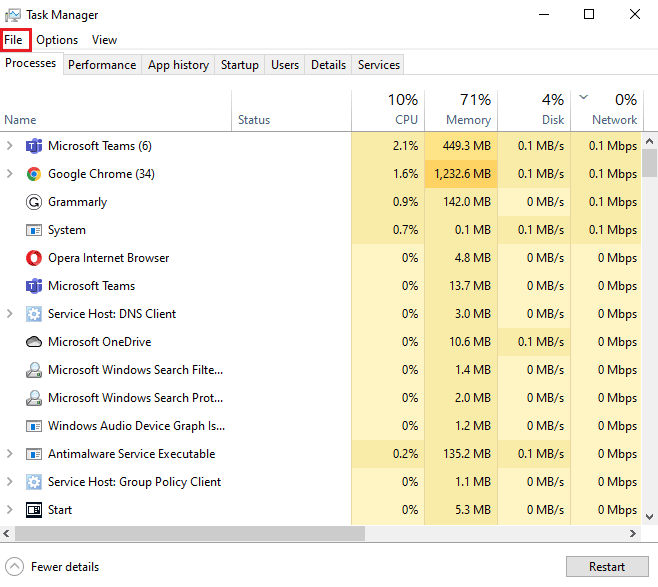
4. Wybierz Uruchom nowe zadanie.
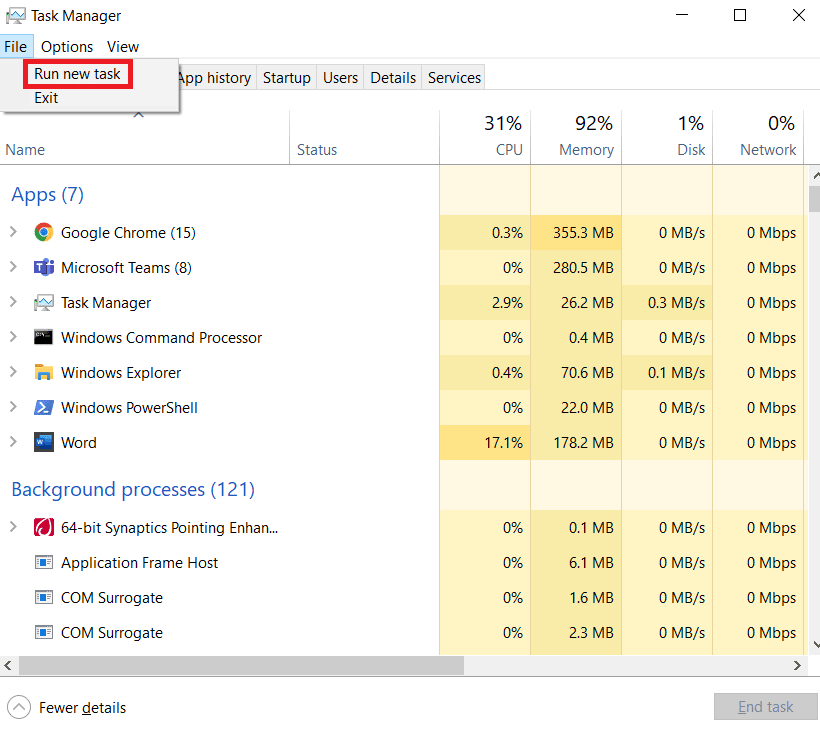
5. Wpisz w nim explorer i kliknij OK.
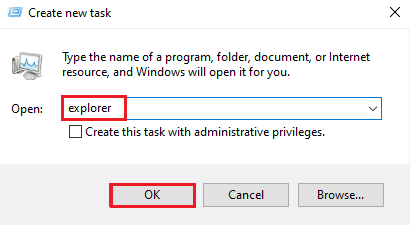
Teraz, gdy Eksplorator Windows uruchomi się ponownie, upewnij się, że wszystkie aplikacje iCloud zostały odinstalowane. Ponownie zainstaluj programy i spróbuj przeprowadzić wyszukiwanie za pomocą SearchUI, aby sprawdzić, czy problem został rozwiązany.
Metoda 6: Zaktualizuj system Windows
Przestarzały system Windows jest jednym z najczęstszych powodów, dla których SearchUI zawiesił system Windows 10 w twoim systemie. Starsza wersja systemu Windows może zakłócać zadanie wyszukiwania, wymagane są ciągłe aktualizacje aplikacji Microsoft, a także oprogramowania systemu, aby bezproblemowo uruchamiać wszystkie aplikacje wbudowane i inne firmy. Przeczytaj nasz przewodnik Jak pobrać i zainstalować najnowszą aktualizację systemu Windows 10, aby naprawić zawieszony błąd SearchUI.exe.
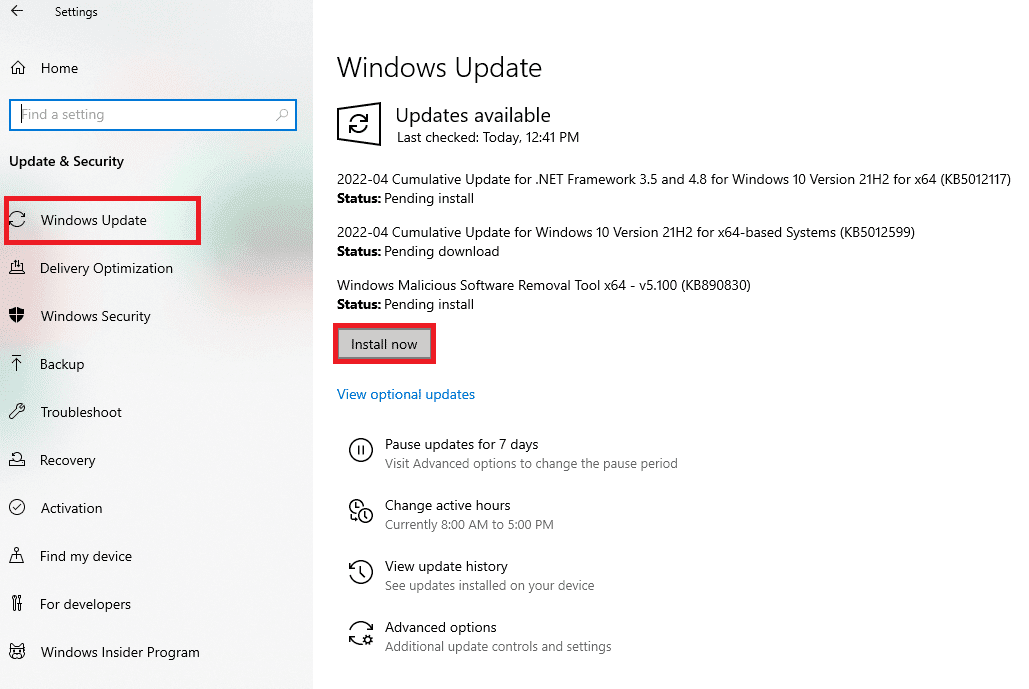
Metoda 7: Tymczasowo wyłącz program antywirusowy (jeśli dotyczy)
Inną przyczyną, jak już omówiono, stojącą za zawieszonym przez SearchUI problemem z systemem Windows 10, było zaangażowanie oprogramowania antywirusowego innych firm. Problem najczęściej występuje w przypadku oprogramowania antywirusowego Avast. Jako rozwiązanie, w wielu przypadkach skuteczne okazało się wyłączenie aplikacji antywirusowej. Możesz wypróbować nasz przewodnik Jak tymczasowo wyłączyć program antywirusowy w systemie Windows 10, aby uzyskać szczegółowe informacje.
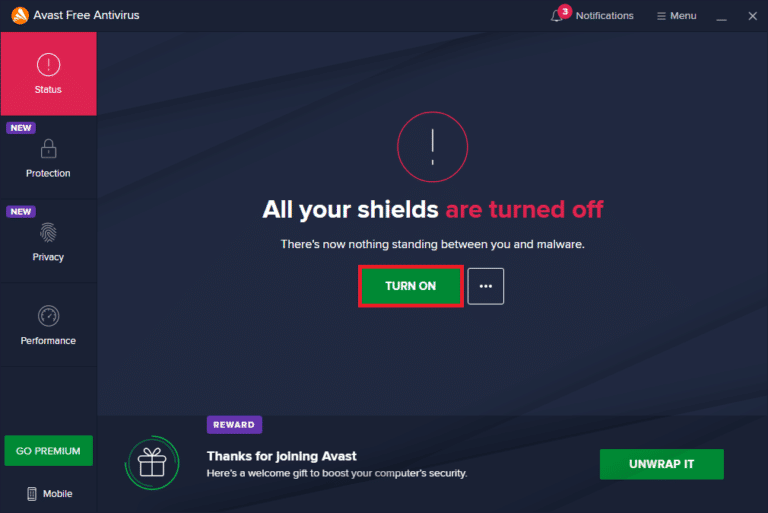
Jeśli tymczasowe wyłączenie nie pomoże Ci pozbyć się zawieszenia SearchUI, musisz odinstalować program, aby uruchomić pomoc wyszukiwania. Przeczytaj nasz przewodnik na temat 5 sposobów całkowitego odinstalowania programu Avast Antivirus w systemie Windows 10, aby uzyskać więcej informacji.
Metoda 8: Napraw folder pakietu Cortana
Uszkodzone lub uszkodzone pliki w folderze pakietu Cortana mogą być kolejną na liście przyczyn, dla których SearchUI.exe nie działa w systemie. Dlatego ważne jest, aby usunąć taki folder, ale znalezienie tego folderu bezpośrednio w systemie Windows jest zadaniem, aby go usunąć, musisz przejść do trybu awaryjnego, a do tego możesz przeczytać Jak uruchomić system w trybie awaryjnym w systemie Windows 10, aby uzyskać szczegółowe instrukcje . Po uruchomieniu systemu możesz wykonać czynności wymienione poniżej, aby naprawić folder pakietu Cortana:
1. Naciśnij klawisz Windows, wpisz Wiersz polecenia i kliknij Uruchom jako administrator.
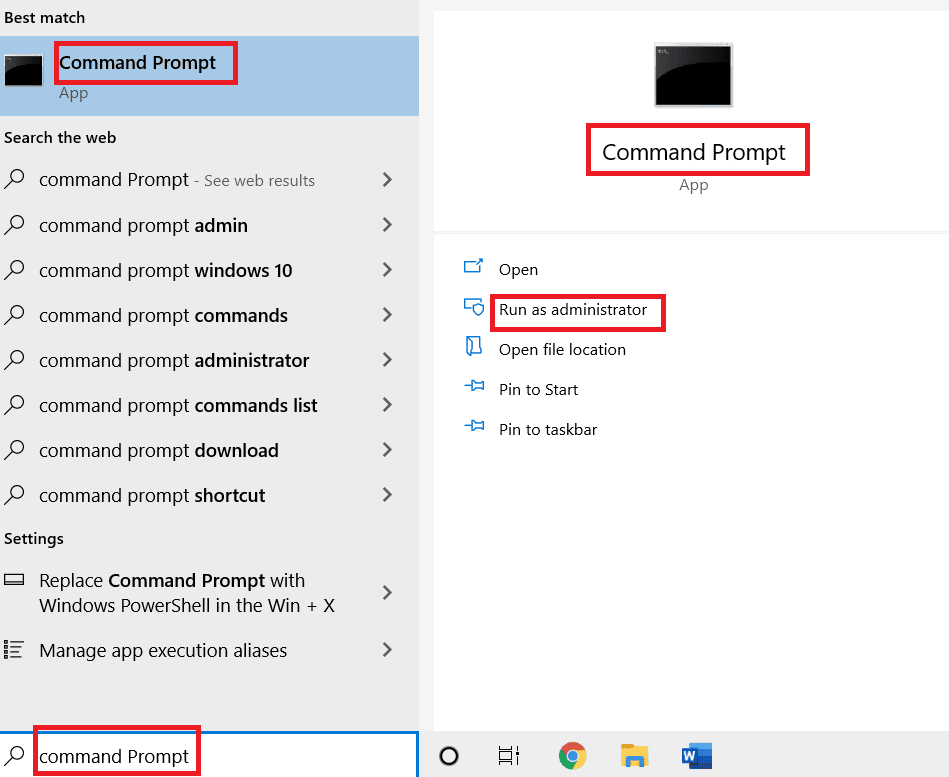
2. Wpisz następujące polecenie i naciśnij klawisz Enter.
RD /S /Q "C:Users%username%AppDataLocalPackagesMicrosoft.Windows.Cortana_cw5n1h2txyewyRoamingState"
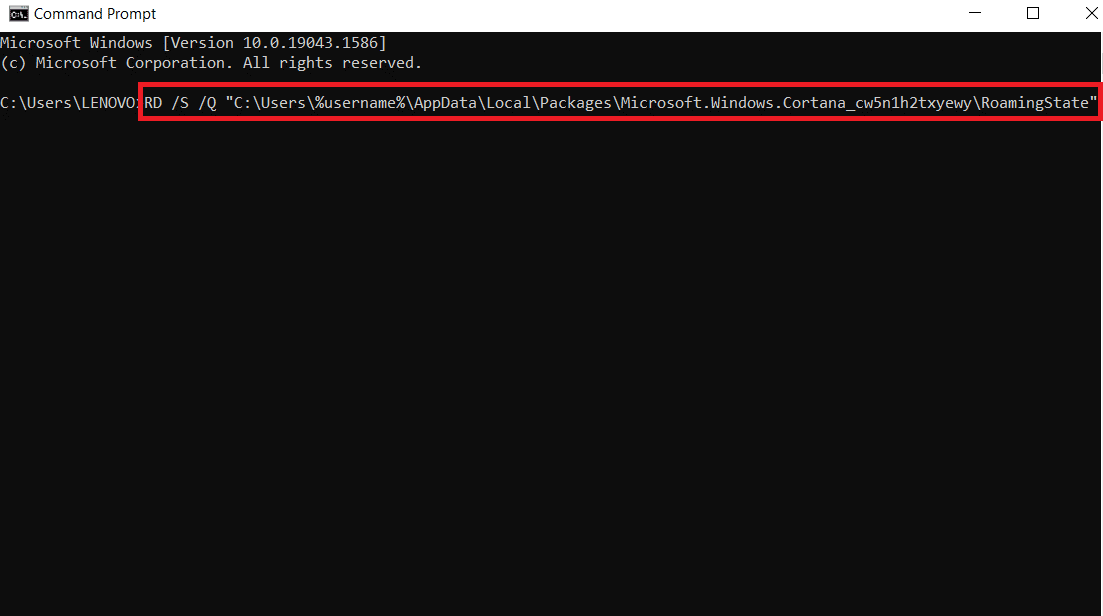
3. Teraz zamknij program i otwórz Windows PowerShell jako administrator.
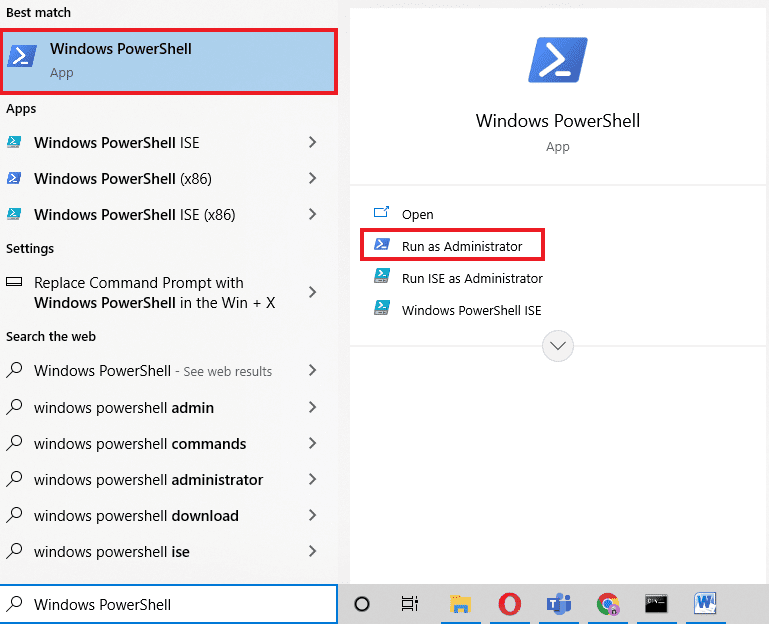
4. Następnie wpisz dane polecenie i naciśnij klawisz Enter.
Get-AppXPackage -AllUsers |Where-Object {$_.InstallLocation -like "*SystemApps*"} | Foreach {Add-AppxPackage -DisableDevelopmentMode -Register "$($_.InstallLocation)AppXManifest.xml"}
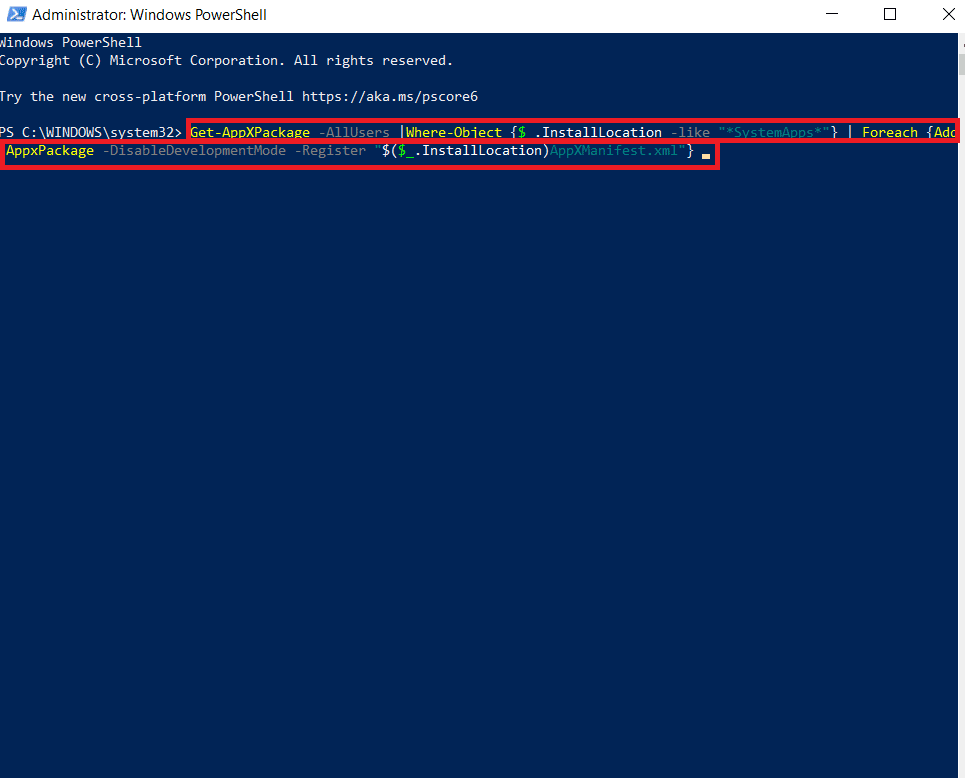
Powyższe kroki pomogą Ci ponownie zainstalować folder pakietu Cortana i nieuszkodzone pliki. Po zakończeniu procesu uruchom ponownie system i spróbuj uruchomić asystenta wyszukiwania.
Metoda 9: Usuń profil roamingowy
Profil mobilny jest dostępny z wielu systemów, a wszystkie jego dane są przechowywane na centralnym urządzeniu. Ustawienia profilu są stosowane do wszystkich urządzeń, na których jest zalogowany. Jeśli masz profil mobilny w swoim systemie, z tego powodu wyświetlany jest błąd zawieszenia SearchUI.exe. Aby upewnić się, że nie wynika to z charakteru Twojego profilu, wykonaj poniższe czynności, aby usunąć swój profil roamingowy.
Uwaga: Ta metoda nie jest przeznaczona dla zwykłych użytkowników profilu.
1. Naciśnij klawisz Windows, wpisz SYSDM.CPL i kliknij Otwórz.
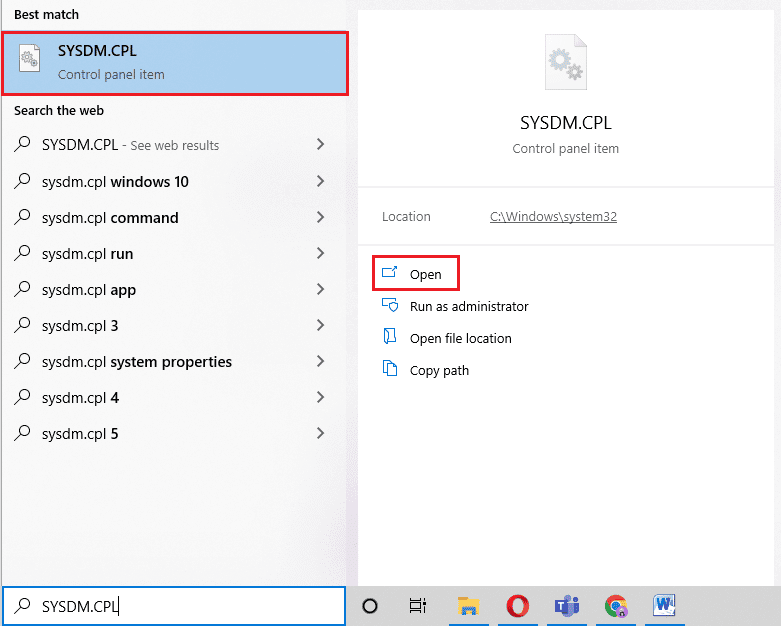
2. Kliknij pasek Zaawansowane.
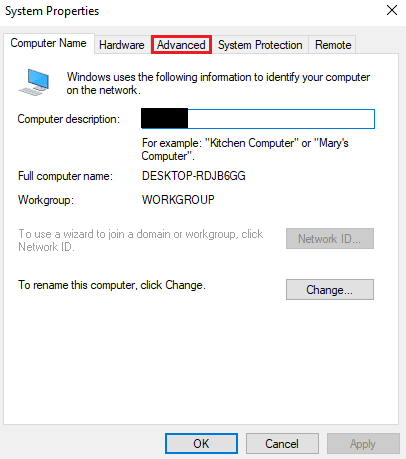
3. Następnie kliknij Ustawienia w Profilach użytkownika.
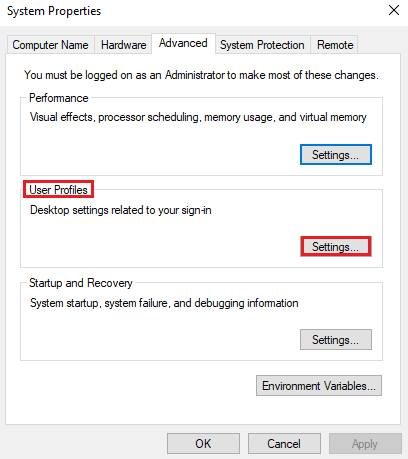
4. Następnie w oknie wybierz swój profil roamingowy i kliknij Usuń.
Metoda 10: Utwórz nowe konto
Jeśli nie próbowałeś utworzyć nowego konta użytkownika w systemie Windows, spróbuj teraz, aby pomóc Ci z zawieszonym błędem SearchUI.exe. Zmiana nazw plików Cortany przy użyciu bieżącego konta może nie pomóc w rozwiązaniu problemu, ale możesz użyć nowego konta, aby zrobić to samo. Zacznijmy więc od kroków, aby utworzyć nowy profil użytkownika, aby naprawić problem z brakiem działania SearchUI.exe.
1. Otwórz Ustawienia, naciskając jednocześnie klawisze Windows + I.
2. Kliknij Konta.
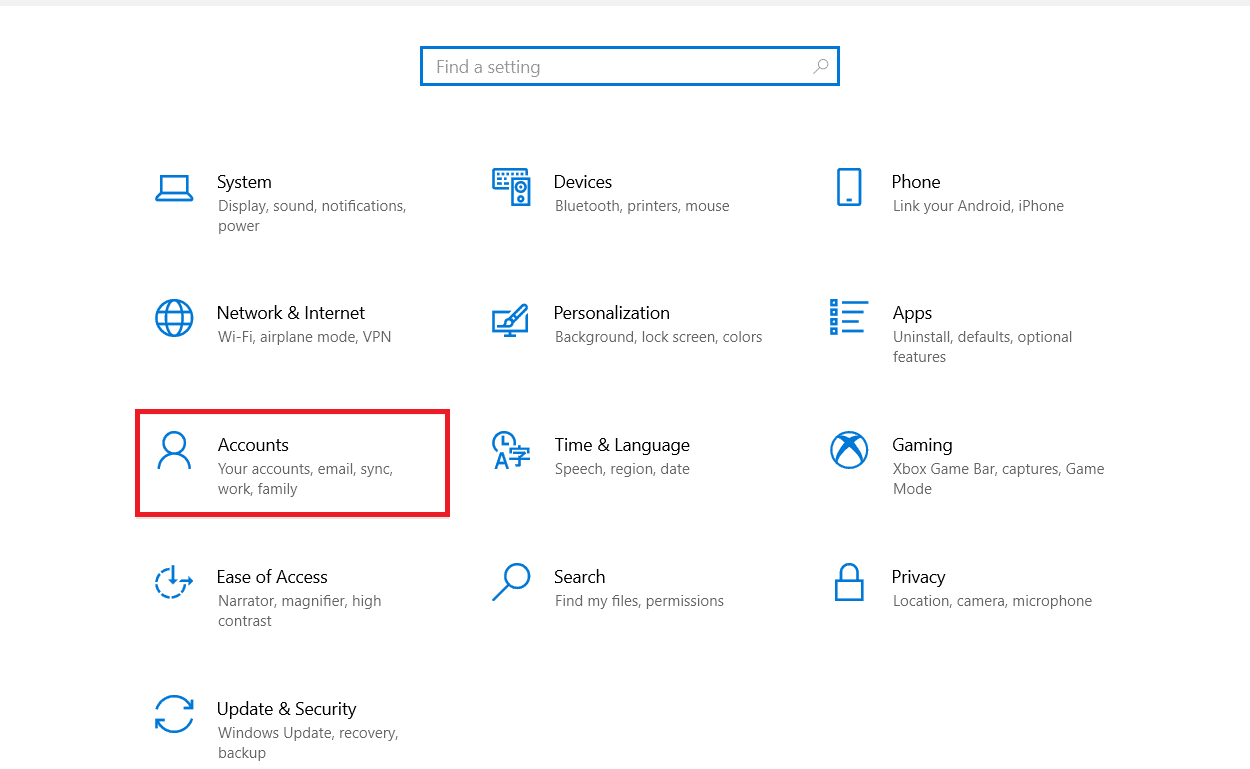
3. Wybierz opcję Rodzina i inni użytkownicy.
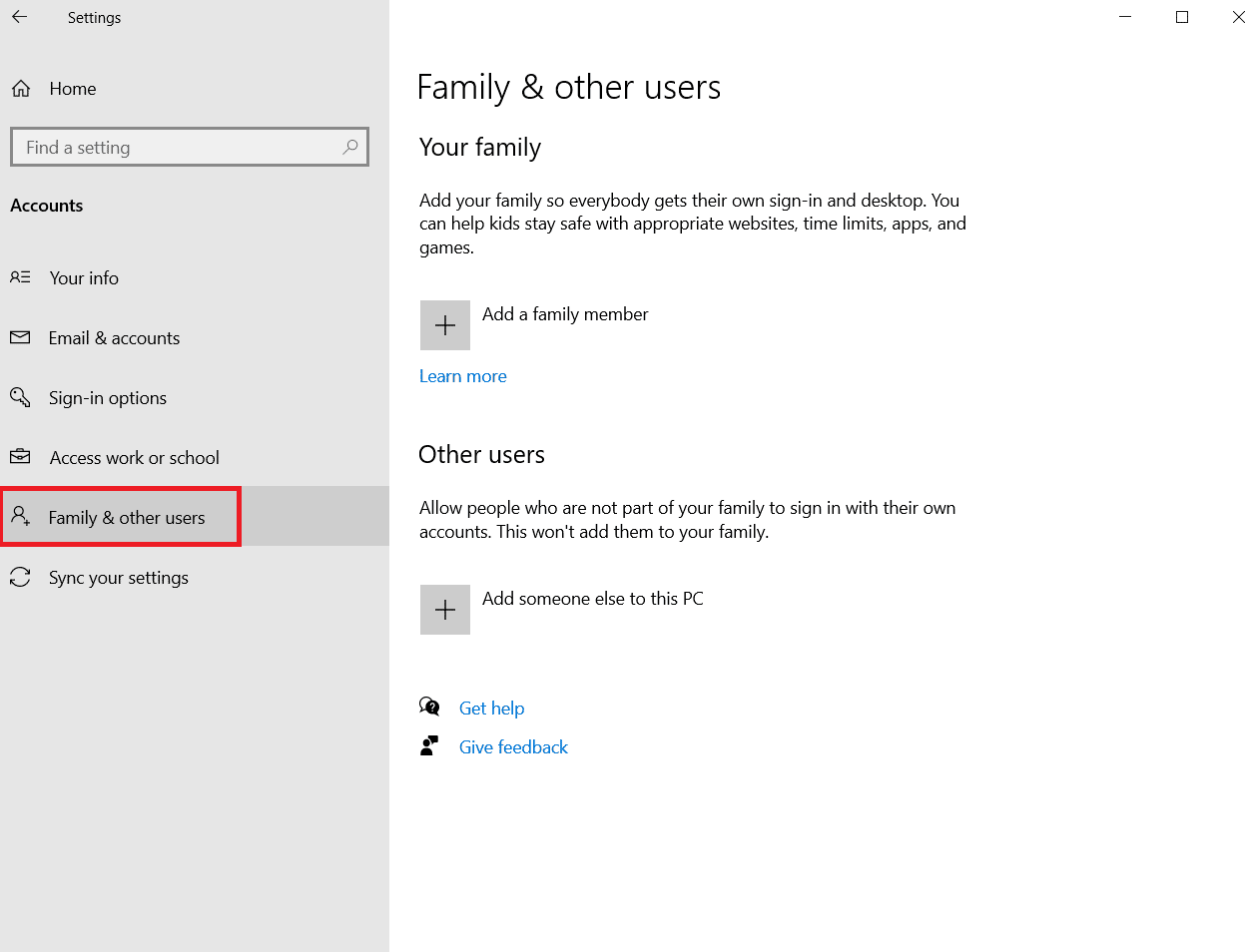
4. Kliknij Dodaj kogoś innego do tego komputera.
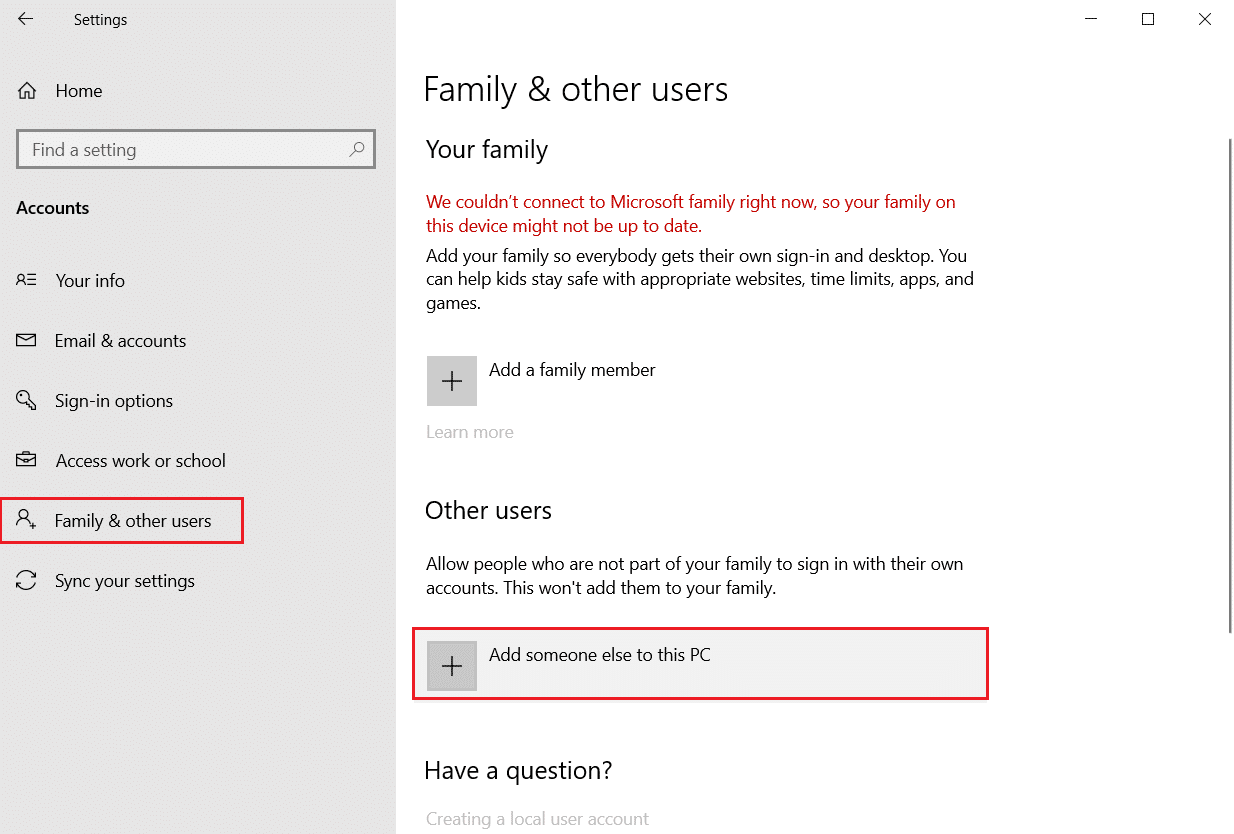
5. Następnie w nowym oknie wybierz opcję Nie mam danych logowania tej osoby.
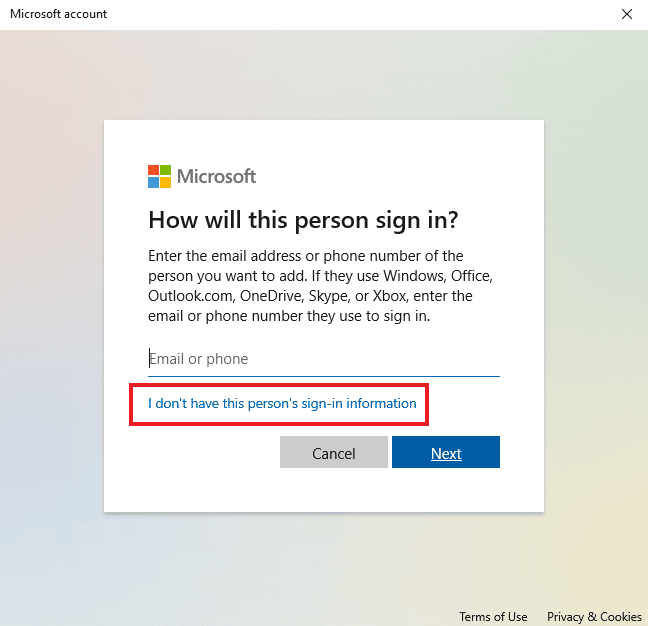
6. Wybierz Dodaj użytkownika bez konta Microsoft.
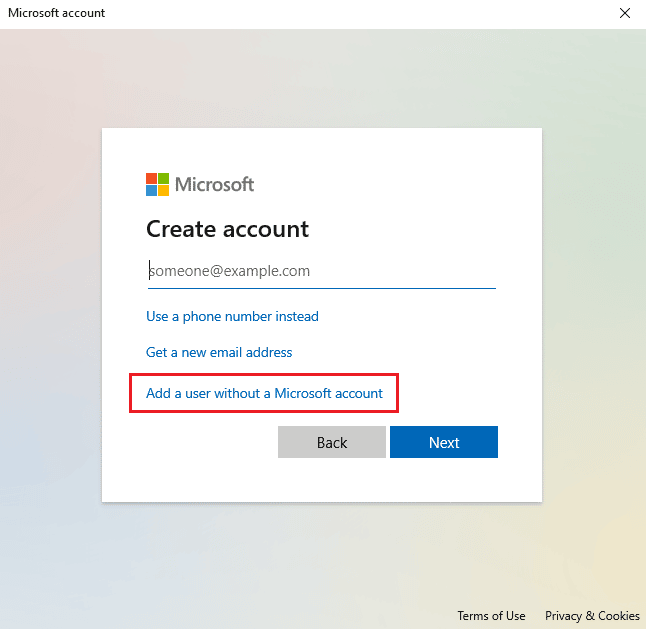
7. Utwórz użytkownika dla tego komputera, wypełniając szczegóły i klikając Dalej.
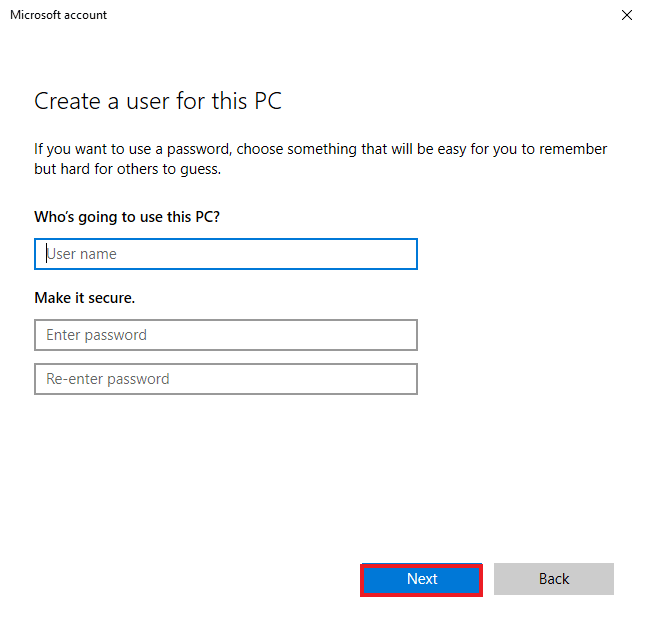
8. Po utworzeniu nowego profilu użytkownika możesz ponownie uruchomić system i zalogować się przy użyciu nowej nazwy użytkownika i hasła logowania.
Metoda 11: Zainstaluj ponownie Cortanę
Jeśli żadna z wyżej wymienionych metod nie pomogła Ci w rozwiązaniu problemu z niedziałającym SearchUI, musisz ponownie zainstalować aplikację. Możesz to zrobić, wykonując poniższe czynności:
1. Naciśnij klawisz Windows, wpisz Windows PowerShell i kliknij Uruchom jako administrator.
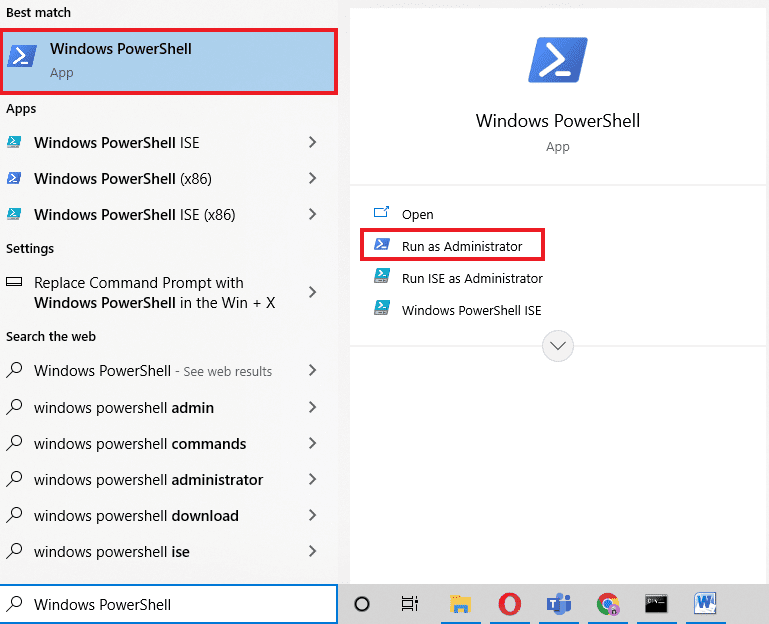
2. W oknie Administratora wykonaj polecenie kopiuj-wklej i naciśnij klawisz Enter.
Get-AppXPackage -Name Microsoft.Windows.Cortana | Foreach {Add-AppxPackage -DisableDevelopmentMode -Register "$($_.InstallLocation)AppXManifest.xml"}
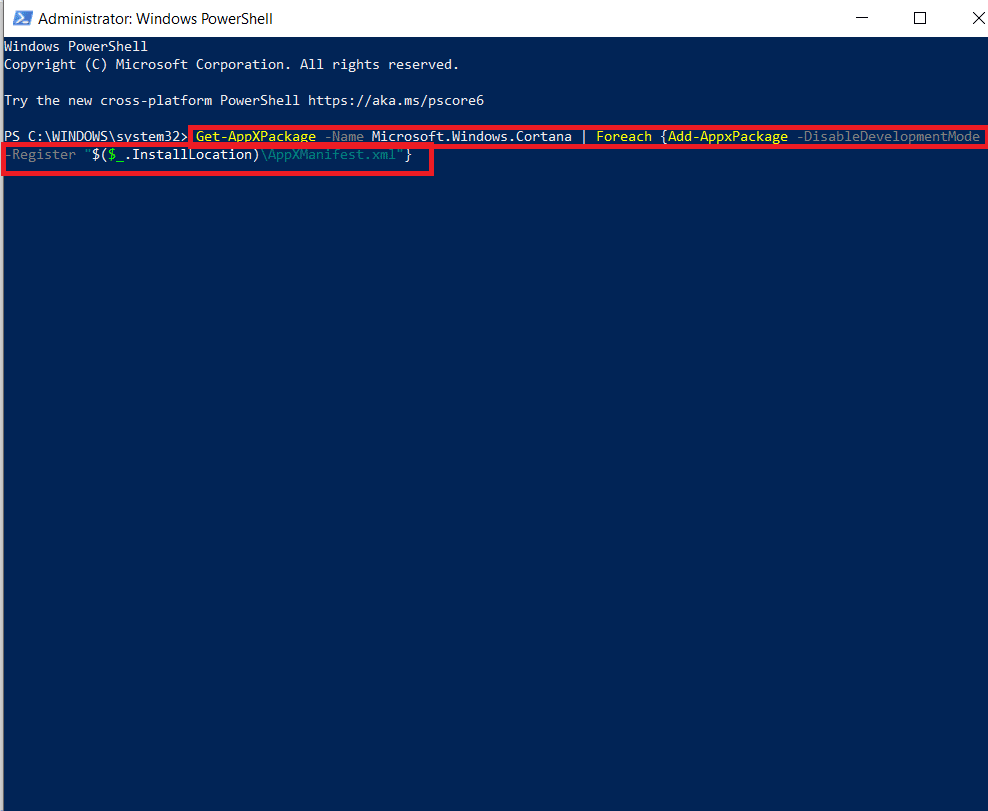
3. Po pomyślnym uruchomieniu polecenia uruchom ponownie komputer i uruchom Cortanę, aby sprawdzić, czy błąd zawieszenia SearchUI.exe został naprawiony.
Często zadawane pytania (FAQ)
Q1. Jak mogę włączyć SearchUI.exe w moim systemie Windows?
Odp. SearchUI.exe to składnik Cortany, który można znaleźć w jego folderze pakietu. Znajdź nazwę SearchUI w folderze i włącz ją.
Q2. Czy mogę odwiesić Cortanę?
Odp. Tak, ponowna inicjalizacja Cortany jest możliwa za pomocą Menedżera zadań. Aby uzyskać więcej informacji, zapoznaj się z powyższą metodą 1.
Q3. Dlaczego nie mogę obsługiwać Cortany w systemie Windows 10?
Odp. Jeśli nie możesz obsługiwać Cortany w systemie Windows 10, najprawdopodobniej jest to spowodowane niedawno zainstalowaną aktualizacją. Po aktualizacji użytkownicy zgłosili problemy, takie jak nieotwierająca się Cortana lub niedziałająca Cortana.
Q4. Jak mogę włączyć Cortanę w moim systemie?
Odp. Aby włączyć Cortanę, po prostu wyszukaj ją na pasku wyszukiwania i zaloguj się na swoje konto Microsoft, aby obsługiwać tego niesamowitego asystenta wyszukiwania.
P5. Co się stanie, jeśli na stałe wyłączę SearchUI.exe?
Odp. Wyłączenie SearchUI.exe na stałe lub usunięcie go może prowadzić do problemów z funkcjami wyszukiwania w systemie. Dlatego sugeruje się tymczasowe wyłączenie usługi.
***
Wyszukiwanie na komputerze staje się łatwe dzięki programom takim jak SearchUI.exe. Jest to atut dla użytkowników systemu Windows, którzy uwielbiają wielozadaniowość. Jednak ostatnie problemy z asystentem wyszukiwania w systemie Windows doprowadziły do zawieszonego błędu SearchUI.exe. Mamy nadzieję, że ten przewodnik pomógł ci rozwiązać problem z niedziałającym SearchUI.exe przy użyciu najbardziej legalnych metod. Daj nam również znać, która z poprawek była dla Ciebie pomocna. Jeśli masz jakiekolwiek pytania dotyczące tematu lub dalsze sugestie, daj nam znać, upuszczając je w sekcji komentarzy poniżej.
