Czy jesteś sfrustrowany brakiem treści audio w Firefoksie? Jeśli masz do czynienia z Firefoksem bez problemu z dźwiękiem w systemie Windows 10, jesteśmy tutaj, aby Ci pomóc. Możesz cieszyć się oglądaniem klipów audio i wideo w ulubionej przeglądarce. Jednak przeglądarki mogą mieć problemy z dźwiękiem na komputerze z systemem Windows 10. Firefox nie jest wyjątkiem. Jeśli napotykasz problem z niedziałającym dźwiękiem w Firefoksie, ten przewodnik na pewno ci pomoże. Kontynuuj czytanie artykułu, aby naprawić niedziałający dźwięk w Firefoksie w systemie Windows 10.
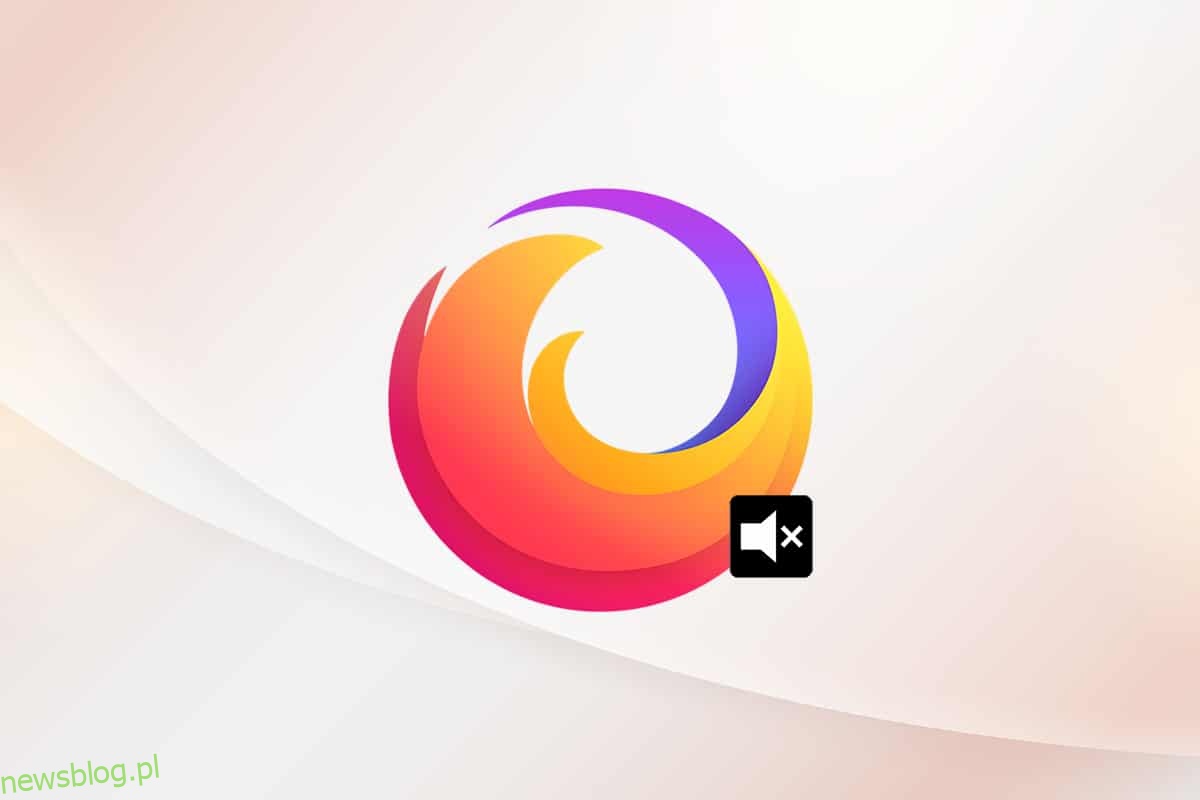
Spis treści:
Jak naprawić brak dźwięku w Firefoksie
Mozilla ogłosiła, że Firefox nie będzie odtwarzał dźwięku, jeśli istnieje jakakolwiek zakładka w tle w Firefoksie (która zawiera treści dźwiękowe), z którą użytkownik nie wchodzi w interakcję przez określony czas. W innym przypadku Firefox obniża mikser audio dla tej konkretnej karty lub wszystkich innych kart. Ich ogłoszenie stwierdza:
Każde odtwarzanie, które ma miejsce, zanim użytkownik wejdzie w interakcję ze stroną za pomocą kliknięcia myszą, naciśnięcia klawisza do wydrukowania lub zdarzenia dotknięcia, jest uważane za autoodtwarzanie i zostanie zablokowane, jeśli jest potencjalnie słyszalne.
Oprócz tego, kilka innych powodów przyczynia się do problemu z brakiem dźwięku w systemie Windows 10 w Firefoksie. Są one wymienione poniżej.
- Mikser audio został automatycznie/nieumyślnie obniżony.
- Uszkodzona pamięć podręczna/pliki cookie w Firefoksie.
- Sprzeczne dodatki/motywy w przeglądarce.
- Uprawnienia audio w przeglądarce są zablokowane.
- Nieaktualne sterowniki audio.
- Pliki instalacyjne Firefoksa są uszkodzone.
- Nieaktualna przeglądarka.
Niemniej jednak, możesz łatwo naprawić problem z dźwiękiem w Firefoksie, postępując zgodnie z poniższymi instrukcjami.
W tej sekcji przygotowaliśmy listę metod, które pomogą rozwiązać problem z niedziałającym dźwiękiem w Firefoksie. Postępuj zgodnie z instrukcjami podanymi w tej samej kolejności, aby osiągnąć doskonałe rezultaty.
Podstawowe rozwiązywanie problemów
Zanim przejdziesz do następnej sekcji zaawansowanych metod rozwiązywania problemów, oto kilka podstawowych sztuczek rozwiązywania problemów, które pomogą rozwiązać problem z niedziałającym dźwiękiem w Firefoksie za pomocą bardzo prostych kroków.
- Uruchom ponownie komputer.
- Sprawdź, czy dźwięk działa dobrze w innych witrynach Firefox.
- Upewnij się, że żadna inna przeglądarka nie korzysta z narzędzia audio. Zamknij wszystkie inne zadania w tle z wyjątkiem Firefoksa.
- Jeśli używasz wtyczki Adobe Flash na swoim komputerze, upewnij się, że jest aktualna lub spróbuj zainstalować ją ponownie.
- Spróbuj podłączyć różne urządzenia audio.
Mimo to, jeśli napotkasz problem z dźwiękiem, w którym Firefox nie odtwarza dźwięku, możesz przełączyć się na wymienione poniżej zaawansowane metody rozwiązywania problemów.
Metoda 1: Zmodyfikuj głośność miksera audio
Podczas instalowania aktualizacji dowolnej aplikacji lub instalowania jakichkolwiek programów ustawienia dźwięku mogą zostać zmodyfikowane, co może prowadzić do braku dźwięku w przeglądarce Firefox. Możesz ręcznie dostosować głośność do wyższych poziomów zgodnie z poniższymi instrukcjami.
1. Kliknij prawym przyciskiem myszy ikonę Głośniki w prawym dolnym rogu ekranu.
![]()
2. Następnie wybierz podświetloną opcję Otwórz mikser głośności.
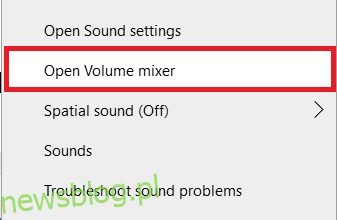
3. Upewnij się, że poziomy dźwięku są ustawione na maksimum dla urządzeń, aplikacji i Firefoksa, jak pokazano.
Uwaga: Możesz także dostosować poziomy dźwięku do swoich potrzeb.
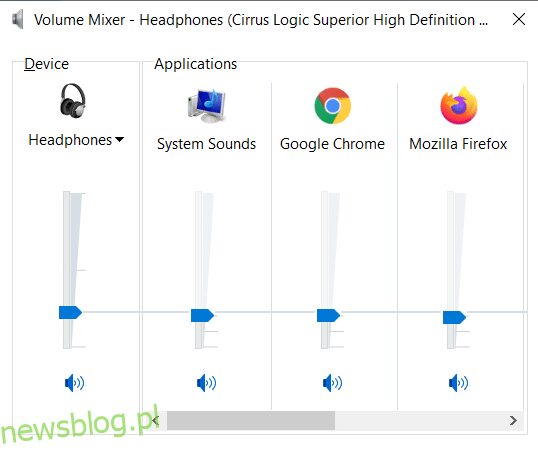
Metoda 2: Uruchom narzędzie do rozwiązywania problemów z dźwiękiem w systemie Windows
Możesz napotkać problemy z dźwiękiem Firefoksa, które nie działają, jeśli są jakieś usterki lub błędy w części sprzętowej. Rozwiązywanie problemów pomoże ci rozwiązać to samo. Wykonaj zgodnie z poniższymi instrukcjami.
1. Naciśnij klawisz Windows. Wpisz Ustawienia rozwiązywania problemów w pasku wyszukiwania i otwórz go.
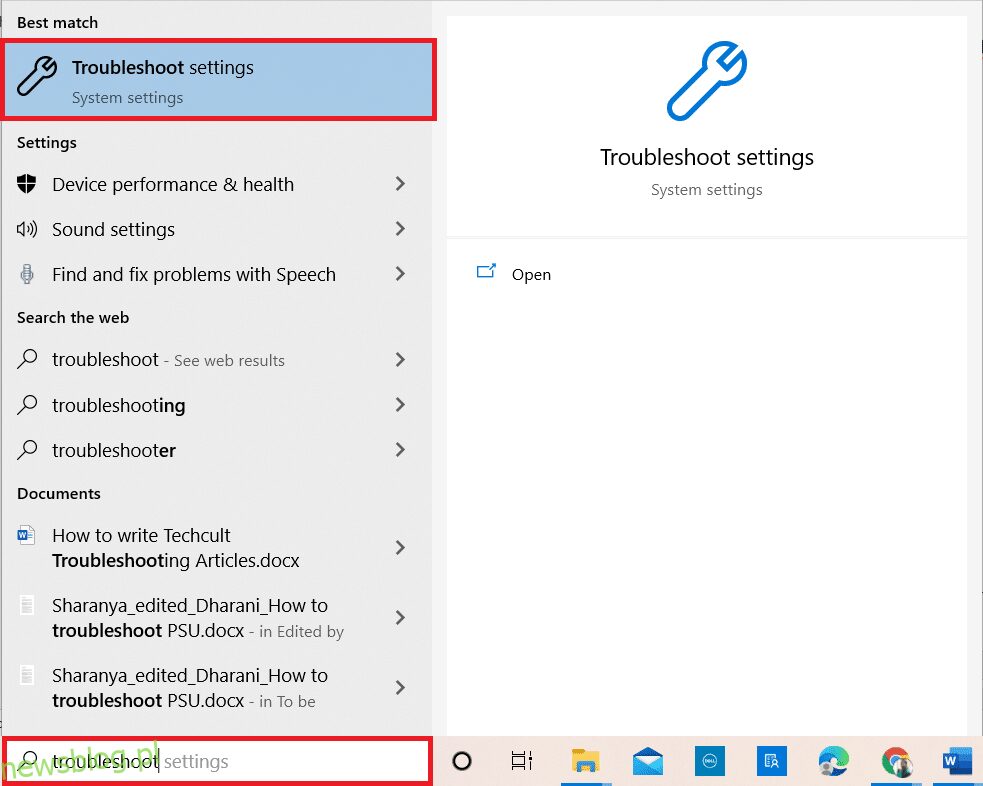
2. Teraz kliknij Dodatkowe narzędzia do rozwiązywania problemów, jak pokazano poniżej.

3. Teraz wybierz Odtwarzanie dźwięku, który jest wyświetlany w sekcji Rozpocznij i działa, jak pokazano.
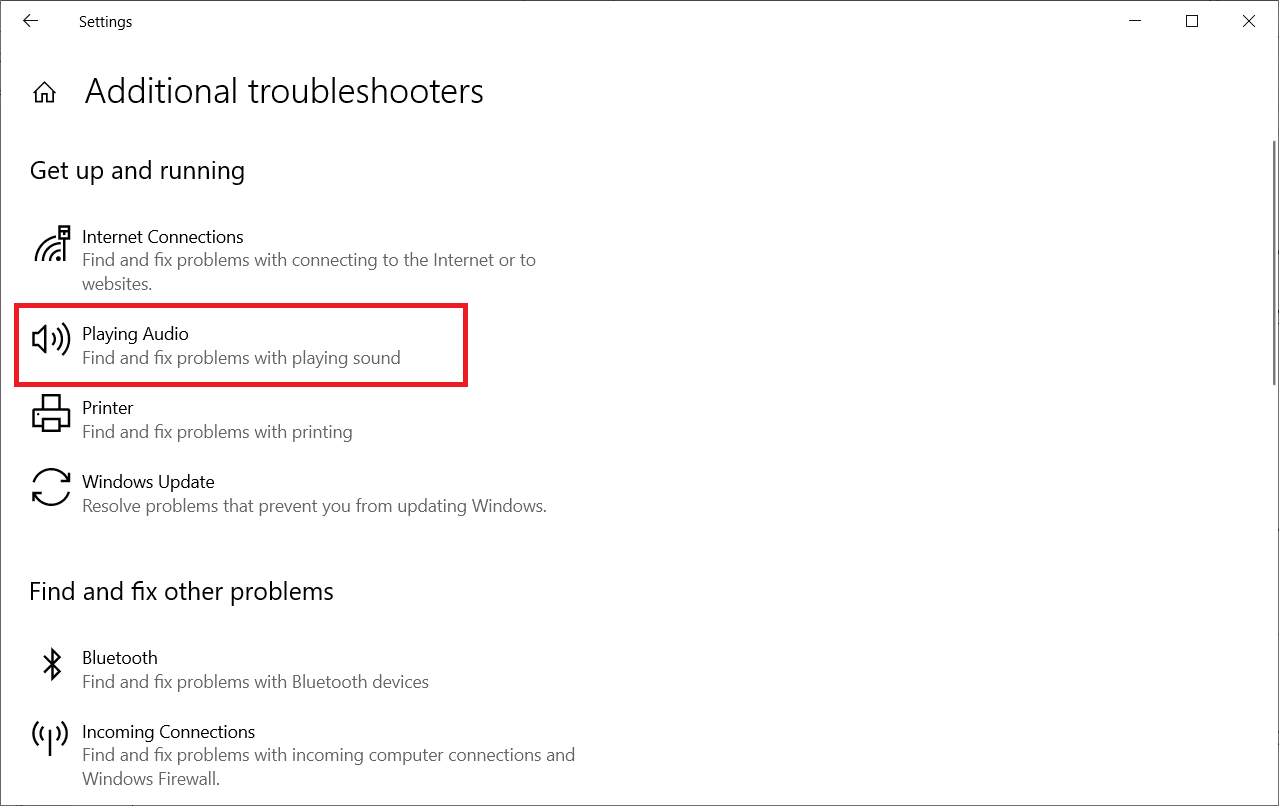
4. Teraz wybierz Uruchom narzędzie do rozwiązywania problemów.
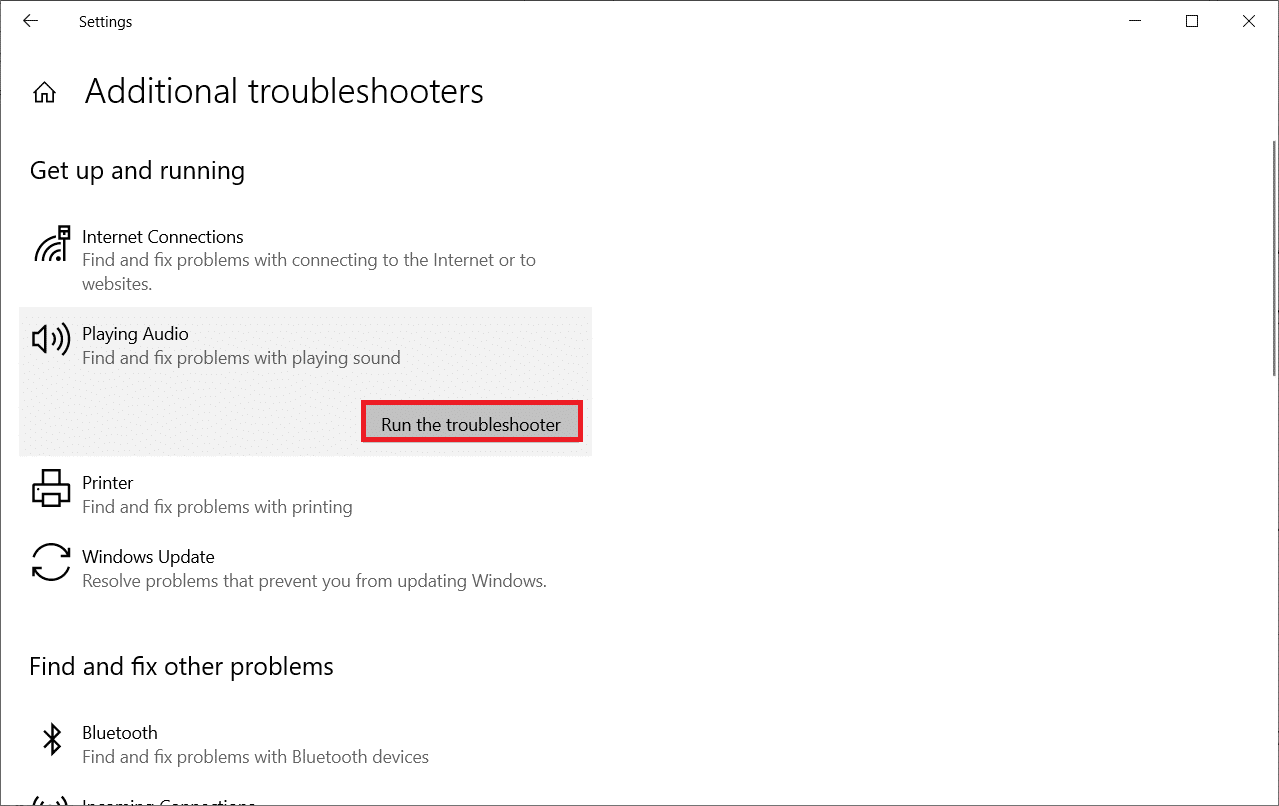
5. Wybierz urządzenie audio, które chcesz rozwiązać, i kliknij Dalej.
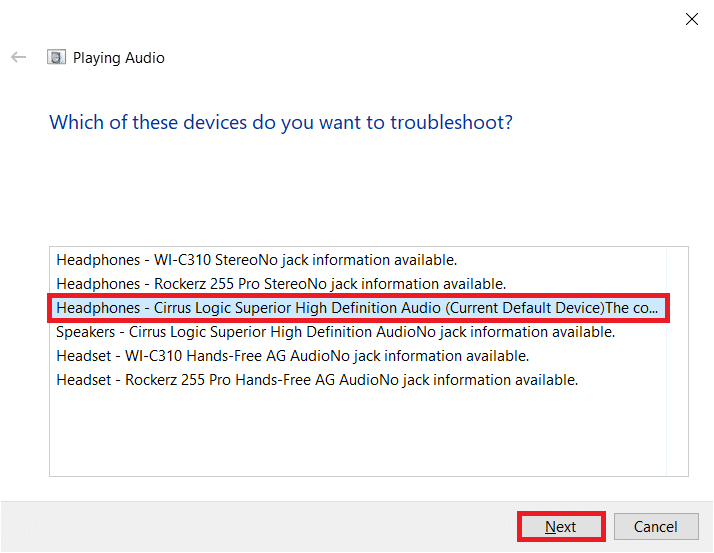
6. Poczekaj na zakończenie procesu skanowania, a następnie kliknij Zastosuj tę poprawkę. Następnie postępuj zgodnie z instrukcjami podanymi w kolejnych monitach.
7. Na koniec uruchom ponownie komputer, aby naprawić problem z brakiem dźwięku w Firefoksie w systemie Windows 10.
Metoda 3: Uruchom ponownie Firefoksa w trybie rozwiązywania problemów
Aby naprawić problem z brakiem dźwięku w Firefoksie, spróbuj ponownie uruchomić go w trybie rozwiązywania problemów. Spowoduje to wyłączenie wszystkich rozszerzeń, wyłączenie akceleracji sprzętowej i użycie domyślnych ustawień i motywów paska narzędzi. Spowoduje to rozwiązanie wszystkich konfliktów przeglądarki. Postępuj zgodnie z instrukcją.
1. Naciśnij klawisz Windows. Wpisz Firefox i otwórz go.
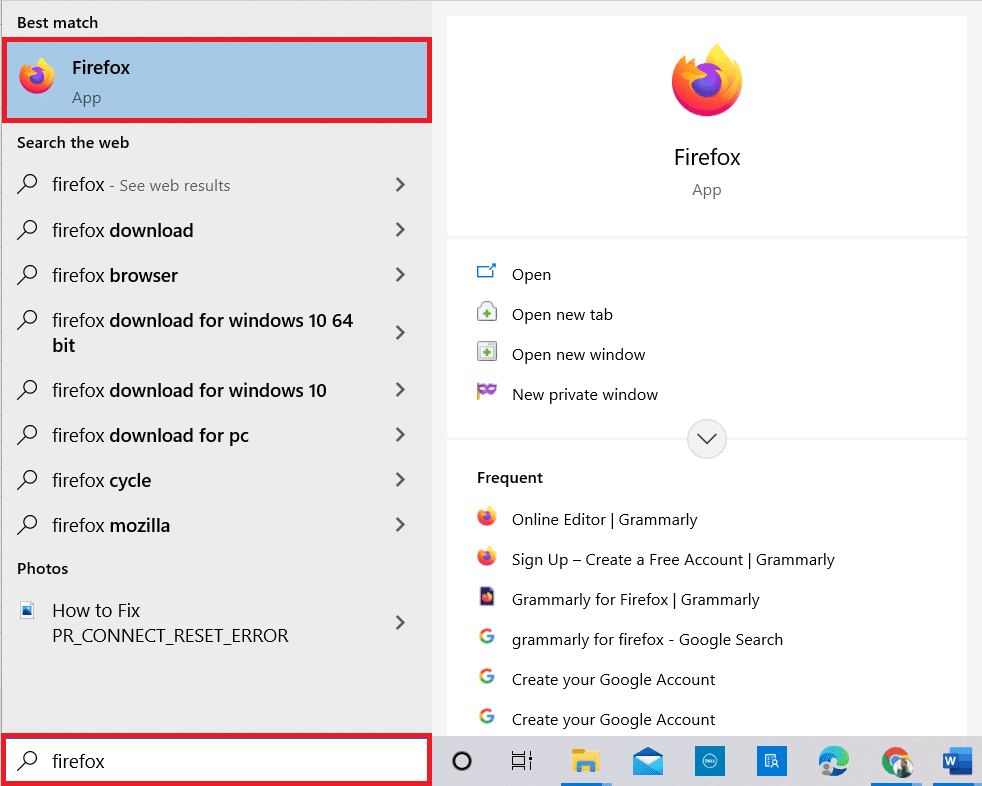
2. Kliknij menu aplikacji.
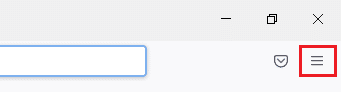
3. Wybierz opcję Pomoc.
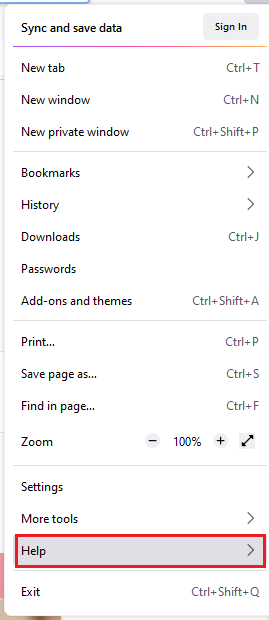
4. Kliknij Tryb rozwiązywania problemów.
Uwaga: możesz także nacisnąć klawisz Shift podczas otwierania Firefoksa, aby uruchomić go w trybie rozwiązywania problemów.
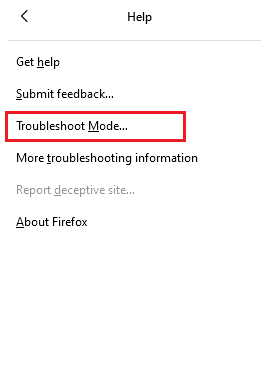
5. Potwierdź monit, klikając Uruchom ponownie.
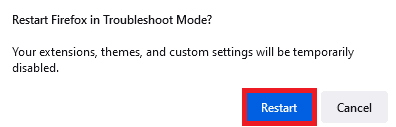
6. Ponownie potwierdź monit, klikając Otwórz.
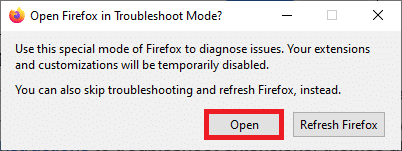
Uwaga: Aby wyłączyć tryb rozwiązywania problemów, wykonaj kroki 1 i 2, a następnie kliknij Wyłącz tryb rozwiązywania problemów.
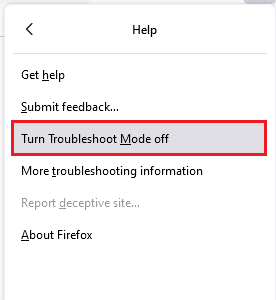
Metoda 4: Zezwól na uprawnienia audio w Firefoksie
Jeśli ustawienia audio autoodtwarzania są zablokowane w Firefoksie, możesz napotkać ten problem w nowych automatycznych kartach. Tutaj mamy kilka krótkich sztuczek, aby zezwolić na uprawnienia audio w Firefoksie.
1. Otwórz przeglądarkę Firefox i kliknij Menu aplikacji.
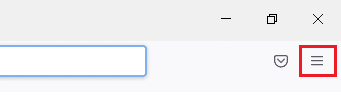
2. Następnie wybierz opcję Ustawienia zgodnie z ilustracją.
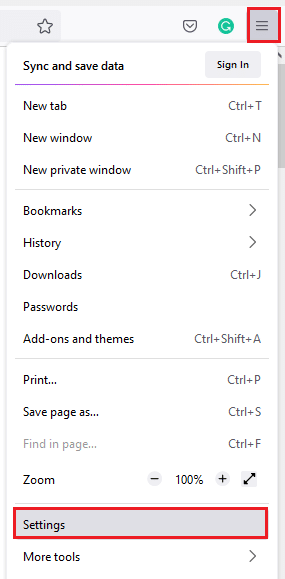
3. Teraz kliknij kartę Prywatność i bezpieczeństwo i przewiń w dół do sekcji Uprawnienia.
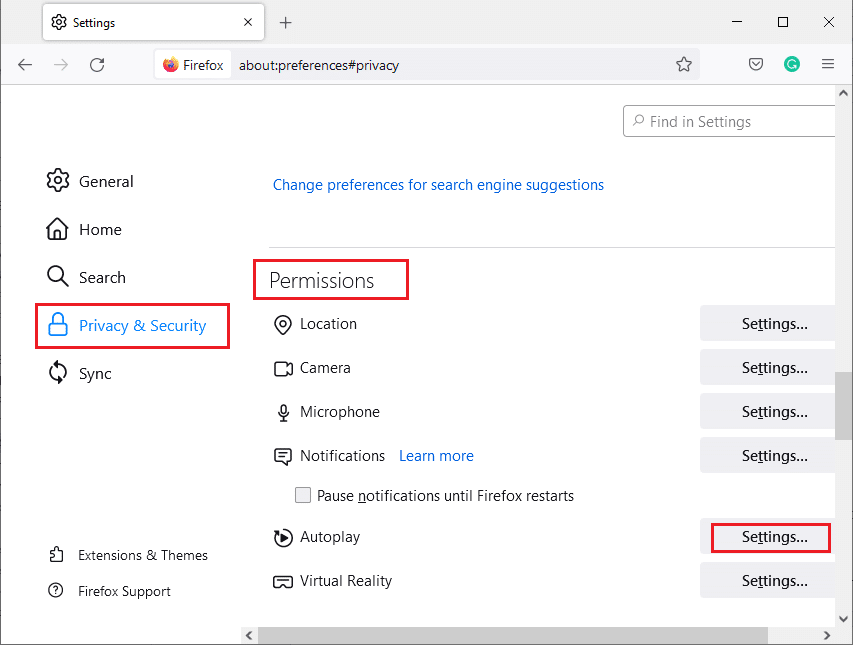
4. Teraz kliknij przycisk Ustawienia… obok Autoodtwarzania, jak pokazano powyżej.
5. Wybierz opcję Zezwalaj na audio i wideo w menu Domyślne dla wszystkich stron internetowych.
6. Na koniec kliknij przycisk Zapisz zmiany.
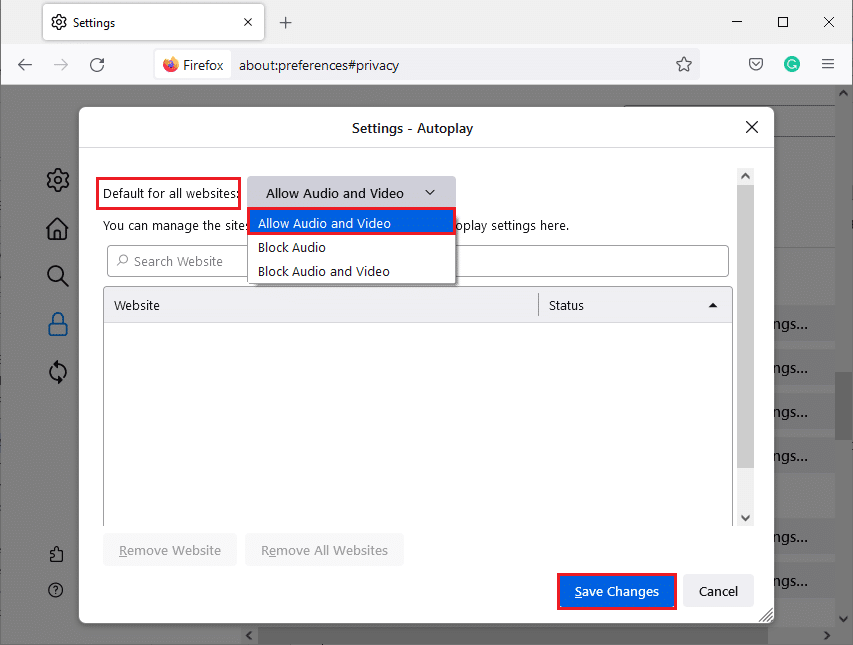
Metoda 5: Usuń pamięć podręczną przeglądarki w Firefoksie
Tymczasowo uszkodzona pamięć podręczna przeglądarki i pliki cookie w Firefoksie powodują brak dźwięku w Firefoksie. Oto kilka instrukcji, jak usunąć pamięć podręczną przeglądarki w Firefoksie.
1. Uruchom przeglądarkę Firefox.
2. Następnie kliknij ikonę Otwórz menu aplikacji, jak pokazano poniżej.
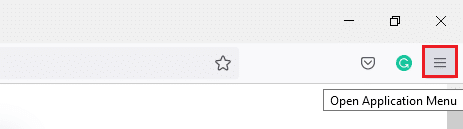
3. Następnie wybierz z listy opcję Ustawienia, jak pokazano.
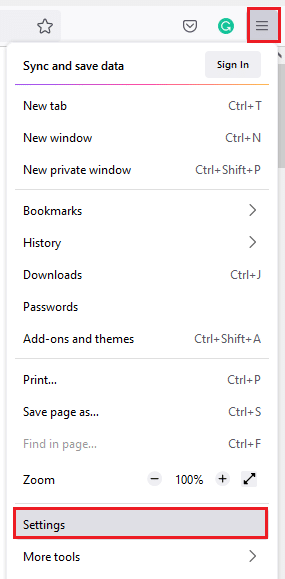
4. Teraz kliknij kartę Prywatność i bezpieczeństwo w lewym okienku.
5. W prawym okienku przewiń w dół do sekcji Pliki cookie i dane witryn.
6. Teraz kliknij opcję Wyczyść dane….
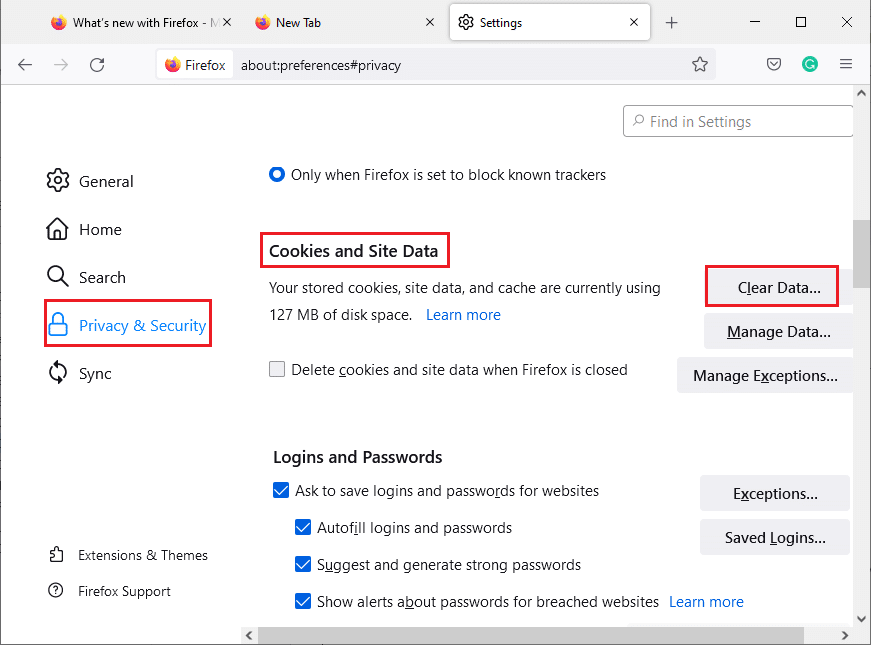
7. W oknie monitu usuń zaznaczenie pola Pliki cookie i dane witryn i upewnij się, że zaznaczono pole Buforowana zawartość sieci Web, zgodnie z ilustracją.
Uwaga: Wyczyszczenie plików cookie i danych witryn spowoduje wylogowanie ze stron internetowych, usunięcie treści internetowych offline i wyczyszczenie plików cookie. Natomiast wyczyszczenie zawartości z pamięci podręcznej nie wpłynie na twoje loginy.
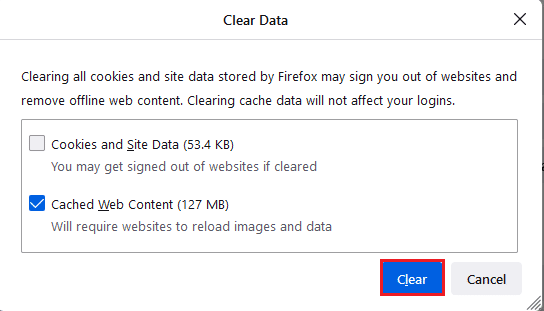
8. Następnie kliknij przycisk Wyczyść, aby wyczyścić zawartość sieciową z pamięci podręcznej przeglądarki Firefox.
9. Teraz kliknij przycisk Zarządzaj danymi…, jak pokazano.
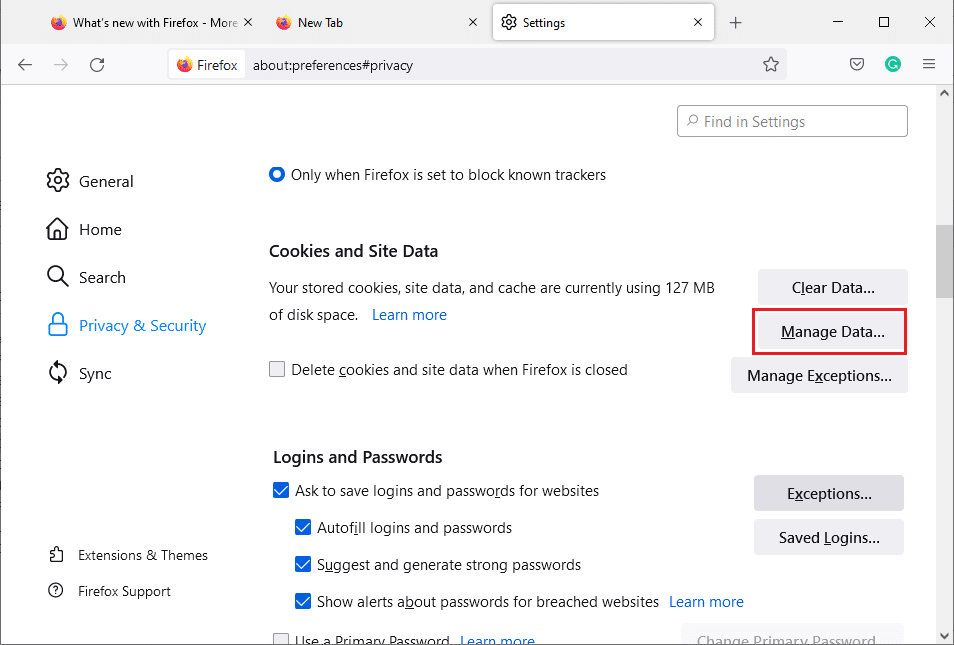
10. Wpisz nazwę witryny w polu Szukaj witryn, których pliki cookie chcesz usunąć.
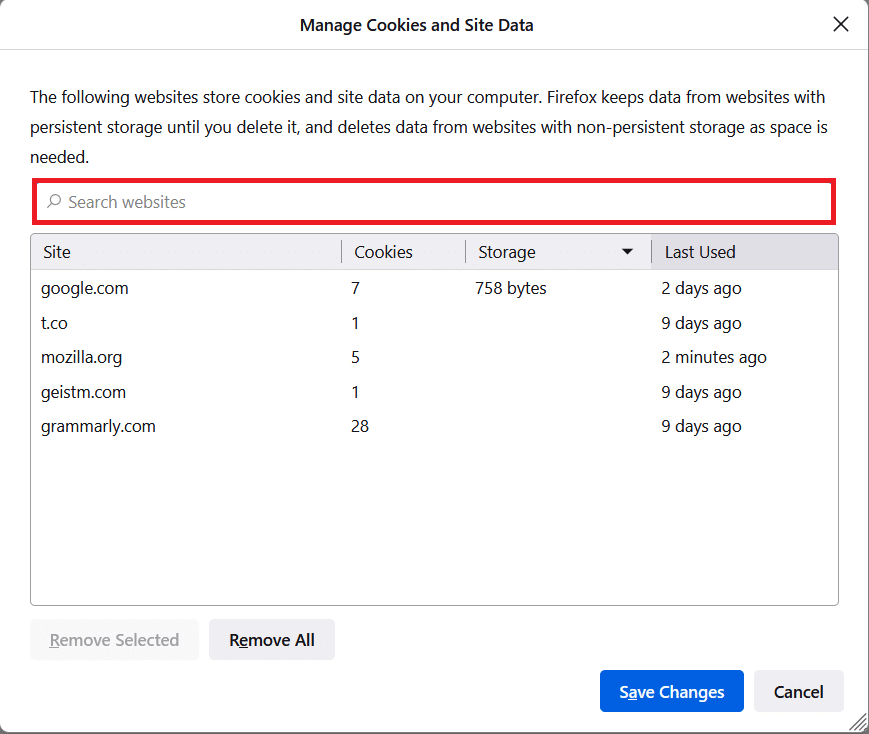
11A. Wybierz witryny i kliknij Usuń wybrane, aby usunąć wybrane dane.
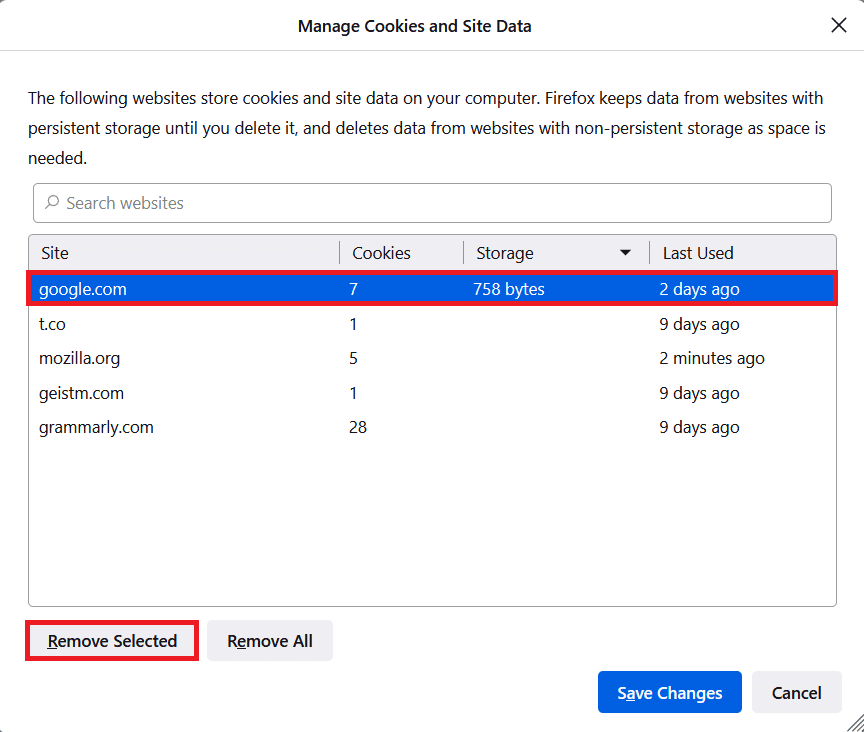
11B. W inny sposób wybierz Usuń wszystko, aby usunąć wszystkie pliki cookie i dane pamięci.
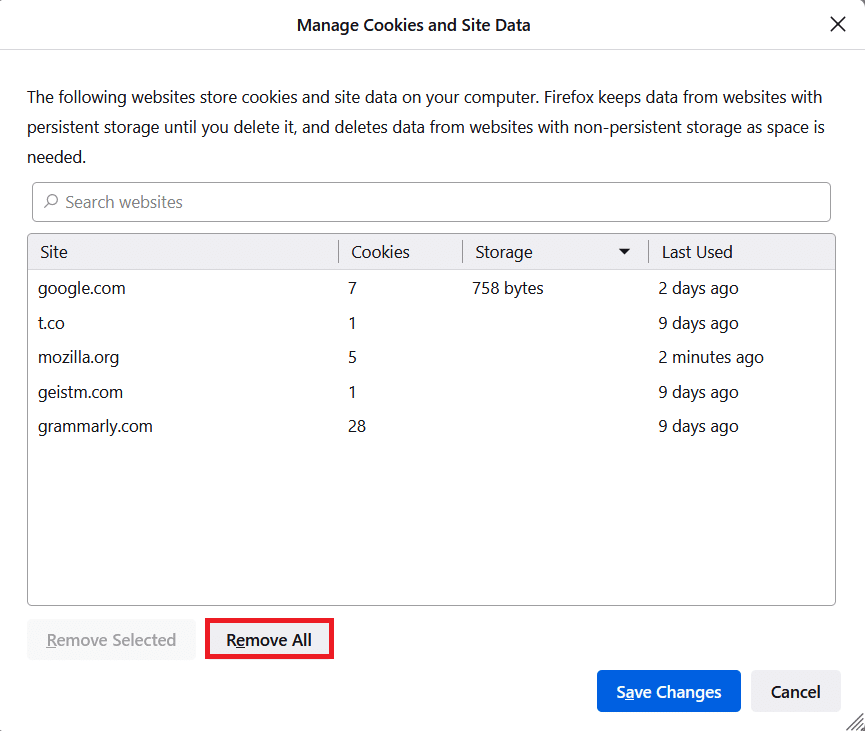
12. Na koniec kliknij przycisk Zapisz zmiany, jak pokazano.
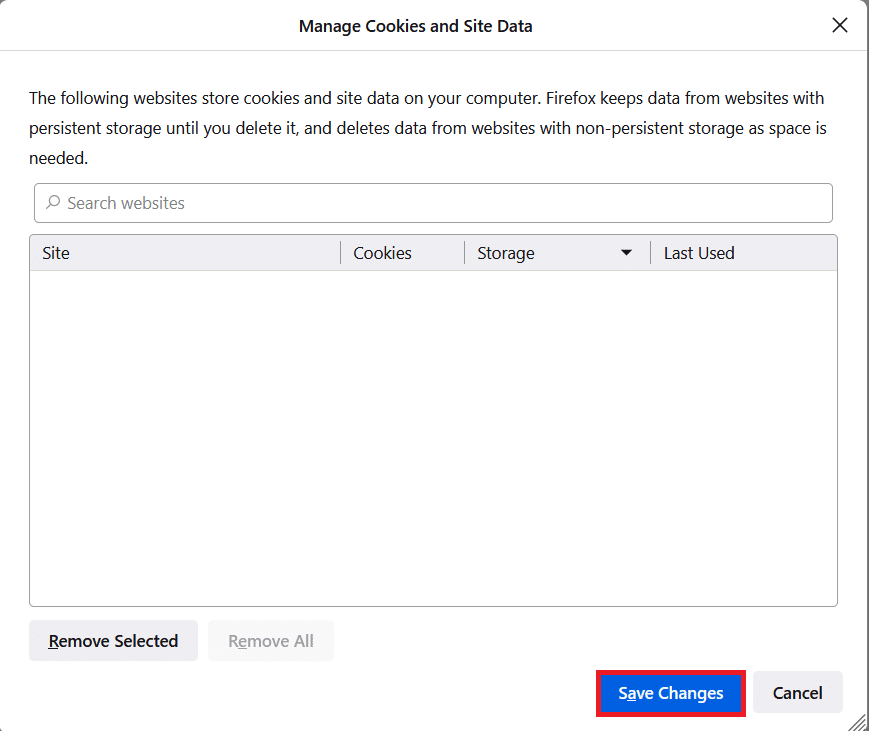
13. Kliknij Wyczyść teraz w monicie.
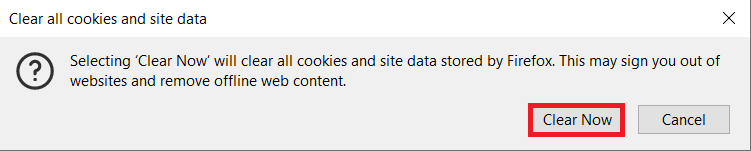
14. Wyjdź z przeglądarki i uruchom ponownie komputer.
Metoda 6: Wyłącz przyspieszenie sprzętowe (jeśli dotyczy)
Ustawienia przyspieszenia sprzętowego są przeznaczone do wykonywania wszelkich zadań graficznych w Twojej przeglądarce. Jeśli w przeglądarce występują konflikty, to ustawienie może zakłócać normalny proces i powodować ten problem. Możesz je łatwo rozwiązać, wyłączając opcję przyspieszenia sprzętowego zgodnie z poniższymi instrukcjami.
1. Przejdź do przeglądarki Firefox i kliknij ikonę Menu, jak pokazano.
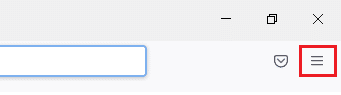
2. Teraz wybierz opcję Ustawienia z listy rozwijanej, jak pokazano.
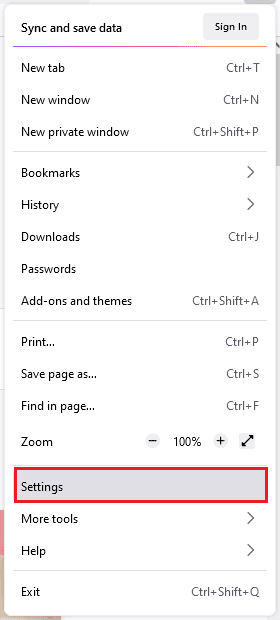
3. Na karcie Ogólne przewiń w dół do menu Wydajność.
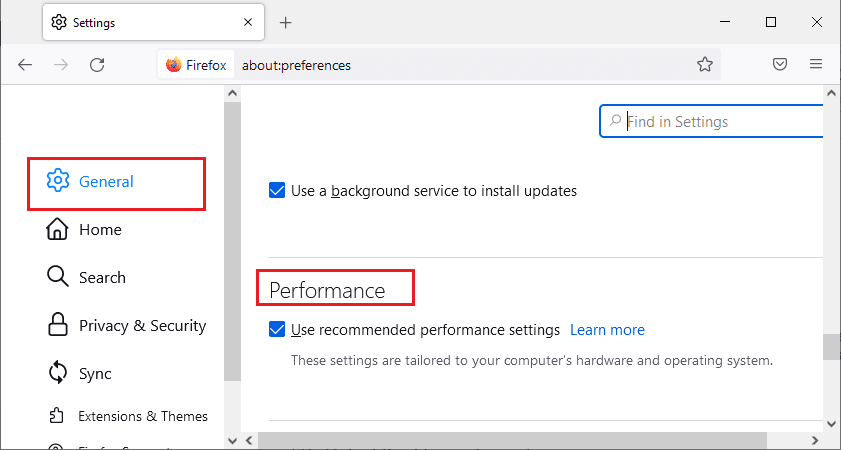
4. Następnie usuń zaznaczenie następujących opcji.
-
Użyj zalecanych ustawień wydajności.
- Użyj przyspieszenia sprzętu komputerowego, gdy jest to możliwe
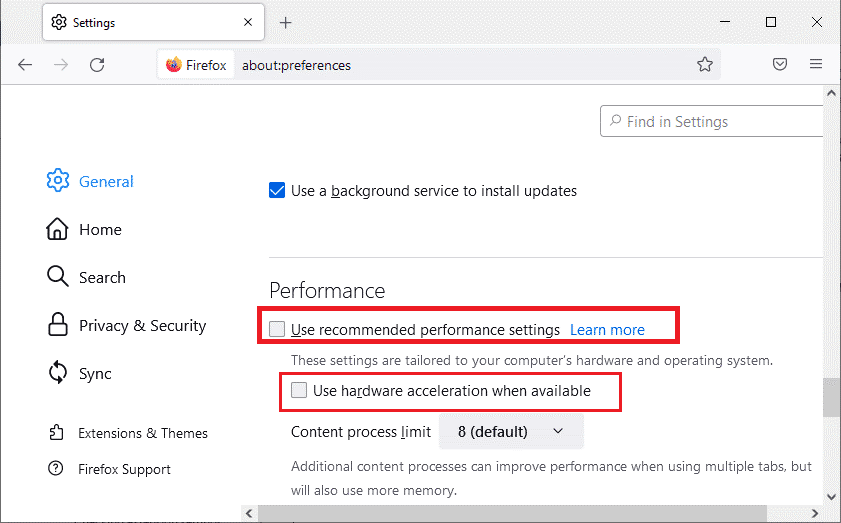
5. Zamknij przeglądarkę, naciskając jednocześnie klawisze Ctrl + Shift + Q.
6. Na koniec uruchom ponownie Firefoksa.
Metoda 7: Aktualizuj rozszerzenia (jeśli dotyczy)
Jeśli w Twojej przeglądarce są jakieś niekompatybilne rozszerzenia, w Firefoksie nie usłyszysz dźwięku. Aktualizacje są wydawane w celu naprawienia błędów w dodatkach powodujących konflikty. Oto kilka instrukcji, jak zaktualizować rozszerzenia przeglądarki Firefox.
1. Tak jak wcześniej, kliknij ikonę Menu w Firefoksie.
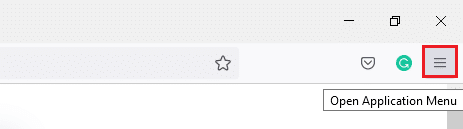
2. Następnie wybierz opcję Dodatki i motywy, jak pokazano.
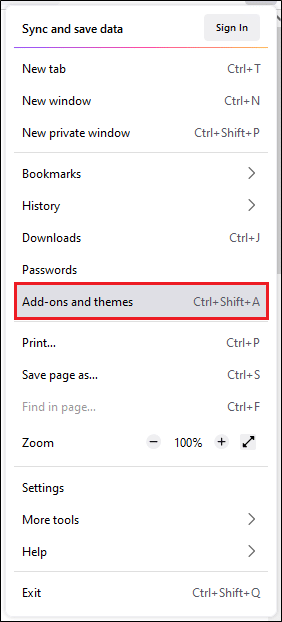
3. Następnie kliknij ikonę koła zębatego.
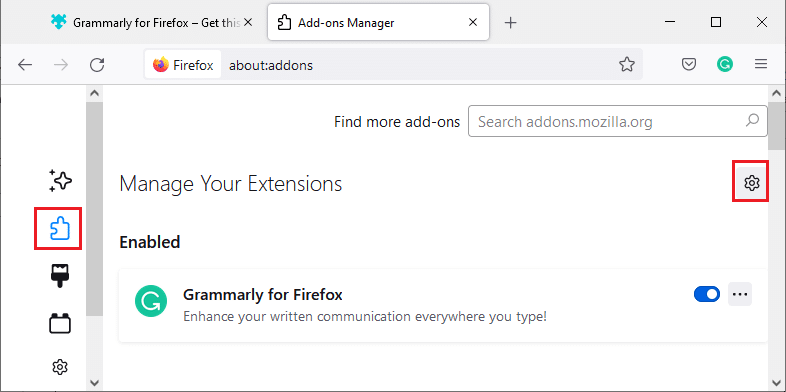
4. Teraz wybierz opcję Sprawdź aktualizacje z listy rozwijanej, jak pokazano.
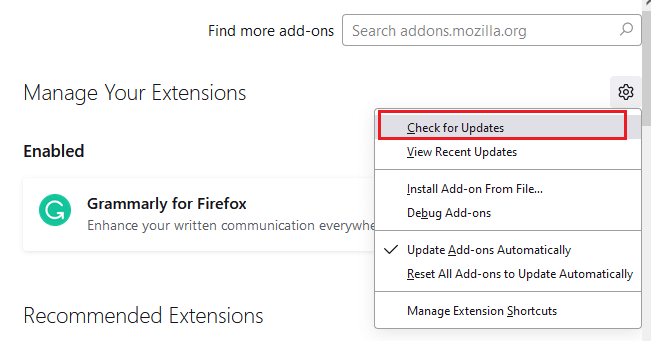
5A. Jeśli istnieje oczekująca aktualizacja, postępuj zgodnie z instrukcjami wyświetlanymi na ekranie, aby ją zaktualizować.
5B. Jeśli rozszerzenia są już zaktualizowane, wyświetli się komunikat Nie znaleziono aktualizacji.
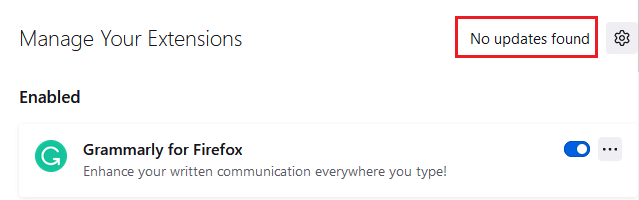
Metoda 8: Wyłącz rozszerzenia (jeśli dotyczy)
Jeśli aktualizacja rozszerzeń przeglądarki Firefox nie rozwiąże problemu, spróbuj wyłączyć rozszerzenia zgodnie z poniższymi instrukcjami.
1. Zgodnie z instrukcją w powyższej metodzie przejdź do strony dodatków i motywów Firefox.
2. Następnie wyłącz rozszerzenia (na przykład Grammarly dla Firefoksa).
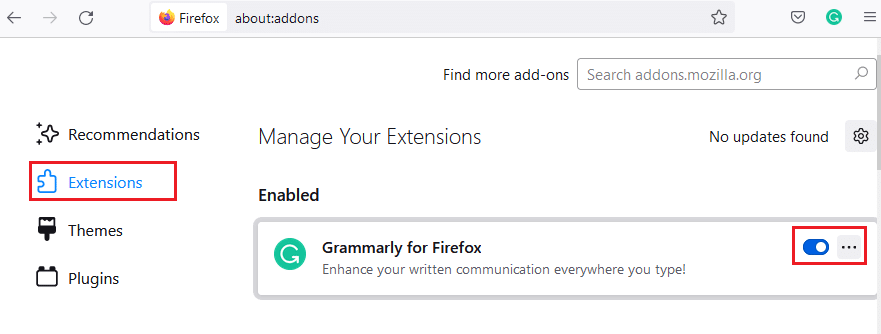
3. Powtórz te same kroki dla wszystkich rozszerzeń jeden po drugim i sprawdź, które rozszerzenie powoduje problem.
Uwaga: Jeśli znalazłeś problematyczne rozszerzenie, wybierz opcję Usuń, jak pokazano, aby je usunąć.
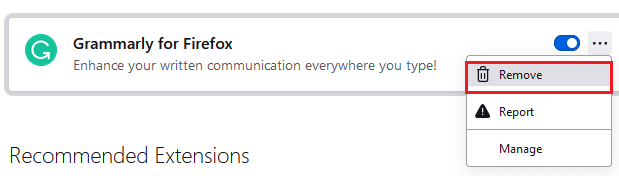
4. Odśwież przeglądarkę Firefox.
Metoda 9: Zaktualizuj lub wycofaj sterowniki audio
Urządzenie sprzętowe komunikuje się z systemem operacyjnym za pomocą plików sterownika urządzenia. Jeśli na komputerze są przestarzałe sterowniki audio, możesz napotkać ten problem. Aby zaktualizować sterowniki audio, postępuj zgodnie z poniższymi instrukcjami. Jeśli aktualizacja sterowników nie rozwiąże problemu z brakiem dźwięku w Firefoksie w systemie Windows 10, spróbuj wycofać sterowniki.
Opcja I: zaktualizuj sterowniki audio
1. Wpisz Menedżer urządzeń w menu wyszukiwania systemu Windows 10 i otwórz go.
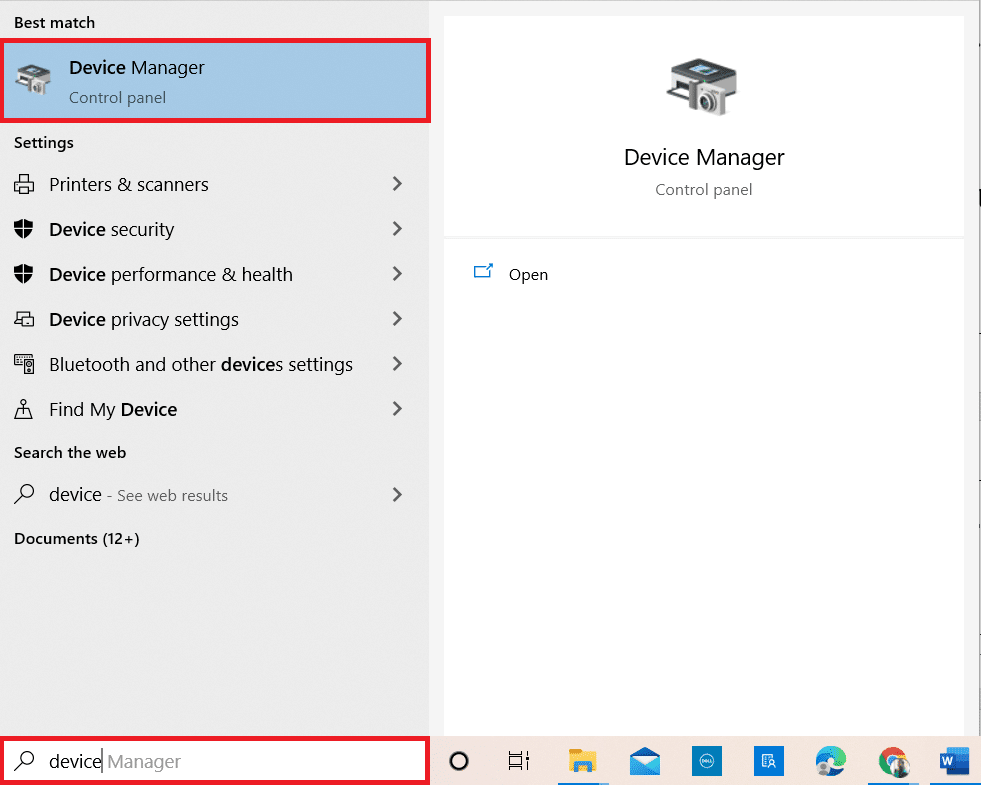
2. Kliknij dwukrotnie Wejścia i wyjścia audio, aby je rozwinąć.
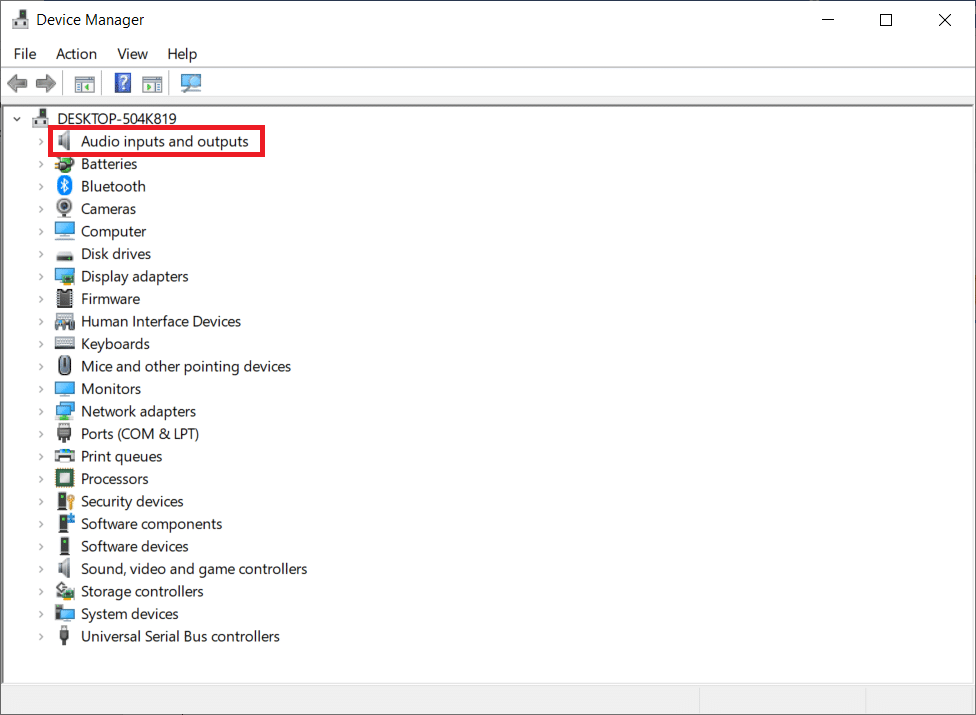
3. Teraz kliknij prawym przyciskiem myszy sterownik karty dźwiękowej, np. Mikrofon (2-urządzenie audio wysokiej rozdzielczości) i kliknij Aktualizuj sterownik.
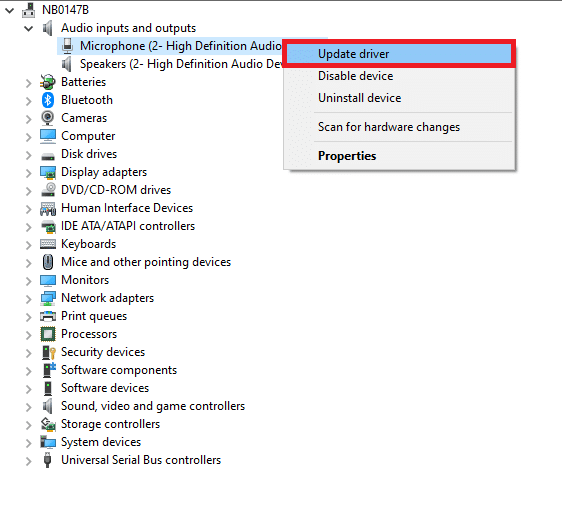
4. Wybierz opcję Wyszukaj sterowniki automatycznie.
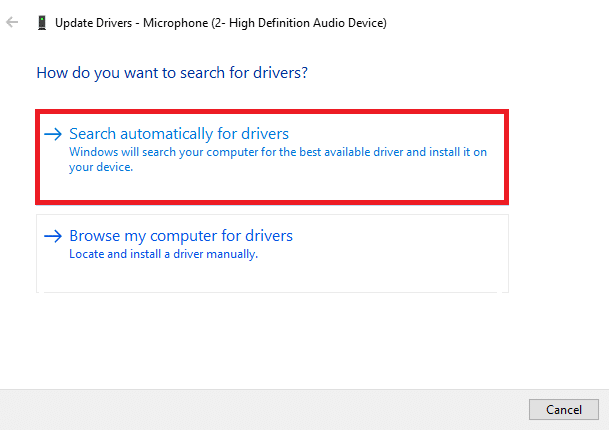
5A. Jeśli sterownik jest nieaktualny, sterowniki zostaną zaktualizowane do najnowszej wersji.
5B. Jeśli są już na zaktualizowanym etapie, na ekranie pojawi się następujący komunikat: Najlepsze sterowniki dla Twojego urządzenia są już zainstalowane.
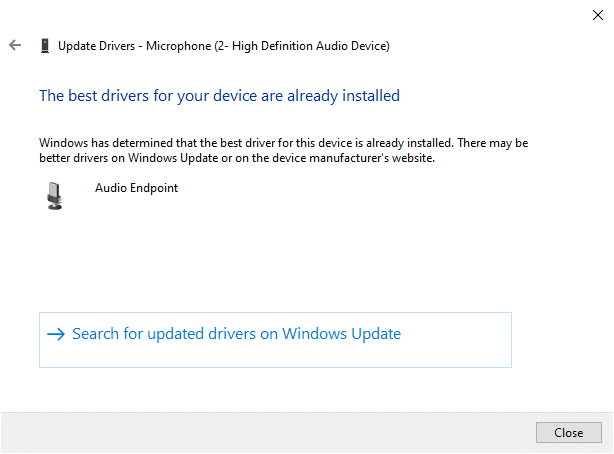
6. Uruchom ponownie komputer i sprawdź, czy naprawiono problem z niedziałającym dźwiękiem w Firefoksie.
Opcja II: Przywróć sterowniki audio
Wykonaj poniższe czynności, aby wycofać aktualizacje sterowników i naprawić problem z niedziałającym dźwiękiem w Firefoksie.
1. Wpisz Menedżer urządzeń w pasku wyszukiwania systemu Windows i kliknij Otwórz, tak jak wcześniej.
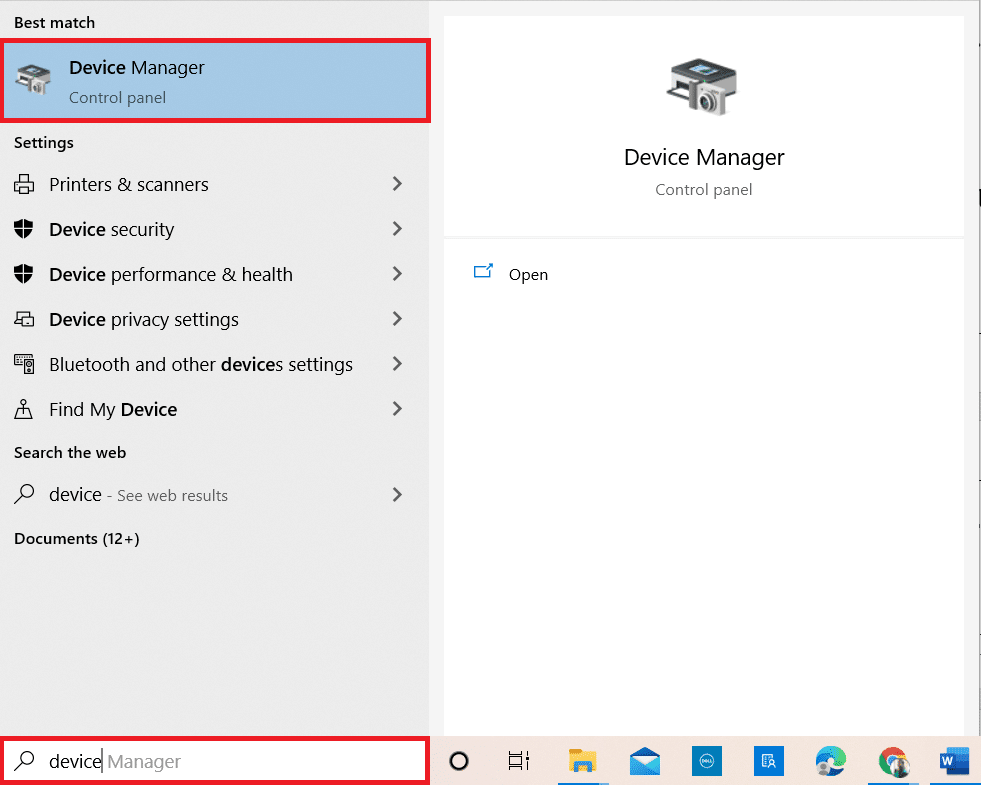
2. Kliknij dwukrotnie wejścia i wyjścia audio w panelu po lewej stronie, aby je rozwinąć.
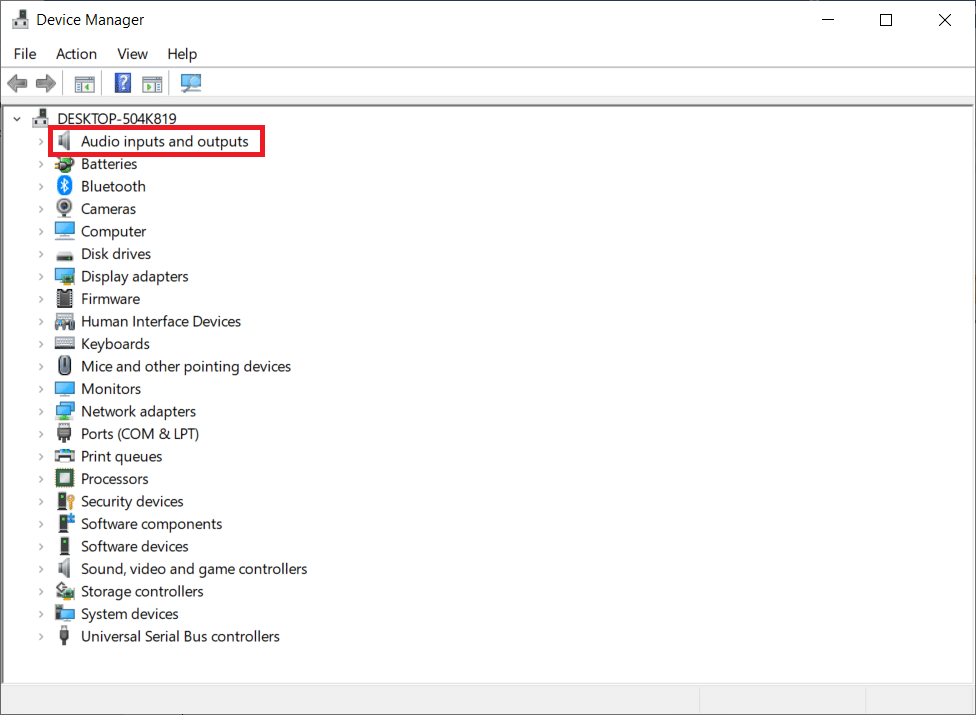
3. Kliknij prawym przyciskiem myszy sterownik audio i kliknij Właściwości.
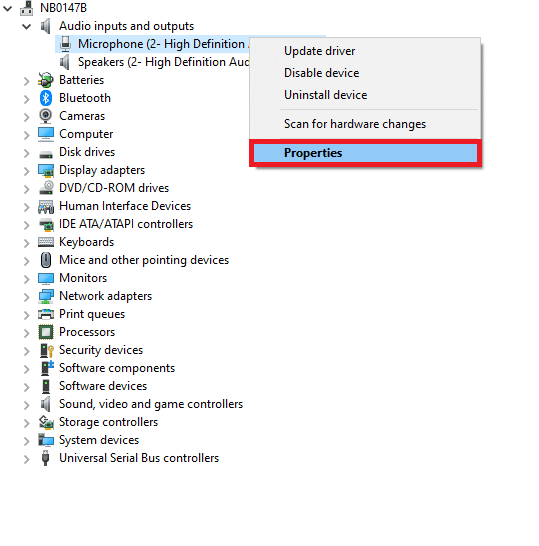
4. Przejdź do karty Sterownik i wybierz Przywróć sterownik, jak pokazano na ilustracji.
Uwaga: jeśli opcja Przywróć sterownik jest wyszarzona na komputerze, oznacza to, że komputer nie ma wstępnie zainstalowanych plików sterownika lub brakuje oryginalnych plików sterownika. W takim przypadku wypróbuj inne metody omówione w tym artykule.
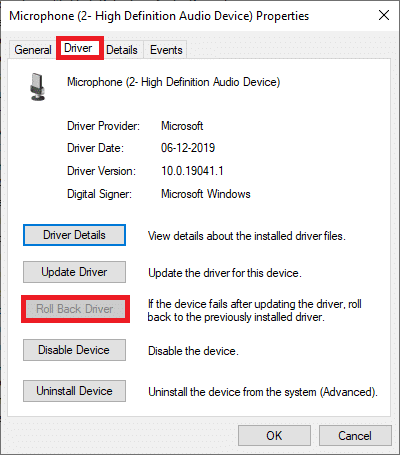
5. Kliknij OK, aby zastosować tę zmianę.
6. Na koniec kliknij Tak w monicie o potwierdzenie.
7. Uruchom ponownie komputer i sprawdź, czy naprawiłeś problem z niedziałającym dźwiękiem Firefoksa.
Metoda 10: Zaktualizuj Firefoksa
Przestarzały Firefox nie tylko boi się, że Firefox nie odtwarza dźwięku, ale także kilka innych problemów z dźwiękiem i obrazem. Zawsze upewnij się, że używasz zaktualizowanej wersji przeglądarek, aby uniknąć konfliktowych problemów. Postępuj zgodnie z poniższymi instrukcjami, aby zaktualizować Firefoksa.
1. Otwórz Firefox i kliknij menu aplikacji, jak pokazano.
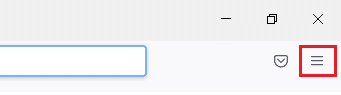
2. Teraz wybierz opcję Pomoc, jak zaznaczono poniżej.
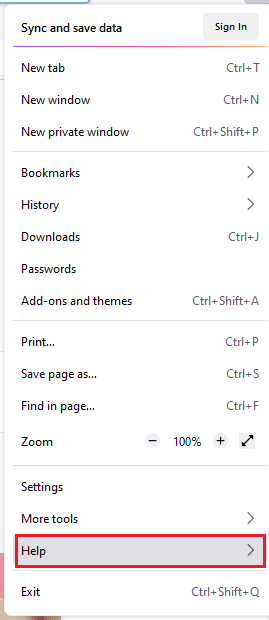
3. Następnie kliknij O Firefoksie, jak pokazano poniżej.
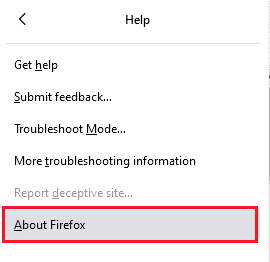
4A. Jeśli przeglądarka zostanie zaktualizowana do najnowszej wersji, wyświetli komunikat Firefox jest aktualny.
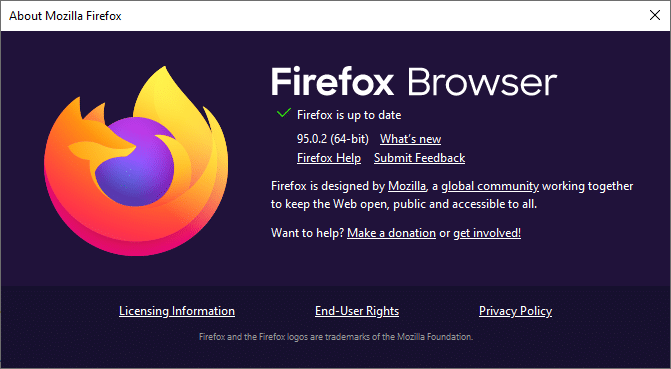
4B. Jeśli przeglądarka jest nieaktualna, kliknij Uruchom ponownie, aby zaktualizować opcję Firefox.
Po zaktualizowaniu Firefoksa sprawdź, czy naprawiłeś problem z brakiem dźwięku w systemie Windows 10.
Metoda 11: Odśwież Firefoksa
Odświeżająca się przeglądarka usunie rozszerzenia i motywy przeglądarki Firefox, uprawnienia witryny, zmodyfikowane preferencje, dodane wyszukiwarki, pamięć DOM, certyfikat bezpieczeństwa i ustawienia urządzenia, akcje pobierania, style użytkownika i dostosowania paska narzędzi. Pomoże to rozwiązać problem z brakiem dźwięku w Firefoksie w systemie Windows 10. Oto, jak to zrobić.
Uwaga: Wszystkie dane profilu Firefoksa będą przechowywane w folderze Stare dane Firefoksa na pulpicie. W razie potrzeby możesz przywrócić dane Firefoksa do nowego profilu. Możesz go również usunąć, jeśli uznasz to za niepotrzebne.
1. Uruchom Firefoksa i kliknij ikonę Menu, jak pokazano.
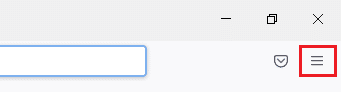
2. Teraz kliknij opcję Pomoc, jak pokazano.
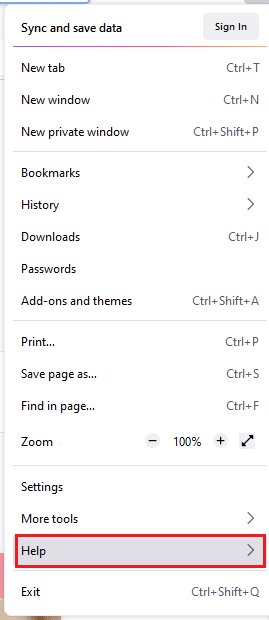
3. Teraz wybierz opcję Więcej informacji o rozwiązywaniu problemów, jak pokazano.
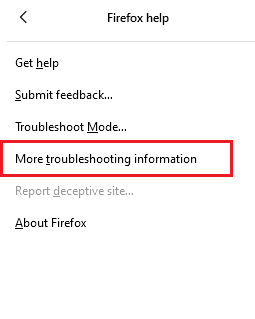
4. Teraz kliknij opcję Odśwież Firefox…, jaka została podświetlona.
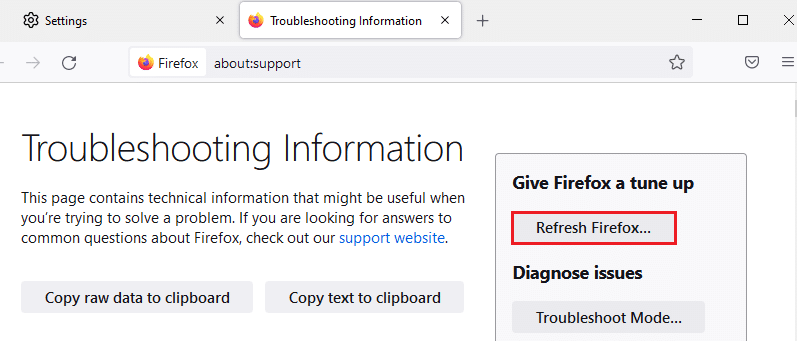
5. Następnie kliknij przycisk Odśwież Firefox, jak pokazano.
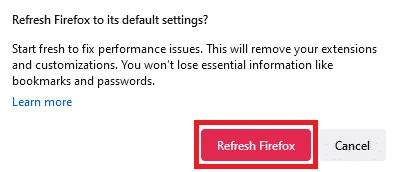
6. Następnie kliknij Zakończ w oknie Kreatora importu.
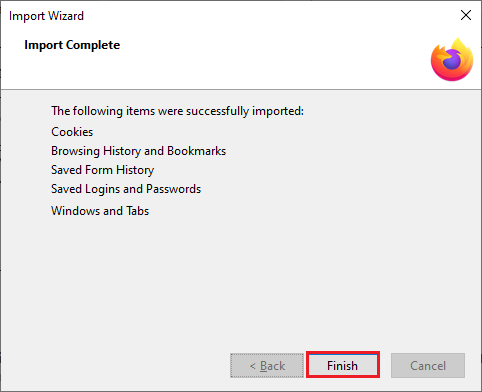
7. Na koniec kliknij Let’s go! możliwość kontynuowania surfowania po przeglądaniu.
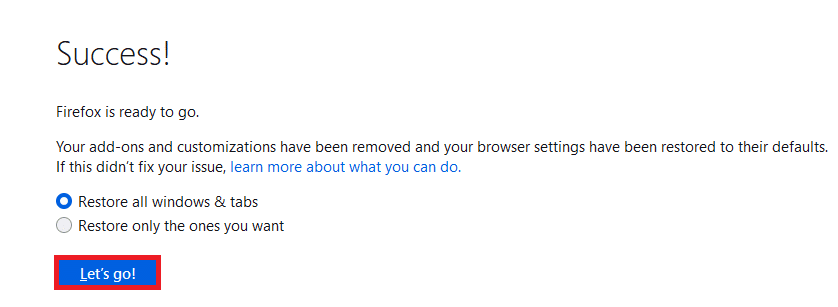
Metoda 12: Usuń pliki preferencji Firefoksa
Wszystkie ustawienia i dane Firefoksa są przechowywane w plikach preferencji Firefoksa. Jeśli wystąpią jakiekolwiek konflikty w tych plikach, napotkasz ten problem. Bez smutków. Możesz łatwo usunąć pliki preferencji Firefoksa, aby naprawić brak dźwięku w przeglądarce Firefox, postępując zgodnie z poniższymi instrukcjami.
1. Otwórz Firefox i kliknij przycisk Menu aplikacji, jak pokazano.
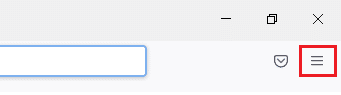
2. Teraz wybierz opcję Pomoc, jak zaznaczono poniżej.
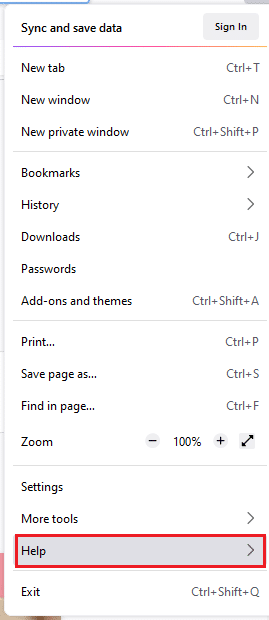
3. Następnie wybierz opcję Więcej informacji o rozwiązywaniu problemów, jak pokazano.
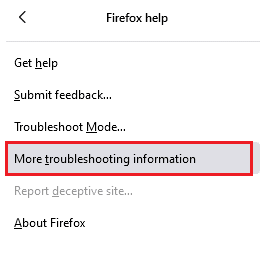
4. Teraz kliknij przycisk Otwórz folder w folderze Aktualizuj, jak pokazano.
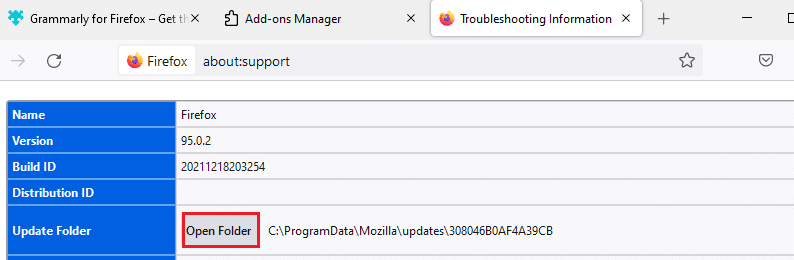
5. Jeśli masz pliki prefs.js, usuń je lub zmień ich nazwy.
6. Na koniec uruchom ponownie Firefoksa i sprawdź, czy problem z dźwiękiem w systemie Windows 10 nie został rozwiązany.
Metoda 13: Zainstaluj ponownie Firefoksa
Jeśli Firefox nie jest poprawnie zainstalowany lub pliki instalacyjne są uszkodzone, napotkasz problem z brakiem dźwięku. Aby rozwiązać problem z niedziałającym dźwiękiem w Firefoksie, możesz spróbować ponownie zainstalować przeglądarkę zgodnie z poniższymi instrukcjami.
1. Naciśnij klawisz Windows i kliknij ikonę Ustawienia.
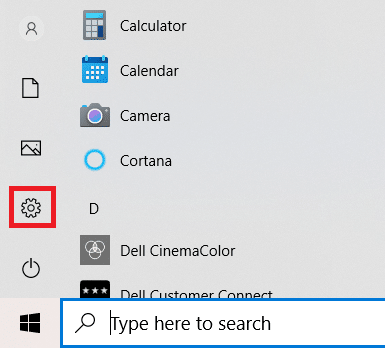
2. Kliknij Aplikacje.
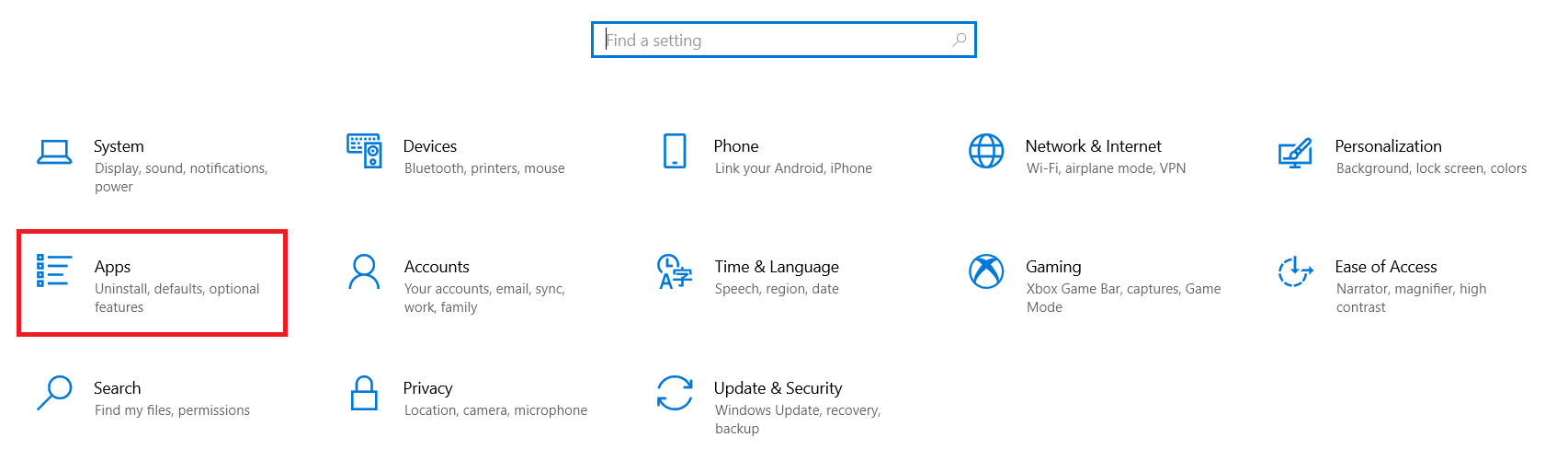
3. Przewiń w dół i wybierz Mozilla Firefox.
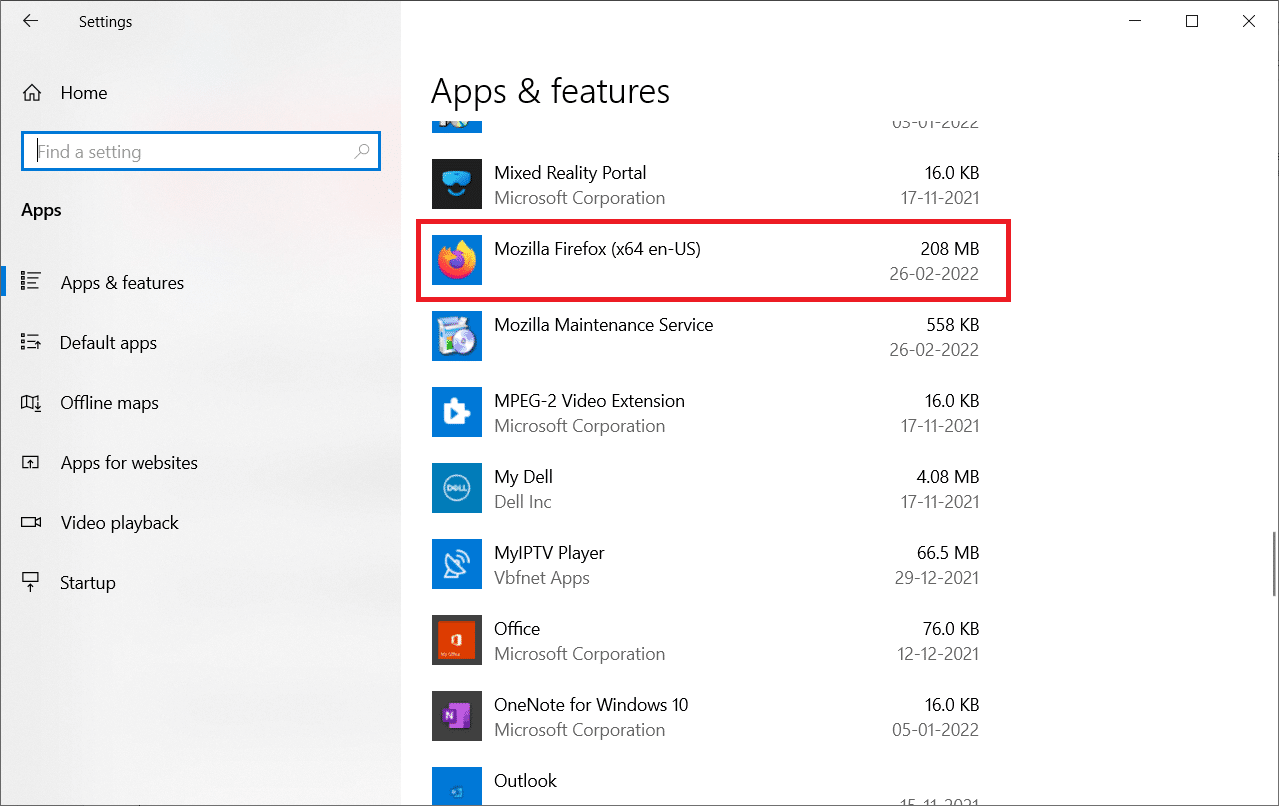
4. Kliknij Odinstaluj.
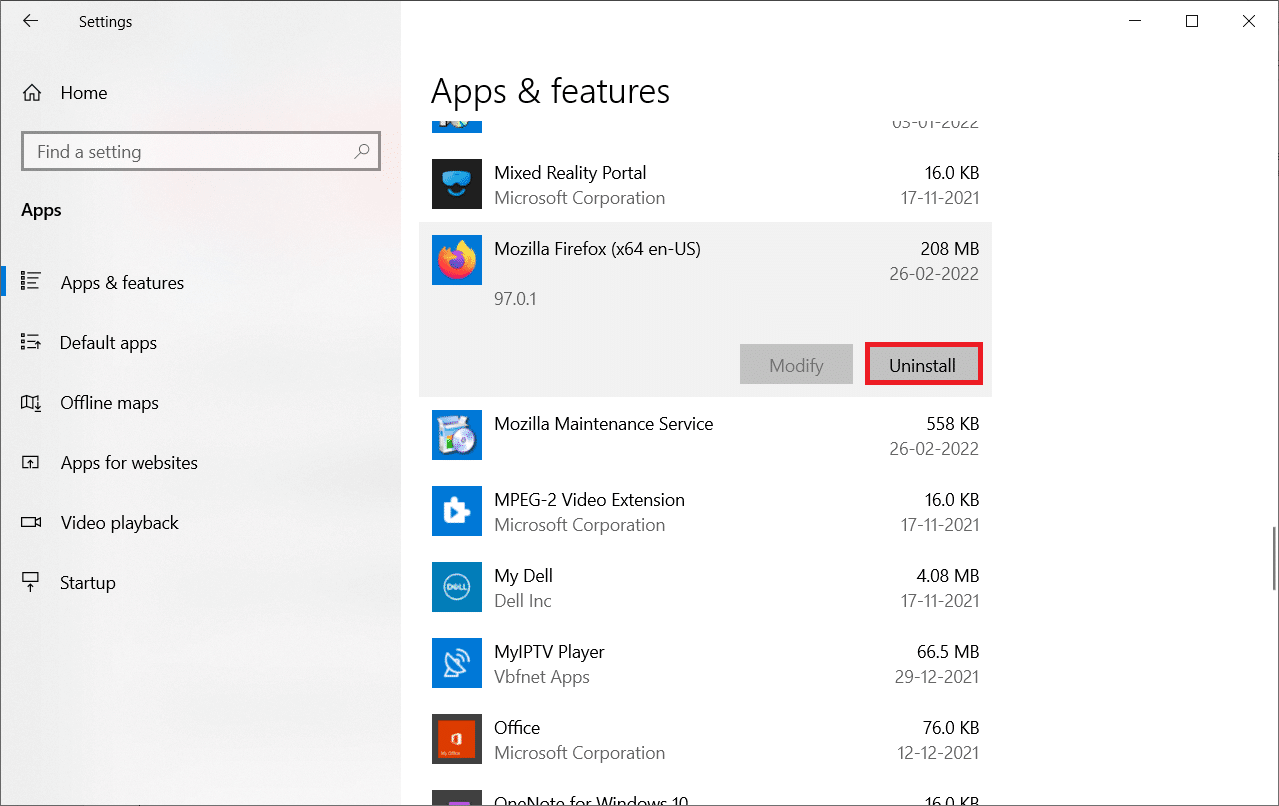
5. Ponownie kliknij Odinstaluj w wyskakującym okienku.
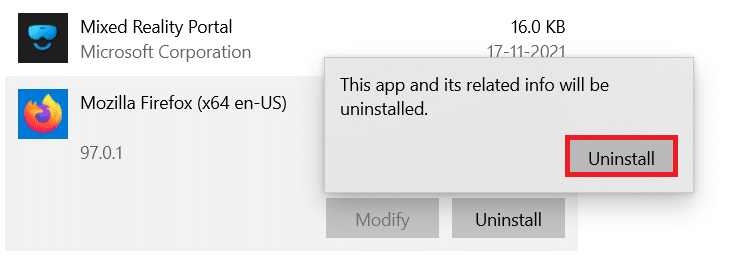
6. Kliknij Tak w monicie Kontrola konta użytkownika.
7. Teraz kliknij przycisk Dalej > w Kreatorze dezinstalacji Mozilla Firefox.
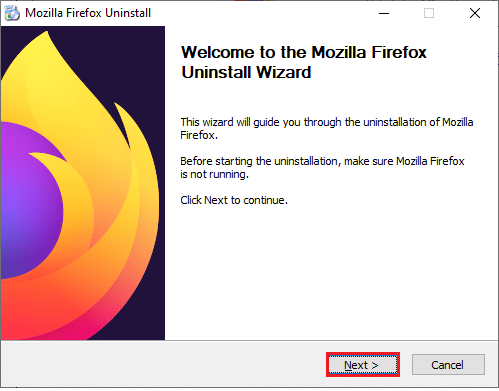
8. Jeśli pojawi się monit, kliknij OK i zamknij wszystkie procesy Firefoksa.
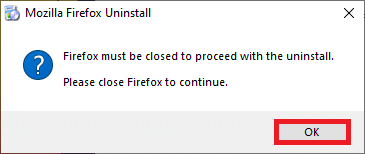
9. Teraz kliknij Odinstaluj.
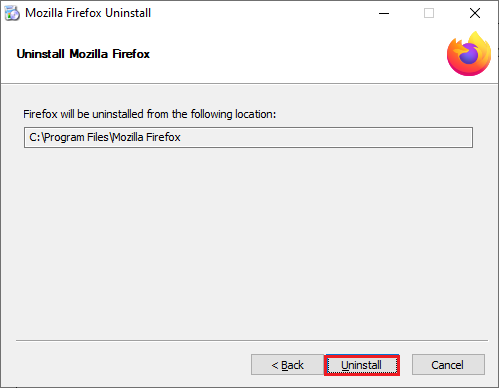
10. Na koniec kliknij Zakończ, aby zamknąć kreatora.
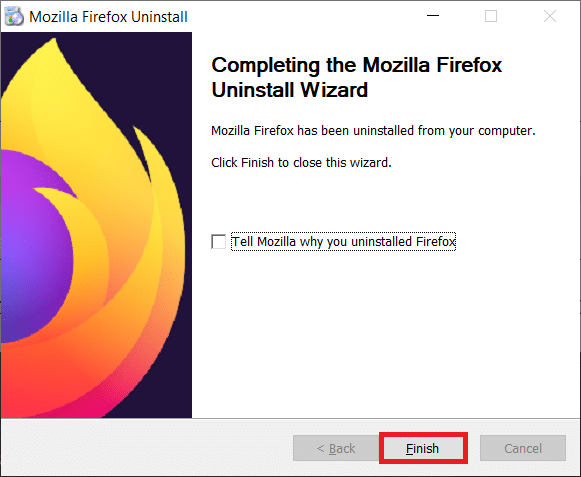
10. Wpisz %localappdata% w pasku wyszukiwania systemu Windows i kliknij Otwórz.
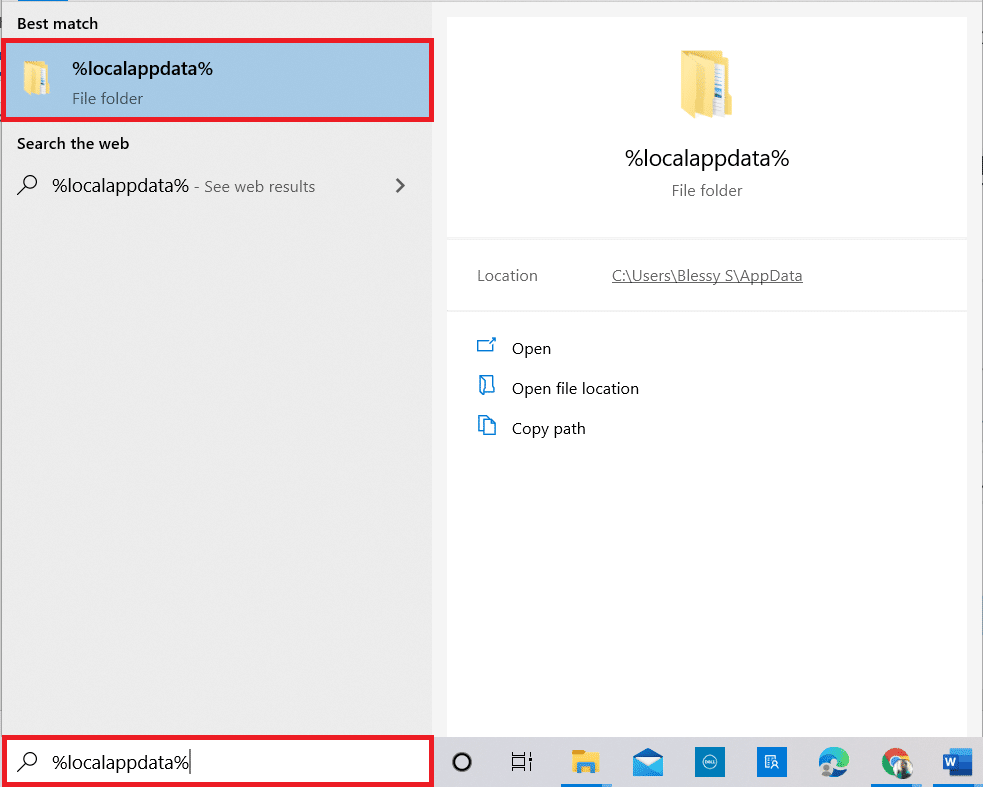
9. Teraz przewiń w dół i kliknij folder Mozilla. Następnie kliknij podświetloną opcję Usuń.
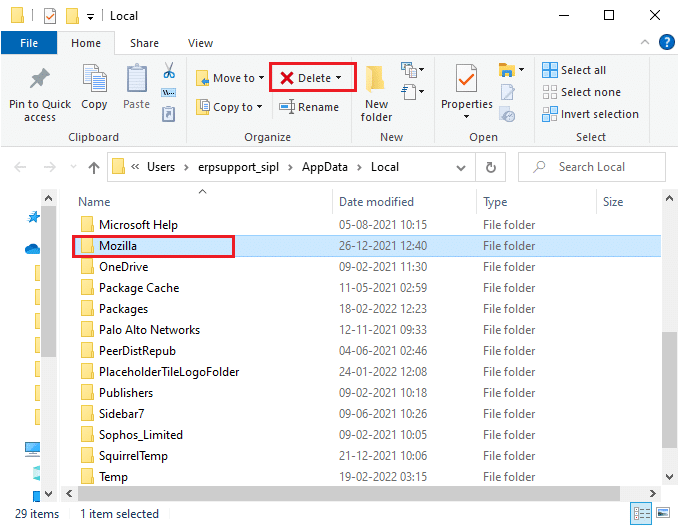
10. Ponownie wpisz %appadata% w pasku wyszukiwania systemu Windows i otwórz go.
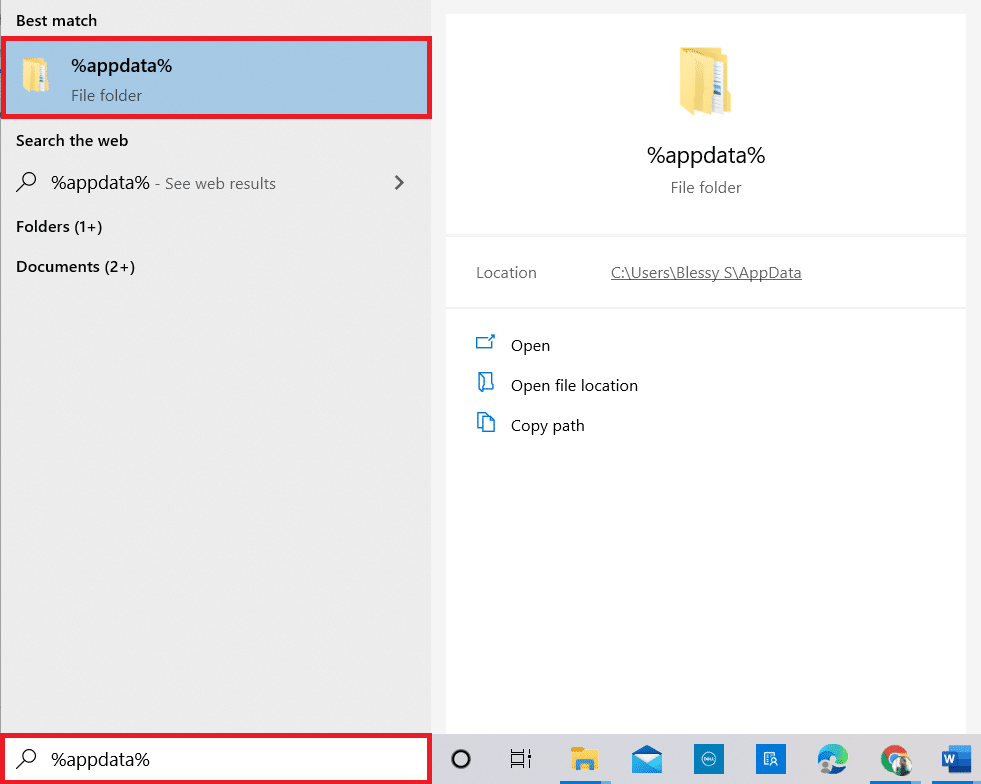
11. Przewiń w dół i kliknij folder Mozilla. Następnie kliknij opcję Usuń, jak zrobiono wcześniej.
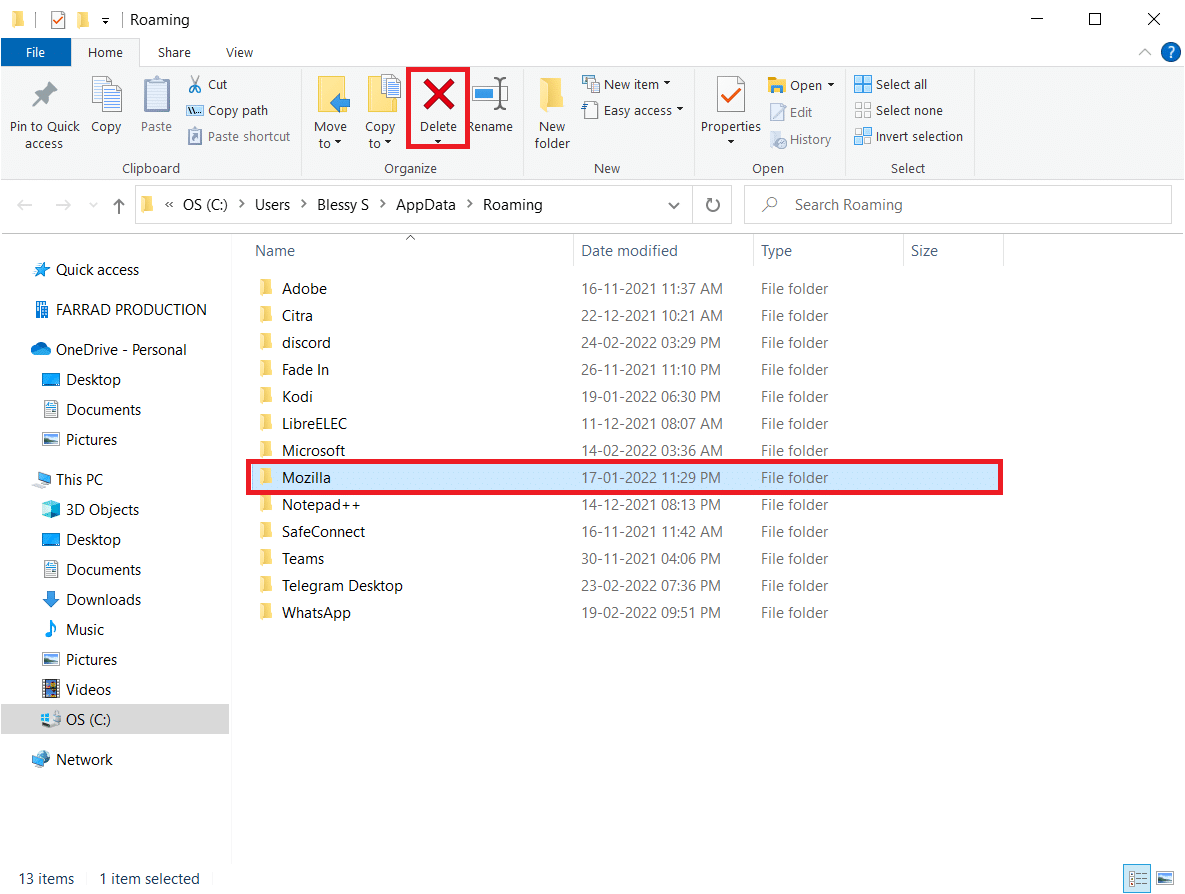
12. Następnie uruchom ponownie komputer.
13. Pobierz przeglądarkę Firefox z oficjalna strona internetowa.
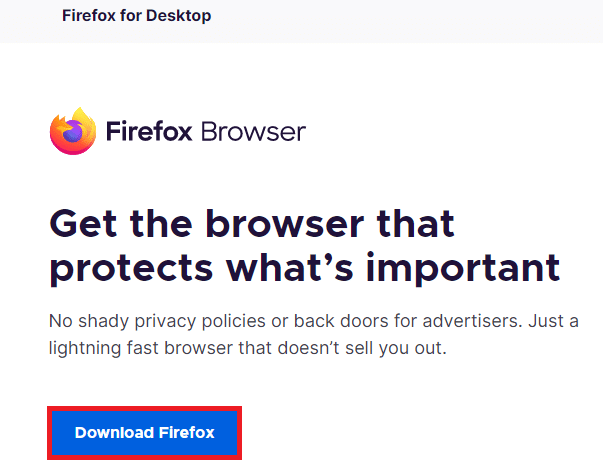
14. Teraz przejdź do Pobrane i uruchom plik instalacyjny.
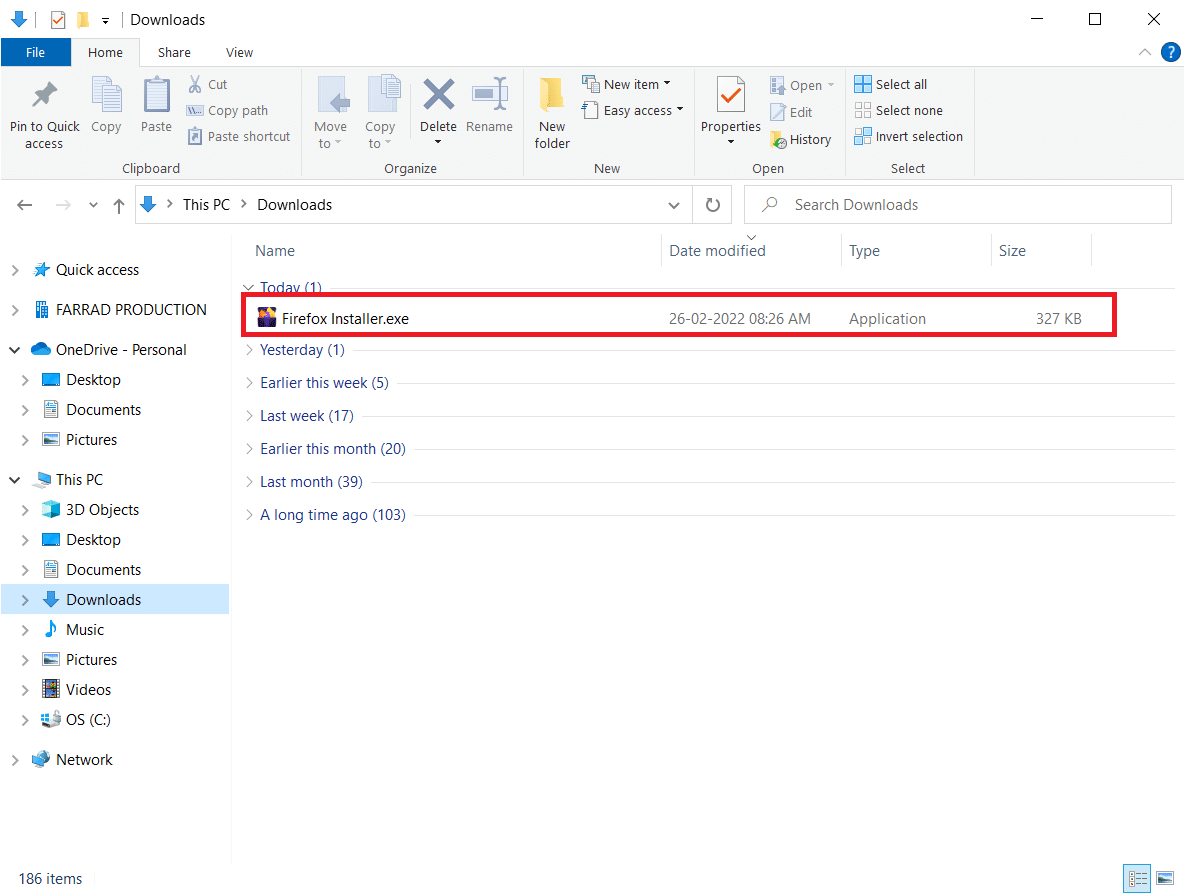
15. Kliknij Tak w monicie.
16. Teraz kliknij Zainstaluj ponownie w poniższym monicie.
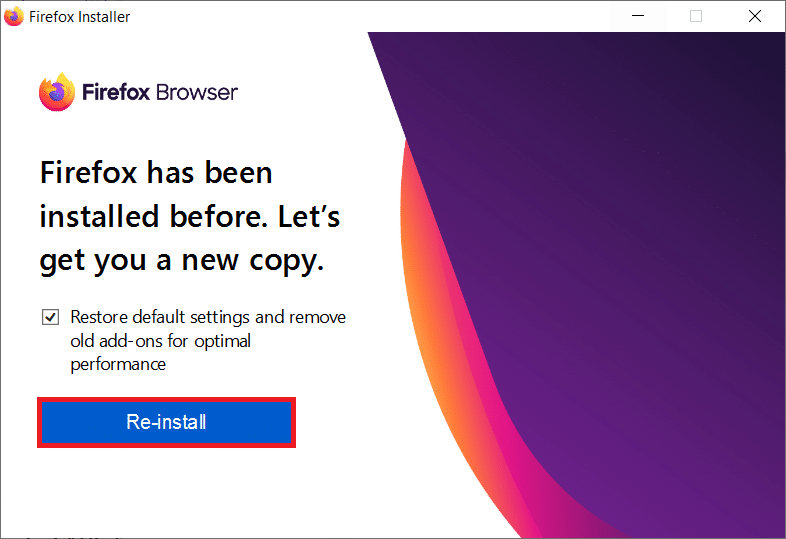
17. Na koniec uruchom stronę internetową i sprawdź, czy naprawiłeś problem z niedziałającym dźwiękiem w Firefoksie.
***
Mamy nadzieję, że ten przewodnik był pomocny i udało Ci się naprawić brak dźwięku w przeglądarce Firefox. Daj nam znać, która metoda zadziałała najlepiej. Zachęcamy do kontaktu z nami w sprawie zapytań i sugestii za pośrednictwem poniższej sekcji komentarzy.
