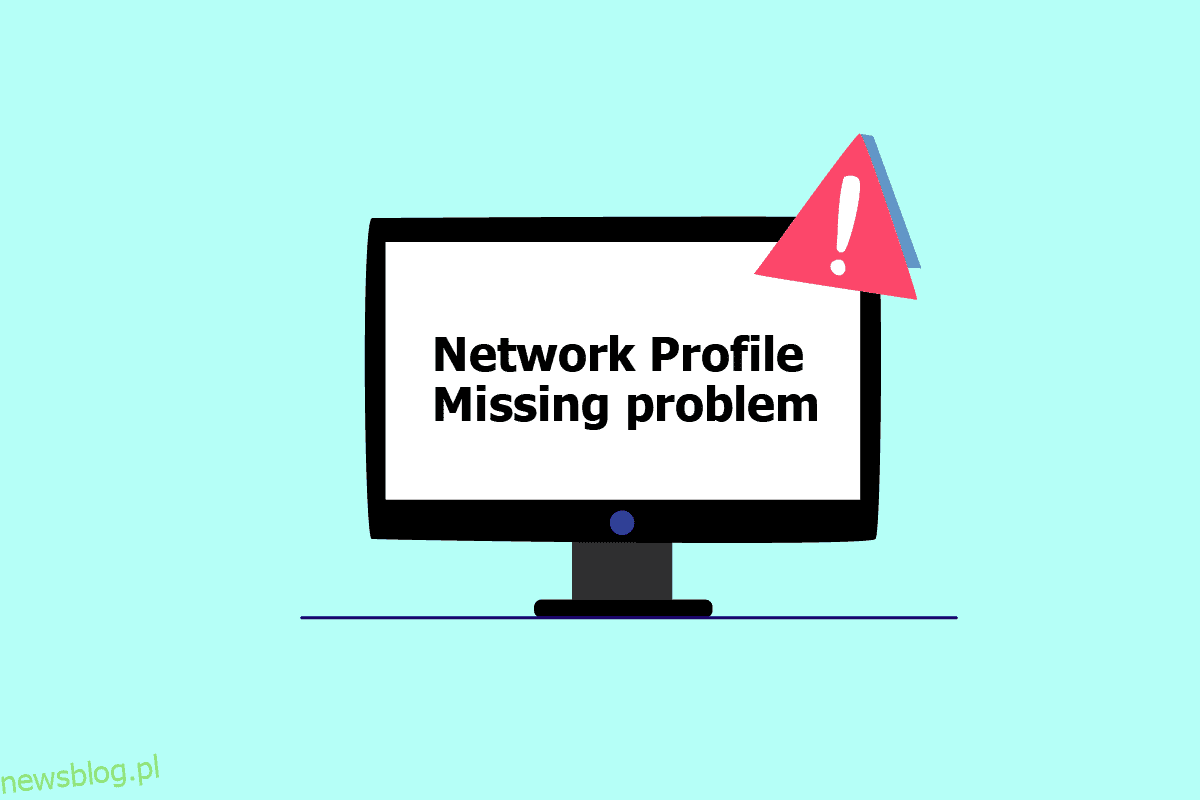Niezależnie od tego, czy łączysz się z urządzeniem przewodowym, takim jak klawiatura lub głośnik, czy urządzeniem bezprzewodowym, takim jak mysz, drukarka lub wyświetlacz, komputer i urządzenie są połączone łączem sieciowym i działają za pomocą nośnika, takiego jak port USB (Universal Serial Bus), Bluetooth, Wi-Fi lub częstotliwość radiowa oraz poprzez profil sieciowy, bezprzewodową kartę sieciową. Podłączanie nowego urządzenia do komputera może być czasami niezwykle bolesne, ponieważ wyświetla komunikat, że system Windows nie ma profilu sieciowego dla tego urządzenia. Jeśli również masz do czynienia z tym samym problemem, jesteś we właściwym miejscu. Dajemy Ci doskonały przewodnik, który pomoże Ci rozwiązać problem z brakującym profilem sieci Windows 10. Zanim to nastąpi, szybko zrozumiemy trochę o profilu sieciowym.
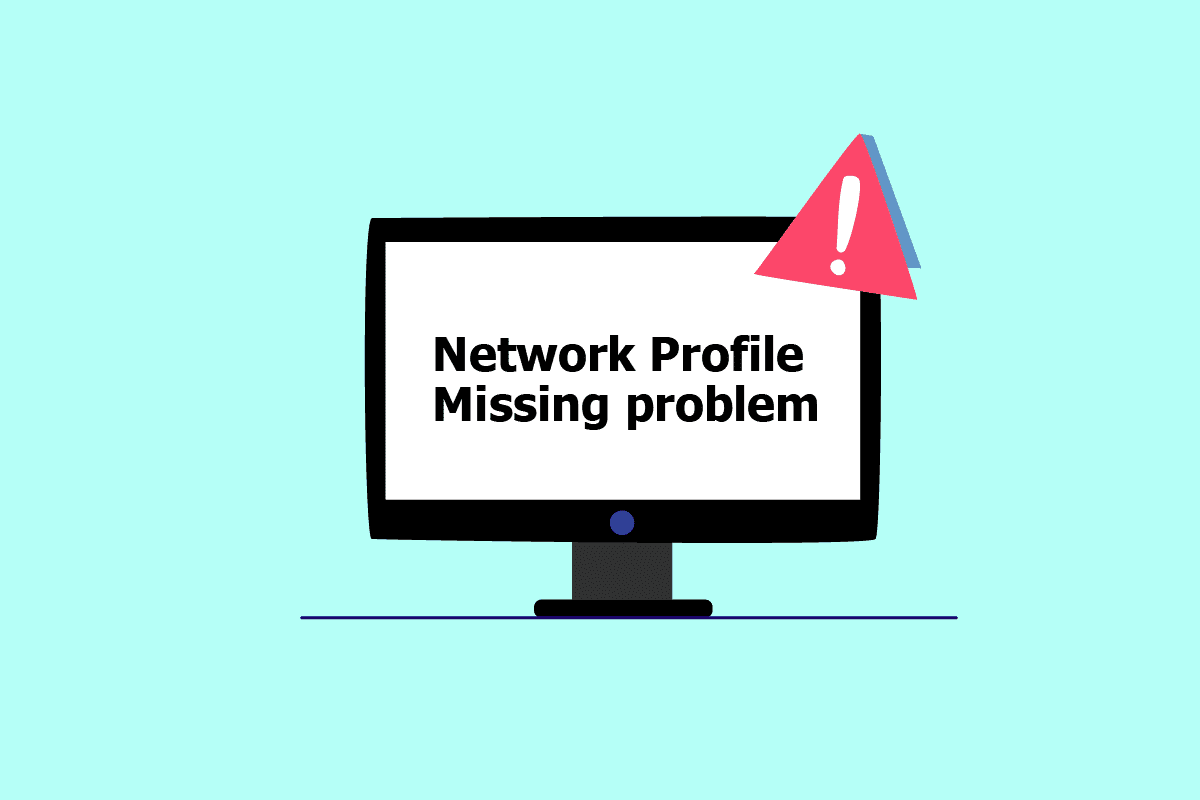
Spis treści:
Jak naprawić problem z brakującym profilem sieci w systemie Windows 10?
Profile sieciowe służą do konfigurowania sposobu, w jaki komputery łączą się przez sieci. Aby nawiązać połączenie z innymi urządzeniami, potrzebny jest profil sieciowy, który współdziała z innymi urządzeniami i przechowuje podstawowe ustawienia sieciowe, zabezpieczenia i inne istotne dane.
Poniżej wymieniono niektóre z przyczyn braku problemu z błędem:
- Przestarzały lub wadliwy sterownik
- Zmiana typu profilu sieciowego
- Problemem może być samo urządzenie lub port USB
Ale nie martw się, mamy kilka rozwiązań, aby naprawić brak profilu sieciowego systemu Windows 10. Przede wszystkim upewnij się, że urządzenie, z którym próbujesz się połączyć, jest zgodne z Twoim systemem. Na przykład urządzenia USB 3.0 nie będą działać poprawnie ze starszymi portami USB 2.0. Dlatego sprawdź stronę internetową urządzenia pod kątem wymagań systemowych.
Teraz pokazaliśmy metody rozwiązywania problemów, aby naprawić system Windows nie ma profilu sieciowego dla tego problemu z urządzeniem.
Metoda 1: Przełącz na profil sieci prywatnej
Podczas korzystania z profilu sieci publicznej komputer jest ukryty przed innymi urządzeniami w tej samej sieci. Z drugiej strony prywatne profile sieciowe zapewniają widoczność innym pobliskim urządzeniom. Oto jak możesz sprawić, by Twój profil sieciowy był widoczny:
1. Naciśnij jednocześnie klawisze Windows + I, aby uruchomić Ustawienia.
2. Kliknij Ustawienia sieci i Internetu.

3. Wybierz podłączoną sieć, a następnie kliknij Właściwości.

4. Przełącz z profilu sieci publicznej na prywatny.

5. Na koniec uruchom ponownie komputer.
Metoda 2: Zaktualizuj sterownik urządzenia
Jeśli pojawi się ten sam komunikat o błędzie, że system Windows nie ma profilu sieciowego dla tego urządzenia, problem może również leżeć w konkretnym sterowniku urządzenia. Aby naprawić brakujący profil sieciowy systemu Windows 10, spróbuj zaktualizować sterownik określonego urządzenia. Przeczytaj nasz przewodnik na temat aktualizacji sterowników urządzeń w systemie Windows 10.

Metoda 3: Uruchom narzędzie do rozwiązywania problemów z kartą sieciową
Nadal napotykasz problem braku profilu sieciowego systemu Windows 10, możesz wypróbować narzędzie do rozwiązywania problemów z kartą sieciową. Przeczytaj nasz przewodnik dotyczący rozwiązywania problemów z łącznością sieciową w systemie Windows 10.

Metoda 4: Uruchom narzędzie do rozwiązywania problemów ze sprzętem i urządzeniami
Jeśli po uruchomieniu narzędzia do rozwiązywania problemów z siecią wspomniany problem nadal występuje, możesz uruchomić odpowiednie narzędzie do rozwiązywania problemów dla urządzenia, z którym próbujesz się połączyć. Na przykład, jeśli masz problemy z połączeniem z klawiaturą, wybierz narzędzie do rozwiązywania problemów z klawiaturą, które zidentyfikuje i rozwiąże problem. Pozbądź się komunikatu o błędzie System Windows nie ma profilu sieciowego dla tego urządzenia, wykonując tę metodę. Przeczytaj nasz przewodnik Uruchom narzędzie do rozwiązywania problemów ze sprzętem i urządzeniami, aby rozwiązać problemy.

Metoda 5: Zainstaluj ponownie sterownik urządzenia
Niektóre problemy pozostają niewykryte z powodu uszkodzonych plików danych lub nieznanych przyczyn. Zalecamy ponowną instalację sterownika ze świeżymi ustawieniami przy użyciu tej metody. Aby odinstalować i ponownie zainstalować sterownik, przeczytaj nasz przewodnik dotyczący odinstalowywania i ponownej instalacji sterowników w systemie Windows 10.

Metoda 6: Zmodyfikuj profil sieci
Jeśli Twój profil sieciowy jeszcze się nie zmienił lub nie możesz znaleźć odpowiedniej opcji, oto alternatywna metoda przełączania się z profilu publicznego na prywatny.
Opcja I: przez Edytor rejestru
1. Naciśnij klawisz Windows, wpisz edytor rejestru i kliknij Uruchom jako administrator.

2. Kliknij Tak w monicie Kontrola konta użytkownika.

3. Kliknij dwukrotnie folder HKEY_LOCAL_MACHINE.

4. Rozwiń folder SOFTWARE, a następnie kliknij folder klucza Microsoft.

5. Przewiń w dół i przejdź do folderu Windows NT > CurrentVersion.

6. Przewiń ponownie w dół i rozwiń folder klucza NetworkList. Następnie rozwiń folder Profile i kliknij nazwę profilu.

7. Kliknij dwukrotnie wartość Kategoria.

8. Zmień dane wartości z 0 na 1. Następnie kliknij OK.

Opcja II: za pomocą Windows PowerShell
Podobnie jak powyższa metoda, jest to również alternatywna metoda przełączania z profilu publicznego na prywatny w celu naprawienia problemu z brakującym profilem sieciowym systemu Windows 10.
1. Naciśnij klawisz Windows, wpisz PowerShell i kliknij Otwórz.

2. Wpisz polecenie Get-NetConnectionProfile i naciśnij klawisz Enter, aby sprawdzić profil sieciowy.

3. Aby zmienić na prywatny, wpisz następujące polecenie i naciśnij klawisz Enter.
Set-NetConnectionProfile -Name Network -InterfaceIndex 10 -NetworkCategory Private
Uwaga: Zastąp numer InterfaceIndex w poleceniu zgodnie z systemem.

4. Na koniec sprawdź, czy system Windows nie ma profilu sieciowego dla tego urządzenia, został rozwiązany.
Opcja III: poprzez lokalną politykę bezpieczeństwa
1. Naciśnij klawisz Windows, wpisz lokalny i kliknij Zasady zabezpieczeń lokalnych.

2. Kliknij Zasady Menedżera listy sieci.

3. Wybierz podłączoną sieć i kliknij ją dwukrotnie.

4. Przejdź do sekcji Lokalizacja sieciowa.

5. Wybierz opcję Prywatne.

6. Kliknij Zastosuj, a następnie kliknij OK.
Metoda 7: Zmodyfikuj ustawienia usługi SNMP
Protokół SNMP (Simple Network Management Protocol) zapewnia menedżerom sieci informacje o urządzeniach podłączonych do sieci. Aby rozwiązać problem braku profilu sieciowego systemu Windows 10, użyjemy tej metody do sprawdzenia stanu SNMP i włączenia automatycznego uruchamiania.
1. Naciśnij jednocześnie klawisze Windows + R, aby otworzyć okno dialogowe Uruchom.
2. Wpisz Services.msc i naciśnij klawisz Enter, aby otworzyć okno Usługi.

3. Kliknij prawym przyciskiem myszy pułapkę SNMP, a następnie kliknij Właściwości.

4. Z menu rozwijanego Typ uruchomienia przełącz z Ręczny na Automatyczny.

6. Kliknij Zastosuj, a następnie kliknij OK.
***
Mamy nadzieję, że ten przewodnik był pomocny i udało Ci się naprawić problem z brakującym profilem sieciowym systemu Windows 10. Daj nam znać, która metoda zadziałała najlepiej. Jeśli masz jakieś pytania lub sugestie, możesz je umieścić w sekcji komentarzy poniżej.