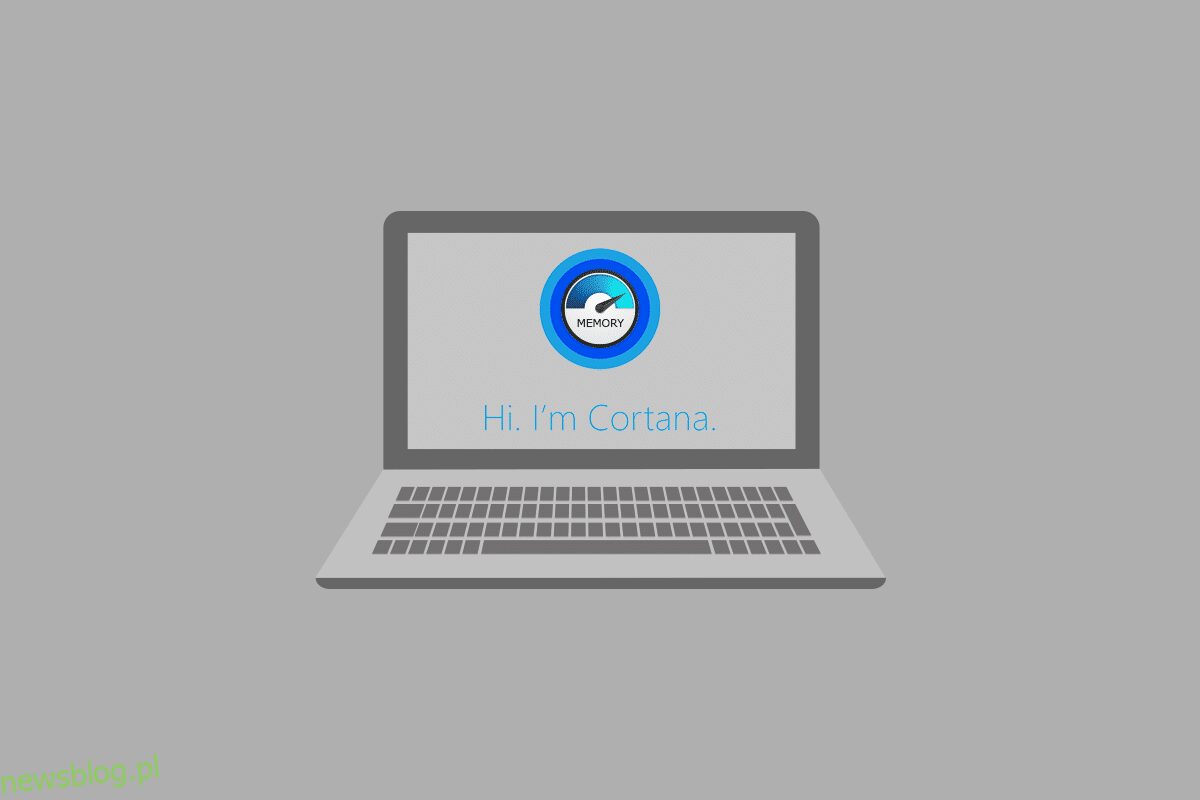Jedną z funkcji, które sprawiają, że wersja systemu Windows 10 jest lepsza od innych, jest aplikacja Cortana. Jednak dzięki ulepszonej funkcjonalności na twoim komputerze pojawia się problem z używaniem zbyt dużej ilości pamięci przez Cortanę. Problem z wysokim zużyciem pamięci Cortany spowolnił i zakłócił podstawowe procesy. W związku z tym artykuł ma na celu zapewnienie rozwiązań Cortany zajmujących się problemami z pamięcią i kontrolowaniem pamięci używanej przez aplikację Cortana. Przeczytaj artykuł do końca, aby poznać metody rozwiązania problemu Cortany przy użyciu pamięci na komputerze z systemem Windows 10.
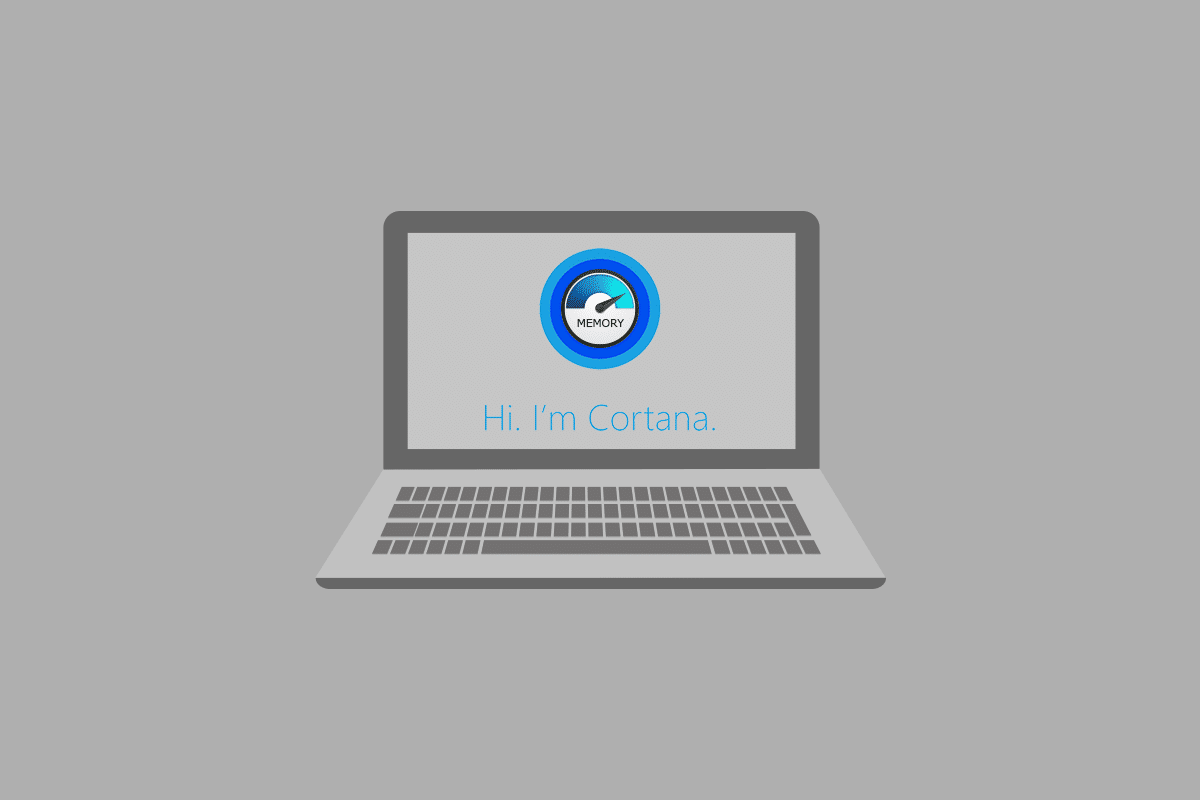
Spis treści:
Jak naprawić Cortanę zajmującą pamięć w systemie Windows 10?
Cortana to wirtualna asystentka firmy Microsoft. Jeśli masz do czynienia z wysokim zużyciem pamięci podczas korzystania z aplikacji Cortana, możesz skorzystać z metod rozwiązywania problemów podanych w tym artykule.
Metoda 1: Podstawowe metody rozwiązywania problemów
Jeśli masz problem z Cortaną, ponieważ zużywa ona dużo miejsca w pamięci, możesz najpierw wypróbować podstawowe metody rozwiązywania problemów opisane poniżej. Proste metody wymienione poniżej mogą usunąć problem z zajmowaniem pamięci przez Cortanę na komputerze.
1. Uruchom ponownie komputer
Jeśli na komputerze występują pewne usterki powodujące, że aplikacja Cortana zajmuje pamięć, możesz spróbować ponownie uruchomić komputer. Naciśnij klawisz Windows, kliknij przycisk zasilania w menu START i kliknij opcję Uruchom ponownie, aby ponownie uruchomić komputer.
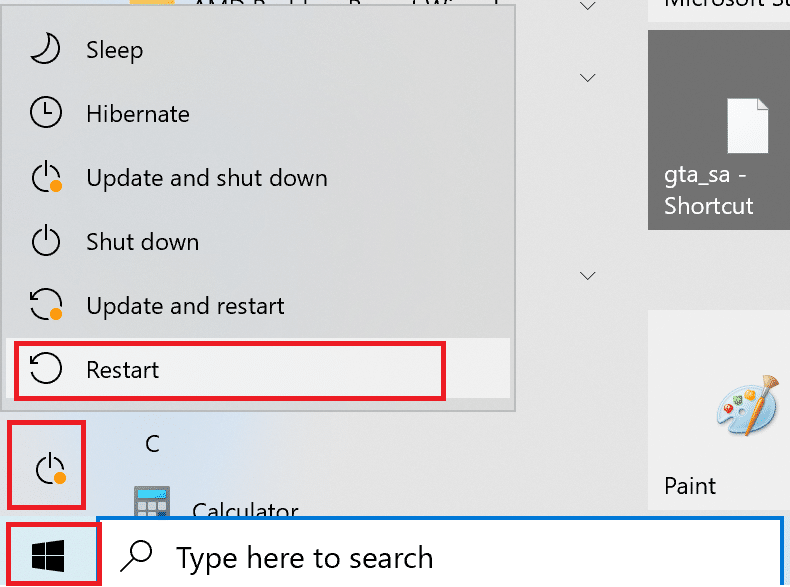
2. Napraw uszkodzone pliki
Jeśli na komputerze znajdują się pliki złośliwego oprogramowania, może to opóźnić ładowanie aplikacji Cortana, w wyniku czego aplikacja Cortana zajmie dużo pamięci. Możesz skanować pliki i sprawdzać pliki złośliwego oprogramowania w plikach systemowych za pomocą narzędzi DISM i SFC. Przeczytaj artykuł, aby dowiedzieć się, jak naprawić pliki systemowe w systemie Windows 10.
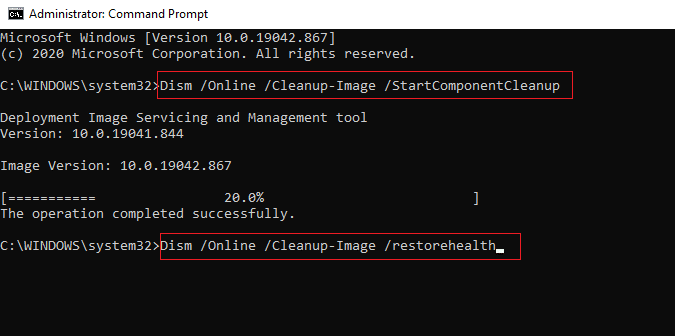
3. Zaktualizuj sterowniki graficzne
Ponieważ Cortana to aplikacja oparta na wizualizacjach i grafice, musisz mieć na swoim komputerze zaktualizowany sterownik graficzny, aby działała poprawnie. Przeczytaj artykuł, aby dowiedzieć się, jak zaktualizować sterowniki graficzne na komputerze i rozwiązać problem.
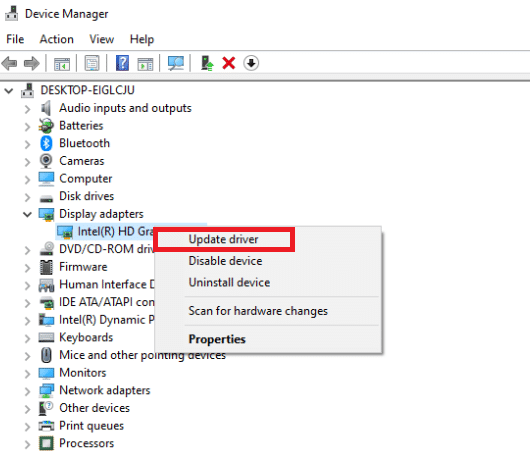
4. Aktywuj zrównoważony plan zasilania
Jeśli korzystasz z planu zasilania, który zużywa dużo baterii, aplikacja Cortana może zajmować dużo pamięci. Aby rozwiązać problem, musisz użyć planu bez zasilania lub zrównoważonego planu zasilania. Przeczytaj artykuł, aby dowiedzieć się, jak zmienić plany zasilania w systemie Windows 10.
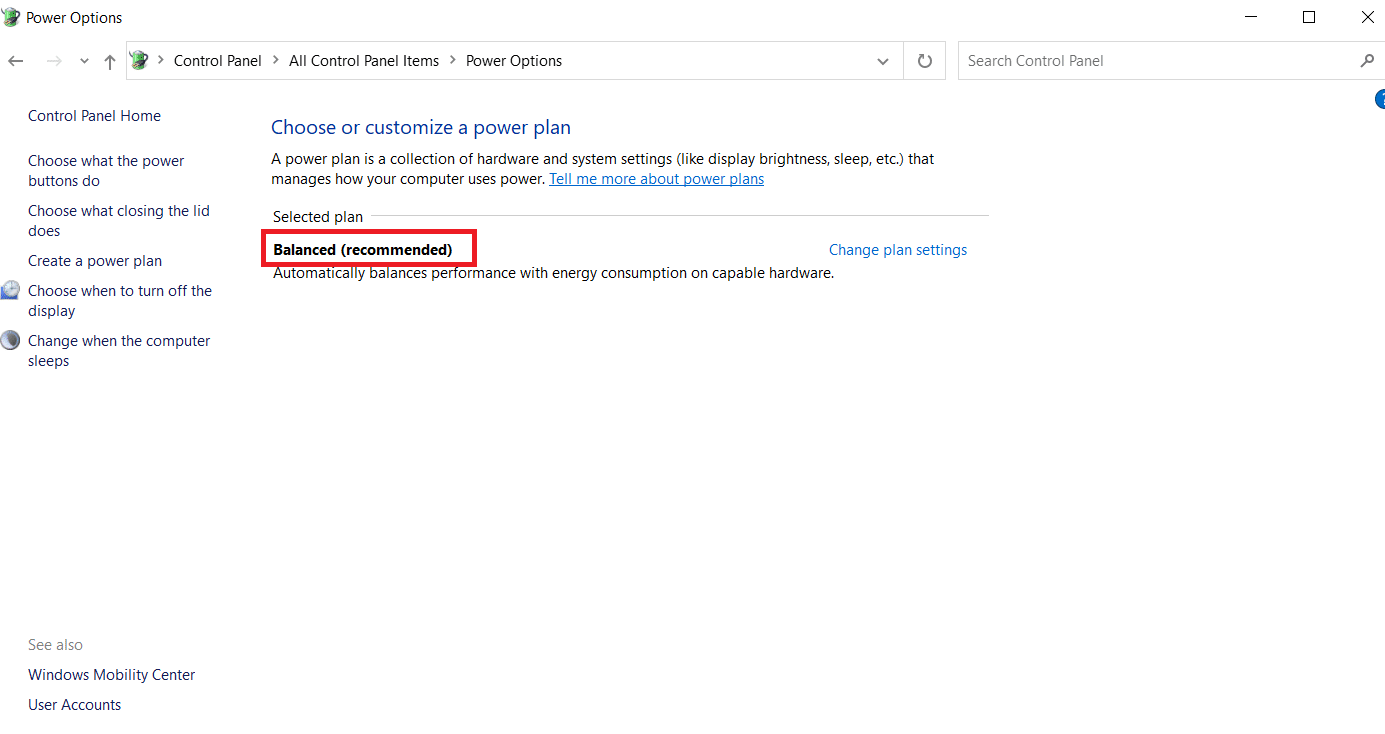
5. Wyłącz Cortanę
Jeśli aplikacja Cortana sprawia problemy na komputerze, możesz spróbować wyłączyć ją na stałe na komputerze, aby rozwiązać problem. Przeczytaj artykuł o tym, jak wyłączyć aplikację Cortana na komputerze, aby rozwiązać problem.
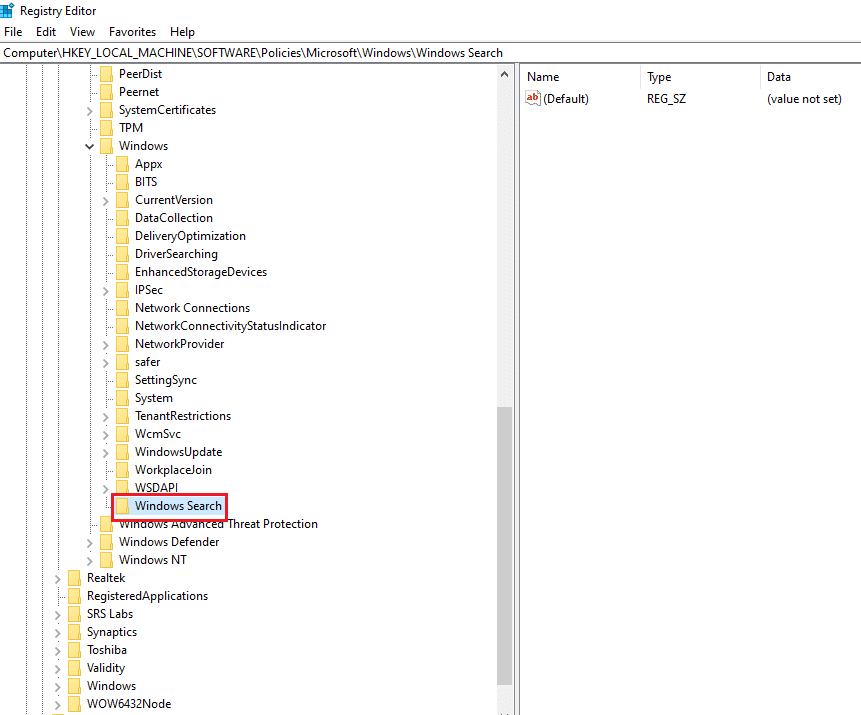
6. Wykonaj przywracanie systemu
Czasami aplikacja Cortana mogła zużywać mało pamięci, gdy komputer znajdował się w poprzednim ustawieniu. W takim przypadku możesz spróbować powrócić do poprzedniego ustawienia, przywracając komputer. Przeczytaj artykuł, aby dowiedzieć się, jak korzystać z przywracania systemu w systemie Windows 10.
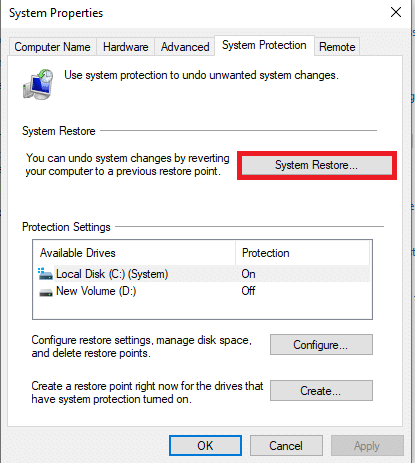
Jeśli podstawowe metody rozwiązywania problemów nie rozwiązują wysokiego użycia pamięci Cortany w systemie Windows 10, postępuj zgodnie z metodami wymienionymi poniżej, aby rozwiązać problem.
Metoda 2: Zmień właściwości pliku SearchUI.exe
Możesz ręcznie zmienić właściwości pliku wykonywalnego Cortany lub SearchUI.exe, wykonując czynności opisane poniżej, aby rozwiązać problem z zajmowaniem pamięci przez Cortanę.
1. Naciśnij klawisze Windows + E, aby uruchomić Eksplorator plików i przejdź do folderu Microsoft.Windows.Cortana_cw5n1h2txyewy, przechodząc do poniższej ścieżki.
C:WindowsSystemAppsMicrosoft.Windows.Cortana_cw5n1h2txyewy
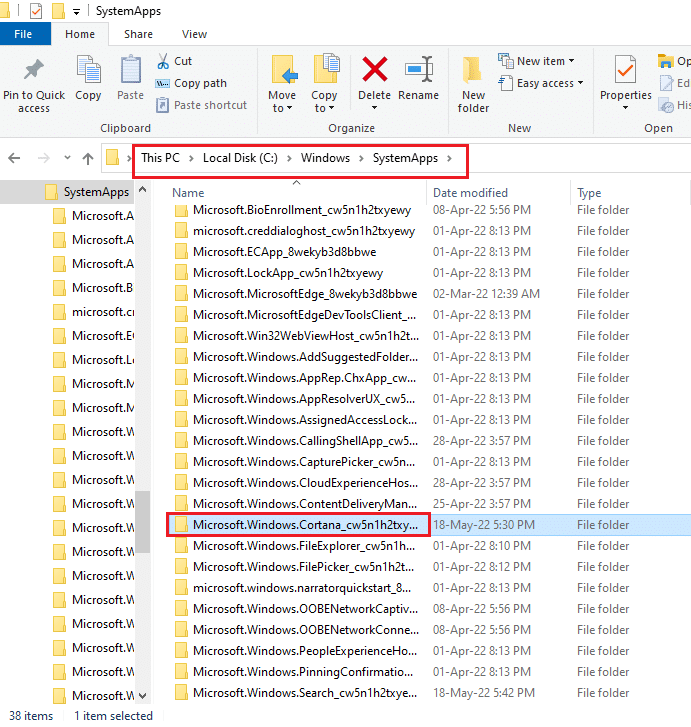
2. Kliknij prawym przyciskiem myszy plik SearchUI.exe na liście i kliknij opcję Właściwości w menu, aby otworzyć okno Właściwości.
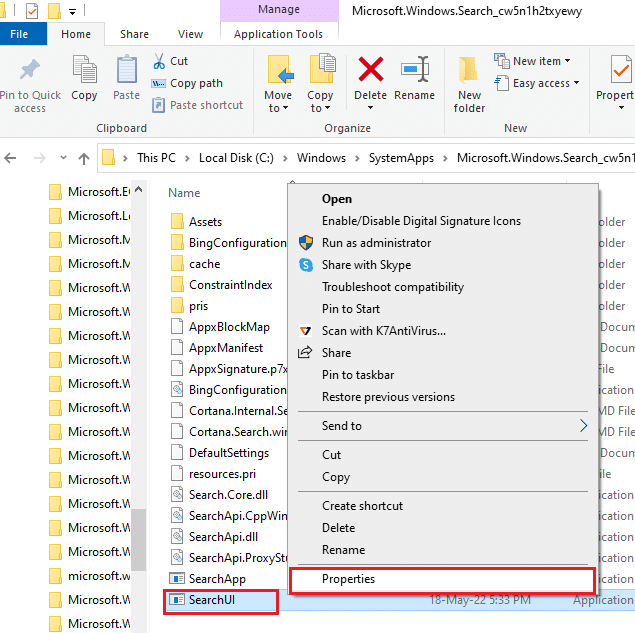
3. Przejdź do zakładki Bezpieczeństwo i kliknij przycisk Zaawansowane w oknie Właściwości SearchUI.
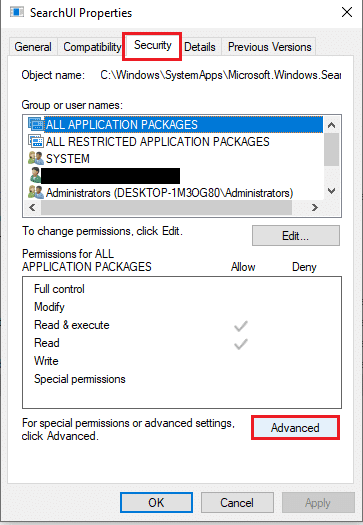
4. W oknie Zaawansowane ustawienia zabezpieczeń dla SearchUI kliknij przycisk Zmień w oknie, aby zmienić uprawnienia.
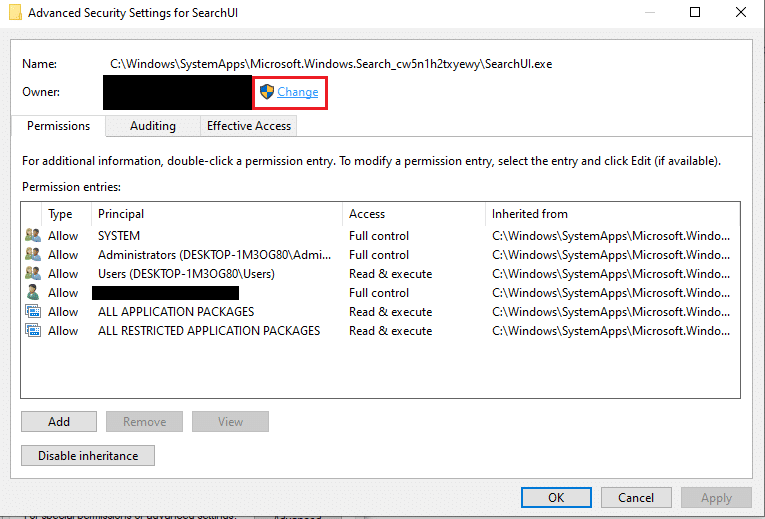
5. Kliknij przycisk Zaawansowane… w lewym dolnym rogu okna Wybierz użytkownika lub grupę.
Uwaga: Możesz alternatywnie wpisać nazwę konta użytkownika w polu Wprowadź nazwę obiektu do wybrania: pasek i kliknij konto w wynikach.
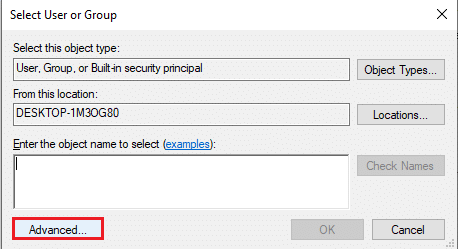
6. Teraz kliknij przycisk Znajdź teraz, wybierz nazwę konta użytkownika na pasku wyników wyszukiwania: i kliknij przycisk OK, aby wybrać konto.
Uwaga: W tym miejscu konto administratora jest wybrane z listy w celach objaśniających.
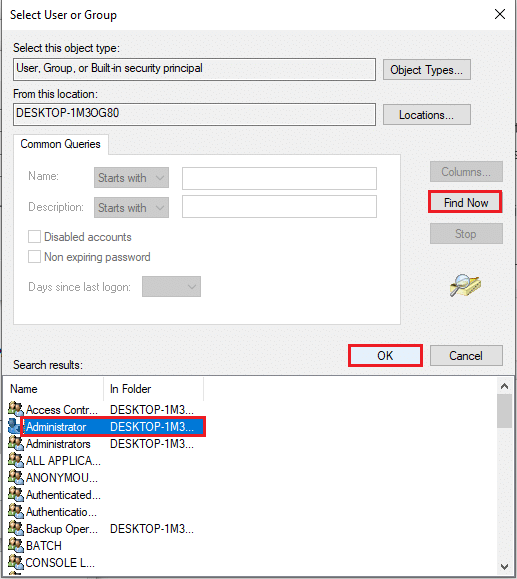
7. Kliknij przycisk OK w oknie Wybierz użytkownika lub grupę, aby potwierdzić wybór konta użytkownika.
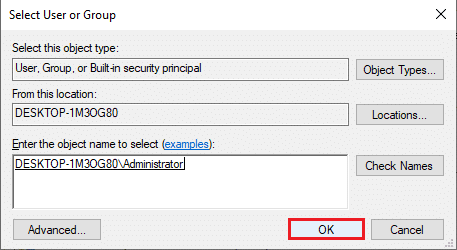
8. W oknie Advanced Security Settings for SearchUI wybierz dodane konto użytkownika i kliknij przycisk Dodaj w lewym dolnym rogu okna.
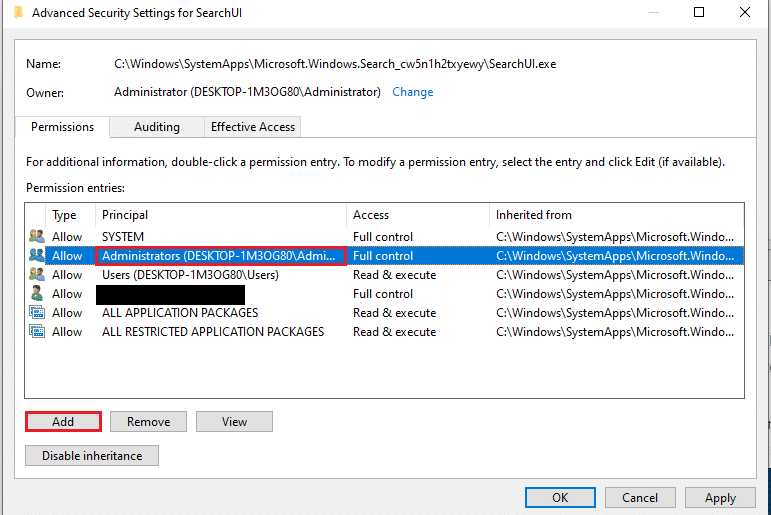
9. Następnie wybierz opcję Zezwól w menu rozwijanym Typ i zaznacz wszystkie opcje w pasku uprawnień podstawowych.
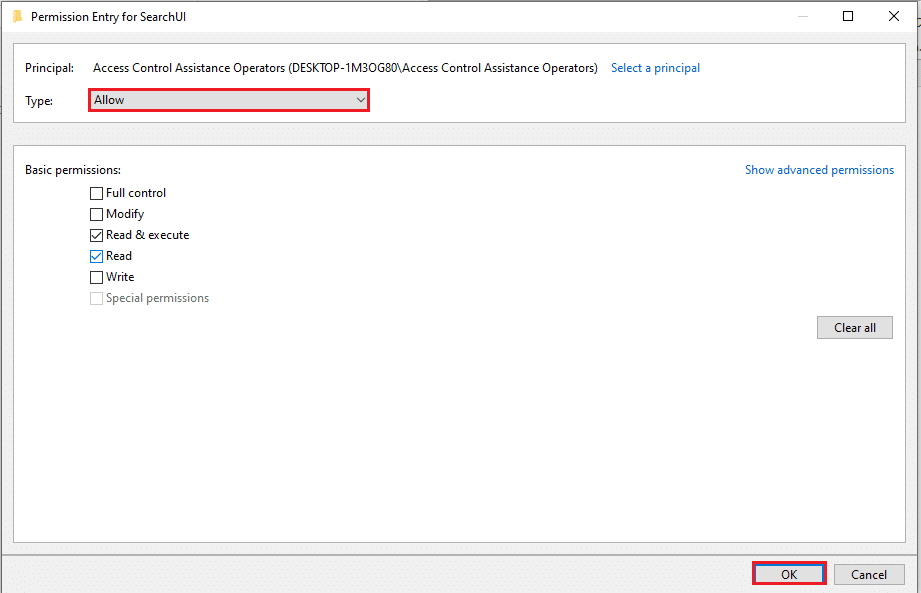
10. Kliknij przycisk OK, aby przyznać uprawnienia do konta
11. Dalej. kliknij Zastosuj, a następnie przyciski OK w oknie Zaawansowane ustawienia zabezpieczeń dla SearchUI, aby zakończyć proces.
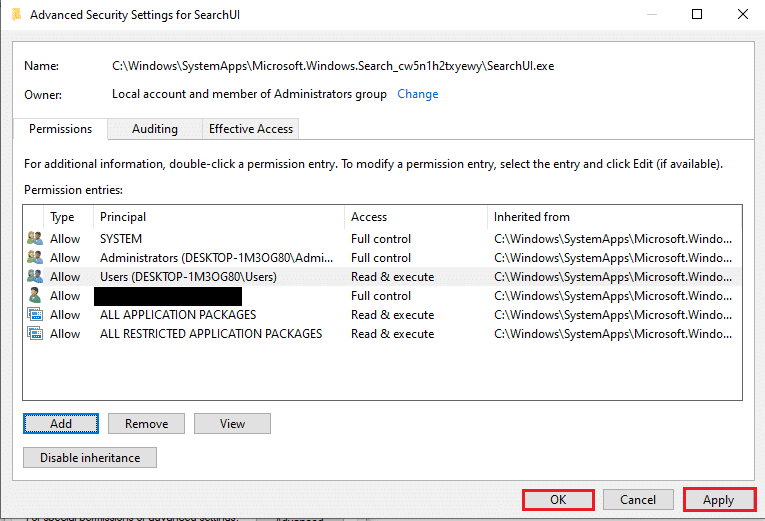
Metoda 3: Usuń plik SearchUI.exe
Ta metoda pozwoli ci całkowicie usunąć plik wykonywalny Cortany, aby naprawić problem z zajmowaniem pamięci przez Cortanę. Wykonaj podane czynności, aby naprawić wysokie użycie pamięci Cortany w systemie Windows 10.
1. Naciśnij klawisze Ctrl + Shift + Esc razem, aby otworzyć Menedżera zadań.
2. Przejdź do karty Procesy, wybierz aplikację Cortana w sekcji Aplikacje i kliknij przycisk Zakończ zadanie, aby zamknąć aplikację Cortana.
Uwaga: ten krok spowoduje zamknięcie aplikacji Cortana działającej w tle i uniknięcie utraty danych na komputerze.
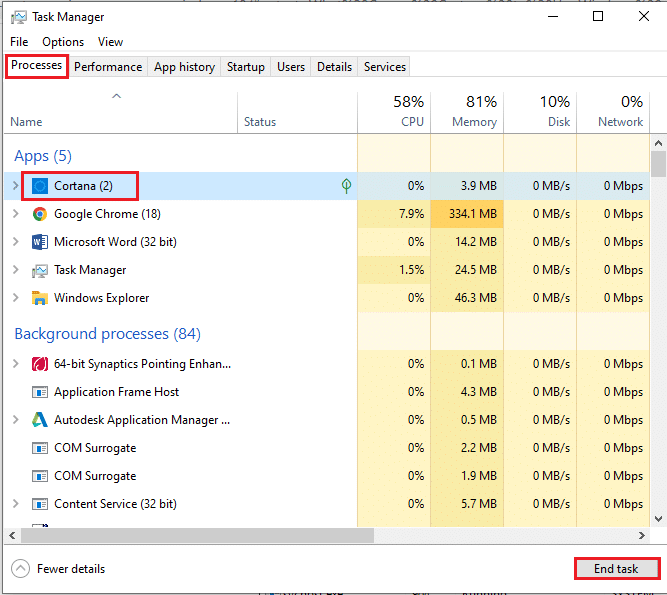
3. Przejdź do zakładki Szczegóły i wybierz plik SearchUI.exe, a następnie kliknij przycisk Zakończ zadanie.
Uwaga: ten krok wyłączy plik SearchUI.exe działający w tle, aby umożliwić łatwe usunięcie pliku na komputerze.
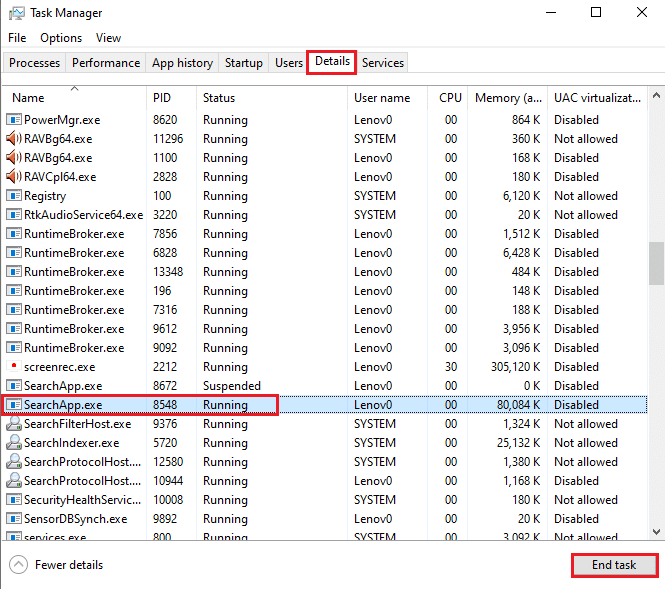
4. Naciśnij jednocześnie klawisze Windows + E, aby otworzyć Eksplorator plików i przejdź do folderu Microsoft.Windows.Cortana_cw5n1h2txyewy, przechodząc do podanej ścieżki folderu.
C:WindowsSystemAppsMicrosoft.Windows.Cortana_cw5n1h2txyewy
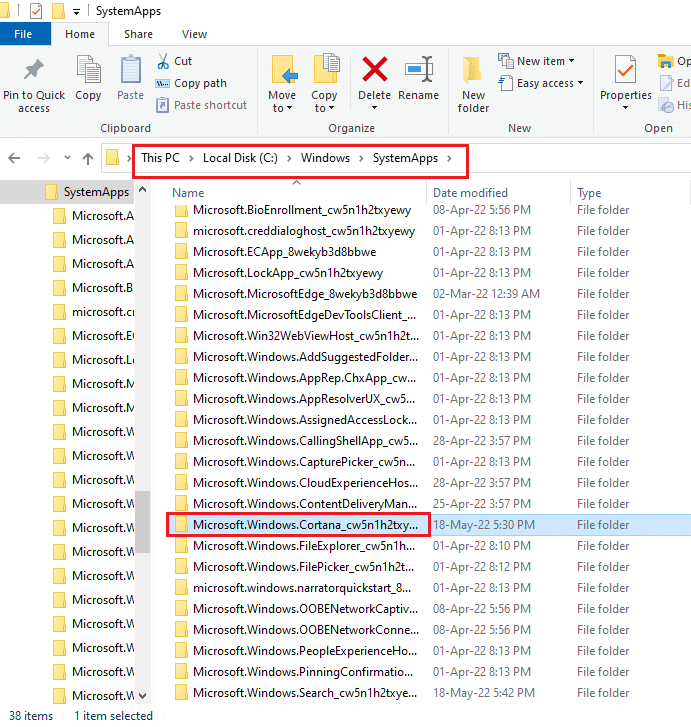
5. Kliknij prawym przyciskiem myszy plik SearchUI.exe na liście i kliknij opcję Usuń w menu, aby usunąć plik.
Uwaga: plik można również usunąć, wybierając go i naciskając klawisz Delete.
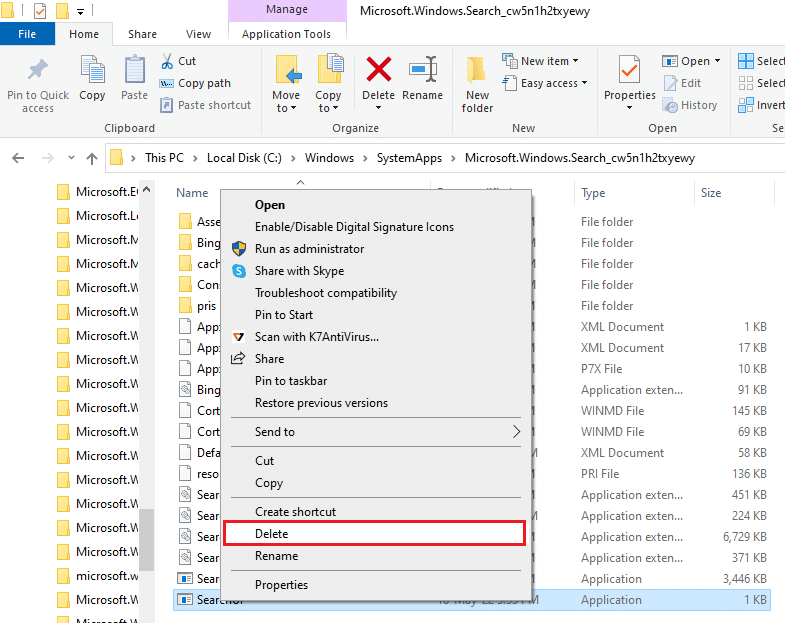
Metoda 4: Usuń aplikację Cortana
Jeśli żadna z powyższych metod nie rozwiąże problemu, możesz usunąć aplikację Cortana. Wykonaj podane kroki, aby to zrobić.
Opcja I: za pomocą wiersza polecenia
Możesz użyć aplikacji Wiersz polecenia i uruchomić kilka poleceń, aby naprawić problem Cortany zajmujący pamięć na komputerze. Ta metoda pozwoli Ci zastąpić problemy i uprawnienia na komputerze i łatwo rozwiązać problem z wysokim zużyciem pamięci Cortany.
1. Naciśnij klawisz Windows, wpisz Wiersz polecenia i kliknij opcję Uruchom jako administrator.
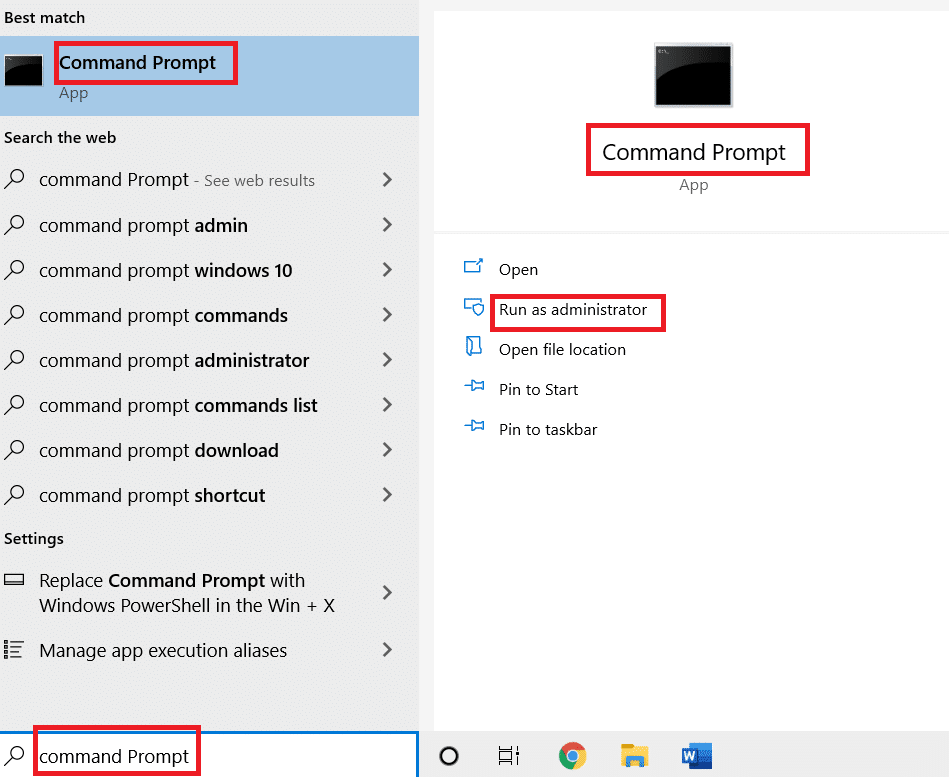
2. Kliknij przycisk Tak w oknie UAC, aby zezwolić aplikacji Wiersz polecenia jako administrator.
3. Wpisz podane polecenie i naciśnij klawisz Enter, aby przejąć na własność folder Microsoft.Windows.Cortana.
takeown /f "%WinDir%SystemAppsMicrosoft.Windows.Cortana_cw5n1h2txyewy" /a /r /d y

4. Następnie wykonaj następujące polecenie i naciśnij klawisz Enter, aby nadać uprawnienia Administratorowi.
icacls "%WinDir%SystemAppsMicrosoft.Windows.Cortana_cw5n1h2txyewy" /inheritance:r /grant:r Administrators:(OI)(CI)F /t /c
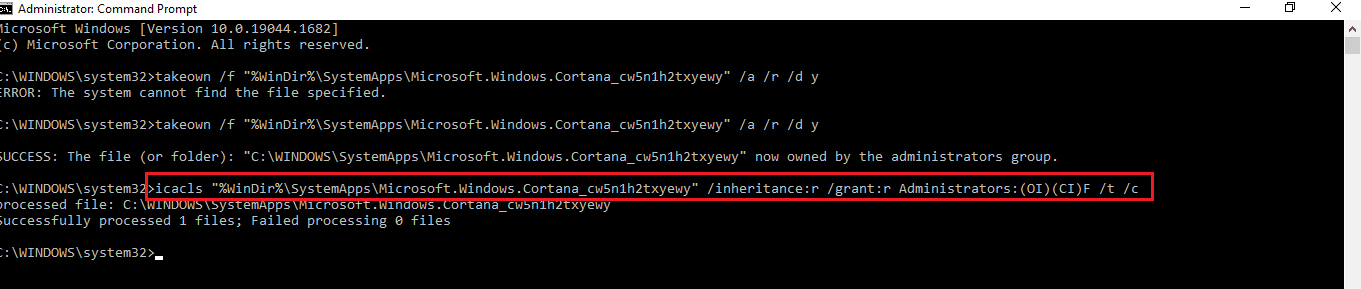
5. Wpisz podane polecenie i naciśnij klawisz Enter, aby usunąć plik SearchUI.exe z komputera.
taskkill /im SearchUI.exe /f
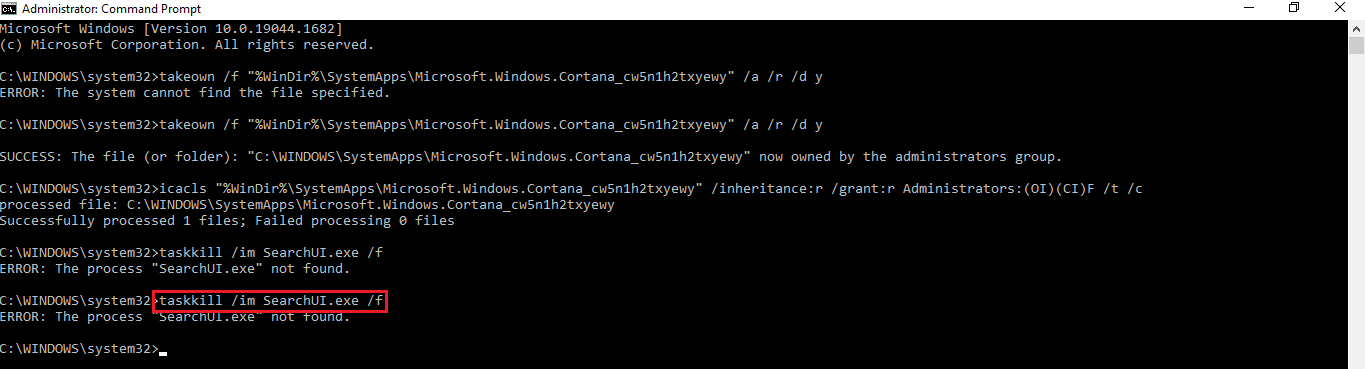
6. Na koniec wykonaj następujące polecenie, aby usunąć katalog Microsoft.Windows.Cortana z komputera i naciśnij klawisz Enter, aby wykonać polecenie.
rd "%WinDir%SystemAppsMicrosoft.Windows.Cortana_cw5n1h2txyewy" /s /q
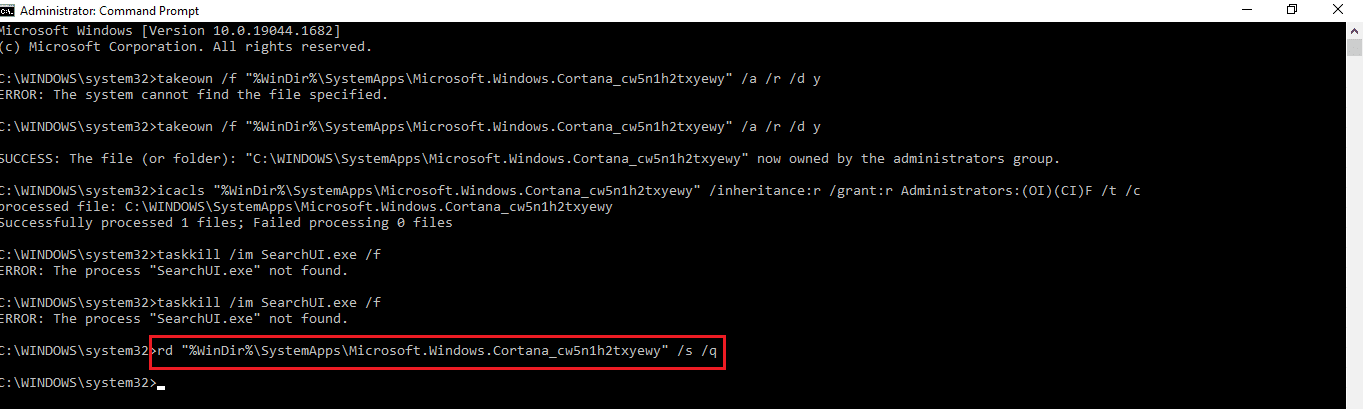
Opcja II: przez Windows PowerShell
Ponieważ aplikacja Cortana jest wbudowaną aplikacją w systemie Windows 10, jej usunięcie nie jest łatwe, podobnie jak inne aplikacje. Możesz jednak użyć aplikacji Windows PowerShell, aby usunąć pakiet i naprawić problem Cortany zajmujący pamięć na komputerze.
1. Naciśnij klawisz Windows, wpisz PowerShell i kliknij Uruchom jako administrator.
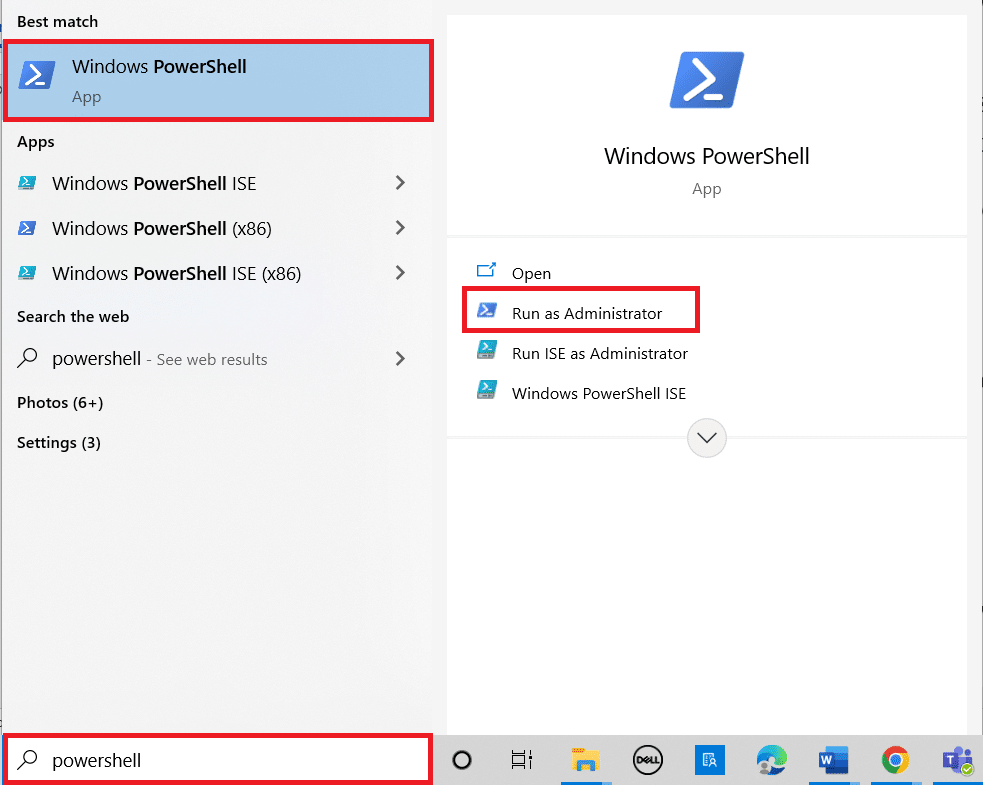
2. Kliknij przycisk Tak w monicie Kontrola konta użytkownika.
3. Następnie wpisz następujące polecenie i naciśnij klawisz Enter, aby usunąć aplikację Cortana z komputera.
‘Get-AppxPackage -allusers Microsoft.549981C3F5F10 | Remove-AppxPackage’
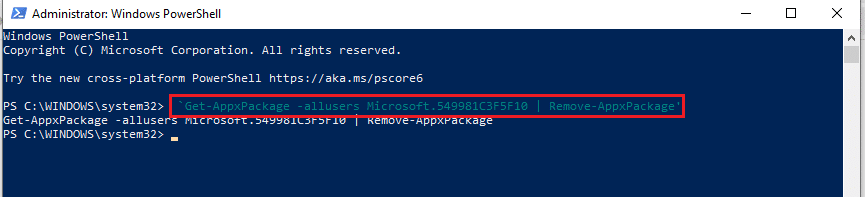
***
Artykuł koncentruje się na metodach rozwiązania problemu zajmowania pamięci przez Cortanę w systemie Windows 10. Jeśli Cortana zużywa zbyt dużo pamięci na komputerze, możesz zastosować metody wymienione w artykule i rozwiązać problem wysokiego użycia pamięci przez Cortanę. Możesz kontrolować Cortanę za pomocą pamięci w systemie Windows 10 i zwiększyć funkcjonalność swojego komputera, korzystając z wyjaśnionych metod. Jeśli masz jakieś sugestie lub pytania na ten temat, zostaw je w sekcji komentarzy, abyśmy mogli śledzić.