Czasami program uruchamiający Minecrafta może nie odpowiadać na komputerze z systemem Windows 10, co powoduje problem z czarnym ekranem Minecrafta. Możesz nawet zmierzyć się z tym problemem podczas uruchamiania, a następnie awarii aplikacji. Zgodnie z raportami użytkowników, Minecraft wydaje nowe aktualizacje, aby rozwiązać wszystkie problemy, mimo że problem wydaje się w ogóle nie zostać rozwiązany. Nie martw się. Czarny ekran Minecrafta podczas uruchamiania w systemie Windows 10 zdarza się bardzo często i ten problem można rozwiązać za pomocą skutecznych metod rozwiązywania problemów, jak omówiono w tym artykule. Więc czytaj dalej.

Spis treści:
Jak naprawić czarny ekran Minecrafta w systemie Windows 10?
Możesz nie mieć pojęcia, dlaczego czarny ekran Minecrafta może pojawić się na twoim komputerze z systemem Windows 10. Przed zastosowaniem jakichkolwiek metod rozwiązywania problemów musisz wiedzieć, dlaczego występuje problem. Oto kilka możliwych przyczyn, które powodują omawiany problem.
- Zbędne programy działające w tle są w konflikcie z Minecraftem.
- Problemy z łącznością z serwera.
- Zapora Windows Defender blokuje adres URL.
- Przestarzałe lub wadliwe sterowniki graficzne.
- Uszkodzone pliki pamięci podręcznej w pliku hosta.
- Konflikty w ramach działań konserwacyjnych aplikacji i serwera.
Teraz znasz powody, które powodują czarny ekran Minecrafta podczas uruchamiania. Przejdź do następnej sekcji, aby znaleźć metody rozwiązywania problemów.
Podstawowe metody rozwiązywania problemów
Oto kilka podstawowych metod rozwiązywania problemów, które pomogą Ci naprawić błędy logowania do Minecrafta za pomocą prostych hacków.
1. Użyj oficjalnego programu uruchamiającego Minecraft: W przypadku, gdy używasz programu uruchamiającego innej firmy do otwierania Minecrafta, może to spowodować problem z czarnym ekranem Minecrafta. Zaloguj się do Minecrafta za pomocą oficjalnego programu uruchamiającego. Upewnij się również, że używasz zaktualizowanej wersji Minecrafta, aby uniknąć błędów.

2. Wyczyść pamięć podręczną przeglądarki: Jeśli napotkasz problem z czarnym ekranem Minecrafta w systemie Windows 10 w dowolnej przeglądarce, spróbuj użyć innej przeglądarki. Otwórz nową kartę w innej przeglądarce i przejdź do Minecraft.net. Zaloguj się przy użyciu swoich danych logowania. Jeśli nie napotkałeś żadnych błędów w nowej przeglądarce, wyczyść historię przeglądania i pamięć podręczną w swojej podstawowej przeglądarce.

3. Sprawdź status serwera: Pomimo tego, że Minecraft nie ma żadnej oficjalnej strony statusu, możesz sprawdzić jej status na koncie wsparcia Twittera. Jeśli jest jakiś problem z czarnym ekranem Minecrafta, możesz go znaleźć na tej stronie. Ponadto, jeśli są jakieś działania konserwacyjne na serwerze, możesz napotkać ten sam problem.
1. Odwiedź stronę Twitter Status Mojang.

2. Sprawdź, czy nie ma problemów związanych z Minecraft.
3. Sprawdź także Reddit i Minecraft.net i sprawdź, czy wszyscy inni użytkownicy zgłosili problem.
4. Jeśli znajdziesz jakieś działania związane z serwerem lub konserwacją, nie masz innych opcji niż czekać.
Poniżej znajdują się zaawansowane metody rozwiązywania tego problemu.
Metoda 1: Uruchom ponownie program uruchamiający Minecraft
Jako podstawową metodę rozwiązywania problemów spróbuj ponownie uruchomić program uruchamiający Minecraft. Oznacza to wylogowanie się z konta Minecraft, a następnie ponowne zalogowanie się po chwili. To obejście jest dość proste i oto kilka kroków, aby ponownie uruchomić program uruchamiający.
1. Najpierw kliknij WYLOGUJ na swoim koncie Minecraft, jak pokazano.

3. Kliknij prawym przyciskiem myszy puste miejsce na pasku zadań.
4. Na karcie Procesy Menedżera zadań wyszukaj i wybierz zadania Minecrafta uruchomione w tle.
5. Następnie kliknij Zakończ zadanie.

6. Na koniec uruchom ponownie komputer.
7. ZALOGUJ SIĘ ponownie, podając swoje dane uwierzytelniające.

Sprawdź, czy naprawiłeś problem z czarnym ekranem Minecrafta w systemie Windows 10.
Metoda 2: Zaloguj się do konta Microsoft
Aby uniknąć czarnego ekranu Minecrafta podczas problemów z uruchamianiem, ponowne zalogowanie się na konto Microsoft może bardzo Ci pomóc. To rozwiąże wszystkie problemy z synchronizacją kont i możesz spróbować wykonać następujące instrukcje, aby zrobić to samo.
1. Naciśnij klawisz Windows i wpisz Microsoft Store, a następnie kliknij Otwórz.

2. Teraz kliknij ikonę swojego profilu, a następnie wybierz opcję Wyloguj się.

3. Kliknij Zaloguj się, jak pokazano.

4. Teraz wybierz swoje konto Microsoft i kliknij przycisk Kontynuuj.

5. Wpisz dane logowania i zaloguj się ponownie na swoje konto Microsoft.
Metoda 3: Uruchom Minecrafta jako Administrator
Aby uzyskać dostęp do kilku funkcji Minecrafta, musisz mieć uprawnienia administratora. Dlatego zaleca się uruchomienie Minecrafta z uprawnieniami administratora, zgodnie z poniższymi instrukcjami.
1. Kliknij prawym przyciskiem myszy skrót Minecraft na pulpicie lub przejdź do katalogu instalacyjnego i kliknij go prawym przyciskiem myszy.
2. Teraz kliknij Właściwości.

3. W oknie Właściwości przejdź do zakładki Zgodność. Teraz zaznacz pole Uruchom ten program jako administrator.

4. Na koniec kliknij Zastosuj i OK, aby zapisać zmiany.
Metoda 4: Zakończ niezgodne procesy w tle
Jeśli istnieje tak wiele niekompatybilnych programów, takich jak AVG Antivirus, BitDefender, ByteFence, Comcast Constant Guard, Comodo Internet Security, ESET Antivirus, Kaspersky Internet Security, Lavasoft Ad-aware Web Companion, McAfee Anti-virus / Intel Security, Norton Antivirus, PCKeeper / MacKeeper, Reason Security, Webroot SecureAnywhere, ZoneAlarm Firewall, który będzie kolidował z Minecraft. Jeśli masz którąkolwiek z tych aplikacji na swoim komputerze, spróbuj je wyłączyć zgodnie z instrukcjami w naszym przewodniku Jak zakończyć zadanie w systemie Windows 10.

Metoda 5: Usuń pamięć podręczną Sklepu Windows
Usunięcie pamięci podręcznej Microsoft Store rozwiąże problem z czarnym ekranem Minecrafta w systemie Windows 10. Można to wykonać, wykonując proste polecenie. Postępuj zgodnie z poniższymi instrukcjami, aby wdrożyć to samo.
1. Naciśnij i przytrzymaj jednocześnie klawisze Windows + R, aby otworzyć okno dialogowe Uruchom.
2. Teraz wpisz wsreset.exe i naciśnij klawisz Enter, aby zresetować pamięć podręczną Sklepu Windows.

Metoda 6: Tymczasowo wyłącz program antywirusowy (jeśli dotyczy)
Innym możliwym powodem, który powoduje problem z czarnym ekranem Minecrafta w systemie Windows 10, jest pakiet zabezpieczeń. Gdy Twoje programy antywirusowe wykryją pliki i foldery Minecraft jako zagrożenie, napotkasz kilka konfliktów. Przeczytaj nasz przewodnik Jak tymczasowo wyłączyć program antywirusowy w systemie Windows 10 i postępuj zgodnie z instrukcjami, aby tymczasowo wyłączyć program antywirusowy na komputerze.

Po naprawieniu omawianego problemu z Minecraftem na komputerze z systemem Windows 10, pamiętaj o ponownym włączeniu programu antywirusowego, ponieważ system bez pakietu bezpieczeństwa zawsze stanowi zagrożenie.
Metoda 7: Wyłącz serwer proxy
Jeśli jakiekolwiek nieodpowiednie ustawienia sieciowe przyczyniają się do problemu z czarnym ekranem systemu Windows 10 w grze Minecraft, można je rozwiązać, resetując sieć. Aby ukryć swoją tożsamość sieciową, niewielu użytkowników korzysta z serwerów proxy. Może to jednak przyczynić się do kilku problemów z aplikacjami i programami na komputerze. Przeczytaj nasz przewodnik dotyczący wyłączania VPN i proxy w systemie Windows 10 i wykonaj kroki zgodnie z instrukcjami w artykule.

Po wyłączeniu klienta VPN i serwerów proxy sprawdź, czy naprawiłeś omawiany problem na swoim koncie. Mimo to, jeśli nie udało Ci się uzyskać żadnej poprawki, spróbuj połączyć się z mobilnym hotspotem.
Metoda 8: Wyłącz tryb wyświetlania NVIDIA 3D
Mimo to, jeśli denerwujesz się czarnym ekranem Minecrafta Windows 10, może to być spowodowane niezgodnymi ustawieniami związanymi z twoją kartą graficzną. Jeśli używasz wyższej klasy kart graficznych, zobaczysz ustawienia trybu wyświetlania 3D. Zaleca się wyłączenie tej funkcji zgodnie z poniższymi instrukcjami.
1. Naciśnij jednocześnie klawisze Windows + I, aby otworzyć Ustawienia systemu Windows.
2. Teraz kliknij Ustawienia systemu.

3. W lewym okienku kliknij Wyświetl i przewiń w dół do prawego ekranu. Następnie kliknij Zaawansowane ustawienia wyświetlania, jak pokazano.

4. Teraz poszukaj funkcji Zaawansowane ustawienia wyświetlania i wyłącz tę opcję. Sprawdź, czy możesz naprawić problem z czarnym ekranem Minecraft w systemie Windows 10. Jeśli nie, przejdź do następnej metody rozwiązywania problemów.
Metoda 9: Wyłącz tryb NVIDIA SLI
Scalable Link Interface (SLI) został opracowany przez NVIDIA w celu połączenia dwóch kart graficznych w celu dostarczenia pojedynczego wyjścia. Zwiększa to moc obliczeniową komputera, ale powoduje również błędy w komputerze z systemem Windows 10. Gdy na komputerze włączone są dwie lub więcej kart graficznych, napotkasz problem z czarnym ekranem Minecrafta w systemie Windows 10. Postępuj zgodnie z poniższymi instrukcjami, aby wyłączyć tę funkcję.
1. Kliknij prawym przyciskiem myszy dowolne puste miejsce na pulpicie, a następnie wybierz Panel sterowania NVIDIA.

2. Na następnym ekranie sprawdź łącze konfiguracyjne Ustaw SLI, które znajduje się w menu ustawień 3D.
Metoda 10: Wyłącz NVIDIA stereoskopowe 3D
Kilka kart graficznych w Twoim komputerze może być wyposażonych w funkcje stereoskopowego 3D, ale Twoje gry mogą nie być z nimi kompatybilne. W rezultacie możesz napotkać problem z czarnym ekranem Minecrafta w systemie Windows 10. Oto kilka instrukcji, jak wyłączyć tę funkcję.
Uwaga: Aby wykonać poniższe czynności, musisz wyłączyć program antywirusowy.
1. Naciśnij klawisz Windows, wpisz Panel sterowania i kliknij Otwórz.

2. Ustaw Widok według > Kategoria, a następnie kliknij Odinstaluj program.

3. Następnie wyszukaj Stereoscopic 3D i kliknij Odinstaluj, jak pokazano.
Uwaga: tutaj jako przykład wzięto Adobe Acrobat Reader DC.

4. Poczekaj, aż program zostanie odinstalowany na komputerze i uruchom ponownie komputer. Upewnij się również, że ta opcja została usunięta z Panelu sterowania Nvidia.
Sprawdź, czy naprawiłeś problem z czarnym ekranem Minecrafta w systemie Windows 10.
Metoda 11: Ustaw wartości antyaliasingu na domyślne
Jeśli przypadkowo zmieniłeś ustawienia antyaliasingu z ich wartości domyślnych, napotkasz czarny ekran Minecrafta podczas problemu z uruchamianiem. Możesz jednak łatwo przywrócić ustawienia do wartości domyślnych, postępując zgodnie z poniższymi instrukcjami.
1. Naciśnij jednocześnie klawisze Windows + E, aby otworzyć Eksplorator plików.
2. Następnie przejdź do następującej ścieżki lokalizacji folderu w Eksploratorze plików.
%LocalAppData%PackagesMicrosoft.MinecraftUWP_8wekyb3d8bbweLocalStategamescom.mojangminecraftpe
Uwaga: jeśli system Windows nie może znaleźć wspomnianej lokalizacji, przejdź do następnej metody rozwiązywania problemów.

3. Teraz otwórz plik options.txt.
4. Na koniec znajdź następujący wpis i ustaw wartość na 4 jako gfx_msaa:4
Sprawdź, czy naprawiłeś problem z czarnym ekranem Minecrafta w systemie Windows 10.
Metoda 12: Zaktualizuj system Windows
Wszystkie błędy i wadliwe aktualizacje w komputerze można naprawić za pomocą aktualizacji systemu Windows. Dlatego upewnij się, czy używasz zaktualizowanej wersji systemu operacyjnego Windows i jeśli jakieś aktualizacje oczekują w akcji, skorzystaj z naszego przewodnika Jak pobrać i zainstalować najnowszą aktualizację systemu Windows 10

Po zaktualizowaniu systemu operacyjnego Windows sprawdź, czy naprawiłeś czarny ekran Minecrafta podczas uruchamiania.
Metoda 13: Zaktualizuj sterowniki GPU
Będąc grą intensywnie korzystającą z grafiki, sterownik karty graficznej jest zasadniczo ważny dla Twoich wrażeń z gry. Jeśli sterowniki są nieaktualne lub wadliwe, zaktualizuj je. Najnowsze wersje sterowników można wyszukiwać na oficjalnych stronach internetowych lub aktualizować ręcznie. Postępuj zgodnie z naszym przewodnikiem 4 sposoby aktualizacji sterowników graficznych w systemie Windows 10, aby zaktualizować sterownik i sprawdzić, czy problem został rozwiązany.

Metoda 14: Zainstaluj ponownie sterowniki GPU
Jeśli po zaktualizowaniu sterowników GPU nadal występuje problem z czarnym ekranem systemu Windows 10 w grze Minecraft, zainstaluj ponownie sterowniki urządzeń, aby rozwiązać wszelkie problemy z niezgodnością. Istnieje wiele sposobów ponownej instalacji sterowników na komputerze. Możesz jednak łatwo ponownie zainstalować sterowniki graficzne, zgodnie z instrukcjami w naszym przewodniku Jak odinstalować i ponownie zainstalować sterowniki w systemie Windows 10.

Po ponownej instalacji sterowników GPU sprawdź, czy możesz uzyskać dostęp do Minecrafta bez żadnych błędów.
Metoda 15: Przywróć aktualizacje sterowników
Czasami bieżąca wersja sterowników GPU może powodować konflikty uruchamiania iw takim przypadku konieczne jest przywrócenie poprzednich wersji zainstalowanych sterowników. Możesz przywrócić sterowniki komputera do poprzedniego stanu, postępując zgodnie z naszym przewodnikiem Jak przywrócić sterowniki w systemie Windows 10.

Metoda 16: Zmień adres DNS
Kilku użytkowników zasugerowało, że przejście na adresy Google DNS może pomóc w naprawieniu czarnego ekranu Minecrafta podczas problemów z uruchamianiem. Jeśli poprawnie uruchomisz Minecrafta i napotkasz czarny pusty ekran, postępuj zgodnie z naszym przewodnikiem, aby zmienić adres DNS. Pomoże Ci to naprawić wszystkie problemy z DNS (Domain Name System), dzięki czemu możesz uruchomić grę bez żadnych kłopotów.

Po zmianie adresu DNS sprawdź, czy możesz uruchomić Minecraft bez czarnego ekranu.
Metoda 17: Usuń wpisy Minecrafta z pliku Hosts
Jeśli plik hosta edytował wpisy domeny Minecraft.net lub Mojang, napotkasz problemy z czarnym ekranem Minecrafta w systemie Windows 10. Poniżej znajduje się kilka instrukcji, jak usunąć wpisy Minecraft.
1. Naciśnij jednocześnie klawisze Windows + E, aby otworzyć Eksplorator plików.
2. Teraz przejdź do zakładki Widok i zaznacz pole Ukryte elementy w sekcji Pokaż / ukryj.

3. Teraz przejdź do następującej ścieżki folderu w Eksploratorze plików.
C:WindowsSystem32driversetc

4. Wybierz i kliknij prawym przyciskiem myszy plik hosta i wybierz opcję Otwórz za pomocą, jak pokazano.

5. Teraz wybierz z listy opcję Notatnik i kliknij OK, jak pokazano.

6. Teraz plik hosta zostanie otwarty w Notatniku w następujący sposób.

7. Teraz kliknij jednocześnie klawisze Ctrl + F, aby otworzyć okno Znajdź. Tutaj wpisz Minecraft w zakładce Znajdź i kliknij Znajdź następny, jak pokazano.

8. Jeśli nie otrzymałeś żadnych wyników wyszukiwania, oznacza to, że nie masz uszkodzonych plików Minecrafta na swoim komputerze. Jeśli znajdziesz sekcję Minecraft, kliknij ją prawym przyciskiem myszy i usuń je.
9. Teraz zapisz plik, naciskając jednocześnie klawisze Ctrl+S.
10. Wyjdź z Notatnika i sprawdź, czy naprawiłeś omawiany problem z Minecraftem.
Metoda 18: Przełącz się na stary program uruchamiający Minecraft
Ta metoda jest sprawdzonym obejściem problemu z czarnym ekranem Minecrafta w przypadku problemów z uruchamianiem na komputerze z systemem Windows 10. Zainstaluj starszą wersję Minecrafta, a instrukcje implementacji tego samego znajdują się poniżej.
1. Przejdź do oficjalnej strony pobierania Minecrafta.
2. Teraz kliknij Pobierz dla Windows 7/8 w sekcji POTRZEBUJESZ INNEGO SMAKU? menu, jak pokazano.
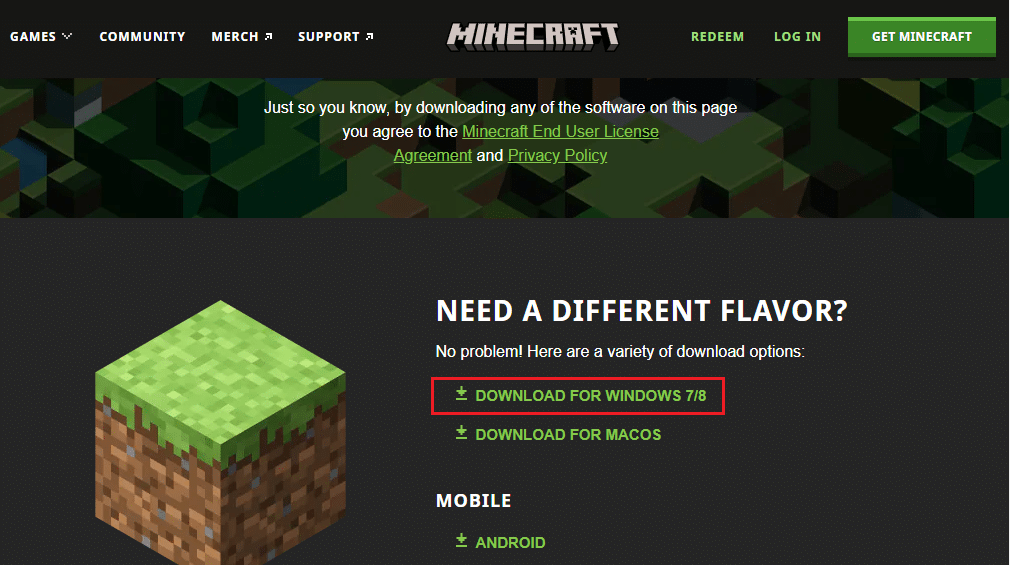
3. Teraz poczekaj, aż oprogramowanie zostanie pobrane na urządzenie i uruchom plik instalacyjny w Moich pobrań, aby zainstalować to samo.
4. Anuluj wszelkie monity i postępuj zgodnie z instrukcjami wyświetlanymi na ekranie, aby zainstalować poprzednią wersję gry Minecraft.
Metoda 19: Zresetuj Microsoft Store
Wyczyszczenie wszystkich danych i uszkodzonej pamięci podręcznej związanej z Minecraft jest możliwe po zresetowaniu Microsoft Store. Ta metoda jest znacznie bardziej drastyczna niż czyszczenie pamięci podręcznej Microsoft Store (zgodnie z instrukcją w Metodzie 6), ale nie usuwa już zainstalowanych aplikacji i gier.
1. Naciśnij klawisz Windows, wpisz Microsoft Store i kliknij Ustawienia aplikacji.
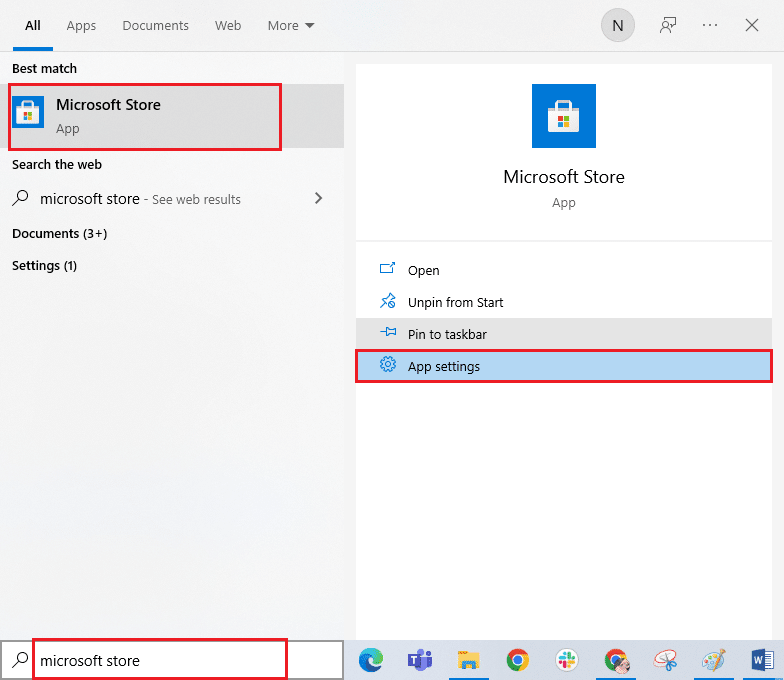
2. Przewiń w dół ekran Ustawienia i kliknij podświetloną opcję Resetuj.
Uwaga: dane Twojej aplikacji zostaną usunięte podczas resetowania sklepu Microsoft Store.

3. Teraz potwierdź monit, klikając Resetuj i ponownie uruchamiając komputer.
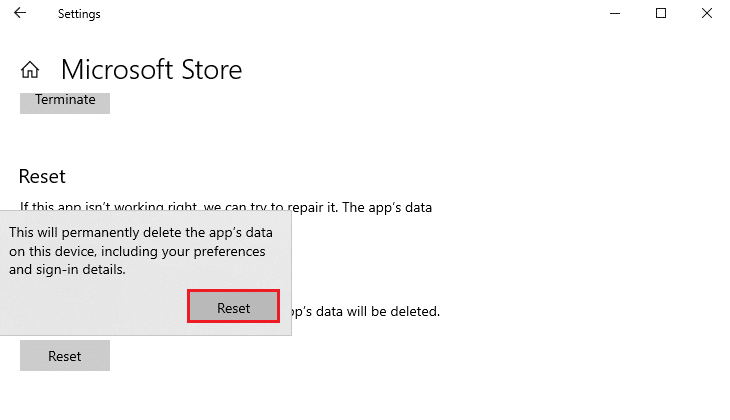
Metoda 20: Ponownie zainstaluj Minecraft
Jeśli żadna z metod nie pomogła, jako ostatnią szansę odinstaluj oprogramowanie, uruchom ponownie komputer, a następnie zainstaluj go ponownie później. Oto kilka kroków dotyczących tego samego.
1. Naciśnij klawisz Windows, wpisz aplikacje i funkcje i kliknij Otwórz.
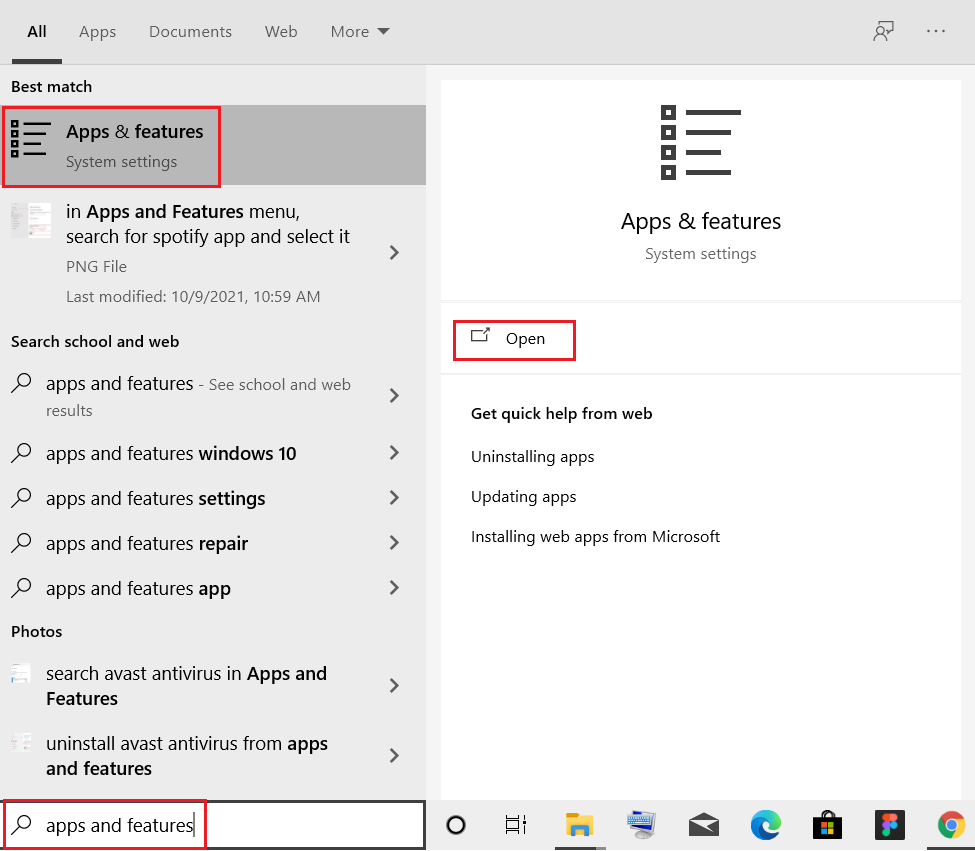
2. Wyszukaj i kliknij Minecraft Launcher i wybierz opcję Odinstaluj.
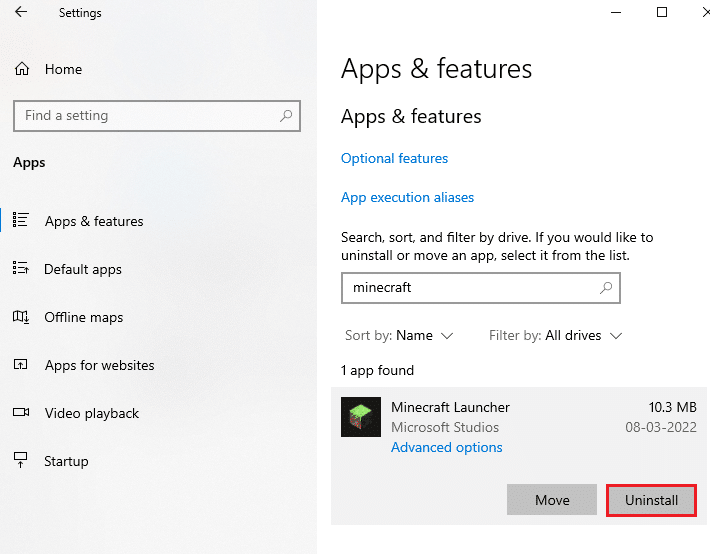
3. Teraz potwierdź monit, jeśli istnieje, i uruchom ponownie komputer po odinstalowaniu Minecrafta.
4. Przejdź do oficjalnej strony pobierania Minecrafta.
5. Teraz kliknij Pobierz dla Windows 7/8 w sekcji POTRZEBUJESZ INNEGO SMAKU? menu, jak pokazano.
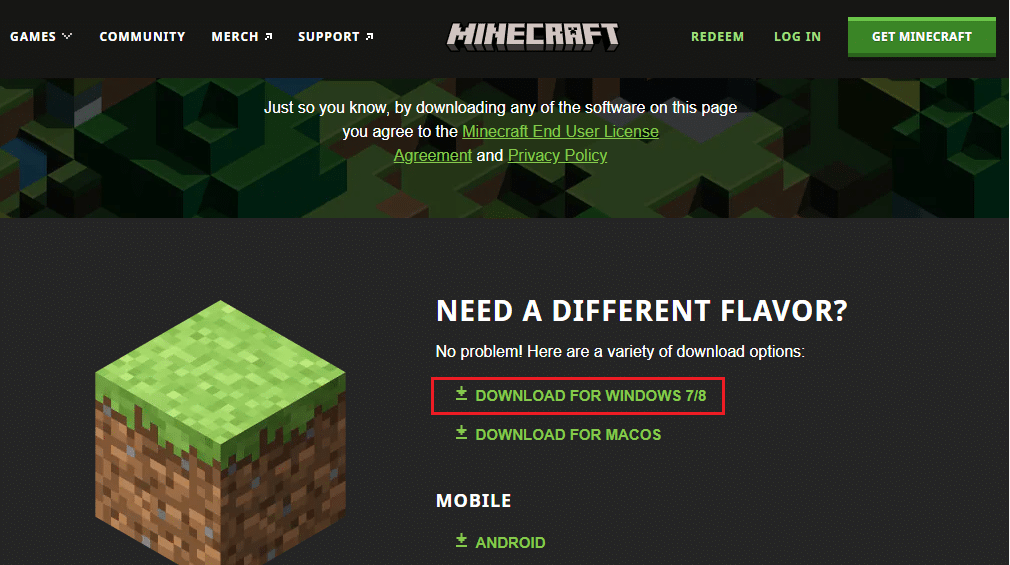
6. Teraz kliknij plik instalacyjny, aby zainstalować aplikację.
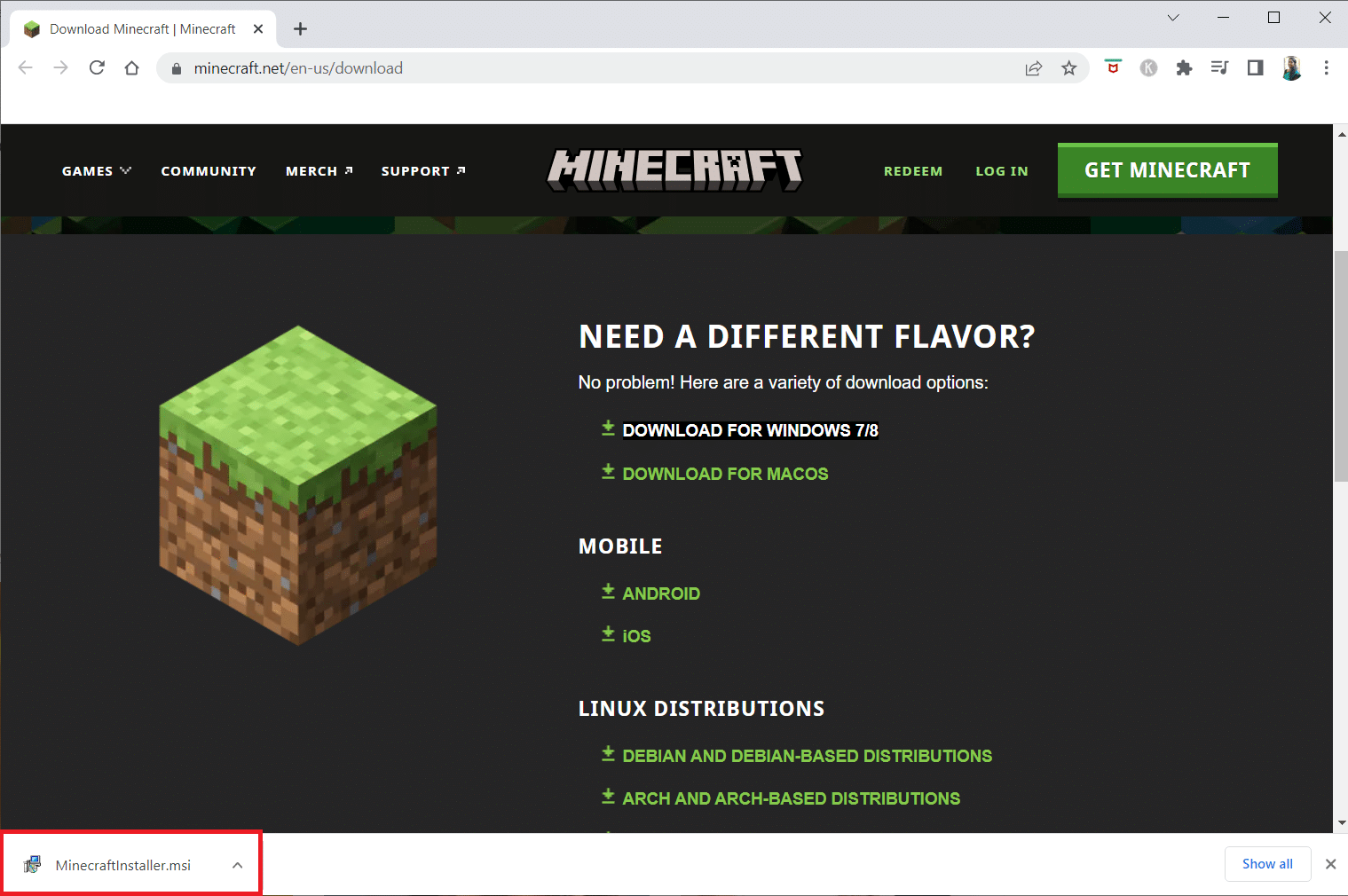
7. Kliknij Dalej w oknie konfiguracji programu Microsoft Launcher.
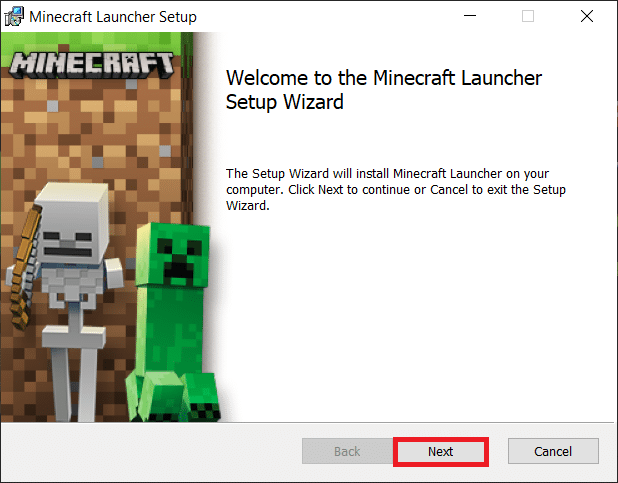
8. Ponownie kliknij Dalej.
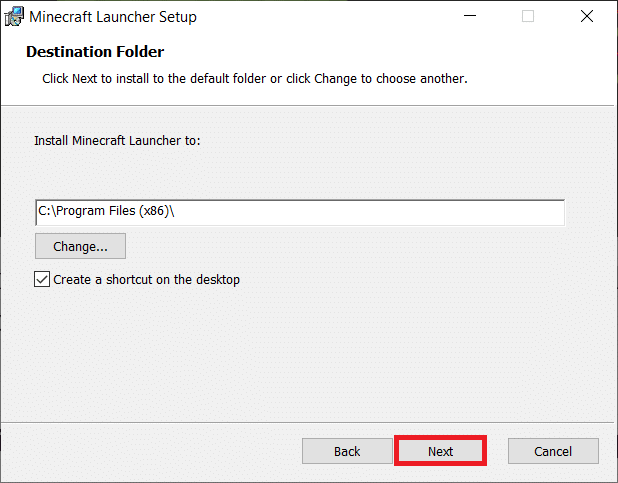
9. Teraz kliknij Zainstaluj w następnym oknie.
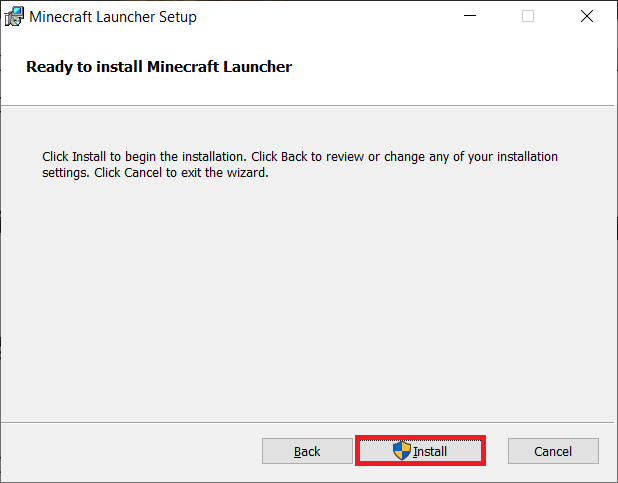
10. Kliknij Tak w monicie Kontrola konta użytkownika.
11. Na koniec kliknij Zakończ, aby zakończyć instalację.
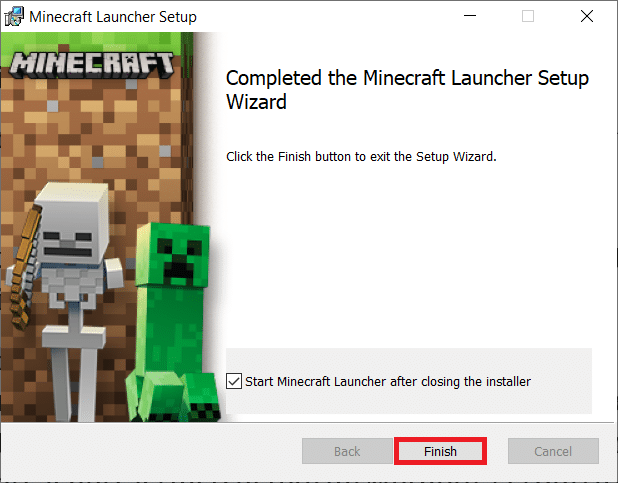
12. Na koniec ponownie zainstalowałeś program uruchamiający Minecraft na swoim komputerze. To naprawiłoby wszystkie problemy związane z aplikacją.
Uwaga: możesz również zgłosić zgłoszenie, aby skontaktować się z pomocą techniczną Minecrafta w celu rozwiązania problemu.
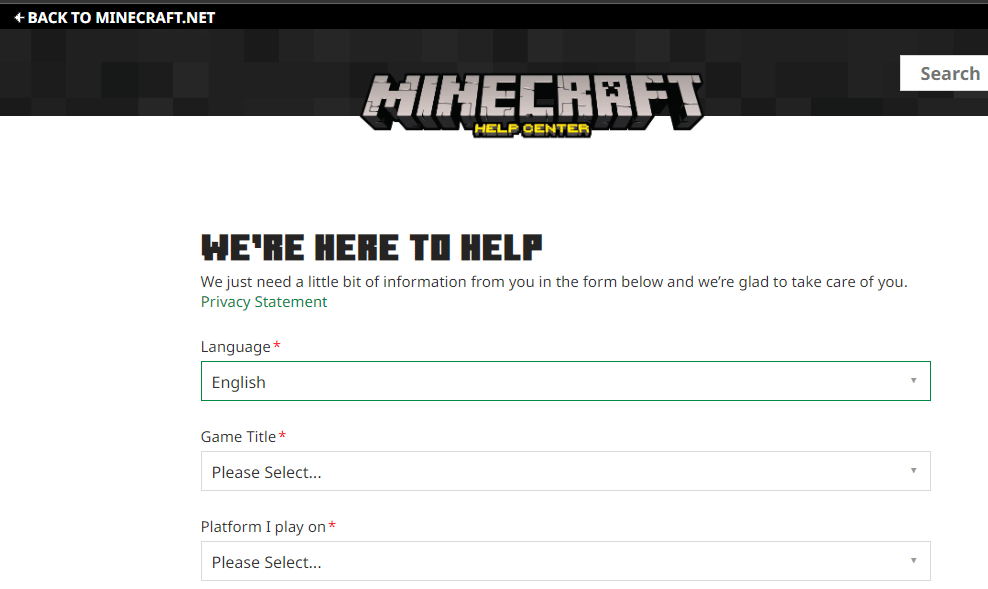
***
Mamy nadzieję, że ten przewodnik był pomocny i możesz rozwiązać problem z czarnym ekranem Minecrafta w systemie Windows 10. Zachęcamy do skontaktowania się z nami z pytaniami i sugestiami za pośrednictwem sekcji komentarzy poniżej. Daj nam znać, który temat chcesz, abyśmy zgłębili w następnej kolejności.

