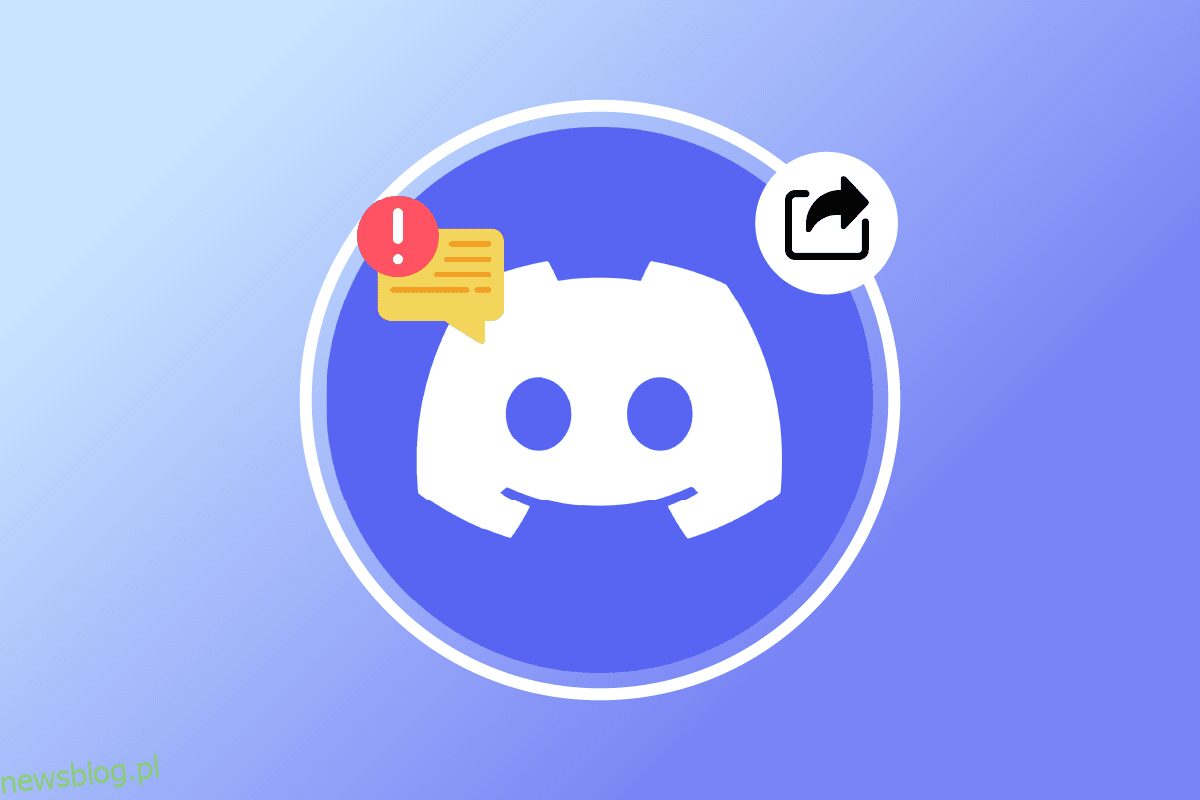Funkcja udostępniania ekranu to niesamowita funkcja, którą ma Discord. Możesz używać tej funkcji do strumieniowania gier na żywo, oglądania filmów i tak dalej? Jednak niektórzy z was mogą napotkać problem z niedziałającym udostępnianiem ekranu Discord, w którym może pojawić się czarny ekran na Discord lub funkcja będzie ładować się na zawsze. Jeśli szukasz rozwiązań, które naprawią problem z czarnym ekranem Discord, który nie działa, ten przewodnik pomoże ci w tym samym. Więc czytaj dalej!

Spis treści:
Jak naprawić Discord Screen Share nie działa w systemie Windows 10?
Oto kilka typowych przyczyn, które powodują, że Discord nie działa z udostępnianiem ekranu. Przeanalizuj je dogłębnie, aby mieć pod ręką właściwą metodę rozwiązywania problemów.
- Każda aplikacja działająca w tle w tle powoduje wysokie zużycie procesora. Dlatego nie możesz udostępniać ekranu na Discordzie.
- Niestabilne połączenie internetowe z przerwami w sieci między grą a serwerem.
- Nieaktualny Discord, sterowniki i system operacyjny na PC.
- Aplikacja do udostępniania ekranu działa w trybie pełnoekranowym.
- Serwer Discord jest wyłączony, więc nie możesz normalnie uzyskać do niego dostępu.
- Błędnie skonfigurowane ustawienia głosu powodują problemy.
- Uruchamiasz aplikację bez uprawnień administratora.
- Uszkodzona pamięć podręczna niezgody na PC.
- Funkcja akceleracji sprzętowej jest włączona na PC.
- Program antywirusowy lub zapora sieciowa zakłóca działanie aplikacji.
- Błędnie skonfigurowane pliki na Discord, które można naprawić tylko po ponownej instalacji aplikacji.
Teraz przejdź do następnej sekcji, aby poznać metody rozwiązywania problemów, aby rozwiązać problem z udostępnianiem czarnego ekranu Discord. Zanim przejdziesz do zaawansowanych metod rozwiązywania problemów, możesz wykonać kilka prostych hacków, które pomogą rozwiązać omawiany problem za pomocą kliknięć.
Metoda 1: Podstawowe metody rozwiązywania problemów
Poniżej przedstawiono podstawowe metody rozwiązywania problemów.
Metoda 1A: Rozwiązywanie problemów z połączeniem sieciowym
Aby udostępnić ekran lub przesyłać strumieniowo wideo, musisz upewnić się, że masz odpowiednie połączenie internetowe. Uruchom test prędkości z witryn takich jak SpeedTest.net, aby przetestować połączenie internetowe. Możesz także sprawdzić nasz przewodnik Jak rozwiązywać problemy z łącznością sieciową w systemie Windows 10, aby rozwiązać to samo.
- Jeśli używasz Discorda w trybie pełnoekranowym, zminimalizuj go i używaj w trybie okienkowym. Pomoże to zapobiec powolnym postępom aplikacji.
- Discord pozwala tylko 10 użytkownikom (obecny limit to 50) na jednoczesne udostępnianie ekranu. Jeśli ten limit został już przekroczony, nie możesz udostępnić ekranu.
- Odśwież aplikację Discord, naciskając całkowicie klawisze Ctrl + R.
- Zamknij raz aplikację Discord i uruchom ją ponownie. Kliknij prawym przyciskiem myszy ikonę Discord w zasobniku systemowym i wybierz Zakończ Discord.

- Niektóre chronione aplikacje, takie jak Netflix i Disney +, mogą nie zezwalać na robienie zrzutów ekranu, nagrywanie klipów lub udostępnianie zawartości ekranu. Tak więc, jeśli udostępniasz jedną z tych aplikacji, napotkasz problem z udostępnianiem ekranu Discord, który nie działa. W takim przypadku możesz użyć wersji chronionych aplikacji w przeglądarce zamiast aplikacji komputerowych.
Metoda 1B: Sprawdź status Discord
Przed sprawdzeniem lub dostosowaniem jakichkolwiek innych ustawień na komputerze z systemem Windows 10 możesz sprawdzić stan serwera Discord, aby sprawdzić, czy działają, czy nie. Jeśli masz konto na Twitterze, możesz sprawdzić jego status, śledząc @discord, aby otrzymywać aktualizacje.
1. Odwiedź oficjalną stronę Discord Status.
2. Teraz musisz upewnić się, że komunikat Wszystkie systemy operacyjne w oknie głównym. To potwierdzi, że Discord nie prowadzi żadnej konserwacji serwera. Jeśli widzisz inne komunikaty, musisz poczekać, aż problem zostanie rozwiązany.

Metoda 1C: Użyj sieci VPN
Discord nie ma serwerów we wszystkich krajach. Jeśli mieszkasz w kraju, w którym nie znajdują się serwery, napotkasz problem z udostępnianiem czarnego ekranu Discord. Ponadto kilku użytkowników łączy się z tym samym serwerem sieciowym, co prowadzi do opóźnienia połączenia. Użyj aplikacji Virtual Private Networking, aby wybrać serwer do połączenia. Wykonaj podane kroki, aby połączyć się z VPN w systemie Windows 10 i naprawić problemy z udostępnianiem ekranu Discord.
Uwaga: zaleca się korzystanie z najlepszych usług VPN, takich jak NordVPN, Hola VPN TunnelBearVPN i SurfShark VPN, ponieważ są one wydajne w użyciu.
1. Naciśnij jednocześnie klawisze Windows + I, aby uruchomić Ustawienia.
2. Wybierz Sieć i internet, jak pokazano.

3. Kliknij VPN w lewym okienku, a następnie kliknij przycisk Połącz odpowiadający Twojemu klientowi VPN.

4. Następnie uruchom ponownie Discord. Ciesz się nieprzerwaną usługą Discord za pomocą połączenia VPN zgodnie z instrukcją powyżej.
Metoda 1D: Uruchom narzędzie do rozwiązywania problemów z siecią
Jeśli nadal masz problemy z siecią z aplikacją, możesz zaimprowizować połączenie, korzystając z narzędzia do rozwiązywania problemów z siecią. To rozwiąże problem z udostępnianiem czarnego ekranu w Discord. Jest to systematyczny proces i jeśli nie wiesz, jak uruchomić narzędzie do rozwiązywania problemów z siecią, postępuj zgodnie z instrukcjami w naszym przewodniku Jak rozwiązywać problemy z łącznością sieciową w systemie Windows 10 i wykonaj kroki zgodnie z instrukcjami.

Wyniki narzędzia do rozwiązywania problemów poprowadzą Cię przez kolejne etapy rozwiązywania wszystkich zdiagnozowanych problemów. Po zakończeniu sprawdź, czy problem został rozwiązany, czy nie.
Metoda 1E: nadanie uprawnień administratorowi i uruchomienie narzędzia do rozwiązywania problemów ze zgodnością
Ta metoda jest najbardziej trywialną poprawką, która pomaga rozwiązać problem z niedziałającym udostępnianiem ekranu Discord. Aby upewnić się, że Discord działa z uprawnieniami administratora, postępuj zgodnie z poniższymi instrukcjami.
Krok I: Wybierz Uruchom ten program w trybie zgodności
1. Przejdź do lokalizacji pliku Discord w Eksploratorze plików.
2. Następnie kliknij prawym przyciskiem myszy aplikację Discord, a następnie wybierz Właściwości, jak pokazano poniżej.

3. Teraz przejdź do zakładki Zgodność.

4. Zaznacz opcję Uruchom ten program w trybie zgodności dla.

5. Następnie wybierz dowolną poprzednią wersję systemu Windows, która jest zgodna z Discord.

6. Kliknij Zastosuj i OK, aby zapisać te zmiany.
Możesz wypróbować różne wersje systemu Windows i sprawdzić, czy udostępnianie ekranu Discord nie działa ponownie, czy nie. Jeśli to nie rozwiąże problemu, spróbuj uruchomić narzędzie do rozwiązywania problemów ze zgodnością zgodnie z poniższymi instrukcjami.
Krok II: Uruchom narzędzie do rozwiązywania problemów ze zgodnością
1. Powtórz kroki 1-3 zgodnie z instrukcjami w powyższym kroku i kliknij przycisk Uruchom narzędzie do rozwiązywania problemów ze zgodnością, jak pokazano.

2. Kliknij Wypróbuj zalecane ustawienia lub Rozwiązywanie problemów z programem, aby uruchomić narzędzie do rozwiązywania problemów.

3. Kliknij przycisk Testuj program… i sprawdź, czy problem z udostępnianiem ekranu Discord został naprawiony, czy nie.

4. Następnie kliknij Dalej, aby kontynuować.

5A. Jeśli to ustawienie rozwiąże problem, wybierz opcję Tak, zapisz te ustawienia dla tego programu.

5B. Alternatywnie, jeśli problem będzie się powtarzał, wykonaj poniższe czynności, aby to naprawić.
Metoda 1F: Zamknij inne aplikacje
Jeśli oprócz Discorda uruchomisz w tle inną zaawansowaną grę, spowoduje to problemy z wydajnością. Kilka aplikacji działających w tle zużywa dużo zasobów procesora, a jeśli chcesz go rozwiązać, musisz zamknąć wszystkie inne programy i aplikacje działające w tle zgodnie z instrukcjami zawartymi w naszym przewodniku Jak zakończyć zadanie w systemie Windows 10.

Metoda 1G: Zaktualizuj Discord
Kilku użytkowników zgłosiło, że problem z niedziałającym udostępnianiem ekranu Discord można rozwiązać, aktualizując przestarzałą aplikację Discord. Aby zaktualizować Discord, zamknij wszystkie procesy związane z Discordem na komputerze, zaktualizuj aplikację i uruchom ją ponownie później.
1. Naciśnij klawisz Windows, wpisz %LocalAppData% i kliknij Otwórz.

2. Teraz kliknij dwukrotnie folder Discord, aby go otworzyć.

3. Teraz kliknij dwukrotnie, aby uruchomić aplikację Update i poczekaj na zakończenie procesu.

4. Na koniec uruchom ponownie Discord i sprawdź, czy problem z udostępnianiem czarnego ekranu Discord został naprawiony.
1 godz. Zaktualizuj system Windows
Ponadto, jeśli na twoim komputerze są jakieś błędy, można je naprawić dopiero po aktualizacji systemu Windows. Microsoft wydaje regularne aktualizacje, aby naprawić wszystkie te błędy, sortując w ten sposób problem z udostępnianiem czarnego ekranu Discord. Dlatego upewnij się, czy zaktualizowałeś system operacyjny Windows i czy jakieś aktualizacje oczekują w akcji, skorzystaj z naszego przewodnika Jak pobrać i zainstalować najnowszą aktualizację systemu Windows 10

Po zaktualizowaniu systemu operacyjnego Windows sprawdź, czy możesz udostępniać ekran w Discord.
Metoda 2: Wyczyść pamięć podręczną Discord
Czyszczenie tymczasowych plików Discord pomoże Ci rozwiązać problem z udostępnianiem ekranu Discord, który nie działa łatwo. Wykonaj poniższe kroki, aby wyczyścić pamięć podręczną Discord.
1. Wyjdź z Discord i kliknij pole Windows Search.
2. Wpisz %appdata% i kliknij Otwórz.

3. Teraz kliknij prawym przyciskiem myszy folder Discord i wybierz opcję Usuń, aby je usunąć.

4. Ponownie naciśnij klawisz Windows i wpisz %LocalAppData%.

5. Znajdź folder Discord i usuń go tak jak wcześniej.

6. Na koniec uruchom ponownie komputer. Teraz pomyślnie usunąłeś uszkodzone pliki konfiguracyjne Discord z komputera. Następnie sprawdź, czy naprawiłeś problem z udostępnianiem czarnego ekranu Discord.
Metoda 3: Ręczne dodawanie gry do aktywności Discord
Ogólnie rzecz biorąc, Discord automatycznie wykryje aplikację / grę, jeśli to się nie powiedzie, możesz ręcznie dodać grę do aktywności Discord, która pomoże rozwiązać problem z niedziałającym udostępnianiem ekranu Discord na komputerze z systemem Windows 10.
1. Uruchom Discord na komputerze lub przeglądarce internetowej i kliknij ikonę koła zębatego w lewym dolnym rogu ekranu. Otworzy się ustawienia Discord.

2. Wybierz zakładkę Aktywność w grze z panelu po lewej stronie.

3. Teraz kliknij link „Dodaj” obok tekstu „Nie widzę Twojej gry”.

4. Pojawi się pole wyszukiwania, kliknij menu rozwijane i znajdź aplikację lub program, w którym występują problemy z udostępnianiem ekranu. Dodaj program do listy. Upewnij się, że aplikacja jest uruchomiona, w przeciwnym razie Discord nie będzie w stanie jej zidentyfikować.
Uwaga: Upewnij się jednak, że nie uruchamiasz Discorda jako administrator i nie zamykasz aplikacji lub programów, które pojawiają się w rozwijanym menu, zanim dodasz je do listy.
5. Po dodaniu aplikacji kliknij przycisk Nakładka, aby ją włączyć. Jest to niezbędne, jeśli chcesz udostępnić aplikację.

6. Po dodaniu aplikacji spróbuj udostępnić ją ponownie za pośrednictwem Discord i sprawdź, czy problem z niedziałającym udostępnianiem ekranu Discord został rozwiązany.
Metoda 4: Wyłącz najnowsze ustawienia technologii
Najnowsza technologia przechwytywania ustawień ekranu w Discord zakłóci opcję udostępniania ekranu w Discord i spowoduje czarny ekran lub migotanie ekranu. Wykonaj poniższe czynności, aby wyłączyć to ustawienie, zgodnie z poniższymi instrukcjami.
1. Otwórz Discord i kliknij Ustawienia, jak pokazano.

2. Teraz kliknij Głos i wideo z lewego menu.

3. Teraz przewiń w dół do prawego ekranu i wyłącz go Użyj naszej najnowszej technologii, aby przechwycić ustawienia ekranu. Następnie sprawdź, czy naprawiłeś problem z udostępnianiem czarnego ekranu Discord, czy nie.
Metoda 5: Wyłącz metodę eksperymentalną
Jeśli nadal napotykasz problem z niedziałającym udostępnianiem ekranu Discord, musisz wyłączyć eksperymentalne ustawienie w swojej aplikacji zgodnie z poniższymi instrukcjami.
1. Zamknij wszystkie aplikacje działające w tle, otwórz Discord i kliknij Ustawienia, jak pokazano.

2. Teraz kliknij Głos i wideo z lewego menu.

3. Następnie wyłącz Użyj eksperymentalnej metody, aby przechwycić dźwięk z ustawień aplikacji i sprawdź, czy rozwiązuje to problem z niedziałającym udostępnianiem ekranu Discord.
Metoda 6: Wyłącz przyspieszenie sprzętowe
Funkcja przyspieszania sprzętowego pomaga aplikacji obsłużyć każde obciążenie zasobów procesora. Discord korzysta z tej funkcji, jednocześnie równoważąc zasoby systemowe do ciężkich zadań, takich jak udostępnianie ekranu. Jeśli jednak napotykasz Discord na udostępnianie ekranu, który nie działa, możesz spróbować wyłączyć tę funkcję w Discord zgodnie z instrukcjami poniżej.
1. Naciśnij klawisz Windows, wpisz Discord i kliknij Otwórz.

2. Kliknij ikonę koła zębatego, aby uruchomić Ustawienia.

3. Teraz kliknij opcję Zaawansowane, jak pokazano.

4. Następnie wyłącz opcję Przyspieszenie sprzętowe.

5. Kliknij OK, aby potwierdzić monit.

Sprawdź, czy naprawiłeś problem z udostępnianiem czarnego ekranu w Discord.
Metoda 7: Włącz zmniejszony ruch
Wszystkie animacje i przejścia aplikacji w Discord są kontrolowane przez funkcję o nazwie Zredukowany ruch. Po włączeniu tej funkcji w Discord czas animacji zostanie skrócony, dzięki czemu operacje Discord będą płynne. Postępuj zgodnie z instrukcjami, aby naprawić problem udostępniania ekranu Discord, który nie działa, problem z czarnym ekranem.
1. Naciśnij klawisz Windows, wpisz Discord i kliknij Otwórz.

2. Kliknij ikonę koła zębatego, aby otworzyć Ustawienia.

3. Przejdź do zakładki Dostępność.

4. Włącz opcję Włącz zmniejszony ruch.
Uwaga: Włączenie tej opcji automatycznie wyłączy opcje Automatycznie odtwarzaj GIF-y, gdy Discord jest skupiony i Odtwarzaj animowane emoji.

5. Teraz uruchom ponownie aplikację Discord i sprawdź, czy rozwiązałeś problem z udostępnianiem ekranu Discord, który nie działa.
Metoda 8: Zaktualizuj sterowniki GPU
Sterowniki graficzne pomagają uprościć zadania związane z ciężkimi obrazami graficznymi i aplikacjami do przetwarzania wideo. Jeśli napotkasz jakiekolwiek konflikty podczas uruchamiania podczas udostępniania ekranu w Discord, upewnij się, że używasz zaktualizowanej wersji sterowników urządzeń, ponieważ służą one jako łącze między sprzętem a systemem operacyjnym komputera. Wielu użytkowników zasugerowało, że aktualizacja sterowników naprawiła problem z niedziałającym udostępnianiem ekranu Discord. Przeczytaj i zaimplementuj kroki opisane w naszym przewodniku 4 sposoby aktualizacji sterowników graficznych w systemie Windows 10, aby to zrobić.
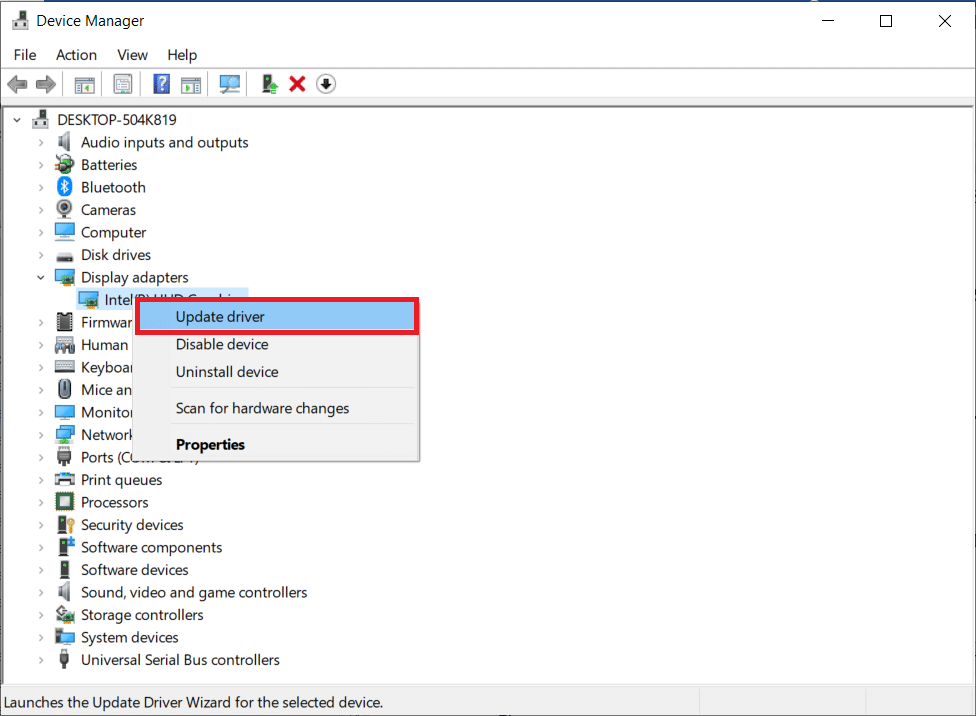
Metoda 9: Zainstaluj ponownie sterownik GPU
Jeśli po aktualizacji sterowników GPU nadal napotykasz problem z udostępnianiem ekranu Discord, zainstaluj ponownie sterowniki urządzeń, aby rozwiązać wszelkie problemy z niekompatybilnością. Możesz łatwo ponownie zainstalować sterowniki graficzne zgodnie z instrukcjami w naszym przewodniku Jak odinstalować i ponownie zainstalować sterowniki w systemie Windows 10.
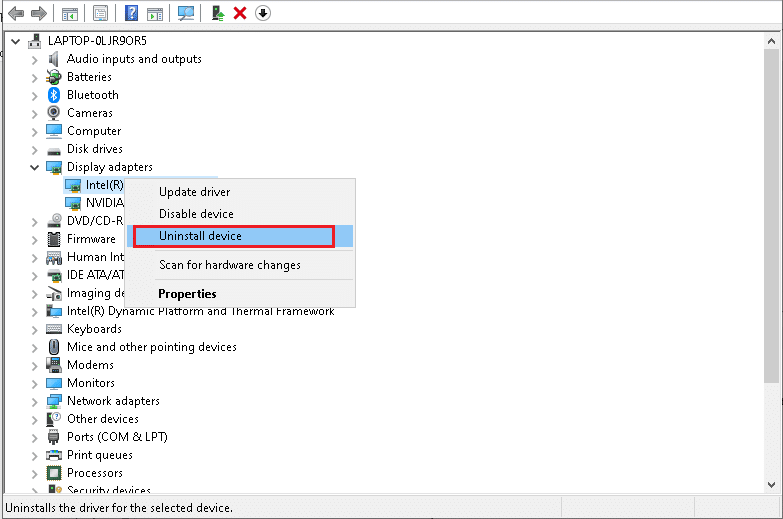
Metoda 10: Tymczasowo wyłącz program antywirusowy (jeśli dotyczy)
Twój program antywirusowy może omyłkowo blokować wszelkie zaktualizowane funkcje aplikacji Windows, takich jak Discord. Zaleca się tymczasowe wyłączenie wbudowanego lub zewnętrznego oprogramowania antywirusowego, aby rozwiązać problem z niedziałającym czarnym ekranem w Discord. Przeczytaj nasz przewodnik Jak tymczasowo wyłączyć program antywirusowy w systemie Windows 10 i postępuj zgodnie z instrukcjami, aby tymczasowo wyłączyć program antywirusowy na komputerze.
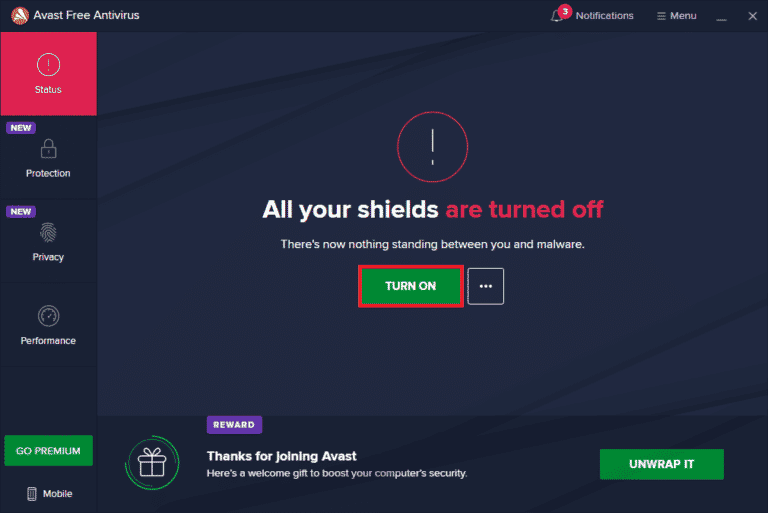
Metoda 11: Wyłącz zaporę Windows Defender (niezalecane)
Czasami Windows Defender Firewall na twoim komputerze może uniemożliwiać dostęp do współdzielenia ekranu z pewnych względów bezpieczeństwa. Jeśli nie wiesz, jak wyłączyć Zaporę systemu Windows Defender, pomoże Ci w tym nasz przewodnik dotyczący wyłączania zapory systemu Windows 10. Możesz także dodać Discord do białej listy, postępując zgodnie z naszym przewodnikiem Zezwalaj lub blokuj aplikacje przez zaporę systemu Windows
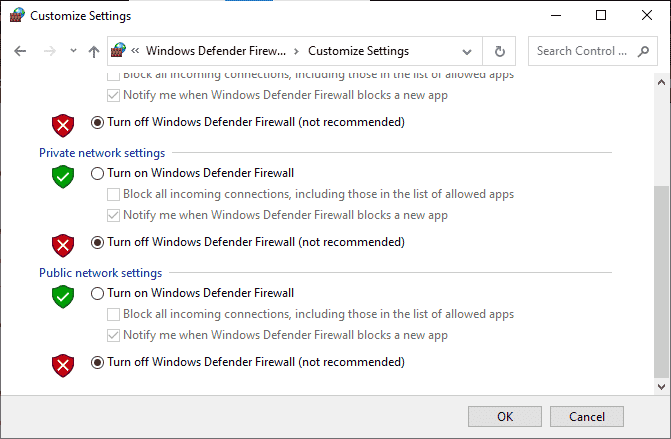
Metoda 12: Zresetuj ustawienia sieciowe
Pomimo aktualizacji sterowników graficznych i wyłączenia pakietów bezpieczeństwa, spróbuj zresetować ustawienia sieciowe, jeśli żadna z metod nie pomogła rozwiązać problemu z niedziałającym udostępnianiem ekranu Discord. Aby to zrobić, postępuj zgodnie z naszym przewodnikiem Jak zresetować ustawienia sieciowe w systemie Windows 10
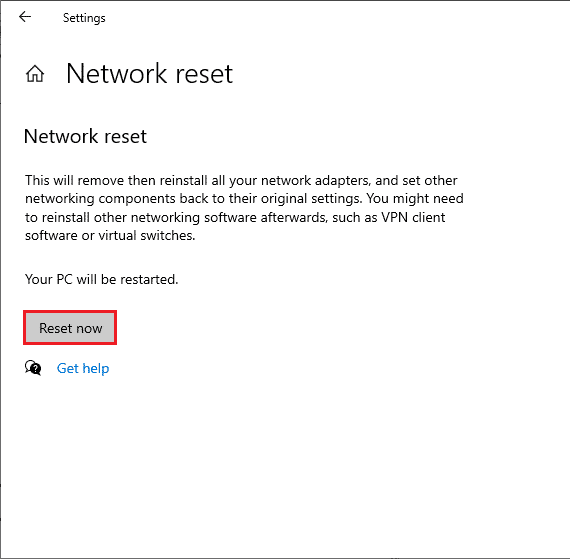
Metoda 13: Zresetuj ustawienia głosu
Niektórzy użytkownicy sugerowali, że zresetowanie ustawień głosu w Discord pomogło im rozwiązać problem z udostępnianiem ekranu Discord. Choć może to zabrzmieć dziwnie, warto spróbować. Wykonaj poniższe kroki, aby wdrożyć to samo.
1. Naciśnij klawisz Windows, wpisz Discord i kliknij Otwórz.
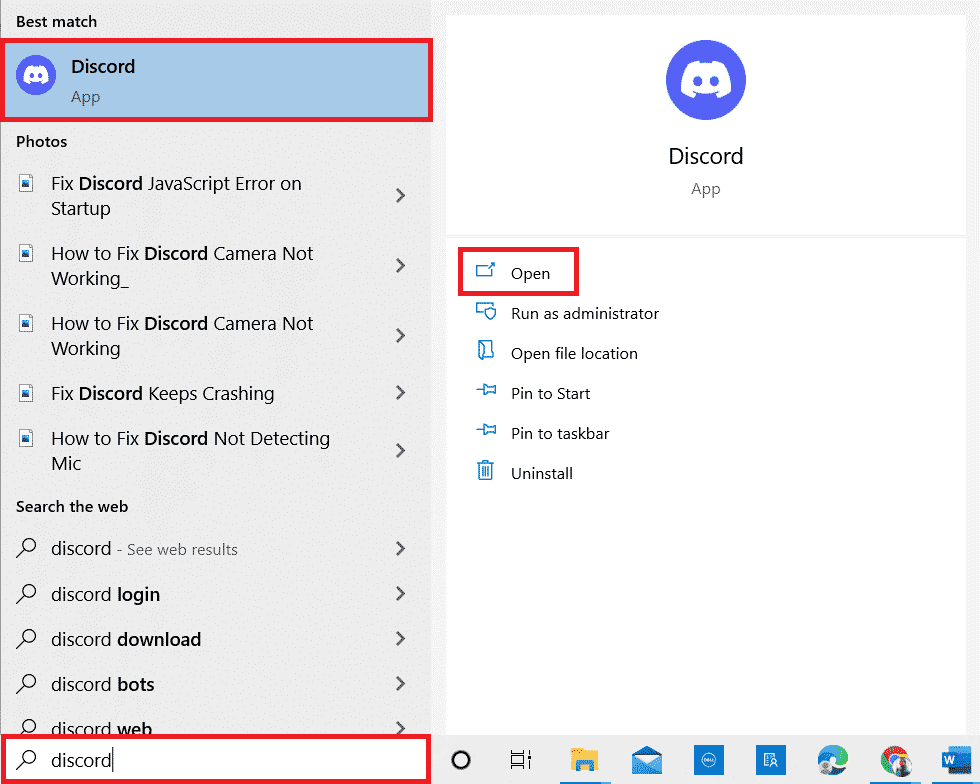
2. Kliknij ikonę koła zębatego, aby otworzyć Ustawienia.
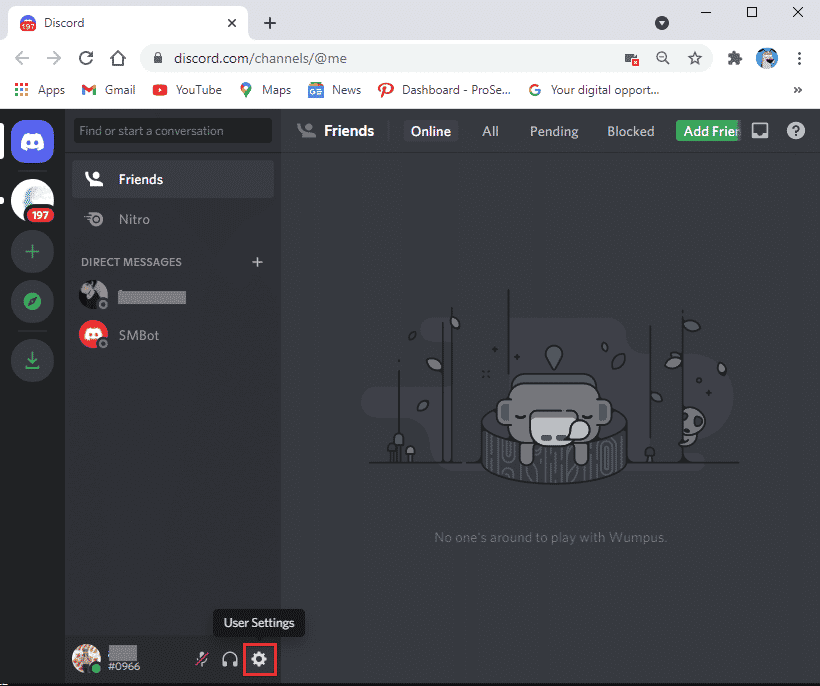
3. Przejdź do zakładki Głos i wideo z panelu po lewej stronie.
4. W Ustawieniach głosu przeciągnij suwak głośności wejściowej do wysokiej wartości.
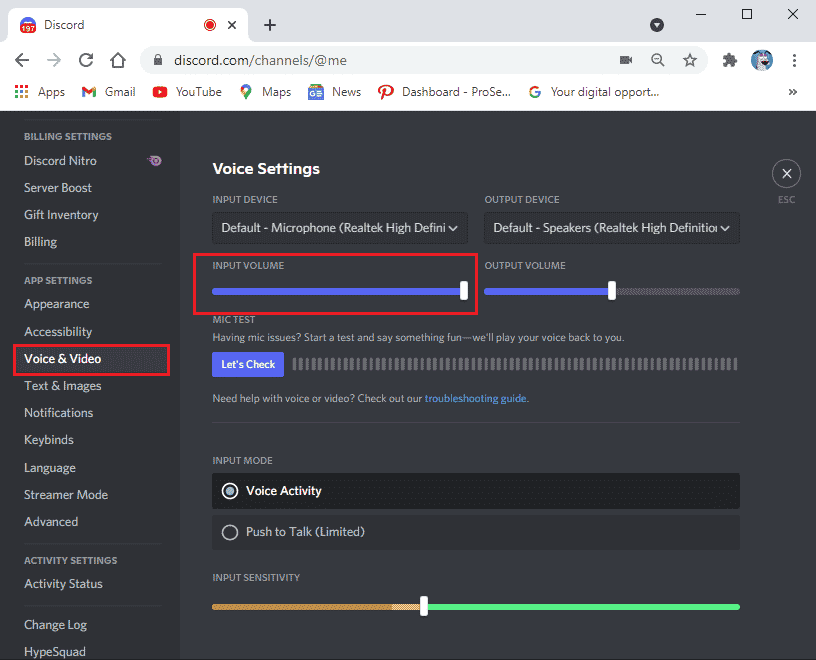
5. Teraz zresetuj ustawienia głosu na Discord. Przewiń w dół na ekranie Głos i wideo i kliknij Resetuj ustawienia głosu.
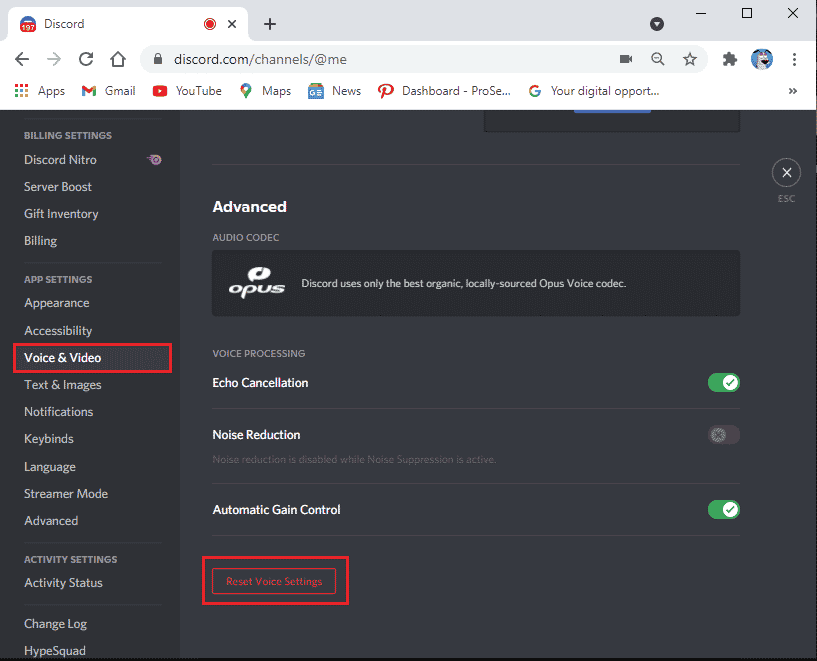
6. Na koniec pojawi się okno potwierdzenia; kliknij OK, aby potwierdzić. Uruchom ponownie Discord, aby sprawdzić, czy udało Ci się naprawić problemy z udostępnianiem czarnego ekranu Discord.
Metoda 14: Zainstaluj ponownie Discord
Jeśli żadna z metod nie pomogła, spróbuj ponownie zainstalować oprogramowanie, jeśli to możliwe. Po ponownym zainstalowaniu Discord konfiguracja konfiguracyjna i wszystkie ustawienia zostaną odświeżone, a zatem istnieje więcej szans, że uzyskasz poprawkę dotyczącą niedziałającego problemu z udostępnianiem ekranu Discord.
1. Naciśnij jednocześnie klawisze Windows + I, aby otworzyć Ustawienia systemu Windows.
2. Kliknij Aplikacje z podanych kafelków
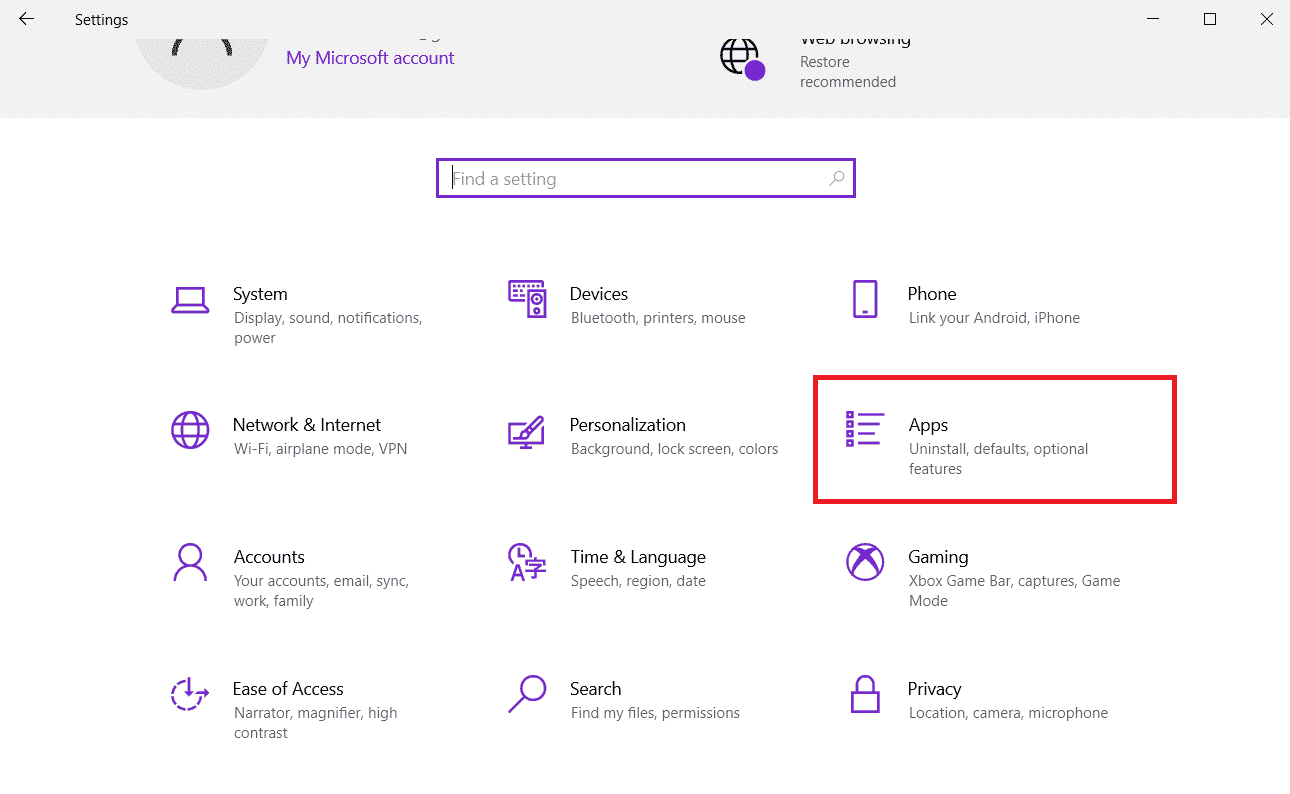
3. Na karcie Aplikacje i funkcje znajdź i kliknij Discord. Następnie kliknij przycisk Odinstaluj.
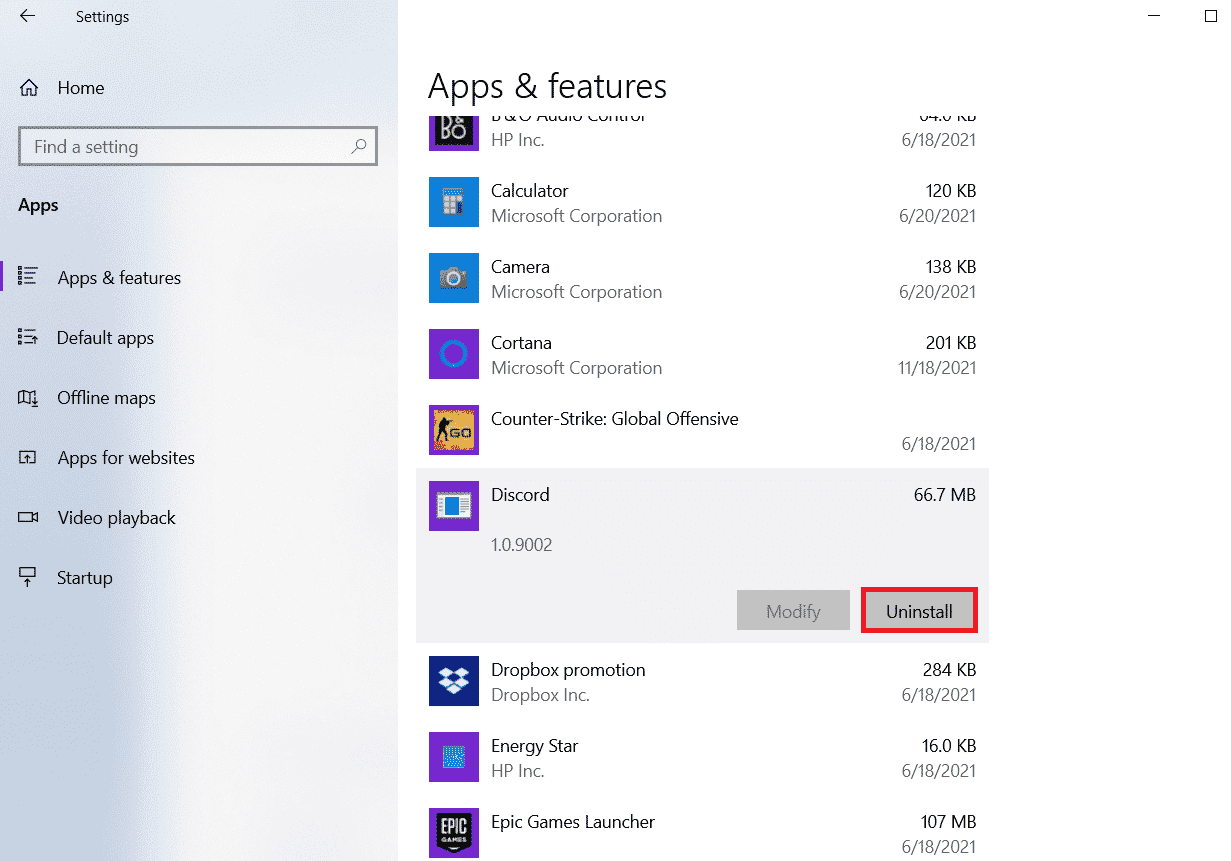
4. Postępuj zgodnie z instrukcjami wyświetlanymi na ekranie, aby zakończyć dezinstalację.
5. Następnie naciśnij jednocześnie klawisze Windows + E, aby otworzyć Menedżera plików.
6. Przejdź do następującej ścieżki z paska adresu.
C:UsersUSERNAMEAppDataLocal
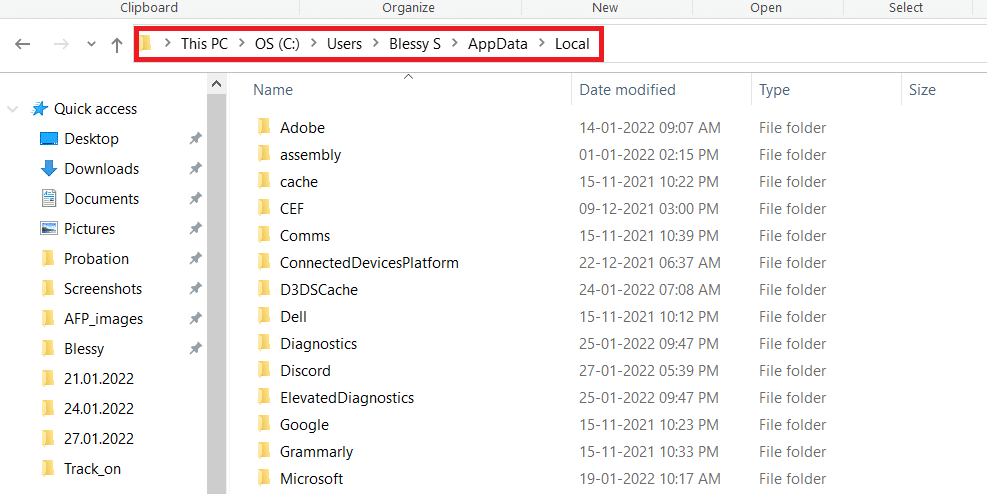
7. Kliknij prawym przyciskiem myszy Discord i wybierz opcję Usuń.
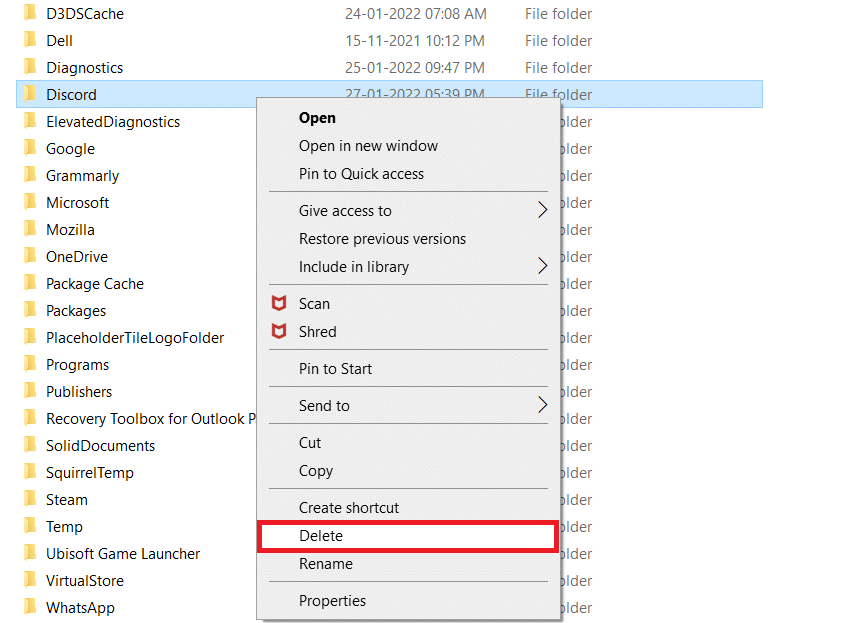
8. Teraz przejdź do strony Discord i kliknij przycisk Pobierz dla Windows.
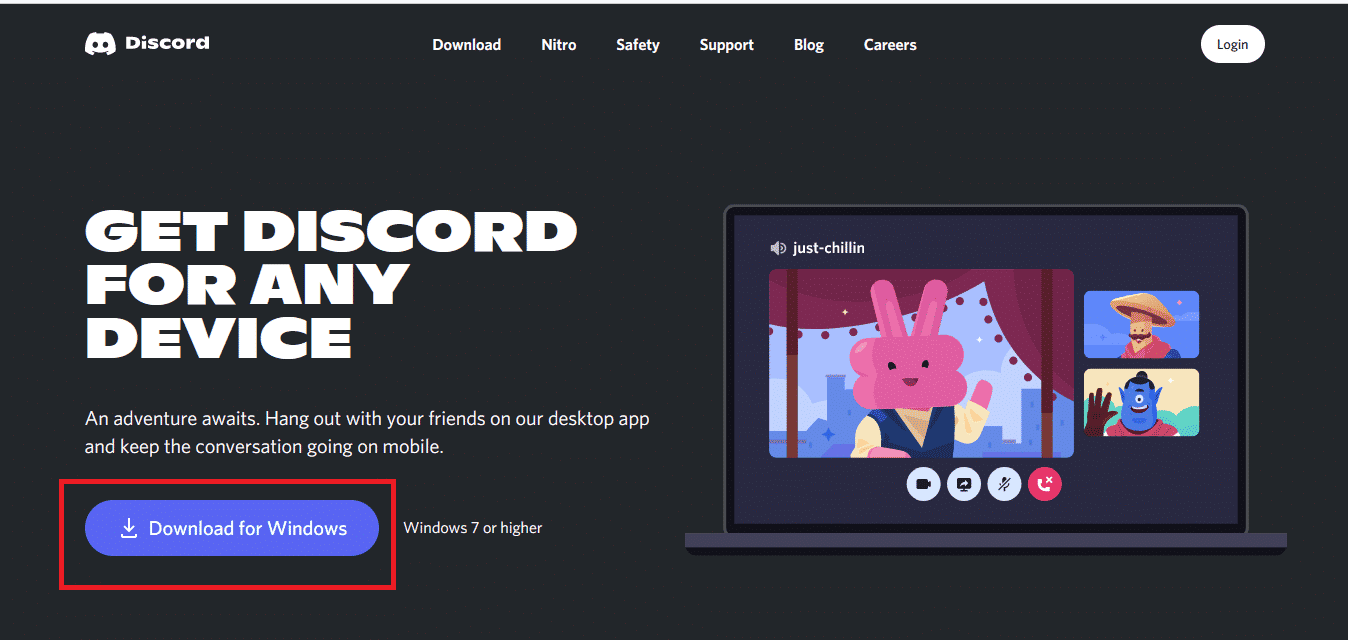
9. Otwórz pobrany plik DiscordSetup.exe i zainstaluj program.
![]()
10. Zaktualizuje się automatycznie za każdym razem, gdy uruchomisz aplikację. Po ponownym zainstalowaniu Discorda wszystkie związane z nim problemy znikną teraz.
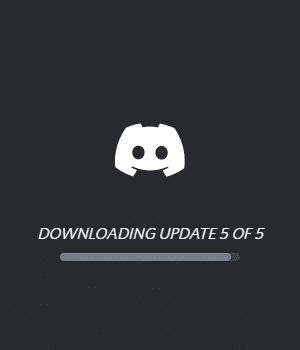
Metoda 15: Skontaktuj się z pomocą Discord
Jeśli nie byłeś w stanie rozwiązać problemu z niedziałającym czarnym ekranem w Discord, korzystając z powyższych rozwiązań, powinieneś skontaktować się z pomocą techniczną Discord.
1. Zaloguj się do aplikacji lub witryny Discord, używając swoich danych logowania.
2. Teraz przejdź do strony Prześlij zgłoszenie.
3. Z rozwijanego menu wybierz potrzebne wsparcie i wypełnij formularz, aby przesłać zgłoszenie.
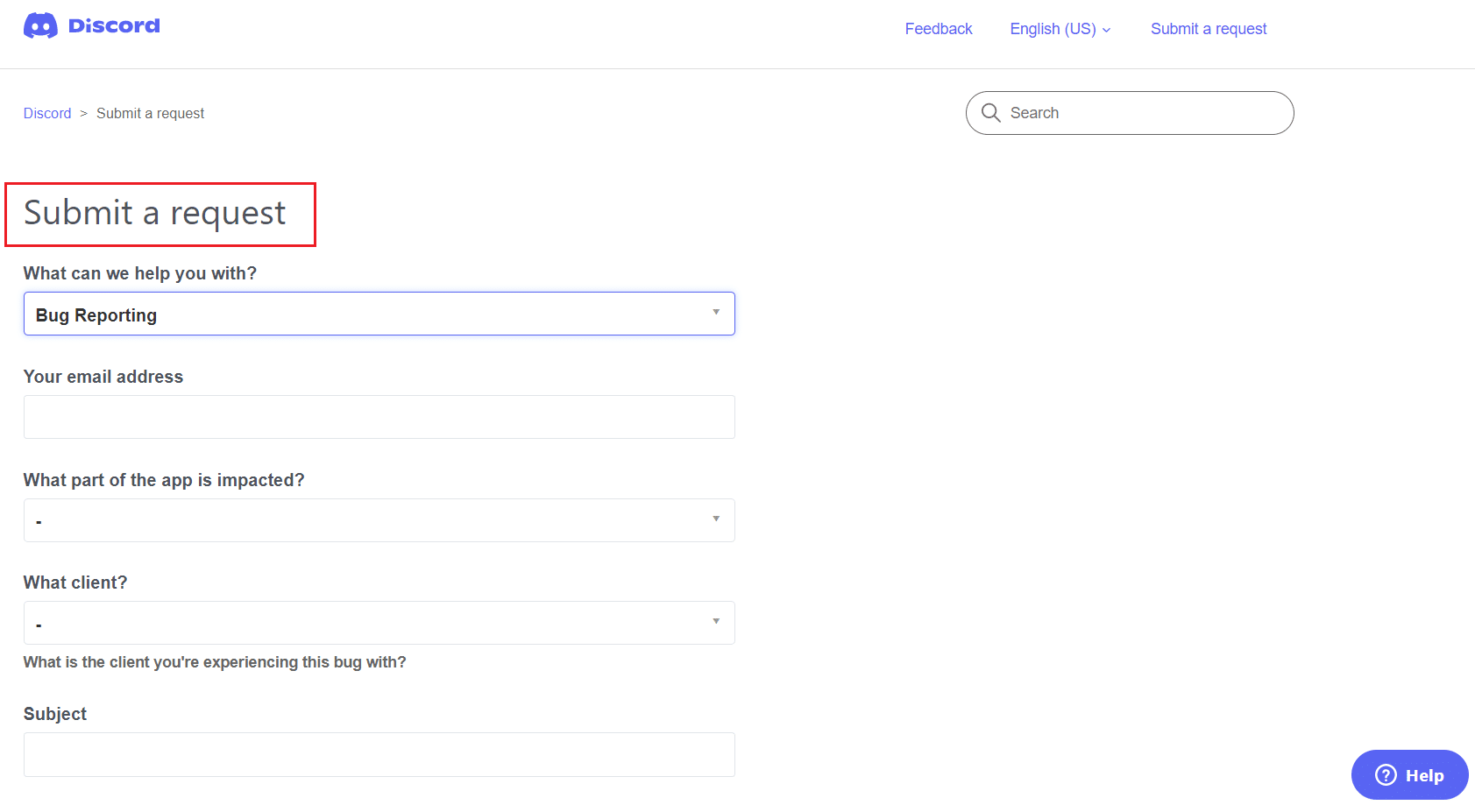
4. Teraz kliknij przycisk Prześlij żądanie na dole strony.
Uwaga: wskaż problem z udostępnianiem czarnego ekranu Discord w zgłoszeniu do pomocy technicznej, a także czynność, którą wykonałeś, która spowodowała wyświetlenie tego błędu na ekranie.
Wsparcie Discord przyjrzy się temu problemowi i spróbuje go rozwiązać za Ciebie.
***
Mamy nadzieję, że ten przewodnik był pomocny i nauczyłeś się, jak naprawić problem z niedziałającym udostępnianiem ekranu Discord w systemie Windows 10. Daj nam znać, w jaki sposób ten artykuł pomógł Ci najlepiej. Ponadto, jeśli masz jakieś pytania/sugestie dotyczące tego artykułu, możesz je umieścić w sekcji komentarzy.