Dysk C to komputer, który jest bardzo pomocny w przechowywaniu wszystkich niezbędnych informacji. Jeśli masz tylko jeden dysk na swoim komputerze, wszystkie pliki instalacyjne systemu Windows, dokumenty, filmy i pliki obrazów zostaną umieszczone na tym dysku C. Jest to całkiem normalne, ale jeśli napotkasz nietypowo zajęte miejsce na dysku C, musisz rozważyć wyczyszczenie części miejsca, aby uniknąć problemów z wydajnością. Jeśli masz również do czynienia z dyskiem C, który bez powodu zapełnia się problemem na komputerze z systemem Windows 10, ten przewodnik pomoże ci zrozumieć problem i rozwiązać go za pomocą niesamowitych hacków.
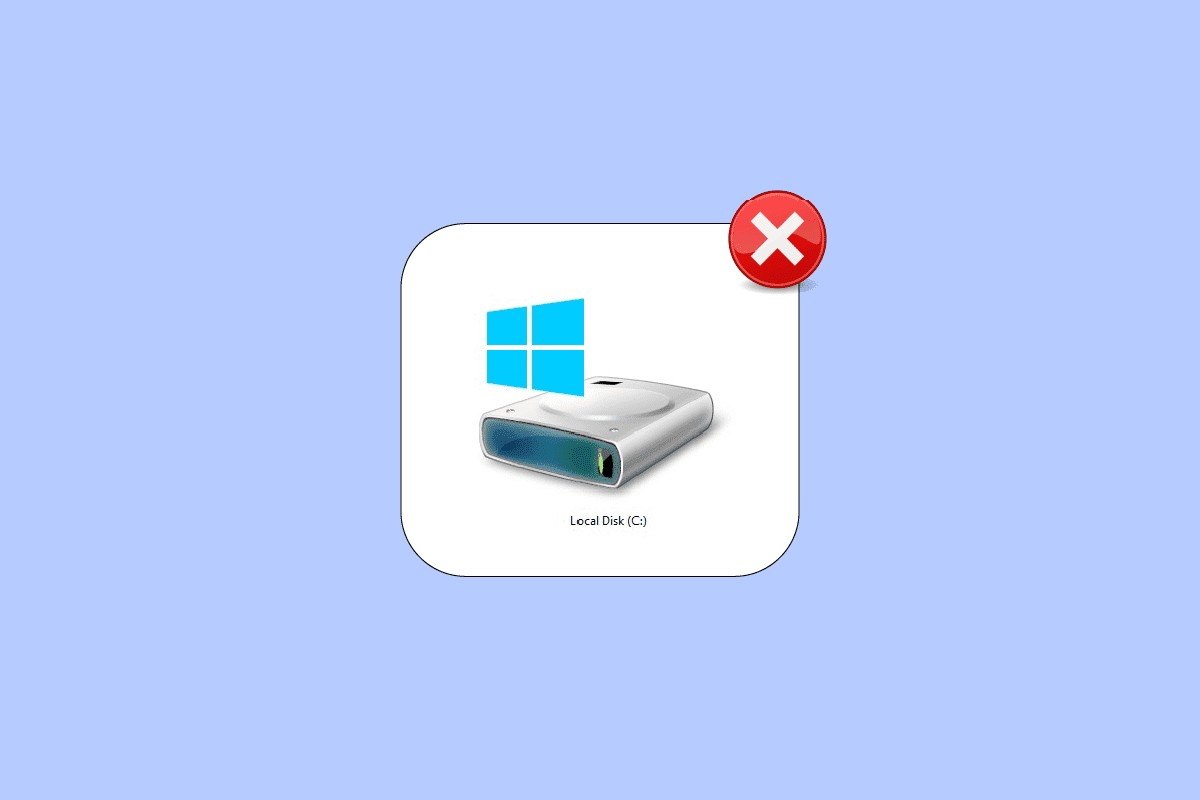
Spis treści:
Jak naprawić dysk C ciągle się napełnia bez powodu?
Istnieje kilka problemów, które powodują automatyczne zapełnianie się dysku C w systemie Windows 10. Jednak poniżej wymieniono kilka typowych powodów.
- Będziesz mieć do czynienia z nienormalnie zajętym miejscem na dysku C, jeśli masz zbyt wiele aplikacji działających w tle. W takim przypadku zaleca się zamknięcie wszystkich niechcianych aplikacji działających w tle.
- Jeśli żywotność dysku twardego dobiegła końca, szybkość komputera również będzie się stopniowo zmniejszać z powodu niewystarczającej ilości miejsca. Ponownie uruchom test dysku twardego i napraw każdy problem, jeśli istnieje.
- Jeśli na komputerze nie ma wystarczającej ilości pamięci z powodu wszystkich zgromadzonych tymczasowych plików pamięci podręcznej. Wyczyść wszystkie pliki tymczasowe i pozostałe pliki, aby zwolnić trochę miejsca w pamięci.
-
Zbyt wiele rozszerzeń i dodatków w Twojej przeglądarce również przyczynia się do omawianego problemu. Wyłącz wszystkie rozszerzenia i dodatki w swoim systemie i sprawdź, czy jakieś miejsce na dysku C zostanie wyczyszczone.
- Jeśli w przeglądarce jest otwartych zbyt wiele kart, zużyje ona sporą część pamięci RAM (pamięć o dostępie swobodnym), a tylko niewielka ilość pamięci RAM pozostanie wolna. Zamknij niechciane karty, aby uniemożliwić automatyczne instalowanie aplikacji i programów na komputerze z powodu aktualizacji.
- Czasami ciężkie filmy i aplikacje/programy muzyczne przechowywane na dysku C zajmują większość jego miejsca. Jeśli wydają się niepotrzebne, spróbuj odinstalować je z komputera.
- Czasami obecność wirusa, złośliwego oprogramowania, oprogramowania szpiegującego lub innych szkodliwych programów na komputerze może powodować nietypowe działania na komputerze, takie jak samozapełnianie się dysku twardego. Możesz zalecić uruchomienie oprogramowania/programu chroniącego przed złośliwym oprogramowaniem, aby uniknąć tego problemu.
- Zawsze upewnij się, że korzystasz z systemu w jego zaktualizowanej wersji. Starsze wersje systemu operacyjnego Windows spowodują, że komputer będzie reagować nienormalnie. Dlatego okresowo aktualizuj system operacyjny Windows.
- Ukryte pliki i ustawienia hibernacji na twoim komputerze zużywają dużo zasobów i miejsca z dysku C. Aby rozwiązać problem, musisz dostosować niektóre ustawienia i usunąć niepotrzebne ukryte pliki z komputera.
- Twój dysk może być uszkodzony z niektórymi uszkodzonymi plikami. Możesz uruchomić skanowanie dysku, aby automatycznie naprawić i naprawić błędy.
- Nieaktualne sterowniki i ustawienia BIOS-u zajmują dodatkowe miejsce na komputerze na przechowywanie postępu programów. Rozważ aktualizację sterowników i ustawień BIOS, aby rozwiązać problem.
Po przeanalizowaniu kilku raportów online i przewodników dotyczących rozwiązywania problemów zebraliśmy listę skutecznych hacków, które pomagają naprawić problem z dyskiem C. Postępuj zgodnie z nimi w tej samej kolejności, aby osiągnąć doskonałe rezultaty.
Metoda 1: Podstawowe metody rozwiązywania problemów
Możesz spróbować wdrożyć podstawowe metody rozwiązywania problemów podane poniżej.
1A. Usuń pliki tymczasowe
Jeśli martwisz się ogromną ilością miejsca na dysku, możesz natychmiast zwolnić trochę miejsca, postępując zgodnie z poniższymi instrukcjami.
Opcja I: Usuń pliki pobierania wstępnego
Pliki pobierania wstępnego to pliki tymczasowe, które zawierają dziennik często używanych aplikacji. Pliki te służą do skrócenia czasu uruchamiania aplikacji. Cała zawartość tego dziennika jest przechowywana w formacie skrótu, dzięki czemu nie można jej łatwo odszyfrować. Jest funkcjonalnie podobny do pamięci podręcznej, a jednocześnie w większym stopniu zajmuje miejsce na dysku. Postępuj zgodnie z poniższą procedurą, aby usunąć pliki Prefetch z komputera:
1. Przejdź do ścieżki folderu C: Windows w Eksploratorze plików.
2. Teraz kliknij folder Prefetch.

3. Na koniec usuń wszystkie pliki z folderu Prefetch.
Opcja II: Usuń zrzuty awaryjne
Plik zrzutu awaryjnego przechowuje informacje należące do każdej konkretnej awarii. Zawiera informacje o wszystkich procesach i sterownikach, które są aktywne podczas wspomnianej awarii. Oto kilka kroków, aby usunąć zrzuty awaryjne z systemu Windows 10:
1. Otwórz okno dialogowe Uruchom, a następnie wpisz %localappdata% i naciśnij klawisz Enter.

2. Teraz kliknij CrashDumps i usuń wszystkie znajdujące się w nim pliki.
3. Ponownie powtórz krok 1 i przejdź do Microsoft > Windows > WER.

4. Kliknij dwukrotnie ReportArchive i usuń tymczasowe pliki zrzutu awaryjnego stąd.
1B. Zamknij procesy w tle
Kilka procesów i aplikacji działających w tle może przyczynić się do automatycznego zapełnienia dysku C w systemie Windows 10. Postępuj zgodnie z naszym przewodnikiem Jak zakończyć zadanie w systemie Windows 10, aby wyjść ze wszystkich procesów w tle.

1C. Użyj polecenia chkdsk
Użytkownicy systemu Windows mogą nie być w stanie powiązać różnych twarzy błędów z dyskiem twardym, ale jest z nim powiązana jedna lub inna przyczyna. Dlatego zawsze zaleca się uruchomienie dysku kontrolnego, ponieważ może to łatwo rozwiązać problem. Dlatego system operacyjny Windows ma wbudowane narzędzie o nazwie chkdsk. Chkdsk to podstawowe oprogramowanie narzędziowe systemu Windows, które skanuje dysk twardy, USB lub dysk zewnętrzny w poszukiwaniu błędów i może naprawić błędy systemu plików. CHKDSK zasadniczo upewnia się, że dysk jest zdrowy, sprawdzając fizyczną strukturę dysku. Naprawia problemy związane z utraconymi klastrami, uszkodzonymi sektorami, błędami katalogów i usieciowanymi plikami.
Przeczytaj nasz przewodnik, aby sprawdzić dysk pod kątem błędów za pomocą programu chkdsk, aby znaleźć i usunąć błędy dysku.

1D. Uruchom skanowanie złośliwego oprogramowania
Microsoft Windows zapewnia każdemu systemowi ochronę, jakiej potrzebuje przed nowym i ewoluującym złośliwym oprogramowaniem, które krąży tam dzięki funkcji Microsoft Security. Automatycznie przeskanuje system w celu wykrycia i wyeliminowania wszelkich wirusów lub złośliwego oprogramowania. Czasami jednak możesz wątpić w plik lub aplikację, czy dalsze korzystanie z niego jest bezpieczne. W takim przypadku możesz wykonać ręczne skanowanie za pomocą programu Microsoft Security, aby przeskanować ten konkretny plik lub aplikację.
Dlatego zaleca się przeskanowanie komputera zgodnie z instrukcjami zawartymi w naszym przewodniku Jak uruchomić skanowanie w poszukiwaniu wirusów na moim komputerze?

Ponadto, jeśli chcesz usunąć złośliwe oprogramowanie ze swojego komputera, zapoznaj się z naszym przewodnikiem Jak usunąć złośliwe oprogramowanie z komputera w systemie Windows 10. Po usunięciu wszystkich złośliwych plików z komputera sprawdź, czy naprawiłeś automatyczne zapełnianie się dysku C w systemie Windows 10 problem, czy nie.
1E. Zaktualizuj system Windows
Jeśli twój komputer ma jakieś błędy, może to spowodować, że dysk C będzie się zapełniał bez powodu problemu, możesz to po prostu naprawić, aktualizując system operacyjny. Postępuj zgodnie z instrukcjami podanymi w tym przewodniku Jak pobrać i zainstalować najnowszą aktualizację systemu Windows 10, jeśli dopiero zaczynasz aktualizować komputer z systemem Windows 10.

Sprawdź, czy dysk twardy sam się zapełnia Problem został rozwiązany po aktualizacji systemu Windows.
1F. Zaktualizuj sterowniki urządzeń
Jeśli powyższe metody nie zadziałały dla Ciebie, możliwe, że nie masz zainstalowanych odpowiednich sterowników graficznych na swoim komputerze. Sterowniki ułatwiają interakcję między sprzętem a grą i są ważnymi komponentami. Jeśli sterowniki są uszkodzone lub nieaktualne, może to spowodować, że dysk C nadal wypełnia problem na komputerze. Jeśli nie wiesz, jak zaktualizować sterowniki urządzeń, postępuj zgodnie z instrukcjami podanymi w tym przewodniku Jak zaktualizować sterowniki urządzeń w systemie Windows 10.

Metoda 2: Usuń niepotrzebne ukryte pliki
Za każdym razem, gdy instalujesz system Windows lub programy innych firm na swoim komputerze, tworzonych jest wiele ukrytych plików, do których nie można wyświetlić ani uzyskać do nich dostępu. Nawet jeśli odinstalowałeś te programy, nadal pozostają one na komputerze, zajmując większość miejsca na Dysku. Spróbuj je usunąć zgodnie z poniższymi instrukcjami.
1. Naciśnij jednocześnie klawisze Windows i E, aby otworzyć Eksplorator plików.
2. Teraz kliknij Plik w lewym górnym rogu ekranu i wybierz Zmień folder i opcje wyszukiwania, jak pokazano.

3. Następnie w następnym oknie przejdź do zakładki Widok i kliknij opcję Pokaż ukryte pliki, foldery i dyski pod tytułem Ukryte pliki i foldery.

4. Teraz kliknij Zastosuj i OK, aby zapisać zmiany.
5. Następnie przejdź na dysk C i sprawdź, czy nie ma niepotrzebnych folderów i plików. Następnie usuń je z komputera.
Uwaga: upewnij się, że usuwasz wszystkie niezbędne pliki i foldery systemu Windows, które prowadzą do awarii systemu.

Metoda 3: Zarządzaj ustawieniami hibernacji
Pliki hibernacji są ogromne i zajmują ogromne miejsce na dysku. Nigdy nie są używane w codziennych działaniach systemu. Tryb hibernacji zapisuje wszystkie informacje o otwartych plikach na dysku twardym i umożliwia wyłączenie komputera. Wszystkie pliki hibernacji są przechowywane w lokalizacji C: hiberfil.sys.
Gdy użytkownik włącza system, cała praca jest ponownie wyświetlana na ekranie dokładnie od miejsca, w którym została przerwana. System nie zużywa energii, gdy znajduje się w trybie hibernacji. Ale zaleca się wyłączenie trybu hibernacji w systemie, gdy nie używasz go do naprawy, dysk C zapełnia się bez powodu.
Uwaga: po wyłączeniu trybu hibernacji nie można uzyskać szybkiego uruchamiania komputera z systemem Windows 10, ale można wyczyścić znacznie więcej miejsca na dysku C.
1. Wpisz Wiersz polecenia lub cmd w pasku wyszukiwania systemu Windows. Następnie kliknij Uruchom jako administrator.

2. Teraz wpisz następujące polecenie i naciśnij klawisz Enter.
powercfg.exe /hibernate off

Teraz tryb hibernacji jest wyłączony z systemu. Wszystkie pliki hibernacji w lokalizacji C: hiberfil.sys zostaną teraz usunięte. Pliki w lokalizacji zostaną usunięte po wyłączeniu trybu hibernacji.
Metoda 4: Napraw pliki systemowe
Jeśli twój komputer z systemem Windows 10 ma uszkodzone lub uszkodzone pliki konfiguracyjne systemu, napotkasz problem z zapełnianiem dysku C bez powodu. Prowadzi to również do nieprawidłowego działania komputera, powodując awarię wydajności. Na szczęście możesz naprawić te uszkodzone pliki, korzystając z wbudowanych narzędzi komputera, a mianowicie Kontrolera plików systemowych oraz Obsługi i zarządzania obrazami wdrażania.
Przeczytaj nasz przewodnik dotyczący naprawy plików systemowych w systemie Windows 10 i postępuj zgodnie z instrukcjami, aby naprawić wszystkie uszkodzone pliki.

Metoda 5: Uruchom Oczyszczanie dysku
Musisz uruchomić Oczyszczanie dysku, aby usunąć pliki tymczasowe, pliki systemowe, pusty Kosz itp. elementy, których możesz już nie potrzebować, a te elementy mogą powodować nieefektywne działanie komputera. Czasami te pliki są zainfekowane i powodują różne problemy z komputerem, w tym dysk C, zapełnia się bez powodu, więc zobaczmy, jak użyć Oczyszczania dysku, aby rozwiązać ten problem.

Metoda 6: Uruchom defragmentację dysku
Teraz defragmentacja dysku ponownie porządkuje wszystkie dane rozłożone na dysku twardym i ponownie je przechowuje. Gdy pliki są zapisywane na dysku, są one dzielone na kilka części, ponieważ nie ma wystarczającej ciągłej przestrzeni do przechowywania całego pliku, co powoduje fragmentację plików.
Defragmentacja zmniejsza fragmentację plików, poprawiając w ten sposób szybkość odczytu i zapisu danych na dysku, co ostatecznie zwiększa wydajność komputera. Defragmentacja dysku czyści również dysk, zwiększając w ten sposób ogólną pojemność pamięci. Tak więc, nie marnując czasu, zobaczmy, jak zoptymalizować i defragmentować dyski w systemie Windows 10.

Metoda 7: Zarządzaj punktami przywracania systemu
Przywracanie systemu to funkcja systemu Windows, wprowadzona po raz pierwszy w systemie Windows XP, która umożliwia użytkownikom przywracanie komputerów do poprzedniego stanu bez utraty danych. Jeśli jakikolwiek plik lub oprogramowanie podczas instalacji powoduje problem w systemie Windows, można użyć funkcji przywracania systemu. Za każdym razem, gdy pojawia się problem w systemie Windows, formatowanie systemu Windows nie jest rozwiązaniem.
Przywracanie systemu oszczędza kłopotów z formatowaniem systemu Windows raz za razem, przywracając system do poprzedniego stanu bez utraty danych i plików. Te systemy przywracają punkty dużo miejsca na dysku C, przyczyniając się do tego, że dysk C ciągle się zapełnia bez powodu. Możesz spróbować je usunąć zgodnie z poniższymi instrukcjami.
1. Naciśnij klawisz Windows i wpisz Utwórz punkt przywracania. Następnie kliknij Otwórz.

2. Teraz na karcie Ochrona systemu wybierz z listy Dysk lokalny (C:) i kliknij Konfiguruj.

3. Następnie przesuń suwak Max Usage w lewo i kliknij OK.
Metoda 8: Rozszerz partycję systemową
Nie będziesz w stanie naprawić problemu automatycznego zapełniania dysku C na komputerze z systemem Windows 10, jeśli na partycji systemowej nie ma wystarczającej ilości miejsca. Istnieje wiele sposobów na zwiększenie przestrzeni pamięci w komputerze, ale może to nie być pomocne w każdej sytuacji. Aby naprawić omawiany problem, musisz rozszerzyć partycję zarezerwowaną dla systemu. Istnieje wiele narzędzi innych firm do rozszerzenia partycji zarezerwowanej przez system, ale lepiej jest zrobić to ręcznie. Postępuj zgodnie z instrukcjami podanymi w tym artykule Jak rozszerzyć partycję dysku systemowego (C:) w systemie Windows 10.

Metoda 9: Usuń niechciane aplikacje
Jeśli na komputerze znajdują się niechciane aplikacje lub programy, możesz spróbować je usunąć, aby zwolnić trochę miejsca na dysku lokalnym.
1. Naciśnij jednocześnie klawisze Windows + I, aby otworzyć Ustawienia systemu Windows.
2. Teraz kliknij Ustawienia aplikacji.

3. Teraz wyszukaj i kliknij na niechciane aplikacje (np. Minecraft) z listy i wybierz opcję Odinstaluj.

4. Teraz potwierdź monit, jeśli taki istnieje, i uruchom ponownie komputer po odinstalowaniu aplikacji.
Metoda 10: Użyj CCleaner
Kilku użytkowników twierdziło, że uszkodzone pliki tymczasowe na komputerze mogą powodować automatyczne zapełnianie dysku C w systemie Windows 10. Chociaż istnieje kilka sposobów na wyczyszczenie plików tymczasowych na komputerze, użycie CCleaner będzie lepszą opcją, ponieważ możesz nawet usunąć stare uszkodzone pliki z komputera.
Aby użyć CCleaner, wykonaj poniższe czynności.
1. Odwiedź oficjalna strona pobierania CCleaner i wybierz opcję Darmowe pobieranie.
Uwaga: jeśli masz już CCleaner na swoim urządzeniu, przejdź do kroku 4.

2. Następnie przejdź do Moje pobrane i kliknij dwukrotnie plik instalacyjny. W następnym oknie kliknij przycisk Instaluj.

3. Następnie kliknij Uruchom CCleaner, a aplikacja zostanie teraz uruchomiona.

4. Teraz w lewym okienku kliknij Kontrola stanu, aw oknie głównym kliknij Start, jak podświetlono poniżej.

5. Teraz kliknij Prywatność, Przestrzeń linki i wybierz, co chcesz usunąć z sugerowanej listy. Następnie kliknij Popraw to w głównym oknie, jak pokazano.

6. Poczekaj, aż CCleaner zakończy swoje zadanie.

7. Teraz w lewym okienku kliknij Rejestr, jak pokazano.
 –
–
8. Następnie kliknij Skanuj w poszukiwaniu problemów, jak pokazano.

9. Następnie poczekaj na zakończenie procesu skanowania.

10. Teraz kliknij Sprawdź wybrane problemy…, jak pokazano poniżej.

11. W następnym monicie kliknij Tak, aby wykonać kopię zapasową rejestru.
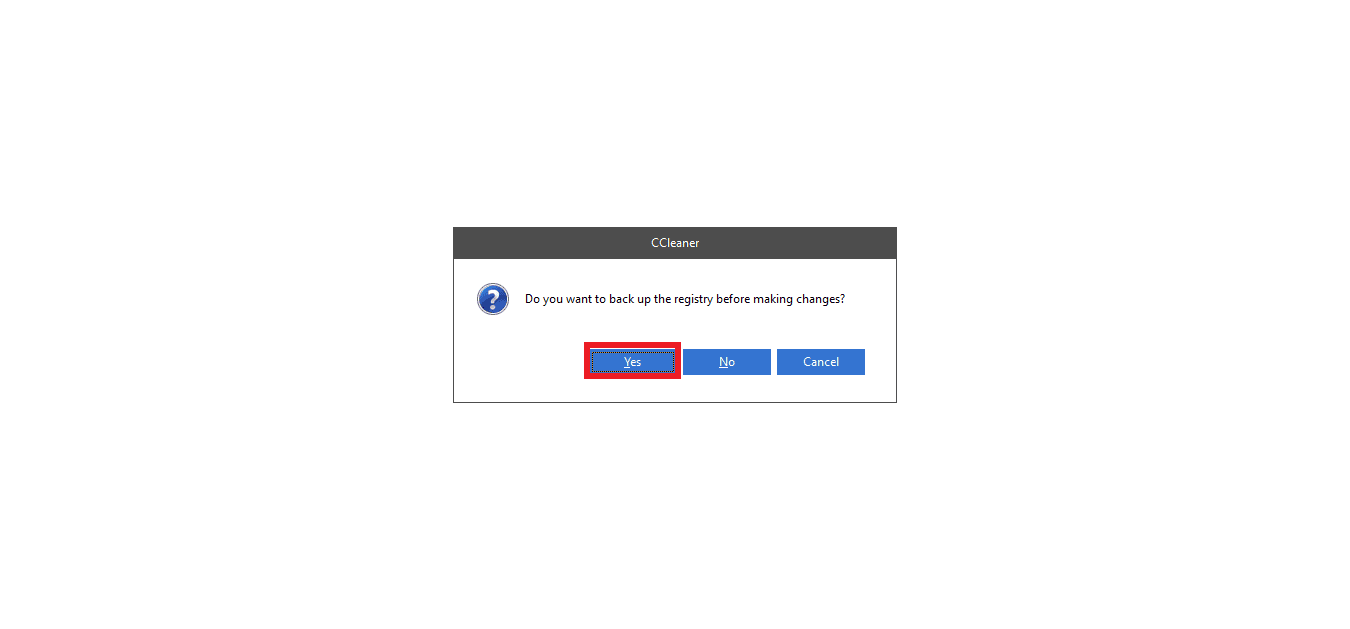
12. Postępuj zgodnie z instrukcjami wyświetlanymi na ekranie i kliknij Napraw wszystkie wybrane problemy, aby usunąć wszystkie uszkodzone pliki rejestru.
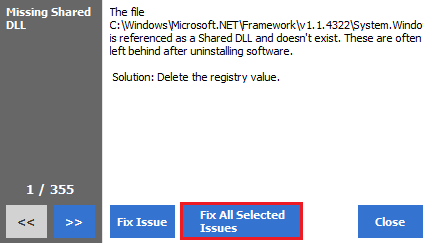
Teraz uruchom ponownie komputer i nie będziesz musiał ponownie stawić czoła automatycznemu zapełnianiu dysku C w systemie Windows 10.
Metoda 11: Zaktualizuj BIOS
Kilku użytkowników systemu Windows 10 na całym świecie zgłosiło, że dysk C ciągle się zapełnia bez powodu, problem zniknął po aktualizacji BIOS. Ale w przypadku, gdy masz najnowszą wersję BIOS-u i nadal napotykasz ten sam problem, musisz ponownie zainstalować BIOS. Jeśli wszystkie powyższe metody nie rozwiążą problemu, zalecamy aktualizację BIOS-u zgodnie z instrukcjami zawartymi w naszym przewodniku Co to jest BIOS i jak zaktualizować BIOS?
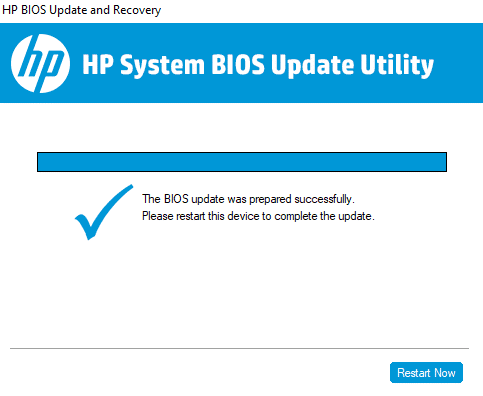
***
Mamy nadzieję, że ten przewodnik był pomocny i udało Ci się naprawić dysk C, który bez powodu zapełnia się na komputerze z systemem Windows 10. Daj nam znać, ile miejsca do przechowywania możesz zaoszczędzić, korzystając z naszego obszernego przewodnika. Jeśli masz jakieś pytania/sugestie dotyczące tego artykułu, możesz je umieścić w sekcji komentarzy.
