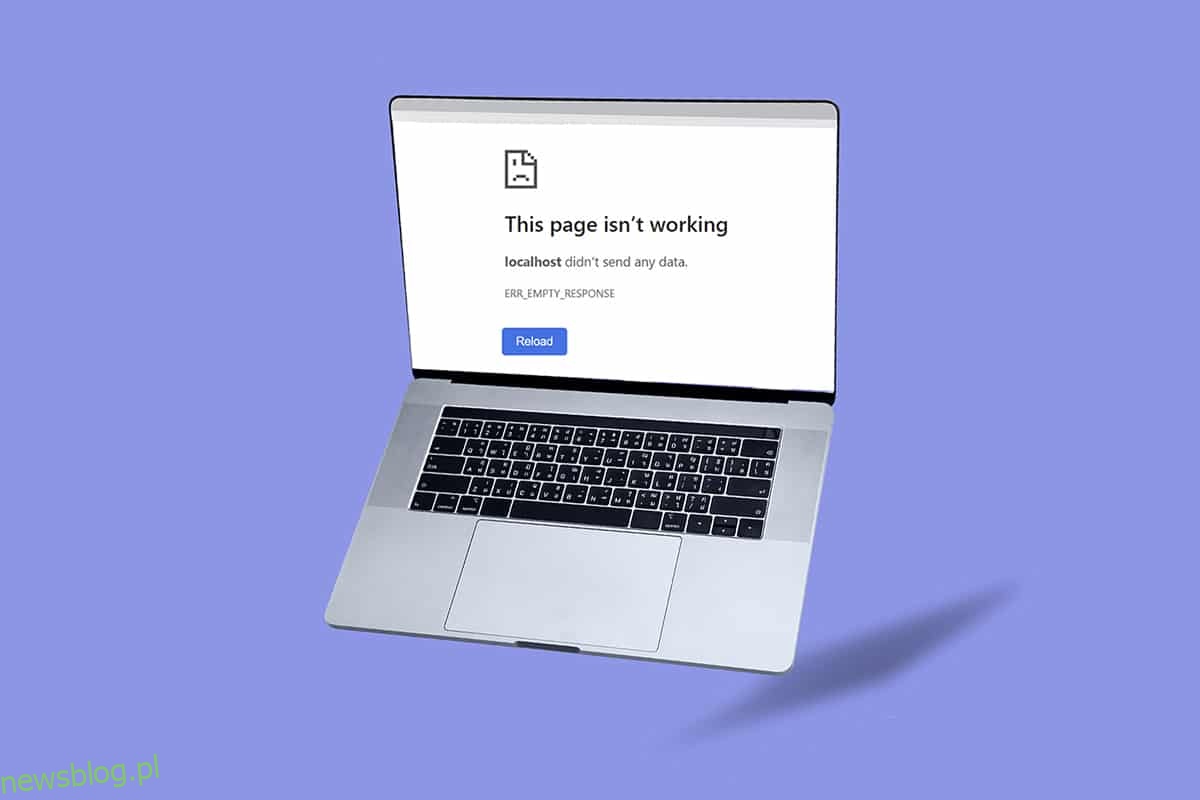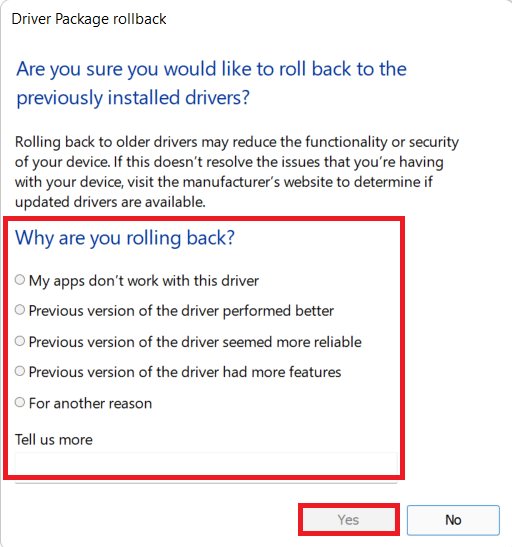Google to jedna z najlepszych przeglądarek internetowych w tym świecie technologii. Przez lata imperium przeglądarki było szeroko rozpowszechnione wśród użytkowników w każdym zakątku tej nowoczesnej ery. Możesz napotkać kilka błędów, takich jak EMPTY_RESPONSE w systemie Windows 10 podczas surfowania po Internecie. Jeśli napotkasz ERR_EMPTY_RESPONSE w systemie Windows 10, rozumiemy Twoją frustrującą sytuację i tutaj pomożemy Ci to naprawić za pomocą prostych i skutecznych metod rozwiązywania problemów. No to ruszamy!
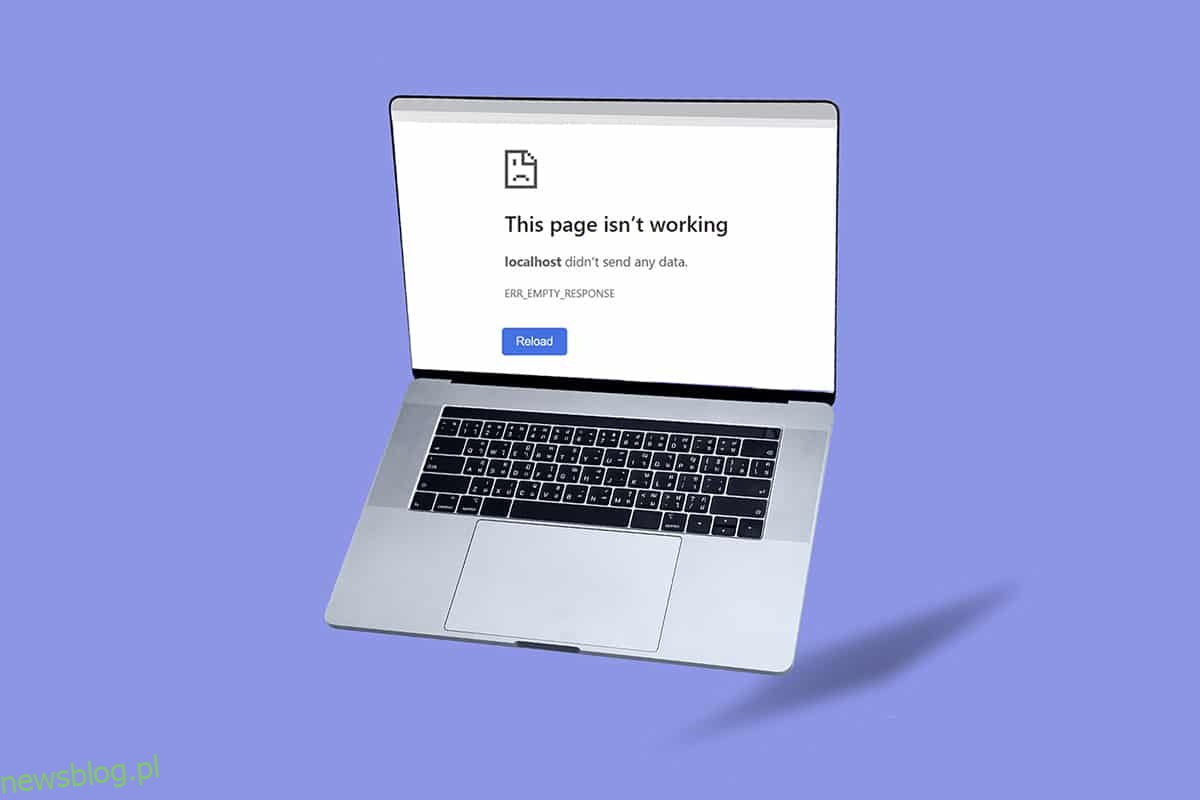
Spis treści:
Jak naprawić ERR_EMPTY_RESPONSE w systemie Windows 10?
Poniżej wymieniono niektóre główne przyczyny tego problemu.
- Uszkodzone dane przeglądania,
- Złe połączenie internetowe,
- Niekompatybilne sterowniki sieciowe,
- nieaktualna wersja Windows,
- awaria serwera DNS,
- Zakłócenia antywirusowe.
Przygotowaliśmy listę metod naprawy tego błędu ERR_EMPTY_RESPONSE w systemie Windows 10. Metody ułożone są od podstawowego poziomu skuteczności do poziomu zaawansowanego. Jednak przed wykonaniem poniższych kroków rozwiązywania problemów zaleca się ponowne uruchomienie komputera i sprawdzenie, czy problem został rozwiązany. Prosty restart może naprawić kilka tymczasowych usterek, a rozwiązanie problemu można uzyskać w prostych krokach. Mimo to, jeśli nie udało ci się obejść problemu, skorzystaj z tych metod.
Metoda 1: Uruchom ponownie router
Ponowne uruchomienie routera spowoduje ponowne zainicjowanie połączenia sieciowego. Niewielu użytkowników zgłosiło, że wszystkie zmiany zaznaczone w ustawieniach konfiguracyjnych zaczną obowiązywać po ponownym uruchomieniu routera. Dlatego wykonaj poniższe kroki.
1. Znajdź przycisk zasilania z tyłu routera.
2. Naciśnij przycisk raz, aby go wyłączyć.

3. Teraz odłącz kabel zasilający routera i poczekaj, aż kondensatory zostaną całkowicie rozładowane.
4. Następnie ponownie podłącz kabel zasilający i włącz go po minucie.
5. Poczekaj, aż połączenie sieciowe zostanie ponownie nawiązane i spróbuj ponownie się zalogować.
Metoda 2: Zresetuj router
Zanim wypróbujesz poniższe instrukcje, musisz pamiętać o kilku punktach, w których reset routera przywróci router do ustawień fabrycznych. Wszystkie ustawienia i konfiguracje, takie jak przekierowane porty, połączenia z czarnej listy, poświadczenia itp., zostaną usunięte. Mimo to, jeśli zdecydujesz się zresetować router, postępuj zgodnie z instrukcjami opisanymi poniżej.
Uwaga 1: Wszystkie ustawienia i konfiguracje, takie jak przekierowane porty, połączenia z czarnej listy, poświadczenia itp., zostaną usunięte. Dlatego upewnij się, że masz to konto, zanim przejdziesz do instrukcji omówionych poniżej.
Uwaga 2: Po zresetowaniu router powróci do ustawień domyślnych i hasła uwierzytelniającego. Użyj więc domyślnych poświadczeń, aby zalogować się po zresetowaniu.
1. Otwórz ustawienia routera, używając domyślnego adresu IP bramy. Następnie użyj swoich danych logowania do Lpoczątek jak pokazano.
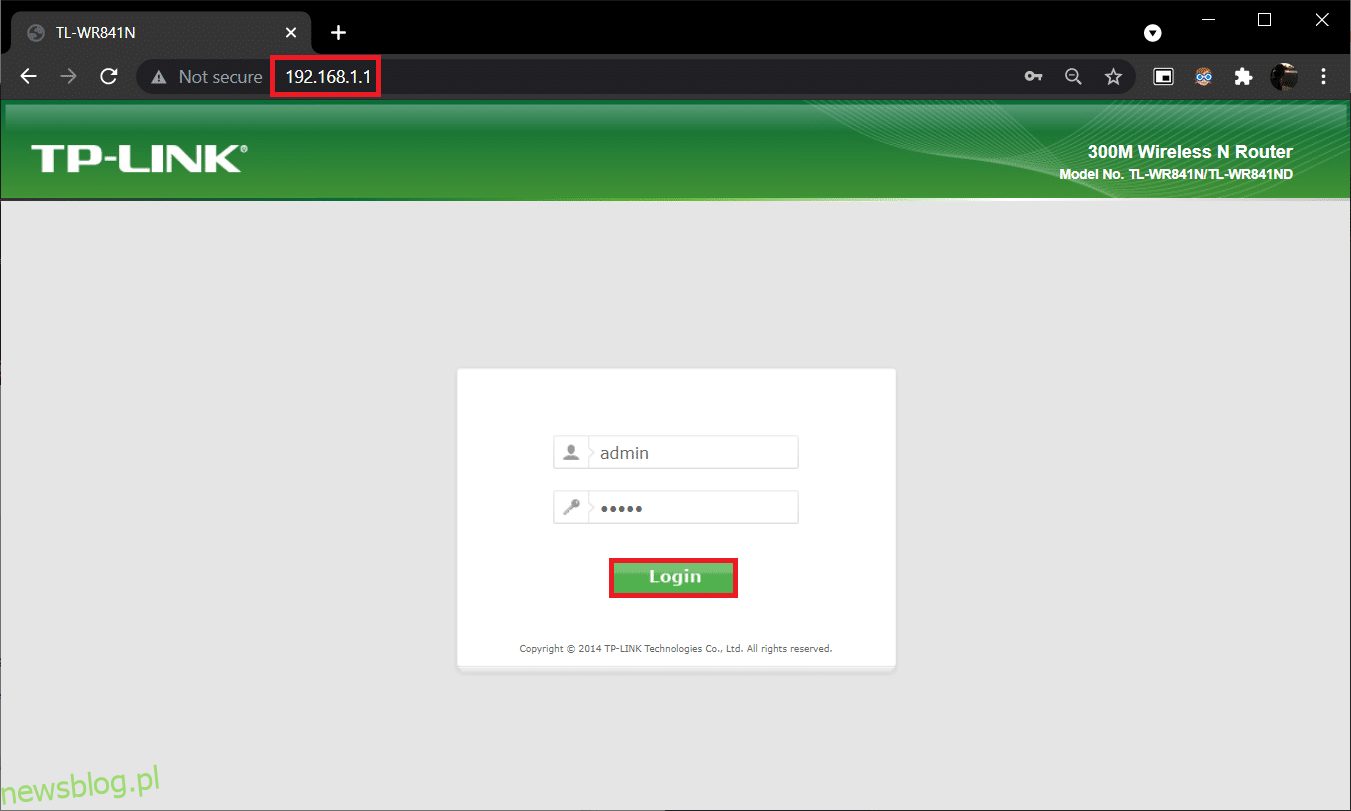
2. Zanotuj wszystkie ustawienia konfiguracyjne. Będziesz ich potrzebować po zresetowaniu routera, ponieważ możesz utracić poświadczenia usługodawcy internetowego, jeśli korzystasz z protokołu P2P (protokół Point-to-Point przez Internet)
3. Teraz przytrzymaj przycisk Reset na routerze przez 10-30 sekund.
Uwaga: W niektórych routerach może być konieczne użycie urządzeń wskazujących, takich jak szpilka lub wykałaczka, aby nacisnąć przycisk RESET.

4. Router automatycznie się wyłączy i włączy ponownie. Możesz zwolnić przycisk, gdy kontrolki zaczną migać.
5. Ponownie wprowadź szczegóły konfiguracji routera na stronie internetowej.
Metoda 3: Wyłącz aplikacje i usługi startowe
Problemy dotyczące EMPTY_RESPONSE w systemie Windows 10 można rozwiązać, wyłączając aplikacje i usługi startowe, jak pokazano poniżej.
1. Aby uruchomić okno dialogowe Uruchom, naciśnij jednocześnie klawisze Windows + R.
2. Po wprowadzeniu polecenia msconfig kliknij przycisk OK.
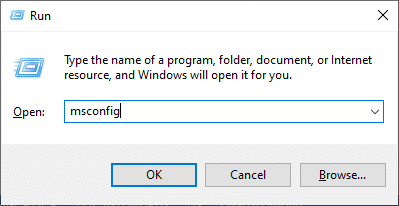
3. Pojawi się okno Konfiguracja systemu. Następnie przejdź do zakładki Usługi.
4. Zaznacz pole obok Ukryj wszystkie usługi Microsoft i kliknij przycisk Wyłącz wszystko, jak pokazano na ilustracji.
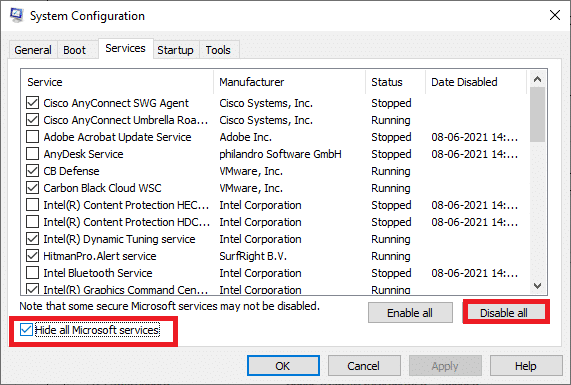
5. Teraz przejdź do zakładki Uruchamianie i kliknij łącze Otwórz Menedżera zadań, jak pokazano poniżej.
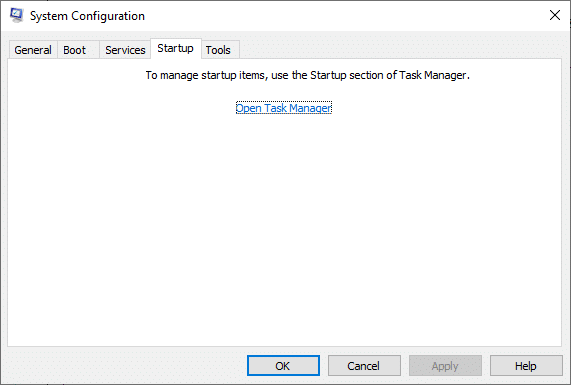
6. Teraz pojawi się okno Menedżera zadań.
7. Następnie wybierz zadania startowe, które nie są wymagane i kliknij Wyłącz w prawym dolnym rogu.
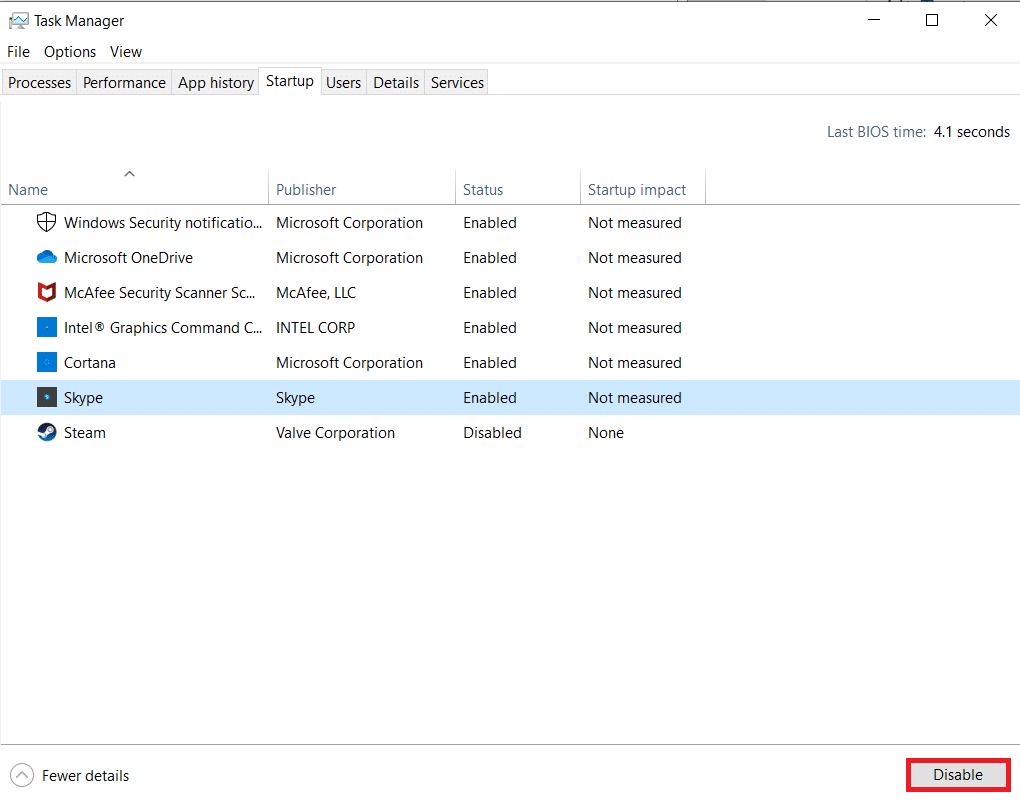
8. Wyjdź z okna Menedżera zadań i konfiguracji systemu.
9. Na koniec uruchom ponownie komputer.
Metoda 4: Uruchom test ping i zresetuj ipconfig
Poświęć chwilę, aby przeanalizować, w jaki sposób komputer nawiązuje połączenie ze stroną internetową, którą chcesz odwiedzić. Możesz analizować utratę pakietów, a tym samym zdecydować, czy zdalne połączenie z odpowiednią witryną zostało nawiązane, czy nie. Wykonaj poniższe czynności, aby uruchomić test ping i zresetować ipconfig, aby naprawić błąd ERR_EMPTY_RESPONSE w systemie Windows 10.
1. Uruchom okno wiersza polecenia jako administrator, wpisując cmd w pasku wyszukiwania, jak pokazano.
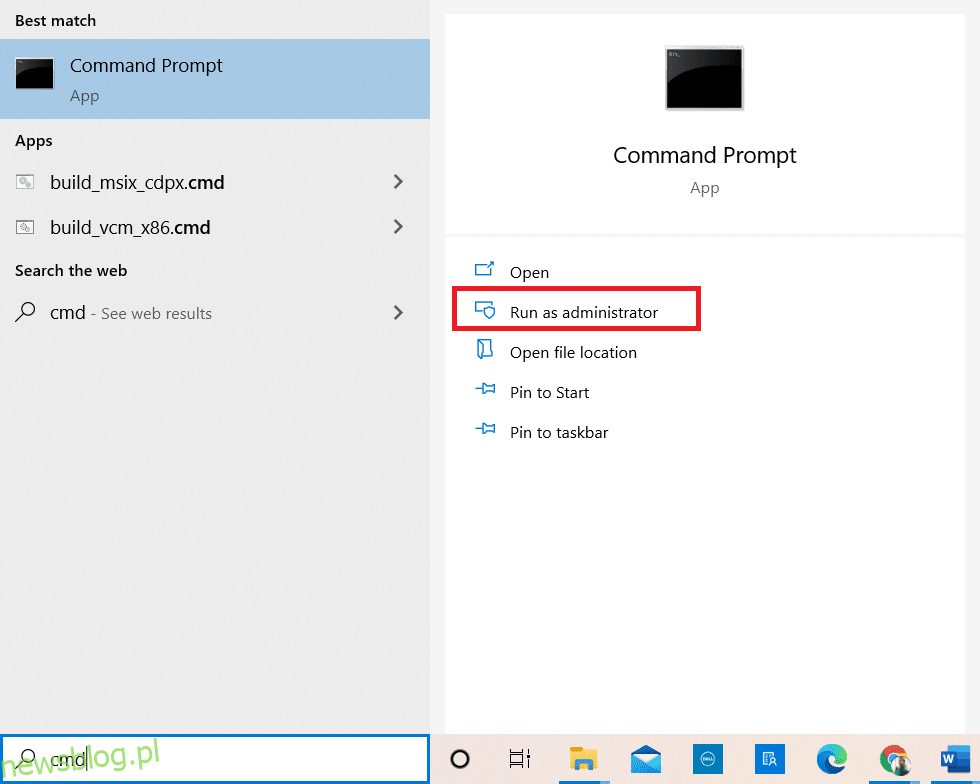
2. Teraz wpisz ping google.com i naciśnij Enter.
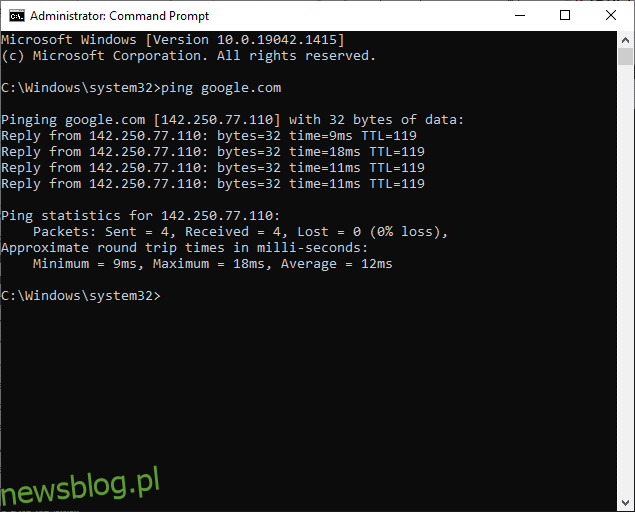
3. Poczekaj na wyniki i zanotuj % straty.
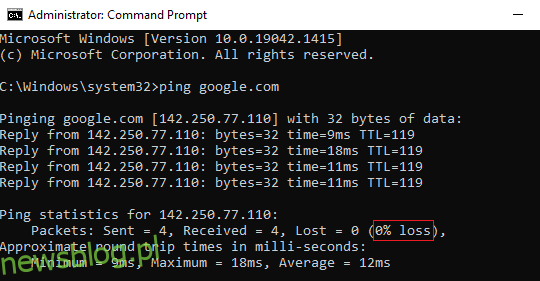
4. Przeanalizuj wyniki.
-
0% utraty pakietów oznacza, że Twój komputer pomyślnie dotarł do zdalnego serwera, a teraz nie pojawi się żaden błąd podczas uzyskiwania do niego dostępu.
-
Utrata 100% pakietów jest złą wskazówką, że Twój komputer nie przesłał ani jednego bitu danych do zdalnego serwera. W takim przypadku winowajcą jest połączenie sieciowe lub odpowiednia witryna internetowa.
-
Od 0% do 100% utraty pakietów wskazuje na niestabilne połączenie internetowe, które jest nawiązywane między komputerem a zdalnym serwerem.
5. Jeśli napotkasz 100% utratę pakietów lub jakiekolwiek wartości od 0% do 100%, możesz spróbować zresetować połączenie internetowe za pomocą następujących poleceń.
ipconfig /flushdns ipconfig /registerdns ipconfig /release ipconfig /renew netsh winsock reset
6. Wpisz wymienione powyżej polecenia jeden po drugim i naciśnij Enter po każdym poleceniu.
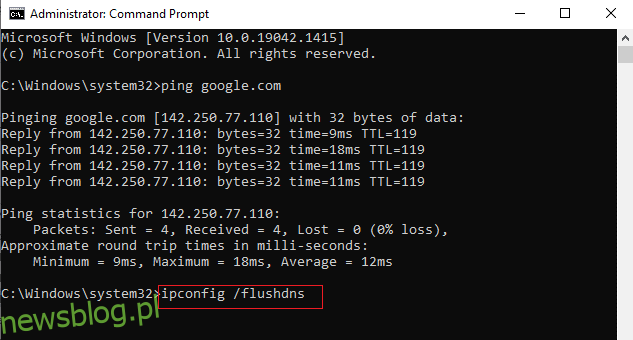
7. Na koniec poczekaj na wykonanie poleceń i uruchom ponownie komputer z systemem Windows.
Metoda 5: Uruchom narzędzie do rozwiązywania problemów z kartą sieciową
Uruchomienie narzędzia do rozwiązywania problemów z kartą sieciową rozwiąże wszelkie usterki w połączeniu Ethernet, a ta metoda ma zastosowanie nie tylko w systemie Windows 7, ale także w systemach Windows 7 i 8.1.
1. Naciśnij jednocześnie klawisze Windows + I, aby uruchomić Ustawienia.
2. Kliknij kafelek Aktualizacja i zabezpieczenia, jak pokazano.

3. Przejdź do menu Rozwiązywanie problemów z lewego okienka i znajdź Znajdź i napraw inne problemy w prawym okienku.
4. Wybierz narzędzie do rozwiązywania problemów z kartą sieciową i kliknij przycisk Uruchom narzędzie do rozwiązywania problemów, który jest podświetlony.
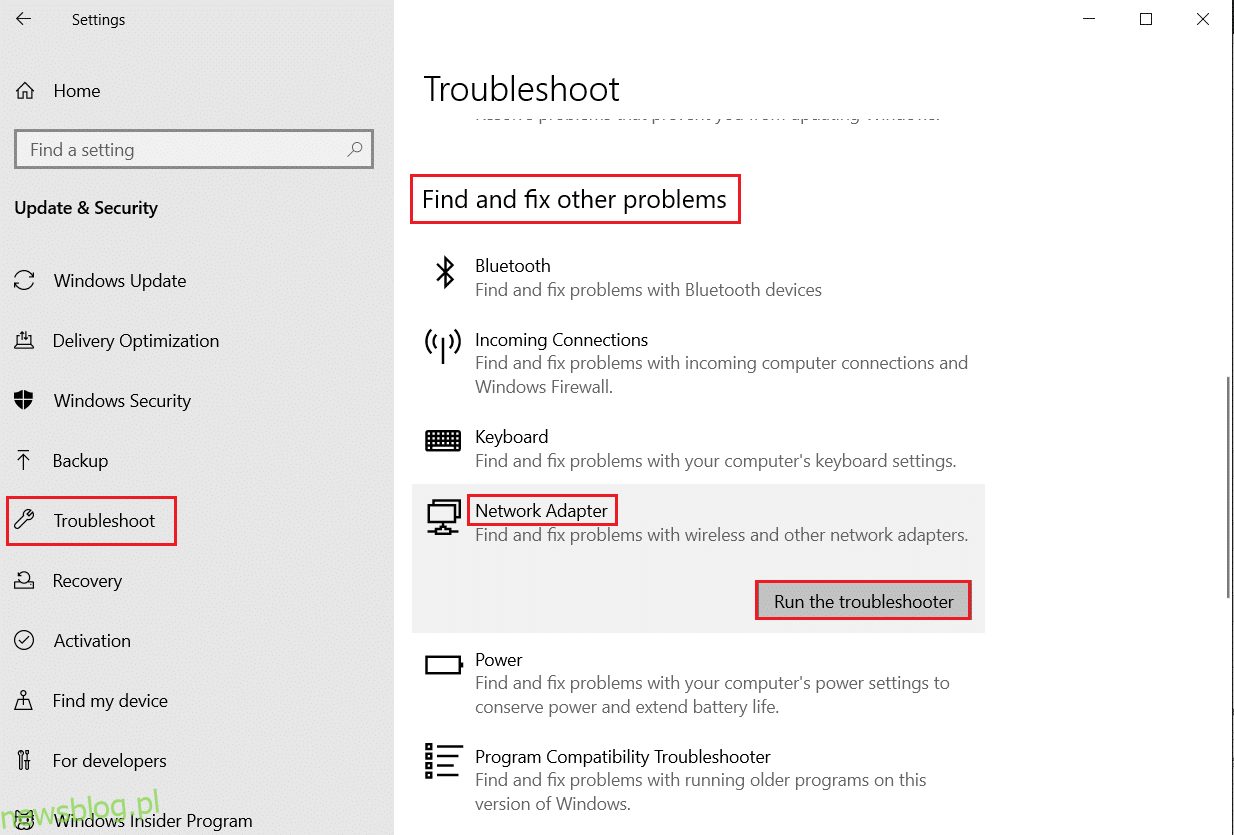
5. Poczekaj, aż narzędzie do rozwiązywania problemów wykryje i naprawi problem. Po zakończeniu procesu postępuj zgodnie z instrukcjami wyświetlanymi na ekranie i uruchom ponownie komputer.
Metoda 6: Zmień adres DNS
Kilku użytkowników zgłosiło, że problem ERR_EMPTY_RESPONSE w systemie Windows 10 zostanie naprawiony poprzez zmianę adresu DNS dostarczonego przez dostawcę usług internetowych. Aby rozwiązać ten problem, możesz użyć adresu DNS Google, a oto kilka instrukcji dotyczących zmiany adresu DNS komputera.
1. Naciśnij klawisz Windows, wpisz Panel sterowania i kliknij Otwórz.
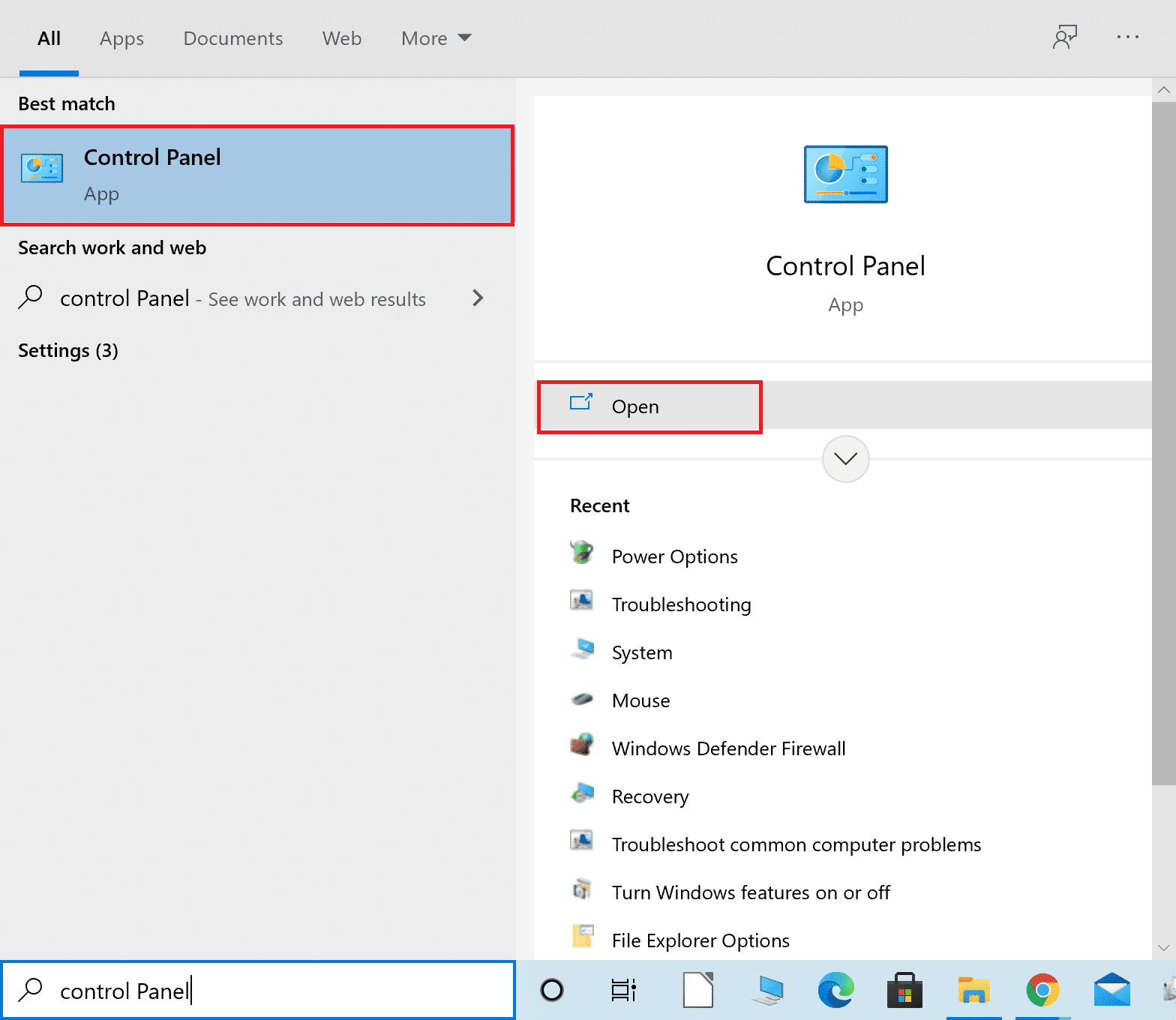
2. Ustaw Widok według: > Duże ikony i kliknij Centrum sieci i udostępniania z listy.
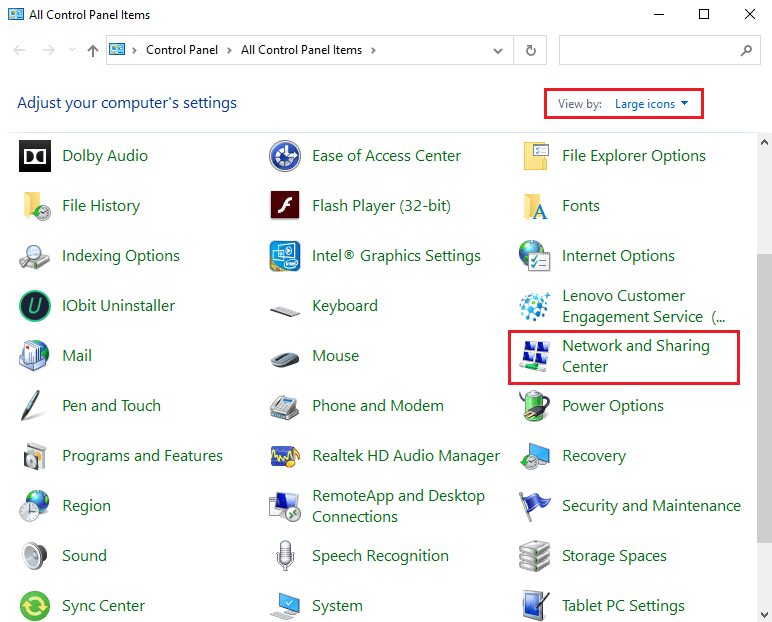
3. Następnie kliknij hiperłącze Zmień ustawienia adaptera znajdujące się w lewym okienku.
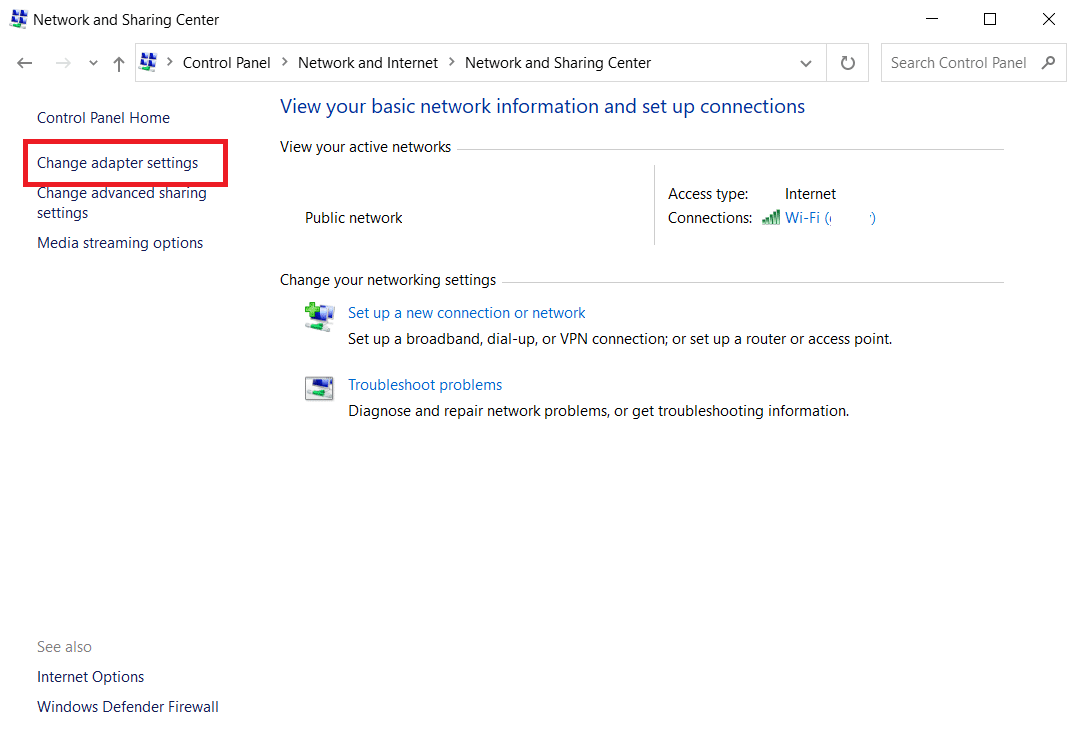
4. Kliknij prawym przyciskiem myszy bieżące połączenie sieciowe (np. Wi-Fi) i wybierz Właściwości, zgodnie z ilustracją.
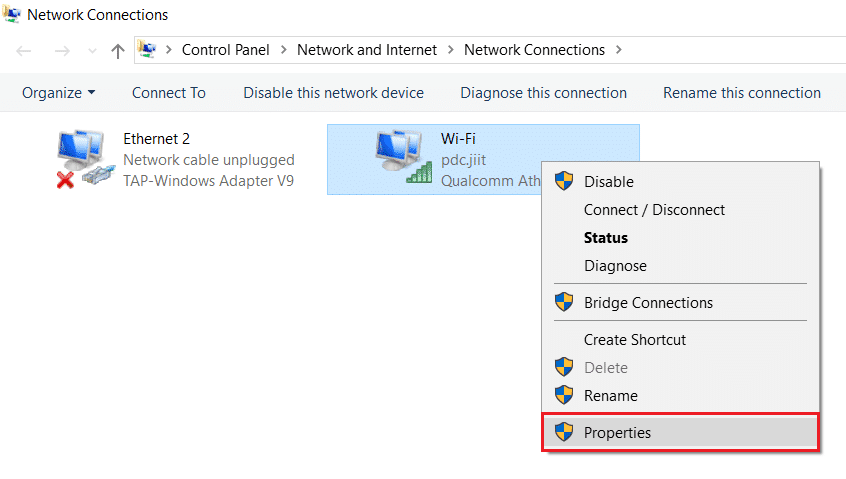
5: W obszarze To połączenie korzysta z następujących elementów: lista, zlokalizuj i kliknij Protokół internetowy w wersji 4 (TCP/IPv4).
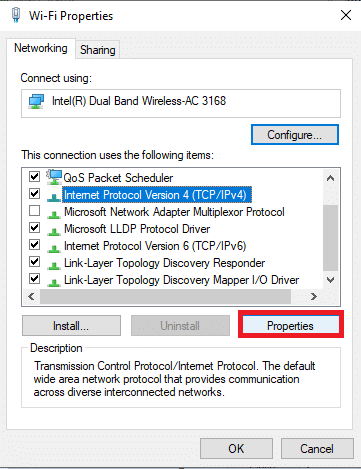
6. Kliknij przycisk Właściwości, jak zaznaczono powyżej.
7. Tutaj wybierz opcję Użyj następujących adresów serwerów DNS: i wprowadź następujące dane:
- Preferowany serwer DNS: 8.8.8.8
- Alternatywny serwer DNS: 8.8.4.4
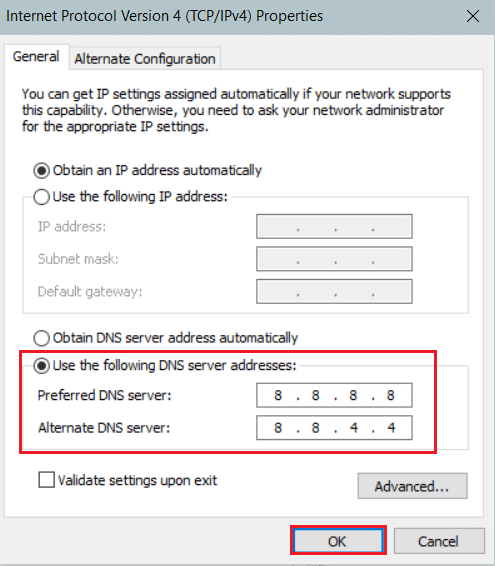
8. Kliknij OK, aby zapisać zmiany i wyjść. Sprawdź, czy błąd EMPTY_RESPONSE systemu Windows 10 nadal występuje, czy nie.
Metoda 7: Zaktualizuj lub wycofaj sterowniki sieciowe
Jeśli obecne sterowniki w twoim systemie są niekompatybilne lub nieaktualne z danymi Google, napotkasz EMPTY_RESPONSE Windows 10. Dlatego zaleca się aktualizację urządzenia i sterowników, aby naprawić lub uniknąć tego błędu EMPTY_RESPONSE Windows 10.
Opcja 1: Zaktualizuj sterownik
1. Wpisz Menedżer urządzeń w menu wyszukiwania systemu Windows 10.

2. Kliknij dwukrotnie Karty sieciowe, aby je rozwinąć.
3. Kliknij prawym przyciskiem myszy sterownik sieci bezprzewodowej (np. Qualcomm Atheros QCA9377 Wireless Network Adapter) i wybierz Aktualizuj sterownik, jak pokazano poniżej.
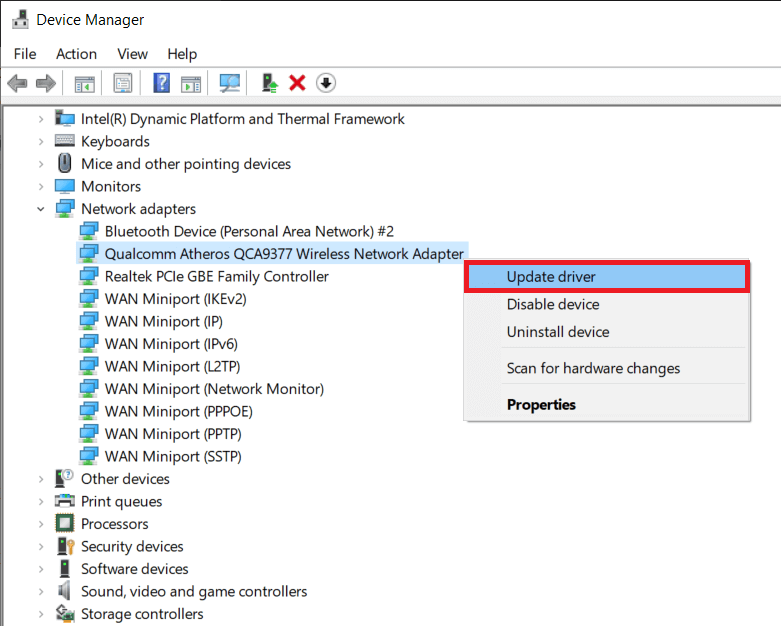
4. Następnie kliknij Wyszukaj automatycznie sterowniki, aby automatycznie pobrać i zainstalować najlepszy dostępny sterownik.
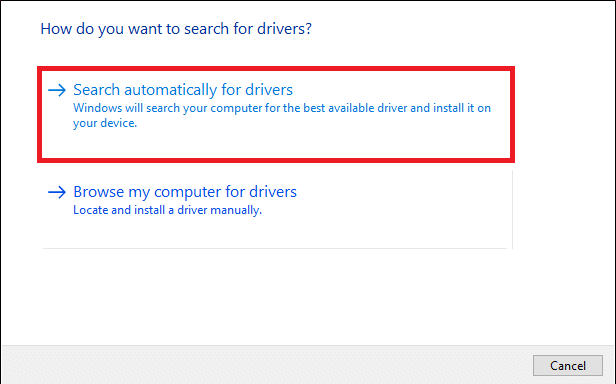
5A. Teraz sterowniki zaktualizują się i zainstalują do najnowszej wersji, jeśli nie zostaną zaktualizowane.
5B. Jeśli są już na zaktualizowanym etapie, zostanie wyświetlony komunikat Najlepsze sterowniki dla Twojego urządzenia są już zainstalowane.

6. Kliknij przycisk Zamknij, aby zamknąć okno i ponownie uruchomić komputer.
Opcja 2: Przywróć aktualizacje sterowników
1. Przejdź do Menedżera urządzeń > Karty sieciowe, jak wcześniej.
2. Kliknij prawym przyciskiem myszy sterownik Wi-Fi (np. Intel(R) Dual Band Wireless-AC 3168) i wybierz Właściwości, zgodnie z ilustracją.
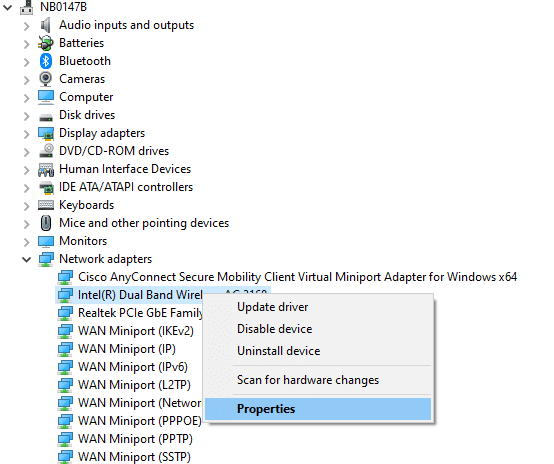
3. Przejdź do zakładki Sterownik i wybierz Przywróć sterownik, jak podświetlono.
Uwaga: jeśli opcja Przywróć sterownik jest wyszarzona, oznacza to, że komputer nie ma wstępnie zainstalowanych plików sterownika lub nigdy nie był aktualizowany.
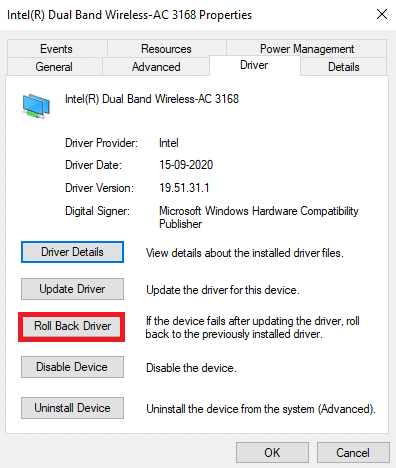
4. Podaj powód dlaczego się wycofujesz? w wycofaniu pakietu sterowników. Następnie kliknij Tak, jak pokazano poniżej.
5. Następnie kliknij OK, aby zastosować tę zmianę. Na koniec uruchom ponownie komputer.
Metoda 8: Zainstaluj ponownie sterowniki sieciowe
Jeśli aktualizacja sterowników nie rozwiąże problemu ERR_EMPTY_RESPONSE w systemie Windows 10, możesz odinstalować sterowniki i zainstalować je ponownie. Następnie wykonaj poniższe kroki, aby zaimplementować to samo.
1. Uruchom Menedżera urządzeń, wykonując czynności wymienione powyżej.
2. Rozwiń Karty sieciowe, klikając je dwukrotnie.
3. Teraz kliknij prawym przyciskiem myszy kartę sieciową i wybierz Odinstaluj urządzenie, jak pokazano poniżej.
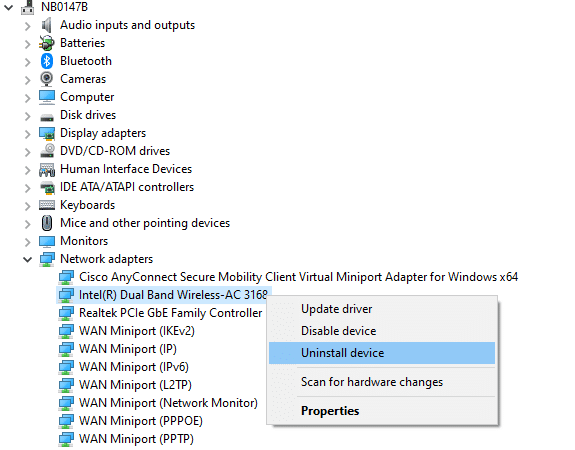
4. Teraz na ekranie pojawi się ostrzeżenie. Zaznacz pole oznaczone Usuń oprogramowanie sterownika dla tego urządzenia i potwierdź monit, klikając Odinstaluj.
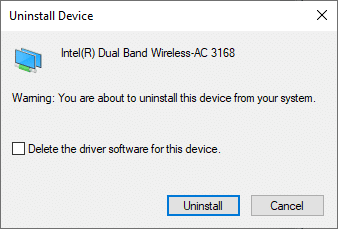
5. Teraz odwiedź stronę producenta (np. Intel), aby ręcznie pobrać sterownik.
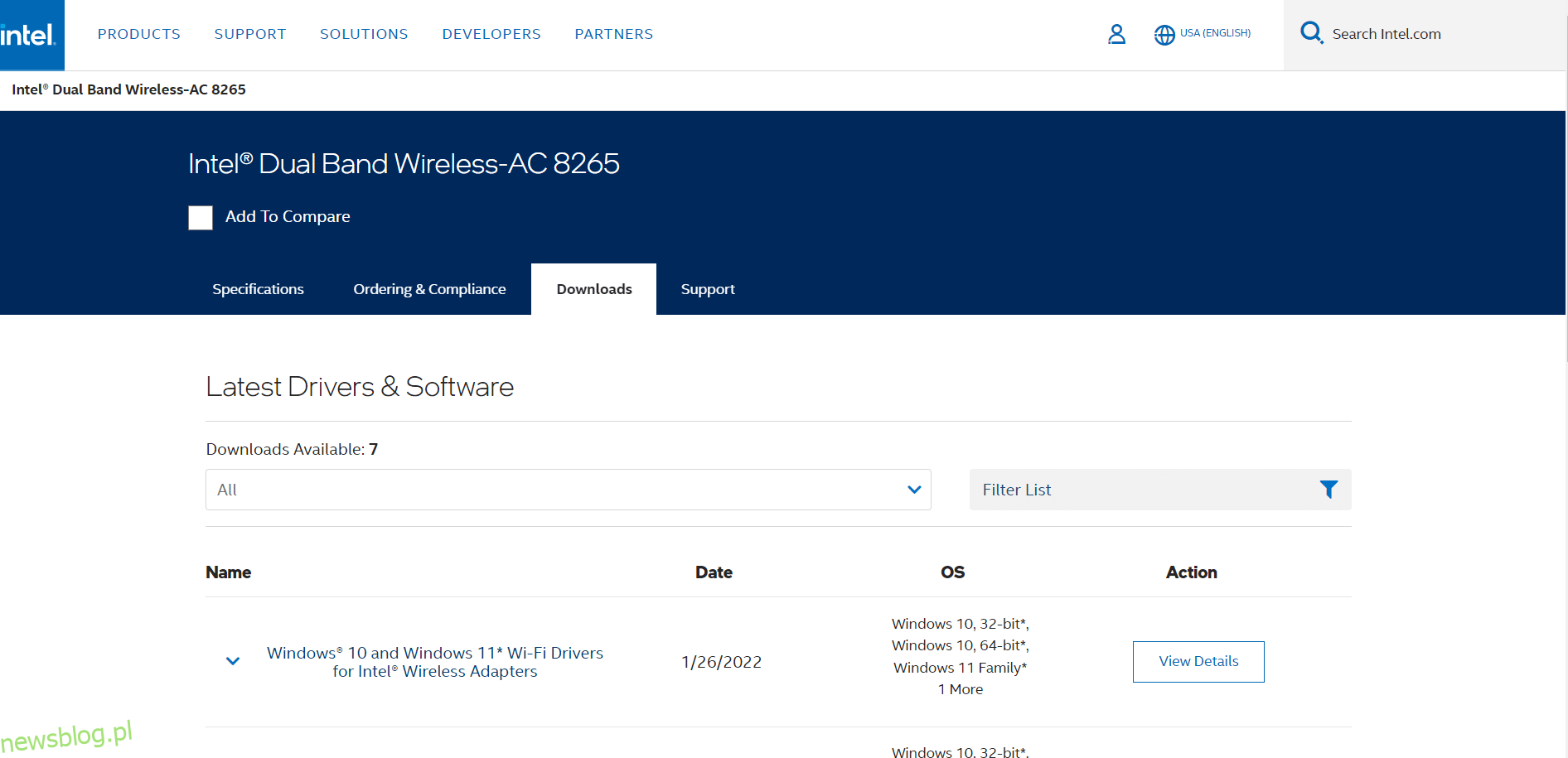
7. Po pobraniu kliknij dwukrotnie pobrany plik i postępuj zgodnie z instrukcjami wyświetlanymi na ekranie, aby go zainstalować.
Metoda 9: Wyłącz VPN i serwer proxy
Jeśli połączenie sieciowe blokuje dostęp do klientów Google, możesz spróbować użyć innego połączenia lub wyłączyć VPN/proxy. Następnie wykonaj kroki, aby zaimplementować to samo, aby naprawić ERR_EMPTY_RESPONSE Windows 10.
Krok I: Wyłącz VPN
1. Naciśnij klawisz Windows, wpisz Ustawienia VPN w pasku wyszukiwania systemu Windows i kliknij Otwórz.
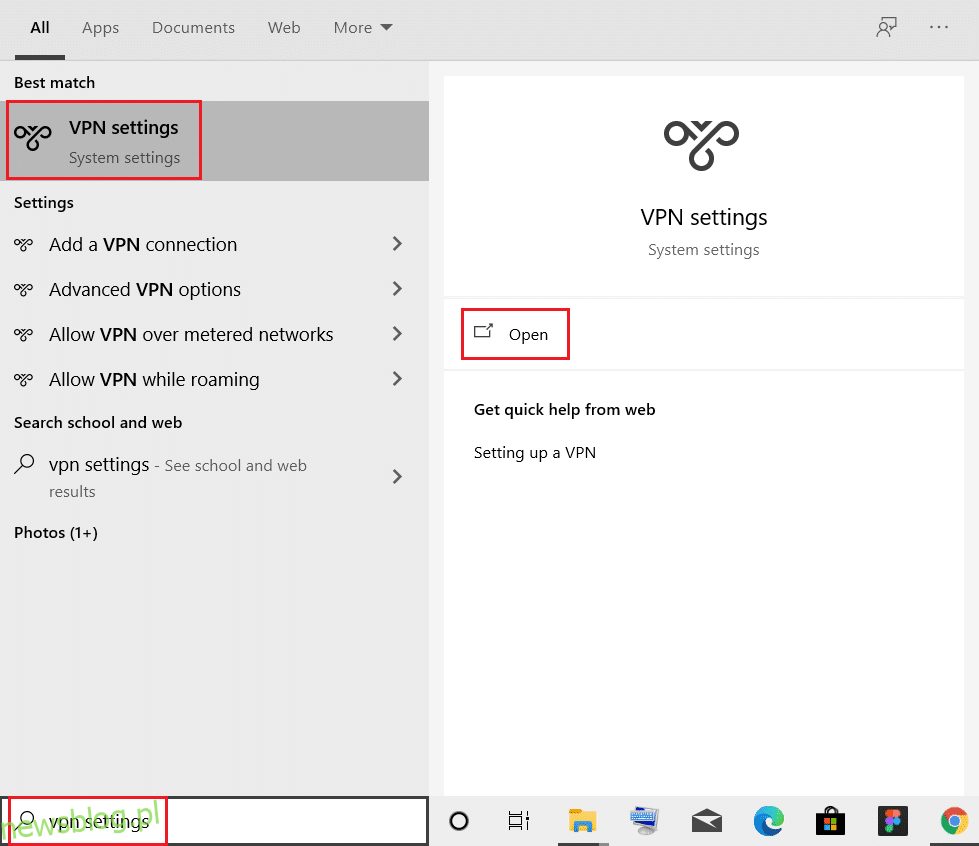
2. W oknie Ustawienia wybierz Połączony VPN (np. vpn2).
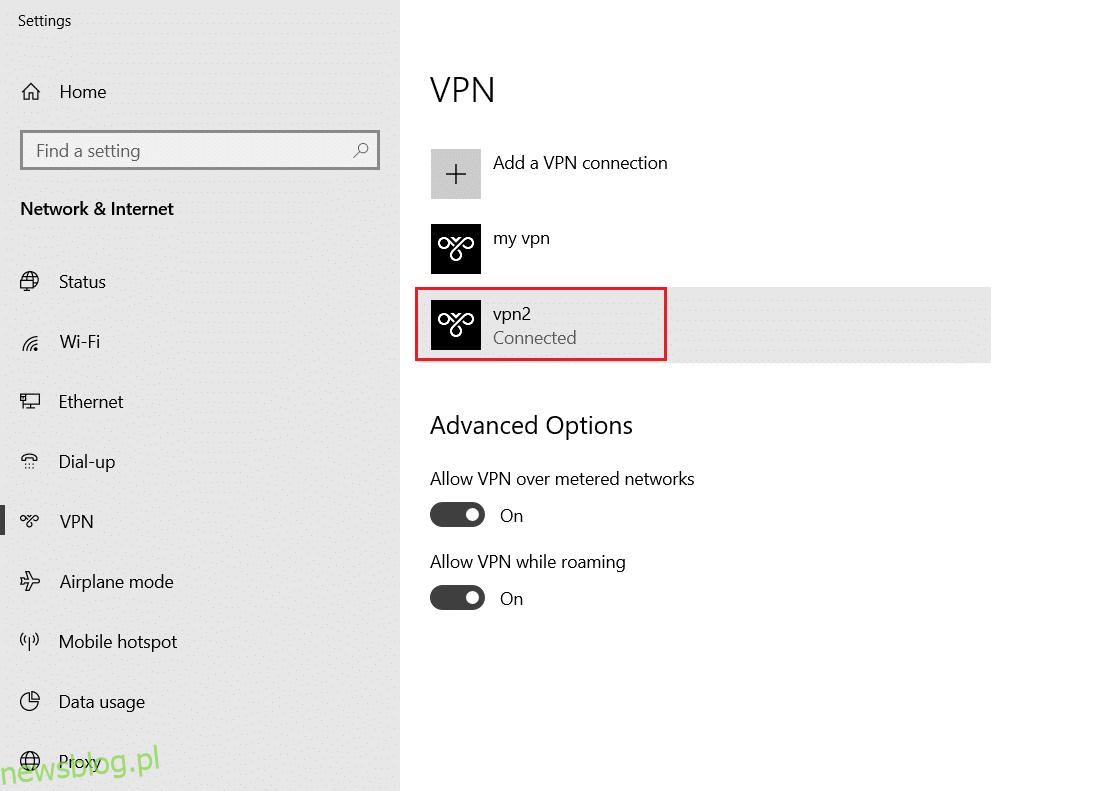
3. Kliknij przycisk Rozłącz.
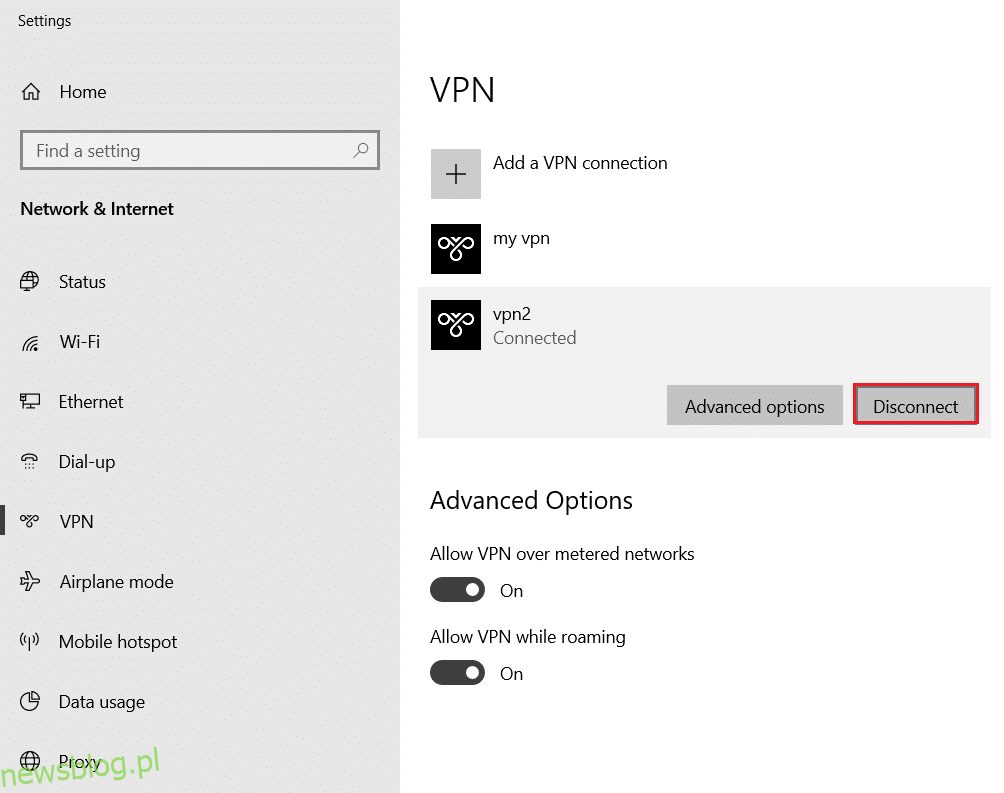
4. Teraz wyłącz przełącznik dla następujących opcji VPN w obszarze Opcje zaawansowane:
- Zezwalaj na VPN w sieciach z pomiarem
- Zezwalaj na VPN podczas roamingu
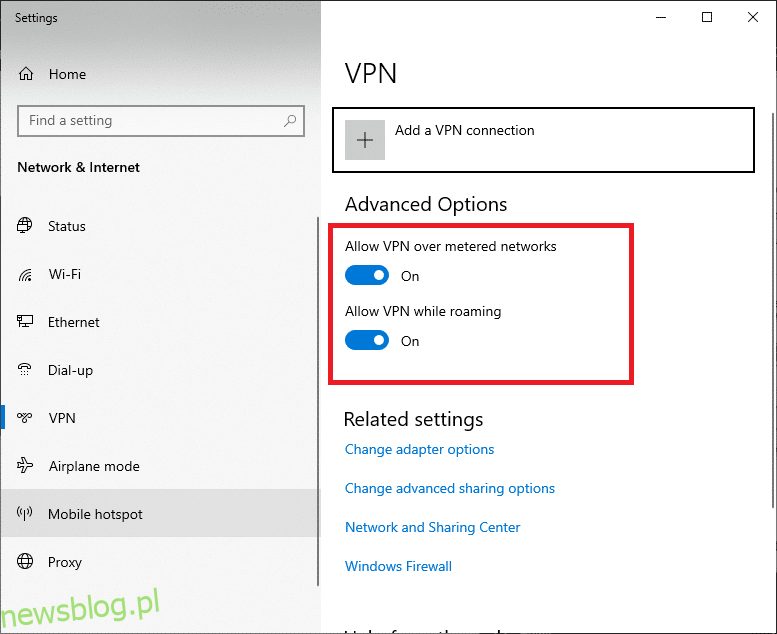
Krok II: Wyłącz serwer proxy
1. Naciśnij jednocześnie klawisze Windows + I, aby otworzyć Ustawienia.
2. Następnie, aby go otworzyć, kliknij ustawienie Sieć i Internet.
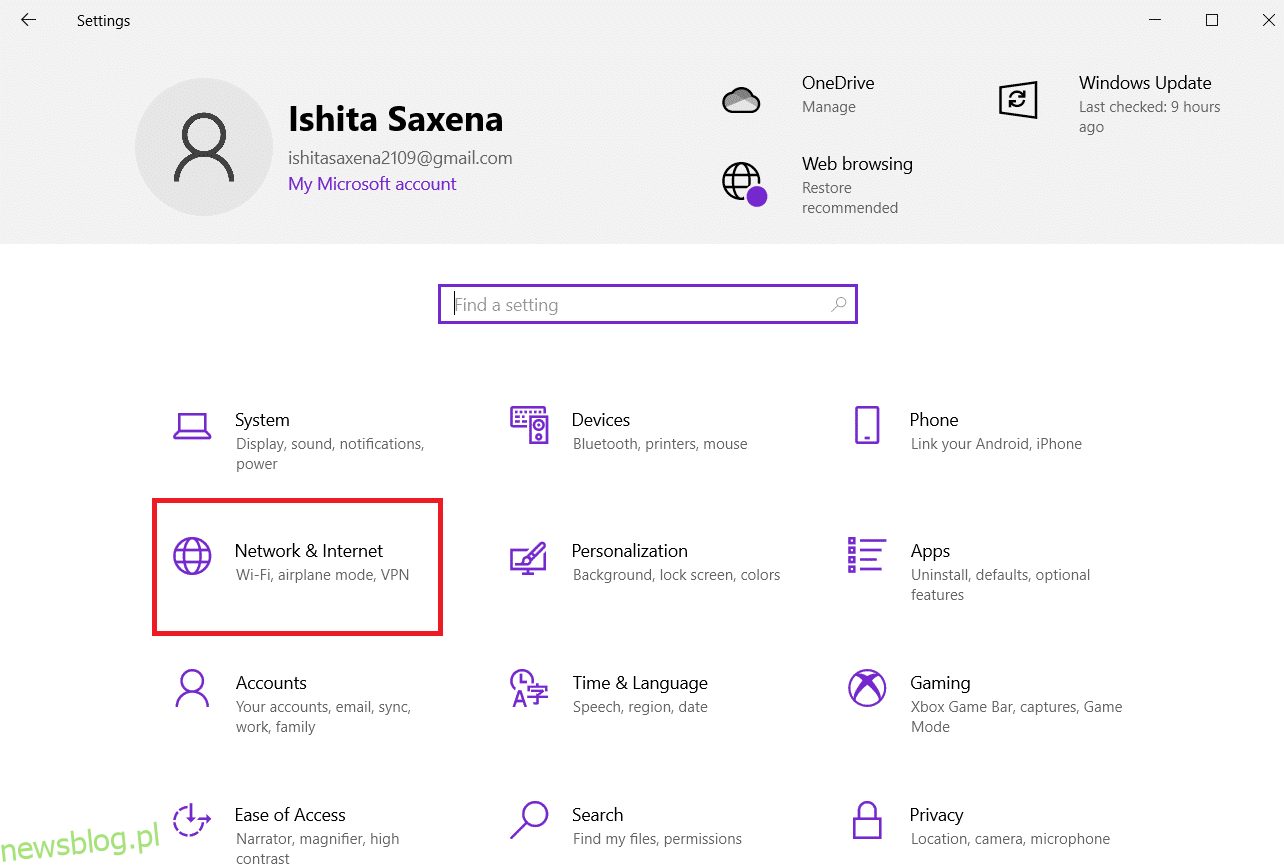
3. Przejdź do zakładki Proxy w lewym okienku.
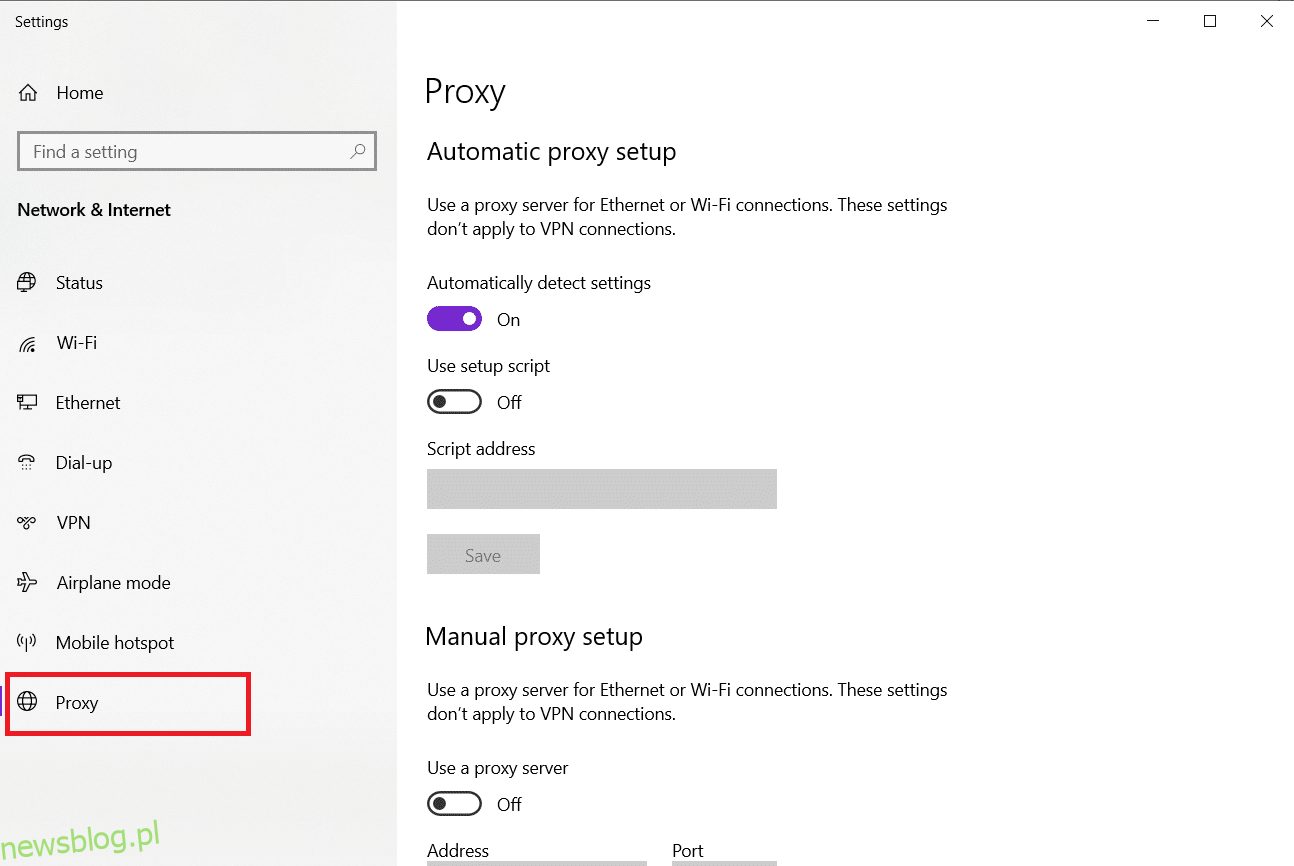
4. Wyłącz opcję Użyj serwera proxy.
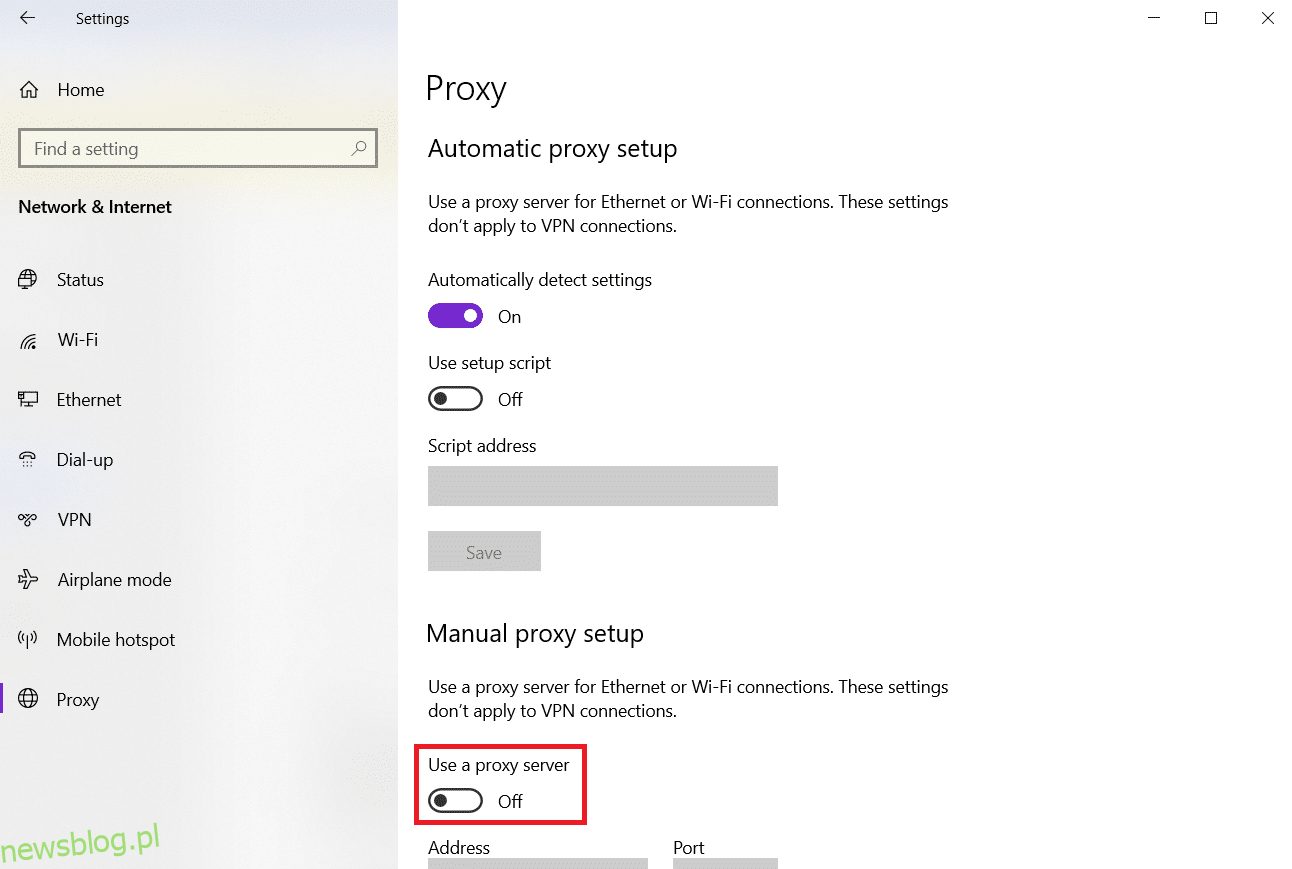
Metoda 10: Wyłącz IPV6
Pomimo faktu, że IPv6 ma dodatkowe zalety w porównaniu z IPv4, istnieje kilka ograniczeń. Jeśli jednak twój system nie dostosuje się do protokołu IPv6, napotkasz błąd EMPTY_RESPONSE w systemie Windows 10. Dlatego zaleca się wyłączenie protokołu IPv6 zgodnie z poniższymi instrukcjami, aby naprawić błąd ERR_EMPTY_RESPONSE w systemie Windows 10.
Uwaga: tutaj pokazano kroki dla połączenia Wi-Fi. Jeśli korzystasz z połączenia Ethernet, wybierz odpowiednie ustawienia.
1. Kliknij prawym przyciskiem myszy ikonę sieci w zasobniku systemowym i wybierz Otwórz ustawienia sieci i Internetu.
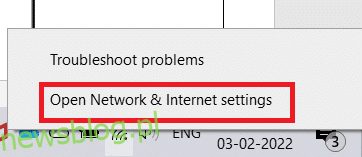
2. Kliknij Zmień opcje adaptera.
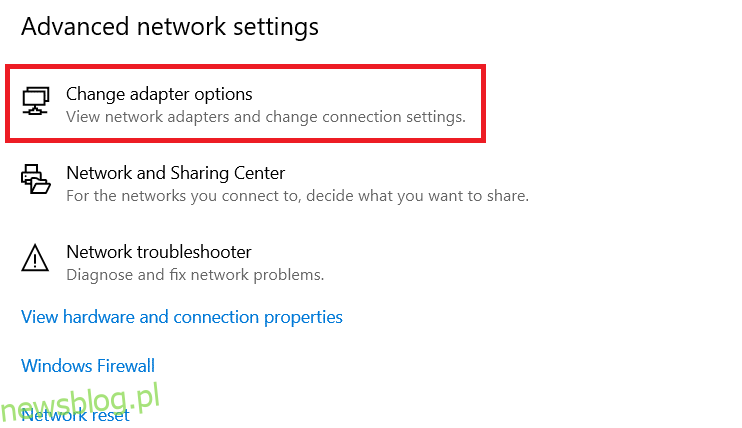
3. Teraz kliknij prawym przyciskiem myszy aktywną kartę sieciową i kliknij Właściwości, jak pokazano.
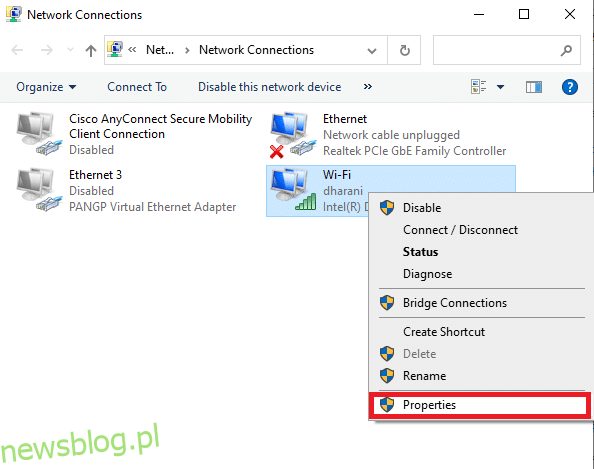
4. Pojawi się okno Właściwości Wi-Fi. Tutaj odznacz opcję Protokół internetowy w wersji 6 (TCP/IPv6).
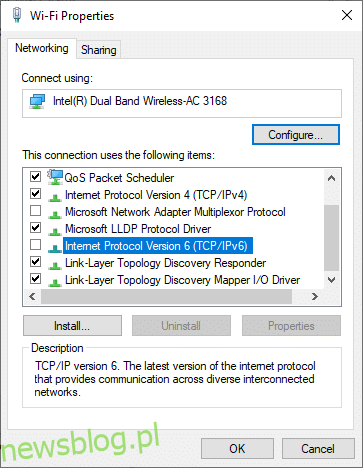
5. Na koniec kliknij OK, aby zapisać zmiany i uruchom ponownie komputer.
Metoda 11: Wyłącz wiele kart sieciowych
Jeśli używasz wielu połączeń sieciowych, wykonaj następujące czynności, aby wyłączyć dodatkowe połączenia.
1. Otwórz Ustawienia sieci i Internetu > Zmień opcje adaptera, wykonując kroki 1-2 poprzedniej metody.
2. Kliknij prawym przyciskiem myszy kartę sieciową i wybierz opcję Wyłącz dla wszystkich dodatkowych połączeń z wyjątkiem aktualnie używanego.
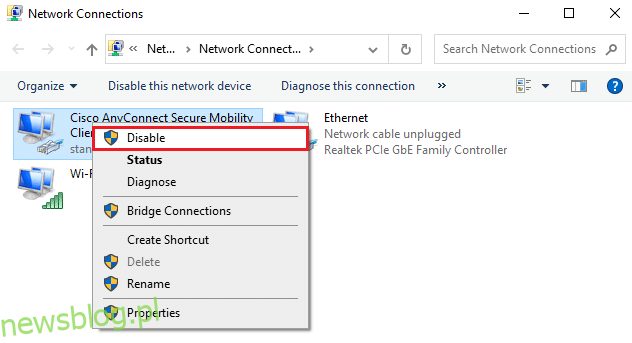
Metoda 12: Usuń domenę z pliku hosta (jeśli dotyczy)
Jeśli masz uszkodzony wpis w pliku hosta, napotkasz problem ERR_EMPTY_RESPONSE Windows 10. Aby rozwiązać ten problem, usuń sekcję Chrome zawierającą nazwę domeny z pliku hosta zgodnie z poniższymi instrukcjami.
1. Naciśnij jednocześnie klawisze Windows + E, aby otworzyć Eksploratora Windows.
2. Teraz przejdź do zakładki Widok i zaznacz podświetlone pole Ukryte elementy.
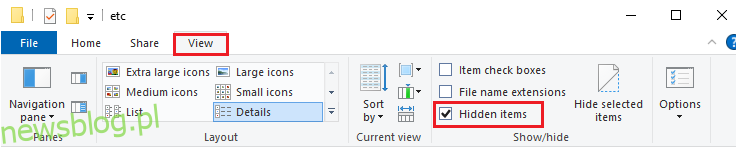
3. Teraz skopiuj i wklej C:WindowsSystem32driversetc w okienku nawigacji, jak pokazano.
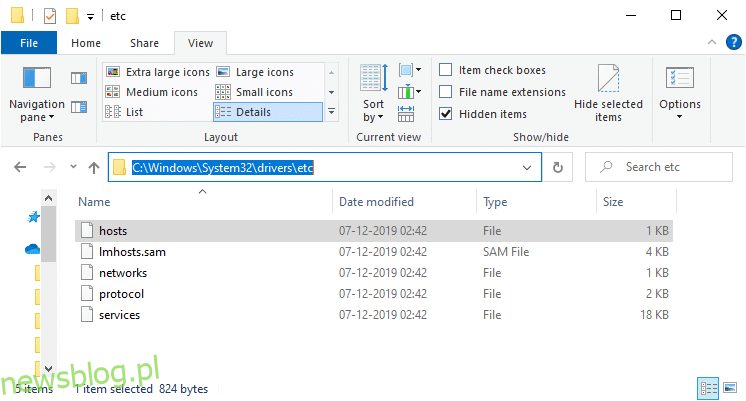
4. Kliknij prawym przyciskiem myszy plik hosts i wybierz opcję Otwórz za pomocą, jak pokazano.
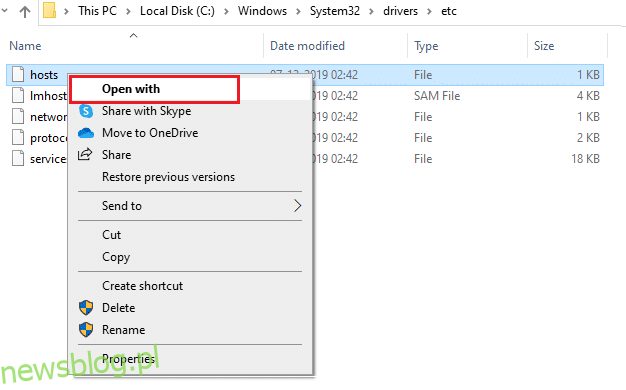
5. Tutaj wybierz z listy opcję Notatnik i kliknij OK.
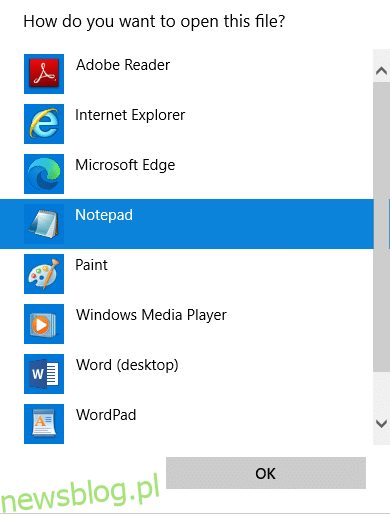
Plik hosts zostanie otwarty w Notatniku w następujący sposób.
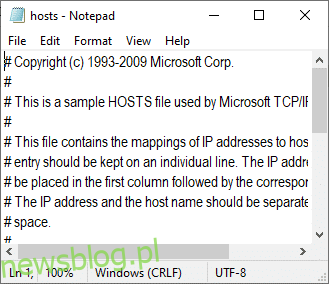
7. Kliknij klawisze Ctrl + F, aby otworzyć okno Znajdź. Tutaj wpisz nazwę domeny (na przykład Wikipedia) na karcie Znajdź i kliknij przycisk Znajdź następny, jak pokazano poniżej.
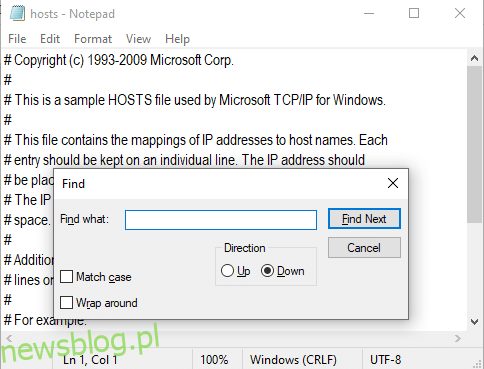
8A. Jeśli nie otrzymałeś żadnych wyników wyszukiwania, oznacza to, że na Twoim komputerze nie ma uszkodzonych plików domeny.
8B. Jeśli znajdziesz sekcję #domena, kliknij ją i usuń. Zapisz plik, klikając jednocześnie klawisze Ctrl + S i wyjdź.
Metoda 13: Dodaj adres URL do białej listy lub tymczasowo wyłącz program antywirusowy (jeśli dotyczy)
Czasami Twój program antywirusowy może uniemożliwiać dostęp do określonej witryny ze względu na problemy z bezpieczeństwem. W takim przypadku dodaj swój adres URL do białej listy lub tymczasowo wyłącz program zgodnie z poniższymi instrukcjami. Przykładem jest Avast. Postępuj zgodnie z instrukcjami zgodnie z programem antywirusowym.
Uwaga: tutaj przykładem jest Avast Free Antivirus. Możesz wykonać kroki zgodnie z aplikacją antywirusową.
Opcja 1: Biała lista adresów URL witryny
Jeśli nie chcesz, aby Avast blokował konkretną witrynę, możesz również dodać adres URL do białej listy, wykonując poniższe czynności i naprawić błąd ERR_EMPTY_RESPONSE systemu Windows 10.
1. Przejdź do menu wyszukiwania, wpisz Avast i kliknij Otwórz, jak pokazano.
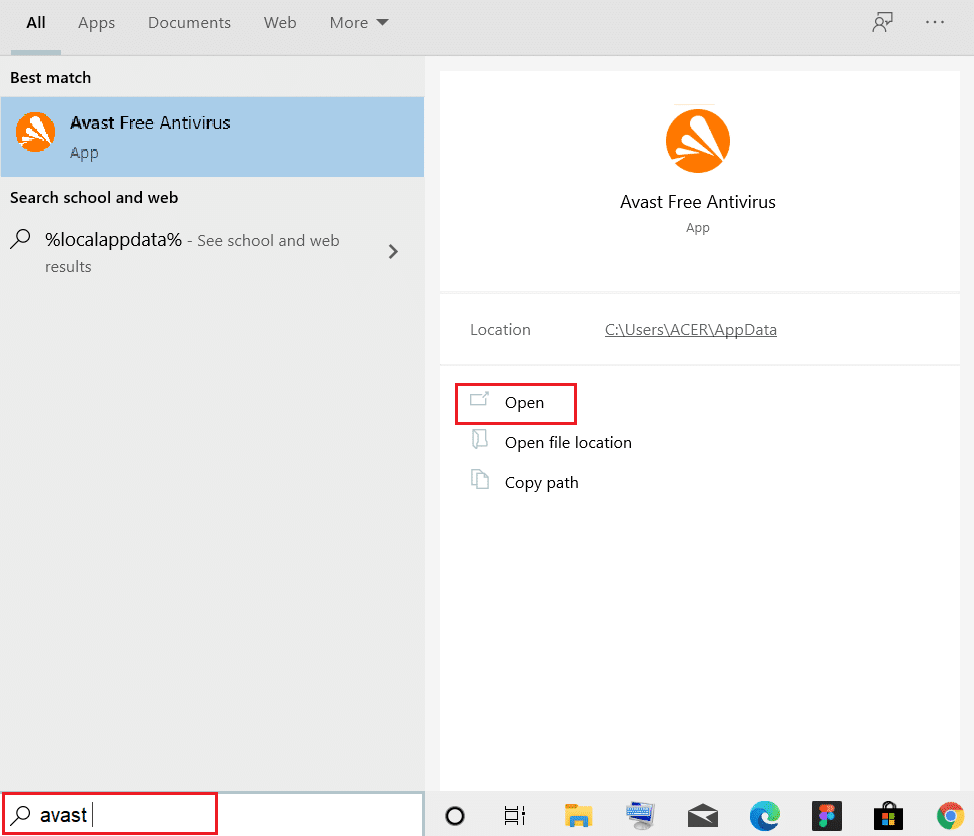
2. Kliknij opcję Menu w prawym górnym rogu.

3. Następnie kliknij Ustawienia z listy rozwijanej.
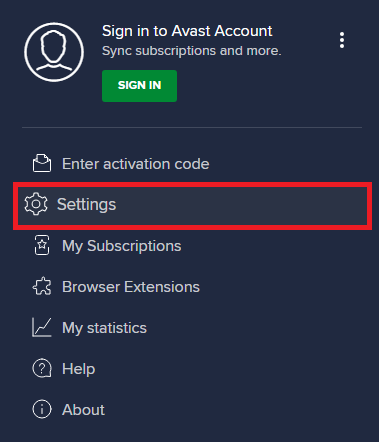
4. W zakładce Ogólne przejdź do zakładki Wyjątki i kliknij DODAJ ZAAWANSOWANY WYJĄTEK, jak pokazano poniżej.
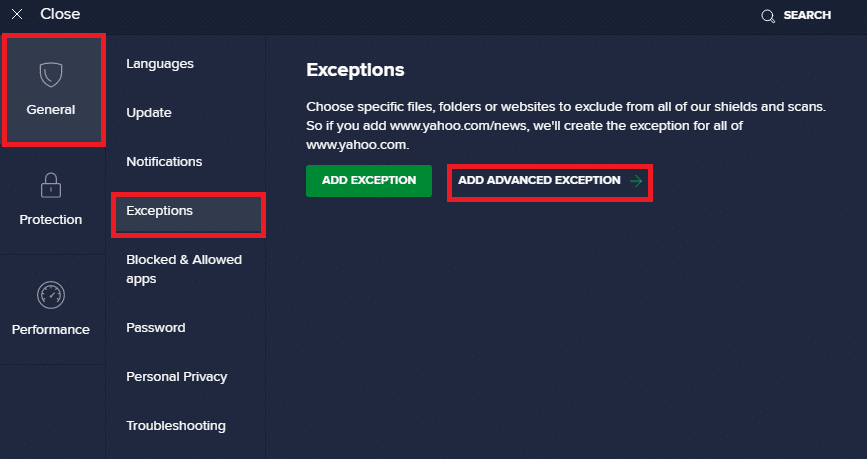
5. Teraz w nowym oknie kliknij Witryna/Domena, jak zaznaczono poniżej.
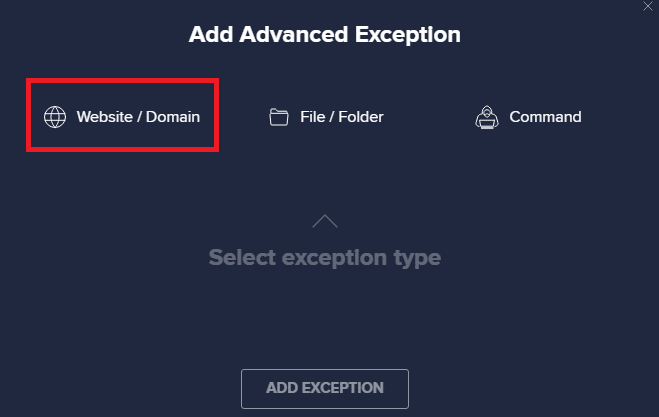
6. Teraz wklej adres URL w sekcji Wpisz ścieżkę adresu URL. Następnie kliknij opcję DODAJ WYJĄTEK. Zobacz zdjęcie.
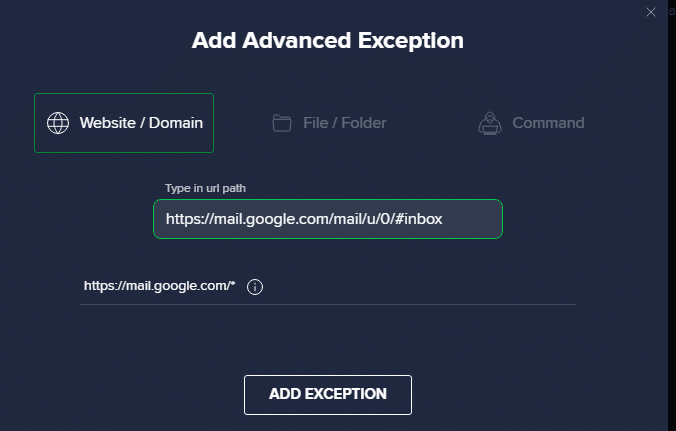
7. Jeśli chcesz usunąć adres URL z białej listy Avast, przejdź do menu Ustawienia > Ogólne > Wyjątki i kliknij ikonę Kosz, jak pokazano poniżej.
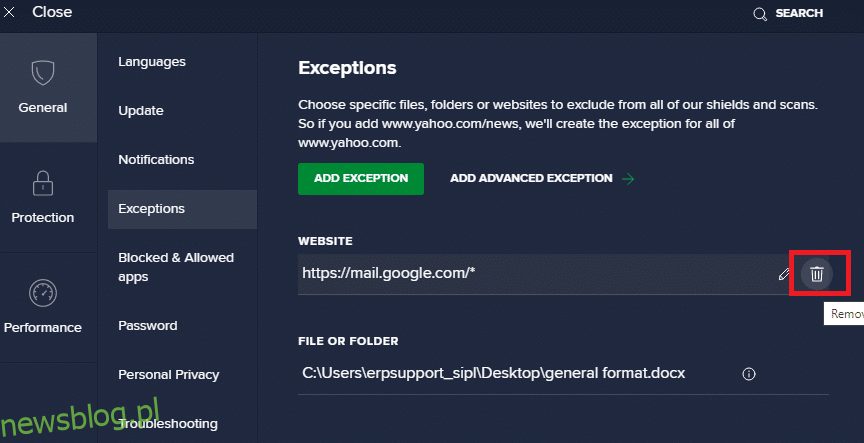
Opcja 2: Tymczasowe wyłączenie antywirusa
Jeśli nie naprawiłeś problemu ERR_EMPTY_RESPONSE w systemie Windows 10 przez dodanie wyjątku adresu URL w programie antywirusowym, możesz je wyłączyć, wykonując kroki opisane poniżej.
1. Przejdź do ikony Antywirus na pasku zadań i kliknij ją prawym przyciskiem myszy.
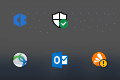
2. Teraz wybierz opcję sterowania osłonami Avast i możesz tymczasowo wyłączyć Avast, korzystając z poniższych opcji:
- Wyłącz na 10 minut
- Wyłącz na 1 godzinę
- Wyłącz do momentu ponownego uruchomienia komputera
- Wyłącz na stałe
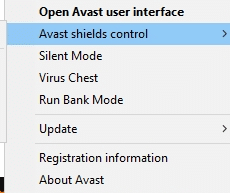
3. Wybierz opcję według własnego uznania i potwierdź monit wyświetlany na ekranie.
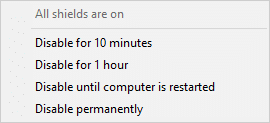
4. Teraz wróć do głównego okna. Tutaj wyłączyłeś wszystkie tarcze Avast. Aby aktywować ustawienia, kliknij WŁĄCZ.
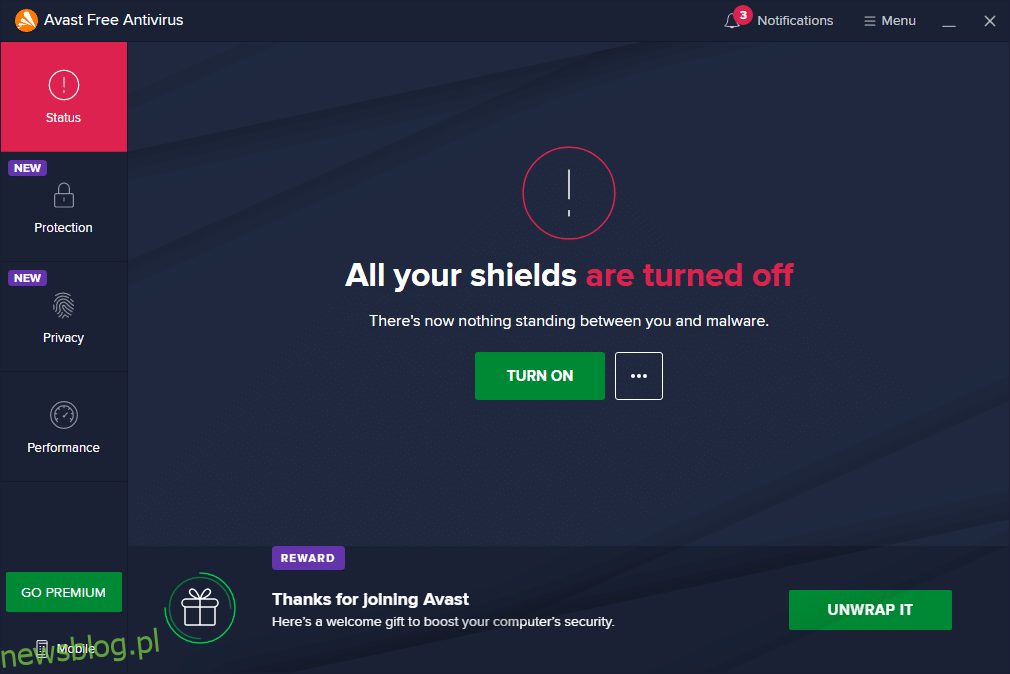
Sprawdź, czy naprawiłeś ten błąd EMPTY_RESPONSE w systemie Windows 10.
Metoda 14: Uruchom skanowanie złośliwego oprogramowania
Wbudowany obrońca systemu Windows czasami nie rozpoznaje zagrożenia, gdy jakikolwiek wirus lub złośliwe oprogramowanie używa plików systemu lokalnego hosta. Niewiele programów chroniących przed złośliwym oprogramowaniem rutynowo skanuje i zabezpiecza system w celu przezwyciężenia złośliwego oprogramowania. Dlatego, aby uniknąć problemu EMPTY_RESPONSE Windows 10, uruchom skanowanie antywirusowe w swoim systemie i sprawdź, czy problem został rozwiązany.
1. Naciśnij jednocześnie klawisze Windows + I, aby uruchomić Ustawienia.
2. Tutaj kliknij Ustawienia aktualizacji i zabezpieczeń, jak pokazano.

3. Przejdź do Zabezpieczenia systemu Windows w lewym okienku.
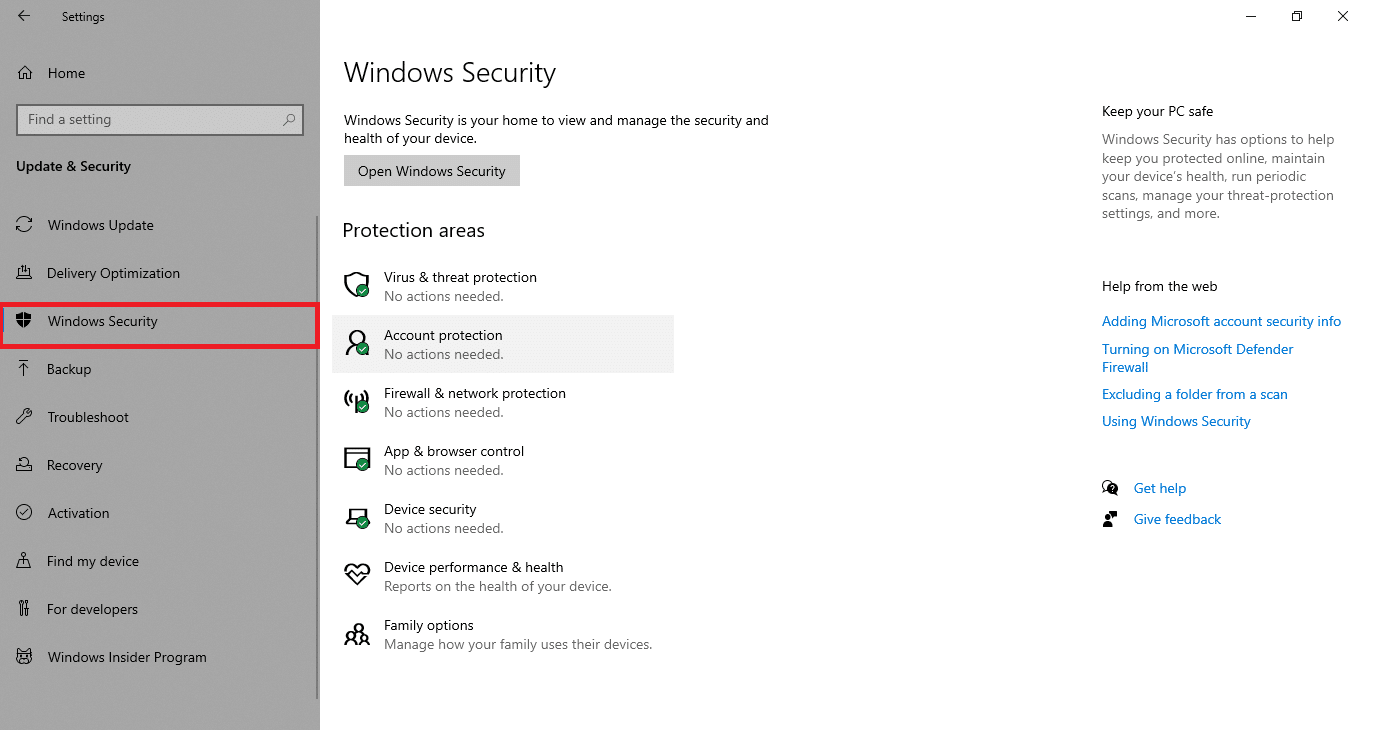
4. Kliknij opcję Ochrona przed wirusami i zagrożeniami w prawym okienku.

5. Kliknij przycisk Szybkie skanowanie, aby wyszukać złośliwe oprogramowanie.
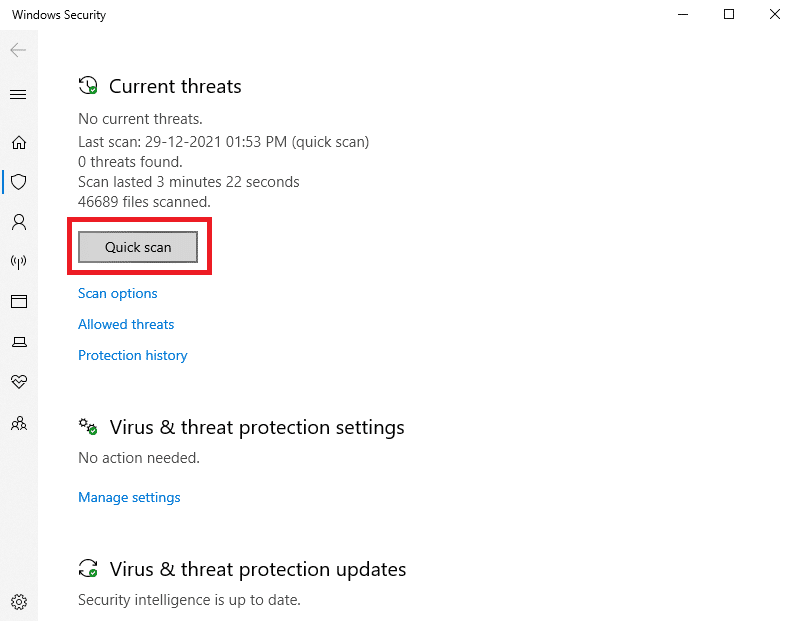
6A. Po zakończeniu skanowania zostaną wyświetlone wszystkie zagrożenia. Kliknij Rozpocznij działania w obszarze Bieżące zagrożenia.

6B. Jeśli na Twoim urządzeniu nie ma żadnego zagrożenia, wyświetli ono alert Brak aktualnych zagrożeń.
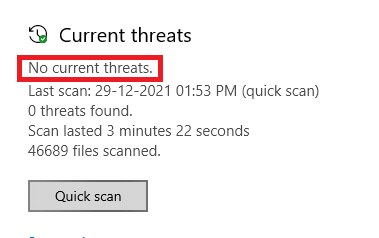
Metoda 15: Zaktualizuj system Windows
Wykonaj poniższe kroki, aby zaktualizować system operacyjny Windows i naprawić problem z EMPTY_RESPONSE Windows 10:
1. Naciśnij jednocześnie klawisze Windows + I, aby uruchomić Ustawienia.
2. Kliknij kafelek Aktualizacja i zabezpieczenia, jak pokazano.

3. Na karcie Windows Update kliknij przycisk Sprawdź aktualizacje.

4A. Jeśli dostępna jest nowa aktualizacja, kliknij Zainstaluj teraz i postępuj zgodnie z instrukcjami, aby zaktualizować.

4B. W przeciwnym razie, jeśli system Windows jest aktualny, zostanie wyświetlony komunikat Jesteś aktualny.

***
Mamy nadzieję, że ten przewodnik był pomocny i można było naprawić ERR_EMPTY_RESPONSE w systemie Windows 10. Daj nam znać, która metoda zadziałała najlepiej. Ponadto, jeśli masz jakieś pytania/sugestie dotyczące tego artykułu, możesz je umieścić w sekcji komentarzy.