Firefox to jedna z najpopularniejszych przeglądarek internetowych w świecie Internetu. Do prawidłowego działania przeglądarki potrzebny jest odblokowany profil. Jeśli zostanie przypadkowo zablokowany, otrzymasz wiadomość, że Firefox już działa, ale nie odpowiada. Ponadto, jeśli Firefox nie zostanie poprawnie zamknięty i działa w tle, napotkasz ten sam problem. Przyczyn tego problemu jest wiele, więc czytaj dalej.

Spis treści:
Jak naprawić Firefoksa już działa w systemie Windows 10?
Wszystkie dane, które przechowujesz w Firefoksie, są gromadzone w profilu Firefoksa. Ten profil jest przechowywany na lokalnym dysku pamięci. Jeśli coś jest nie tak z Firefoksem, możesz użyć tego folderu przechowywanego na komputerze. Po ponownej instalacji przeglądarki wszystkie dane mogą zostać przywrócone w razie potrzeby. Ze względu na spójność i stabilność czasami przeglądarka blokuje Twój profil, co oznacza, że Twoja przeglądarka jest zablokowana. W takim przypadku aplikacja używa tego pliku profilu do uruchomienia przeglądarki, powodując w ten sposób problem. Oto kilka powodów, dla których Firefox już działa, ale nie odpowiada na problem:
- Kilka zadań Firefoksa działa w tle, ale nie jest widocznych.
- Gdy Firefox zawiesza się w trakcie przeglądania, napotkasz ten sam problem.
- Firefox został zaktualizowany, ale zmiany nie są odzwierciedlane w przeglądarce.
- Czasami Firefox zawiesza się z powodu obecności błędów aplikacji, przez co wszystkie zadania przeglądarki pozostają w tle.
- Uszkodzona pamięć podręczna i rozszerzenia w przeglądarce.
- Wszelkie usterki w profilu użytkownika i niekompatybilne ustawienia przeglądarki.
W tej sekcji przygotowaliśmy listę metod, które pomogą Ci rozwiązać problem. Metody są ułożone według wagi i skuteczności tego samego. Postępuj zgodnie z nimi w tej samej kolejności, aby osiągnąć doskonałe rezultaty.
Metoda 1: Uruchom ponownie komputer
Pierwszą i najważniejszą metodą rozwiązywania wszelkich problemów związanych z komputerem jest ponowne uruchomienie komputera. Ponowne uruchomienie komputera naprawi wszystkie związane z nim tymczasowe usterki, pomagając naprawić wszystkie konflikty przeglądarki. Postępuj zgodnie z poniższymi instrukcjami, aby ponownie uruchomić komputer lub ewentualnie wyłączyć komputer i uruchomić go ponownie.
1. Przejdź do pulpitu, naciskając jednocześnie klawisze Windows + D.
2. Teraz naciśnij jednocześnie klawisze Alt + F4. Zobaczysz wyskakujące okienko, jak pokazano poniżej.
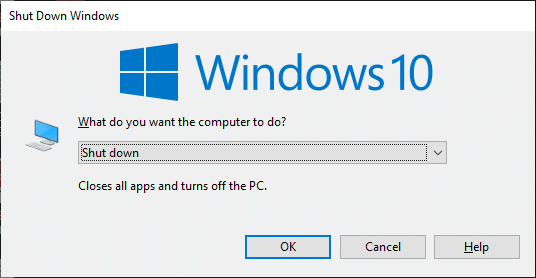
3. Teraz kliknij listę rozwijaną i wybierz opcję Uruchom ponownie.
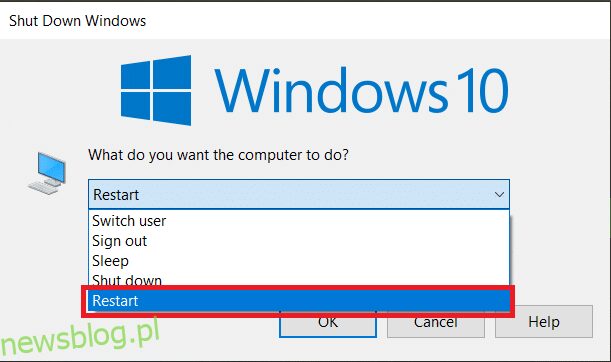
4. Na koniec naciśnij Enter, aby ponownie uruchomić system.
Metoda 2: Uruchom ponownie Firefoksa
Możesz ręcznie zakończyć wszystkie procesy Firefoksa, wykonując poniższe kroki.
1. Uruchom Menedżera zadań, naciskając jednocześnie klawisze Ctrl + Shift + Esc.
2. W zakładce Procesy wybierz proces Firefox.
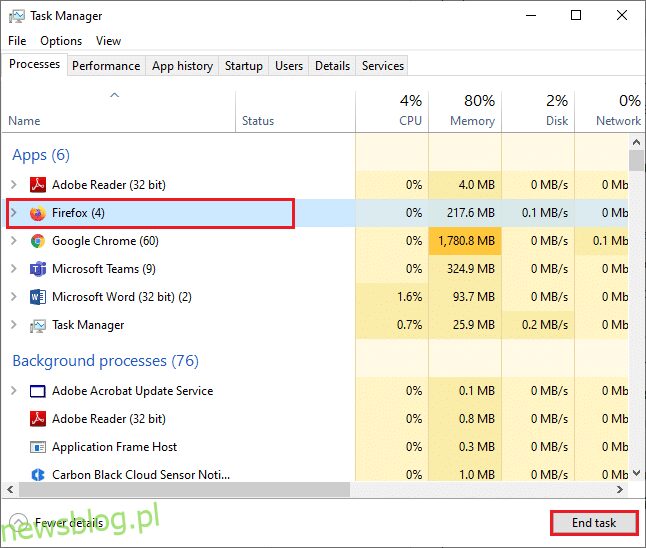
3. Na koniec kliknij Zakończ zadanie i uruchom ponownie komputer.
4. Teraz ponownie uruchom przeglądarkę Mozilla Firefox.
Metoda 3: Otwórz Firefoksa w trybie rozwiązywania problemów
Ponowne uruchomienie Firefoksa w trybie rozwiązywania problemów spowoduje wyłączenie wszystkich rozszerzeń, wyłączenie akceleracji sprzętowej i użycie domyślnych ustawień paska narzędzi, motywów. Pomoże to naprawić, że Firefox już działa, ale nie odpowiada na problem. Tak więc, aby ponownie uruchomić Firefoksa w trybie rozwiązywania problemów, wykonaj poniższe czynności:
1. Uruchom Firefoksa i kliknij Menu aplikacji
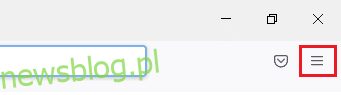
2. Wybierz opcję Pomoc
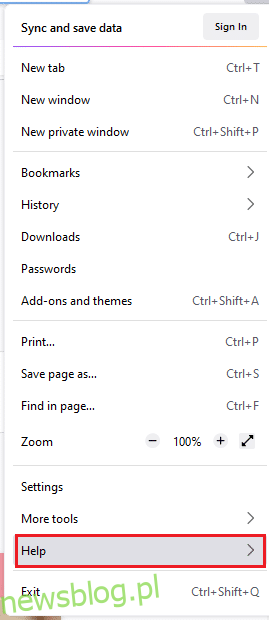
3. Kliknij Tryb rozwiązywania problemów
Uwaga: możesz także nacisnąć klawisz Shift podczas otwierania Firefoksa, aby uruchomić go w trybie rozwiązywania problemów.
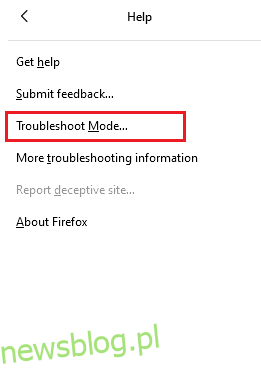
4. Potwierdź monit, klikając Uruchom ponownie
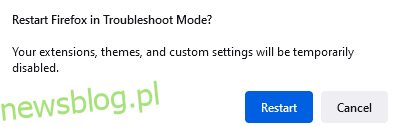
5. Ponownie potwierdź monit, klikając Otwórz
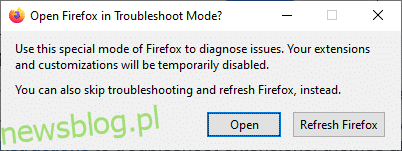
Uwaga: aby wyłączyć tryb rozwiązywania problemów, wykonaj kroki 1 i 2, a następnie kliknij opcję Wyłącz tryb rozwiązywania problemów
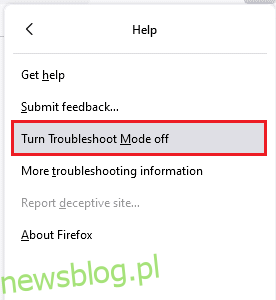
Metoda 4: Wyłącz przyspieszenie sprzętowe (jeśli dotyczy)
Możesz napotkać problem, jeśli Twoja przeglądarka ma problemy z procesorami graficznymi i ustawieniami sterowników. Możesz spróbować go wyłączyć, wykonując poniższe czynności:
1. Uruchom Firefoksa i kliknij ikonę Menu
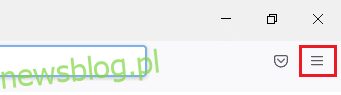
2. Kliknij Ustawienia z menu rozwijanego
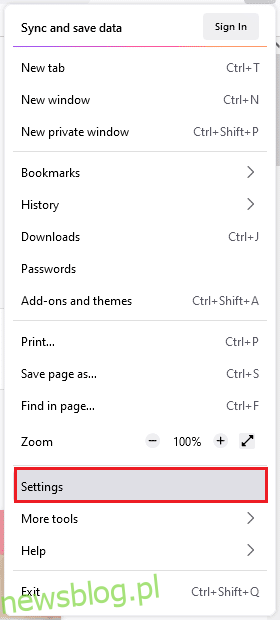
3. Kliknij kartę Ogólne w lewym panelu i przewiń w dół do menu Wydajność
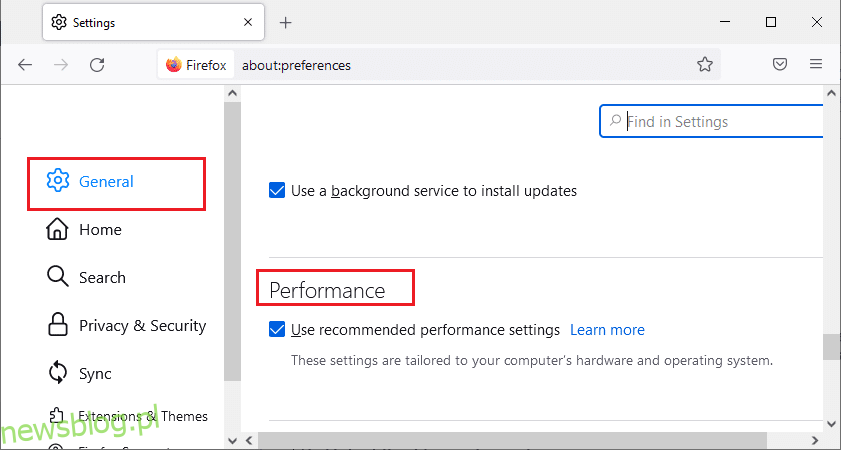
4. Odznacz te opcje:
- Użyj zalecanych ustawień wydajności
- Użyj przyspieszenia sprzętu komputerowego, gdy jest to możliwe
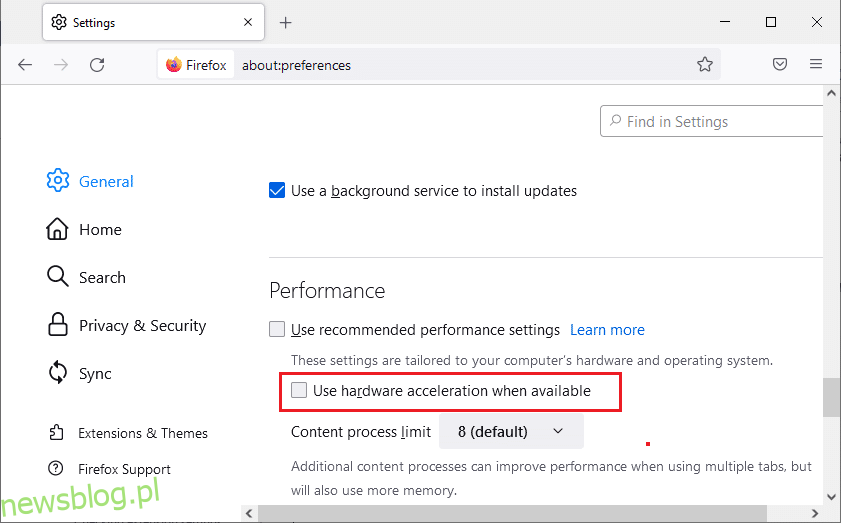
5. Naciśnij i przytrzymaj jednocześnie klawisze Ctrl + Shift + Q, aby zamknąć przeglądarkę
6. Na koniec uruchom ponownie przeglądarkę.
Metoda 5: Dostosuj rozszerzenia
Jeśli masz włączone w przeglądarce jakieś problematyczne rozszerzenia, możesz napotkać się na to, że Firefox już działa, ale nie odpowiada na błąd. Aby je rozwiązać, zaktualizuj rozszerzenia (w celu naprawienia błędów) lub wyłącz je w przeglądarce. Oto kilka instrukcji dotyczących aktualizacji i wyłączania rozszerzeń przeglądarki Firefox.
Opcja I: Zaktualizuj rozszerzenia Firefoksa
Jeśli masz włączone w przeglądarce jakieś problematyczne rozszerzenia, możesz spróbować je zaktualizować, aby rozwiązać problem z klawiaturą, która nie działa w przeglądarce Firefox.
1. Kliknij ikonę Menu w przeglądarce Firefox, a następnie Dodatki i motywy
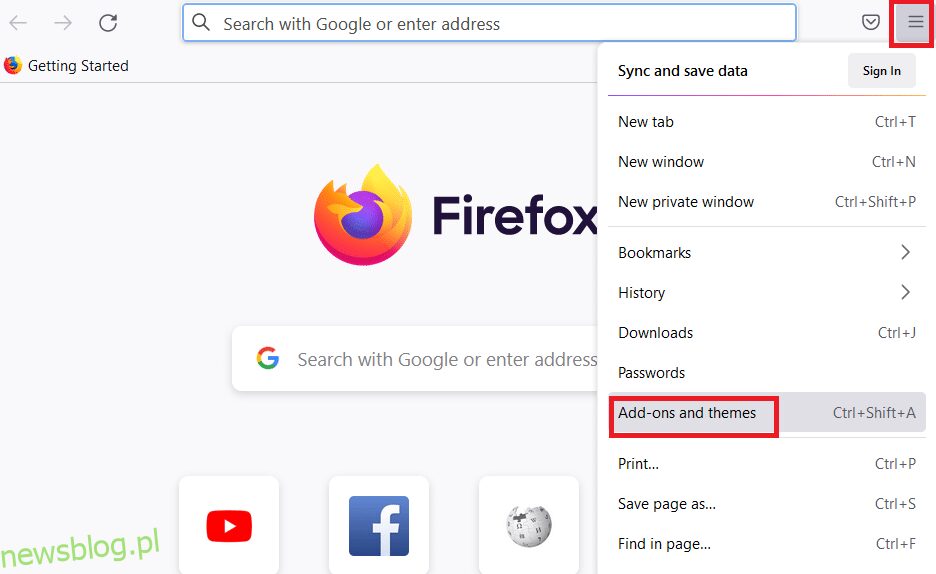
2. Kliknij Ustawienia
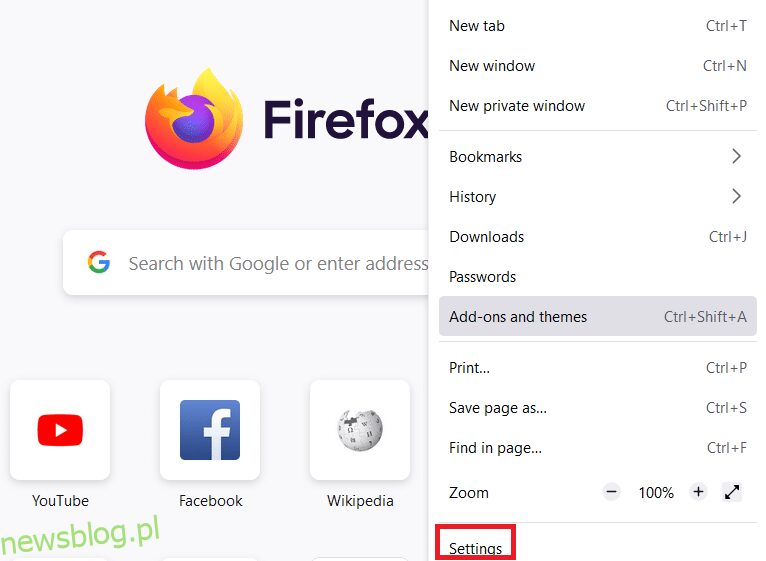
3. Kliknij Rozszerzenia i motywy
4. Kliknij Ustawienia i wybierz opcję Sprawdź aktualizacje
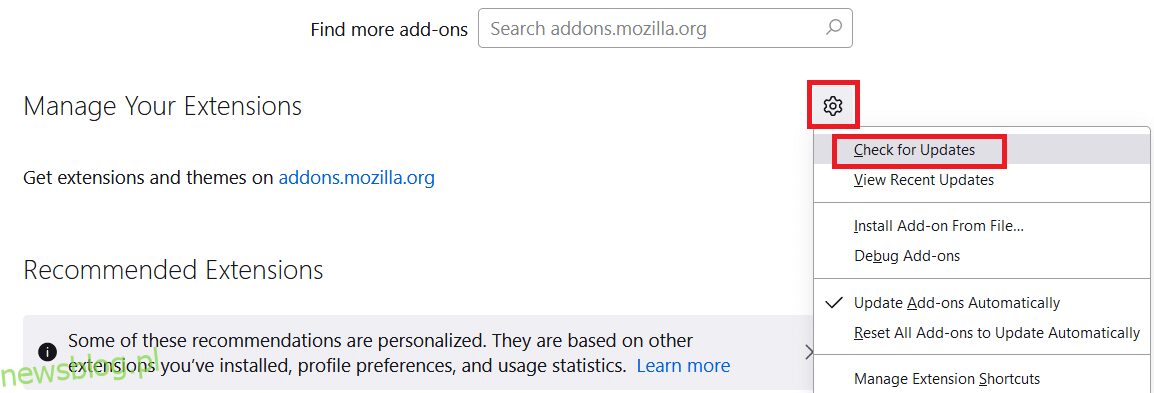
5A. Postępuj zgodnie z instrukcjami wyświetlanymi na ekranie, aby zaktualizować rozszerzenie.
5B. Jeśli nic nie wymaga aktualizacji, to – Nie znaleziono aktualizacji. Uruchom ponownie Firefoksa, aby sprawdzić, czy problem został rozwiązany
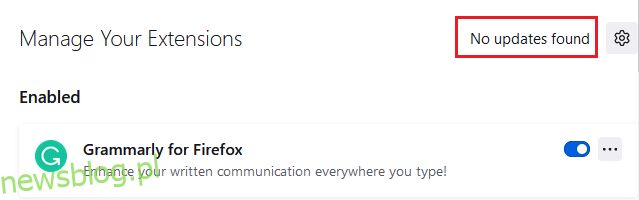
Opcja II: Wyłącz rozszerzenia Firefoksa
Jeśli nie udało Ci się uzyskać żadnej poprawki, aktualizując rozszerzenia Firefoksa, możesz je wyłączyć, wykonując poniższe czynności.
1. Uruchom Firefoksa i kliknij ikonę Menu
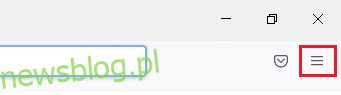
2. Wybierz Dodatki i motywy
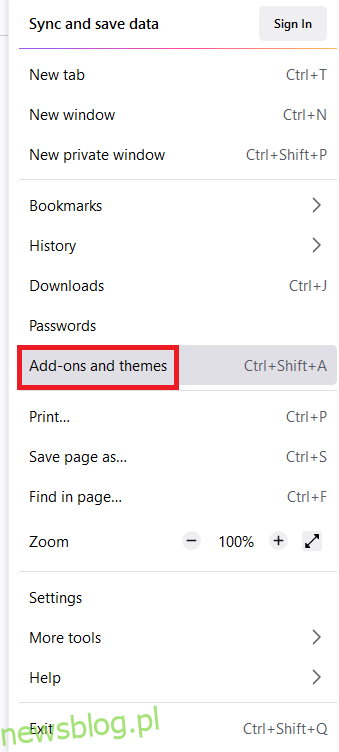
3. Kliknij Rozszerzenia w lewym okienku i wyłącz rozszerzenia
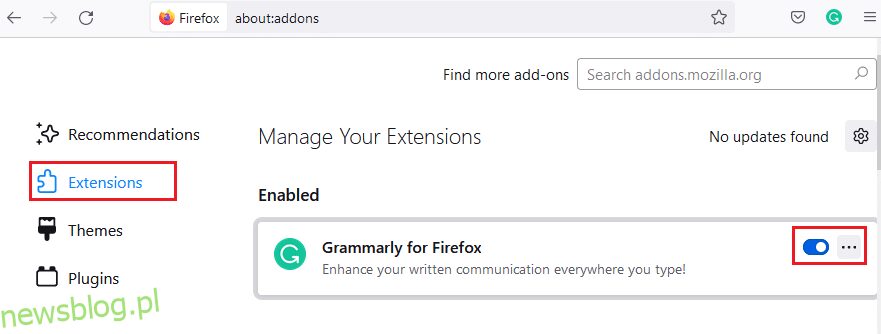
4. Podobnie wyłącz wszystkie rozszerzenia jeden po drugim i sprawdź, które rozszerzenie powoduje problem
5. Na koniec, jeśli zidentyfikowałeś, które rozszerzenie powoduje problemy, kliknij odpowiadającą mu ikonę z trzema kropkami i wybierz opcję Usuń
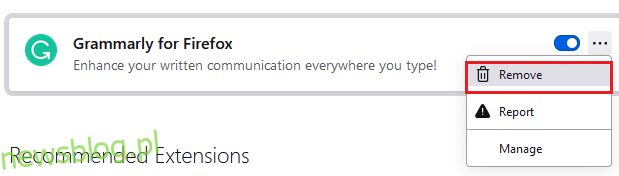
Metoda 6: Wyczyść pamięć podręczną przeglądarki
Pliki tymczasowe, takie jak uszkodzona pamięć podręczna przeglądarki, mogą powodować przerwy w połączeniu użytkownika końcowego. Może to prowadzić do omawianego problemu podczas surfowania po Internecie. Spróbuj wyczyścić pamięć podręczną przeglądarki i sprawdź, czy błąd został naprawiony. Oto kilka instrukcji, jak usunąć pamięć podręczną przeglądarki Firefox.
1. Uruchom przeglądarkę internetową Firefox.
2. Kliknij ikonę Menu w prawym górnym rogu ekranu
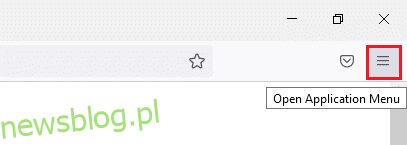
3. Wybierz opcję Ustawienia z listy rozwijanej
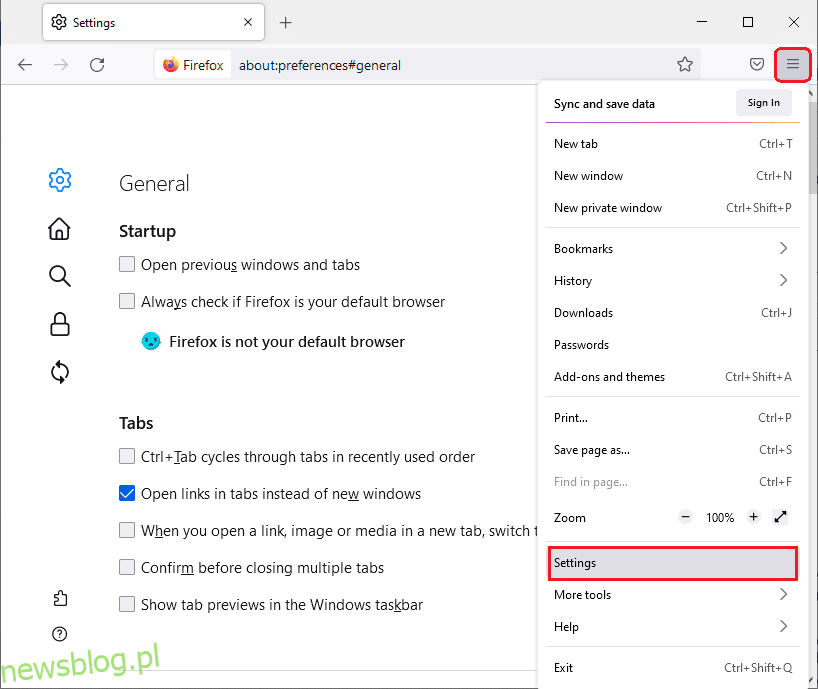
4. Kliknij opcję Prywatność i bezpieczeństwo w lewym okienku
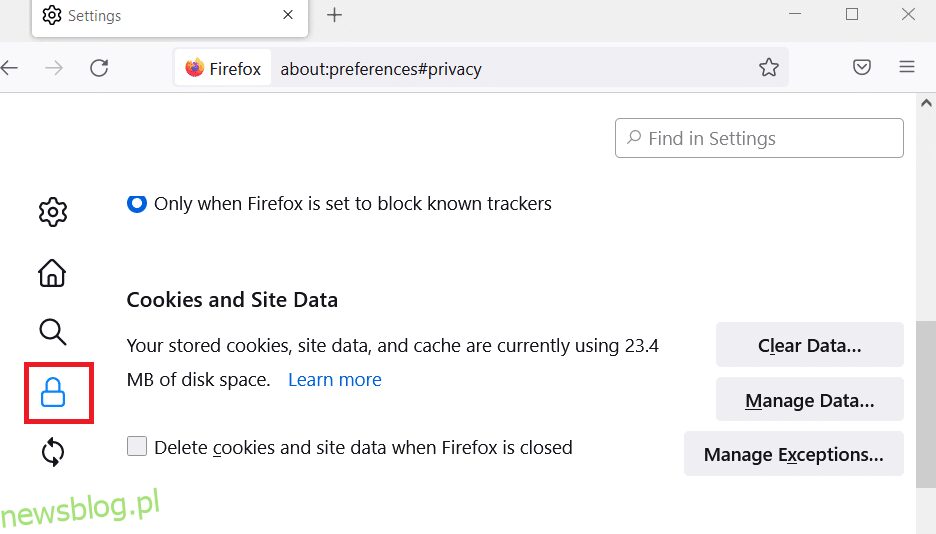
5. Kliknij przycisk Wyczyść dane dla plików cookie i danych witryn
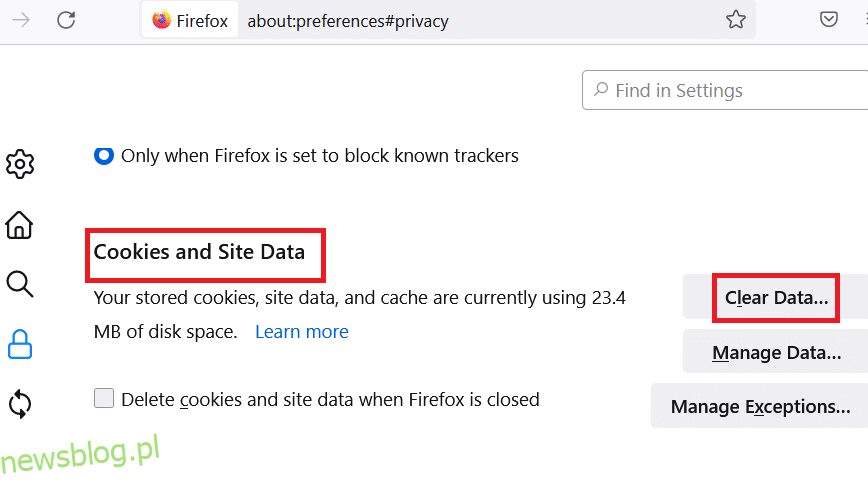
6. Usuń zaznaczenie pola Pliki cookie i dane witryn i zaznacz pole Buforowana zawartość internetowa.
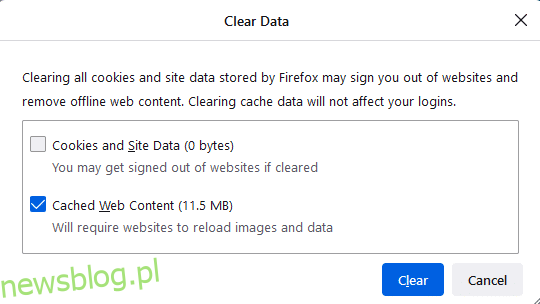
7. Na koniec kliknij przycisk Wyczyść, aby wyczyścić buforowane pliki cookie Firefoksa.
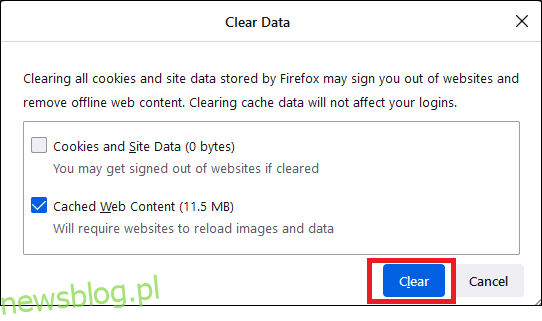
Metoda 7: Włącz prawa dostępu do folderu profili Firefoksa
Jeśli spróbujesz uzyskać dostęp do jakiejkolwiek zawartości pliku, który ma tylko prawa tylko do odczytu, możesz napotkać omawiany problem. Upewnij się, że przyznałeś odpowiednie prawa dostępu do folderu profilu, wykonując poniższe czynności.
1. Kliknij klawisze Windows + E, aby otworzyć Eksplorator plików
2. Skopiuj i wklej poniższą ścieżkę w pasku adresu
C:UsersUSERNAMEAppDataRoamingMozillaFirefox
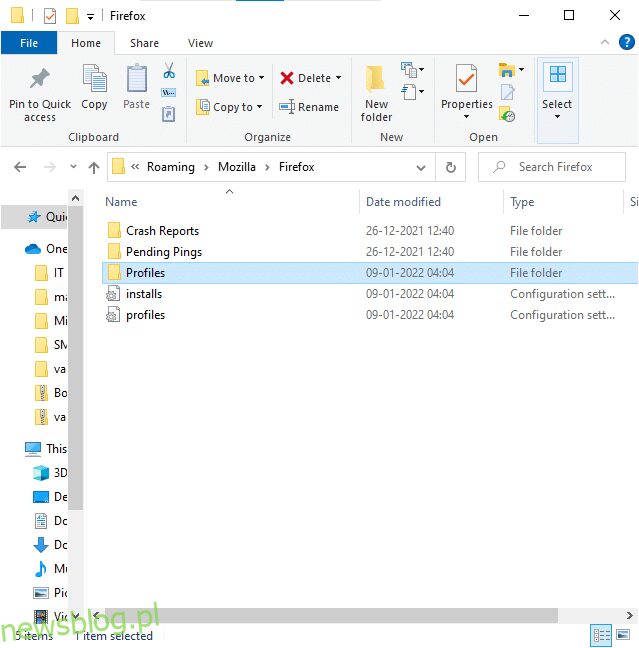
3. Kliknij prawym przyciskiem myszy folder Profile i wybierz Właściwości
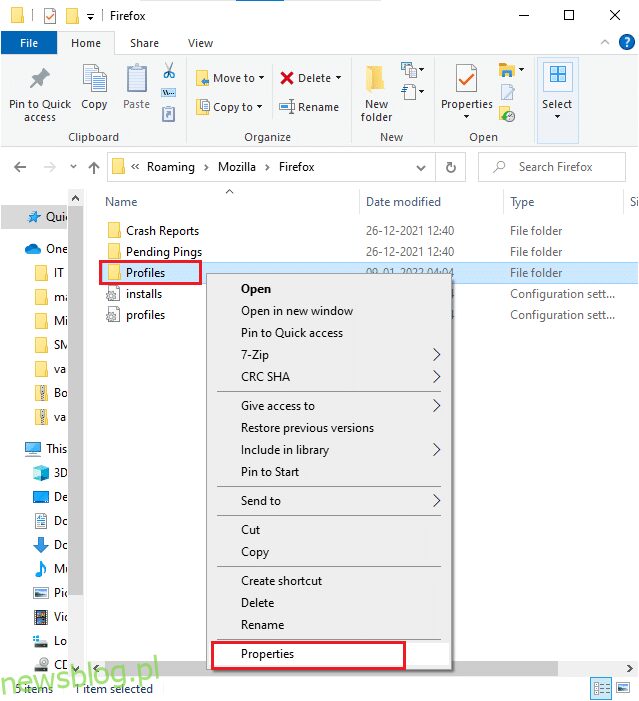
4. W zakładce Ogólne odznacz pole Tylko do odczytu (dotyczy tylko plików w folderze)
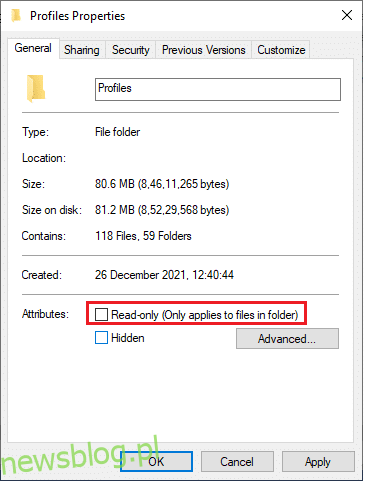
5. Na koniec kliknij Zastosuj, a następnie OK, aby zapisać zmiany
Metoda 8: Usuń plik blokady profilu Firefox
Jeśli Firefox zawiesza się nienormalnie, plik blokady pozostaje w Eksploratorze plików. Ten plik może zakłócać normalne funkcje przeglądarki, prowadząc do tego problemu. Zaleca się usunięcie tego pliku blokady profilu zgodnie z poniższymi instrukcjami, aby rozwiązać problem z uruchomionym już programem Firefox.
1. Naciśnij i przytrzymaj jednocześnie klawisze Windows + E, aby otworzyć Eksplorator plików
2. Wklej następującą ścieżkę w menu nawigacji i naciśnij klawisz Enter
%APPDATA%MozillaFirefoxProfiles
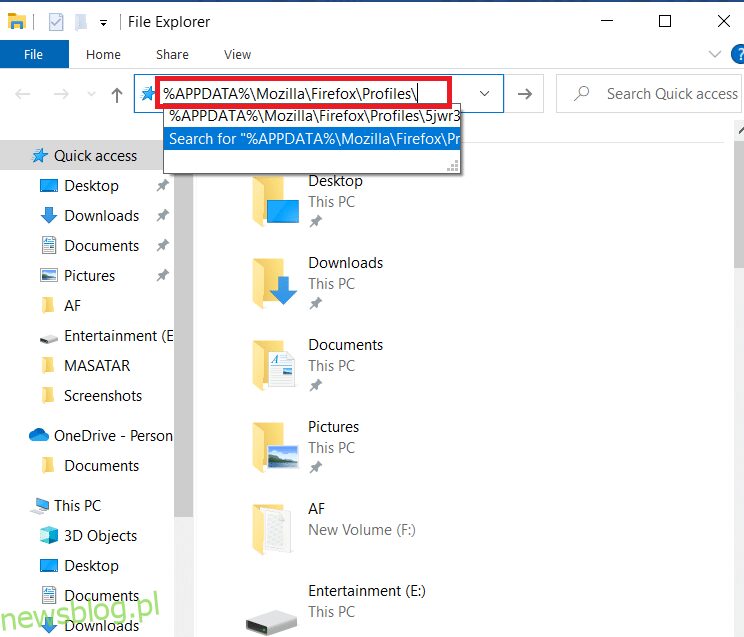
3. Otwórz folder z rozszerzeniem .default
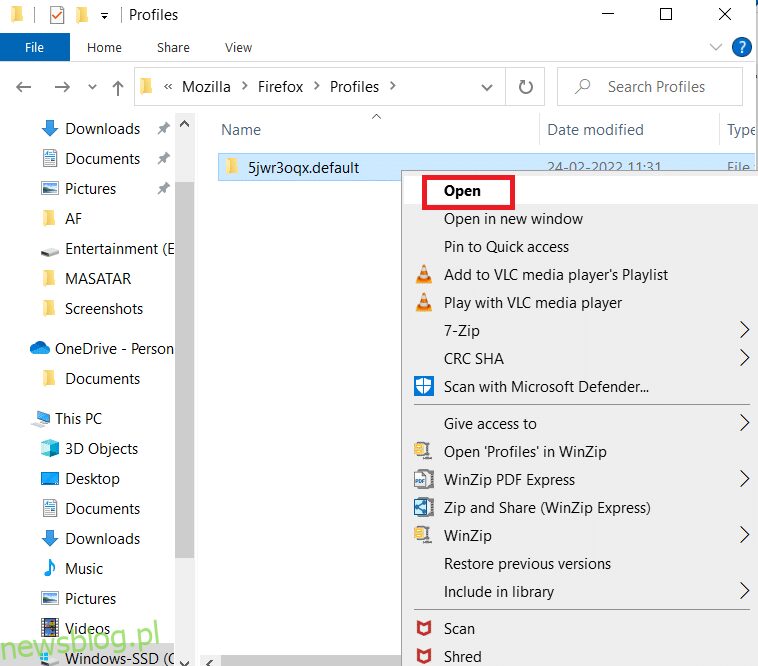
4. Przewiń w dół i kliknij prawym przyciskiem myszy plik parent.lock i usuń
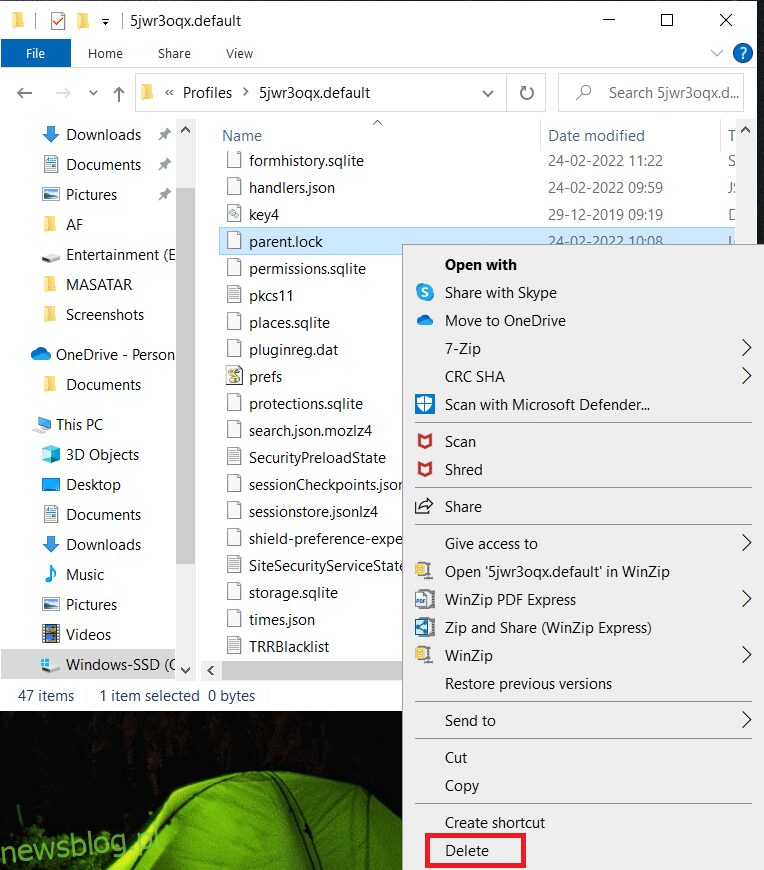
Uwaga: jeśli uruchamiasz Firefoksa z opcjami wiersza poleceń -no-remote, usuń to.
Metoda 9: Zaktualizuj Firefoksa
Firefox często publikuje aktualizacje, które naprawiają w nim błędy. Możesz zaktualizować Firefoksa, aby rozwiązać problem, który już działa, zgodnie z poniższymi instrukcjami.
1. Otwórz Firefox i kliknij menu, jak pokazano
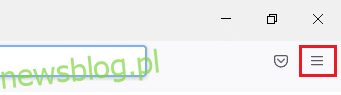
2. Wybierz opcję Pomoc
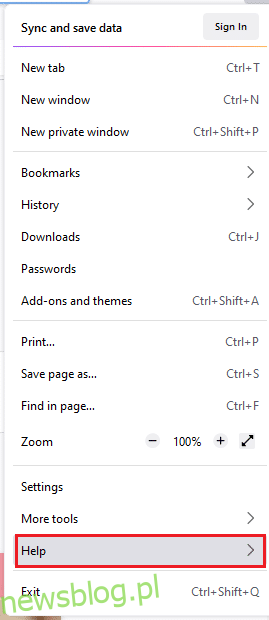
3. Kliknij O Firefoksie.
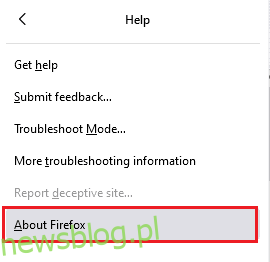
4A. Na ekranie pojawi się nowe okno. Tutaj sprawdź, czy Twój Firefox jest aktualny.
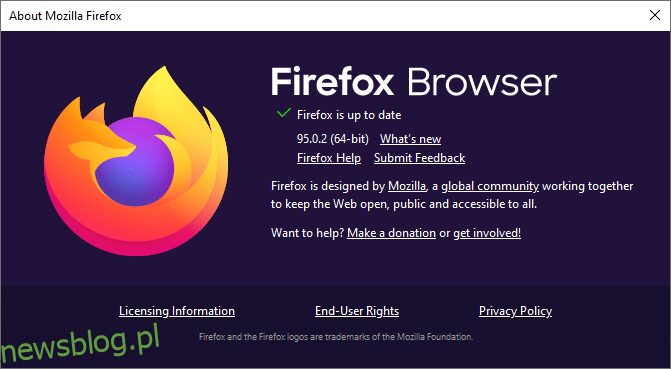
4B. W przeciwnym razie postępuj zgodnie z instrukcjami wyświetlanymi na ekranie, aby zaktualizować Firefoksa
Metoda 10: Zaktualizuj system Windows
Microsoft stara się ulepszyć wszystkie swoje wersje systemu Windows, aby zapewnić komputer bez żadnych błędów. Możesz naprawić błędy i problemy związane z przeglądarką na komputerze z systemem Windows 10, aktualizując go. Postępuj zgodnie z poniższymi krokami, aby zaktualizować system Windows i naprawić problem, który już działa w Firefoksie.
1. Naciśnij jednocześnie klawisze Windows + I, aby uruchomić Ustawienia.
2. Kliknij kafelek Aktualizacja i zabezpieczenia, jak pokazano.

3. Na karcie Windows Update kliknij przycisk Sprawdź aktualizacje.

4A. Jeśli dostępna jest nowa aktualizacja, kliknij Zainstaluj teraz i postępuj zgodnie z instrukcjami, aby zaktualizować.

4B. W przeciwnym razie, jeśli system Windows jest aktualny, zostanie wyświetlony komunikat Jesteś aktualny.

Metoda 11: Utwórz nowy profil Firefoksa
Utworzenie nowego profilu Firefoksa rozwiąże typowe problemy związane z profilem użytkownika. Oto kilka prostych instrukcji, jak utworzyć nowy profil, aby naprawić problem, który już działa w Firefoksie.
1. Naciśnij jednocześnie klawisze Windows + R, aby otworzyć okno dialogowe Uruchom
2. Wpisz firefox.exe –P i naciśnij klawisz Enter.
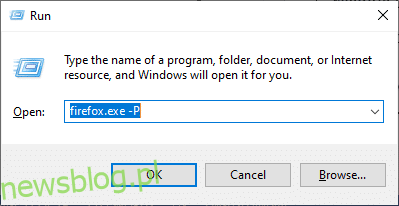
3. Kliknij przycisk Utwórz profil….
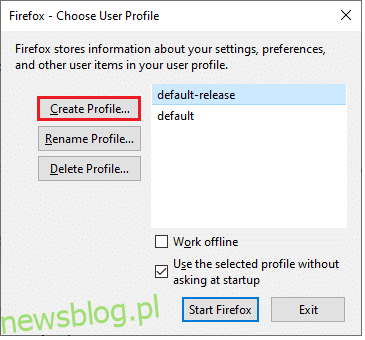
4. Kliknij Dalej w Kreatorze tworzenia profilu.
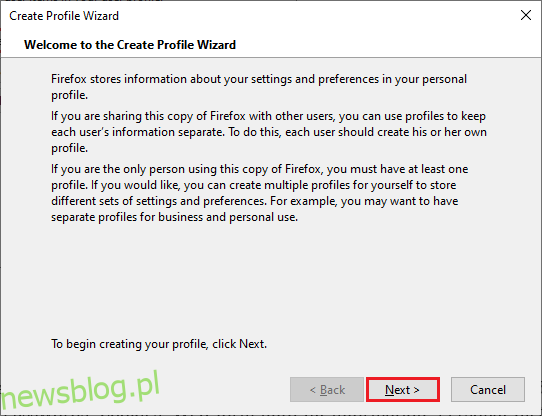
5. Wpisz nową nazwę profilu w polu Wprowadź nową nazwę profilu
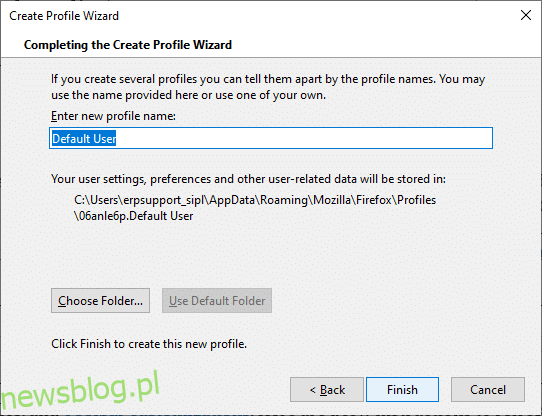
6. Na koniec kliknij Zakończ, aby zakończyć proces
7. Teraz nastąpi ponowne przejście do Menedżera profili. Uruchom ponownie Firefoksa z nowym profilem tam wymienionym. Nie powinieneś patrzeć, jak Firefox już działa, ale nie odpowiada na problem
Metoda 12: Odśwież Firefoksa
Odświeżając przeglądarkę, Firefox oszczędza;
- Zakładki
- Historia przeglądania i pobierania
- Hasła, pliki cookie
- Informacje dotyczące automatycznego wypełniania formularza internetowego
- Słownik osobisty
Ale usuwa następujące dane.
- Rozszerzenia i motywy
- Uprawnienia strony internetowej
- Zmodyfikowane preferencje
- Dodano wyszukiwarki
- Pamięć DOM
- certyfikat bezpieczeństwa i ustawienia urządzenia
- Akcje pobierania
- Style użytkownika i dostosowania paska narzędzi.
Uwaga: po odświeżeniu przeglądarki stary profil Firefoksa zostanie umieszczony na pulpicie w folderze o nazwie Stare dane Firefoksa. Możesz przywrócić dane Firefoksa do nowego profilu z tego folderu. Jeśli nie potrzebujesz tego folderu, możesz go w każdej chwili usunąć.
1. Otwórz Firefox i kliknij ikonę Menu
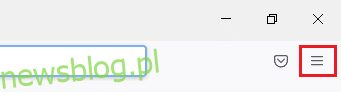
2. Kliknij opcję Pomoc
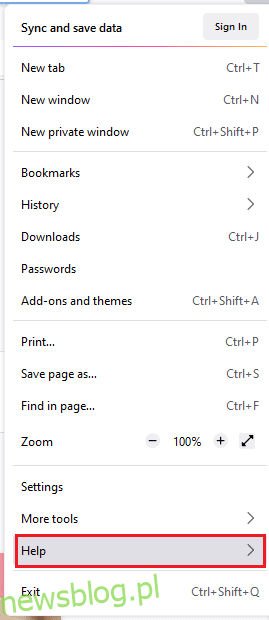
3. Wybierz opcję Więcej informacji o rozwiązywaniu problemów
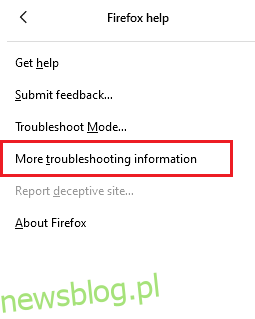
4. Kliknij Odśwież Firefoksa
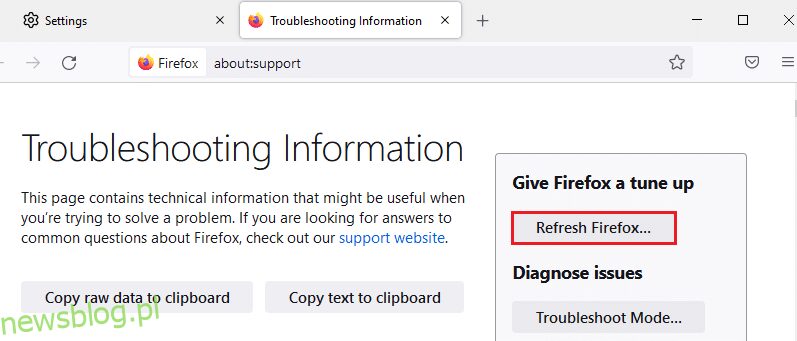
5. Ponownie kliknij opcję Odśwież Firefox
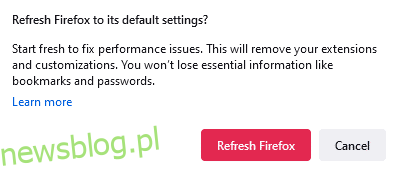
6. Kliknij Zakończ w oknie Kreatora importu
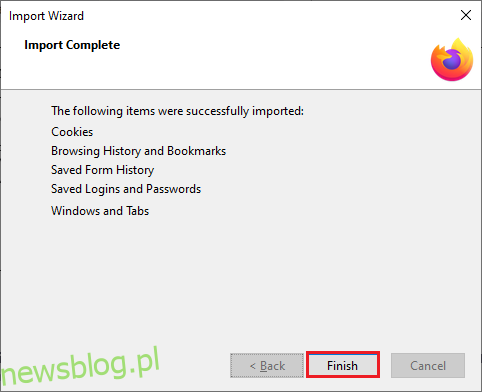
7. Na koniec kliknij Let’s go! Możliwość kontynuowania surfowania po przeglądaniu
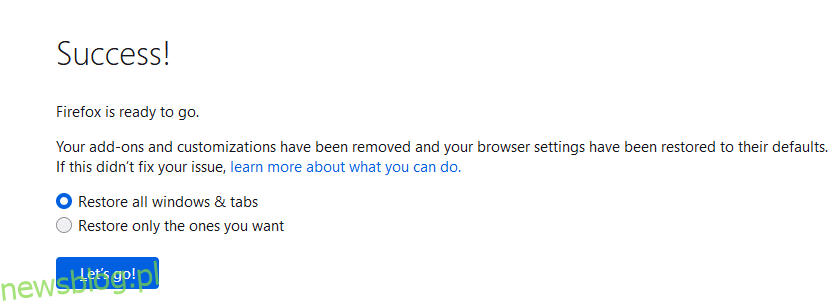
Metoda 13: Zainstaluj ponownie Firefoksa
Jeśli masz uszkodzone pliki instalacyjne w Firefoksie, możesz łatwo rozwiązać ten problem, ponownie instalując przeglądarkę Firefox. Wykonaj poniższe czynności, aby ponownie zainstalować przeglądarkę Firefox i naprawić problem, który już działa, Firefox.
1. Kliknij Start, wpisz Panel sterowania i naciśnij klawisz Enter.
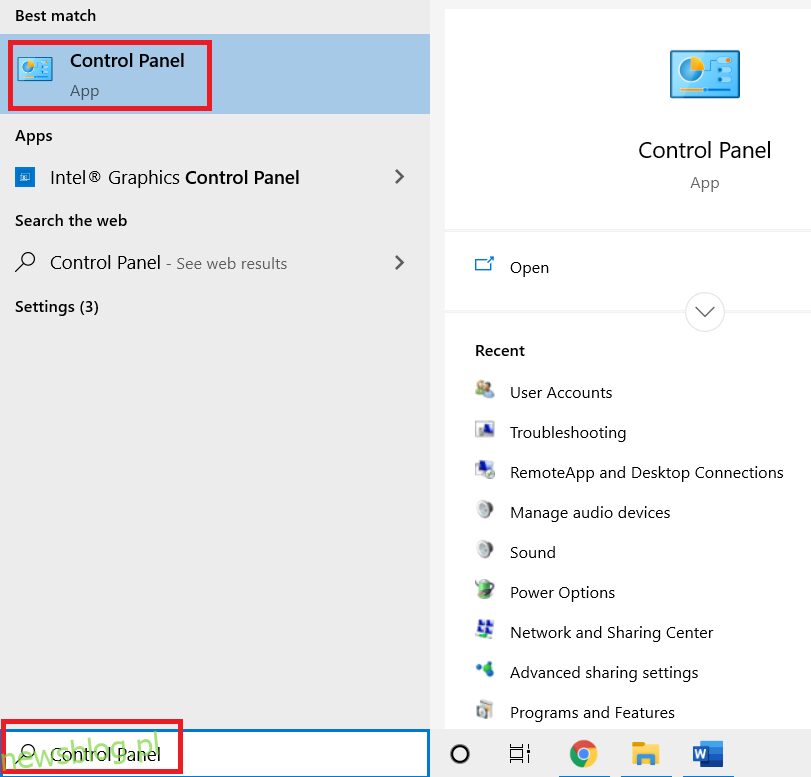
2. Ustaw Widok według > Duże ikony i kliknij Programy i funkcje
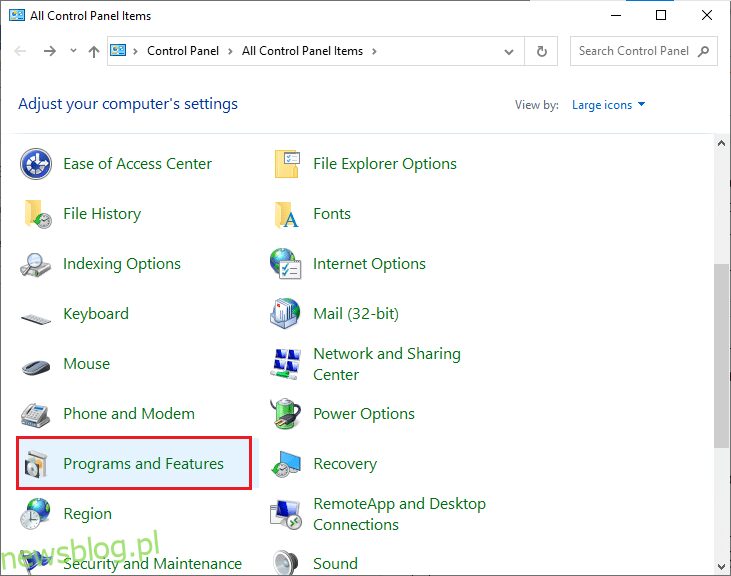
3. Kliknij Firefox i wybierz opcję Odinstaluj
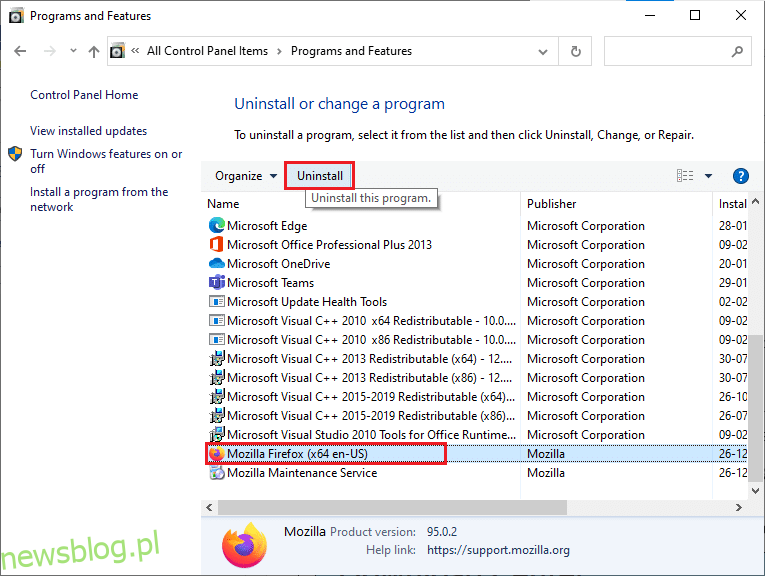
4. Potwierdź monit, jeśli jest, i poczekaj, aż przeglądarka zostanie odinstalowana z urządzenia. Następnie uruchom ponownie komputer
5. Pobierz przeglądarkę Mozilla Firefox ze strony oficjalna strona internetowa.
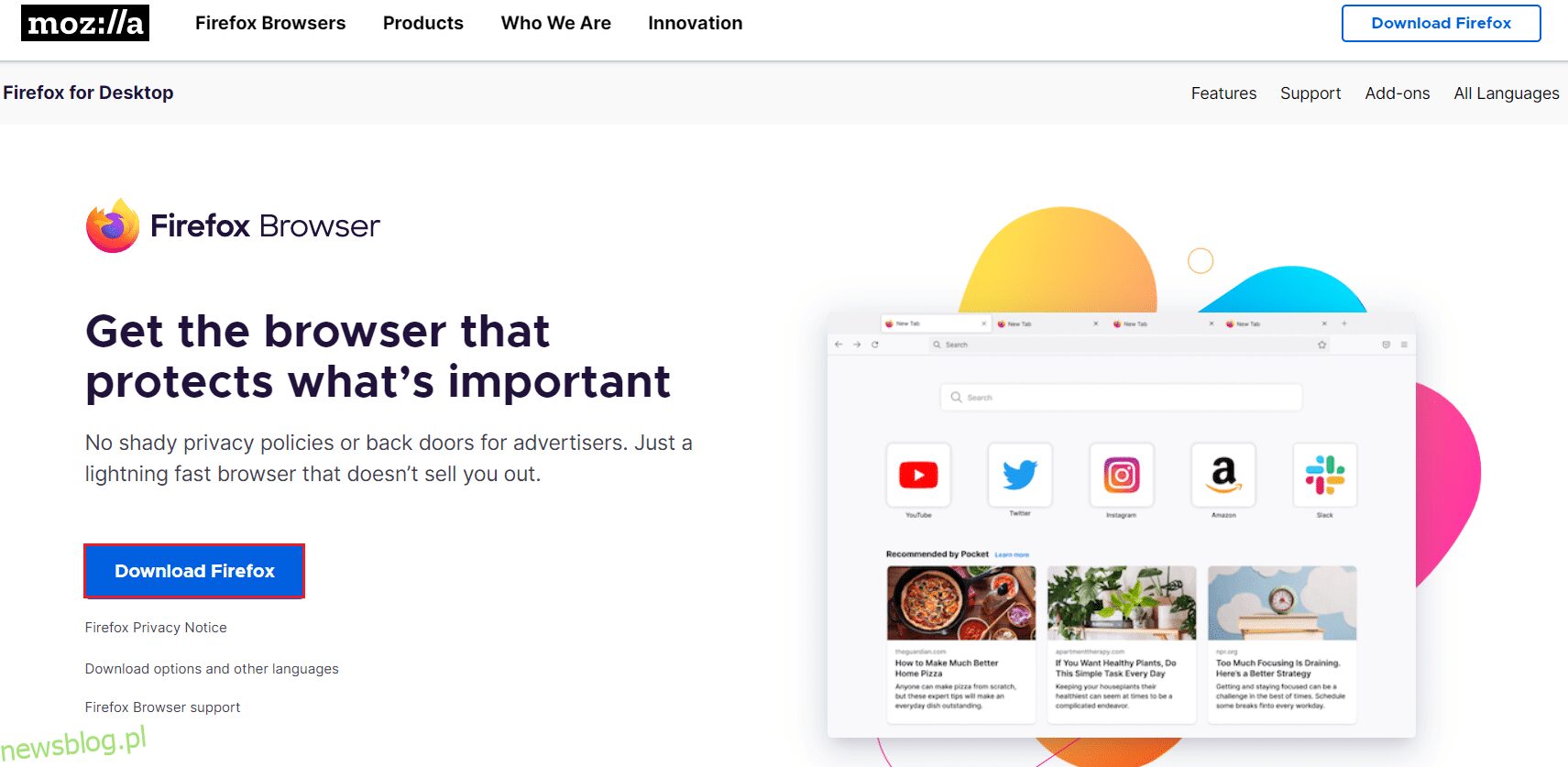
6. Uruchom instalator Firefox, klikając dwukrotnie plik setup.exe.
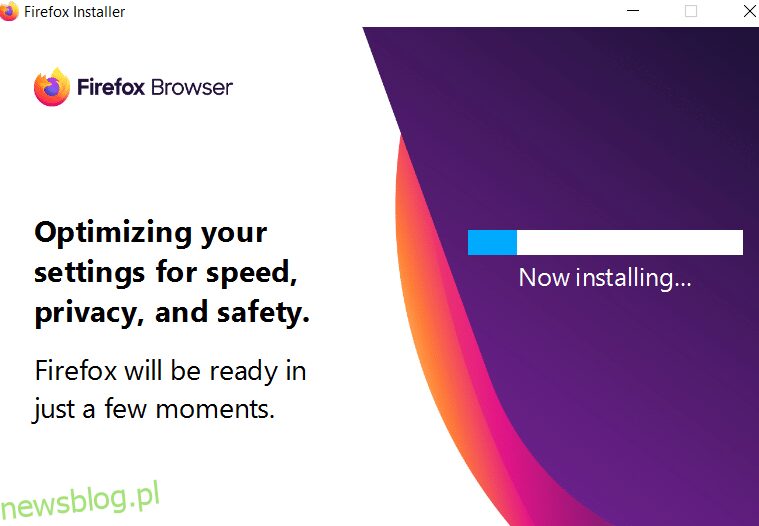
***
Mamy nadzieję, że ten przewodnik był pomocny i udało Ci się naprawić, że Firefox już działa, ale nie odpowiada w systemie Windows 10. Daj nam znać, która metoda zadziałała najlepiej. Ponadto, jeśli masz jakieś pytania/sugestie dotyczące tego artykułu, możesz je umieścić w sekcji komentarzy.

