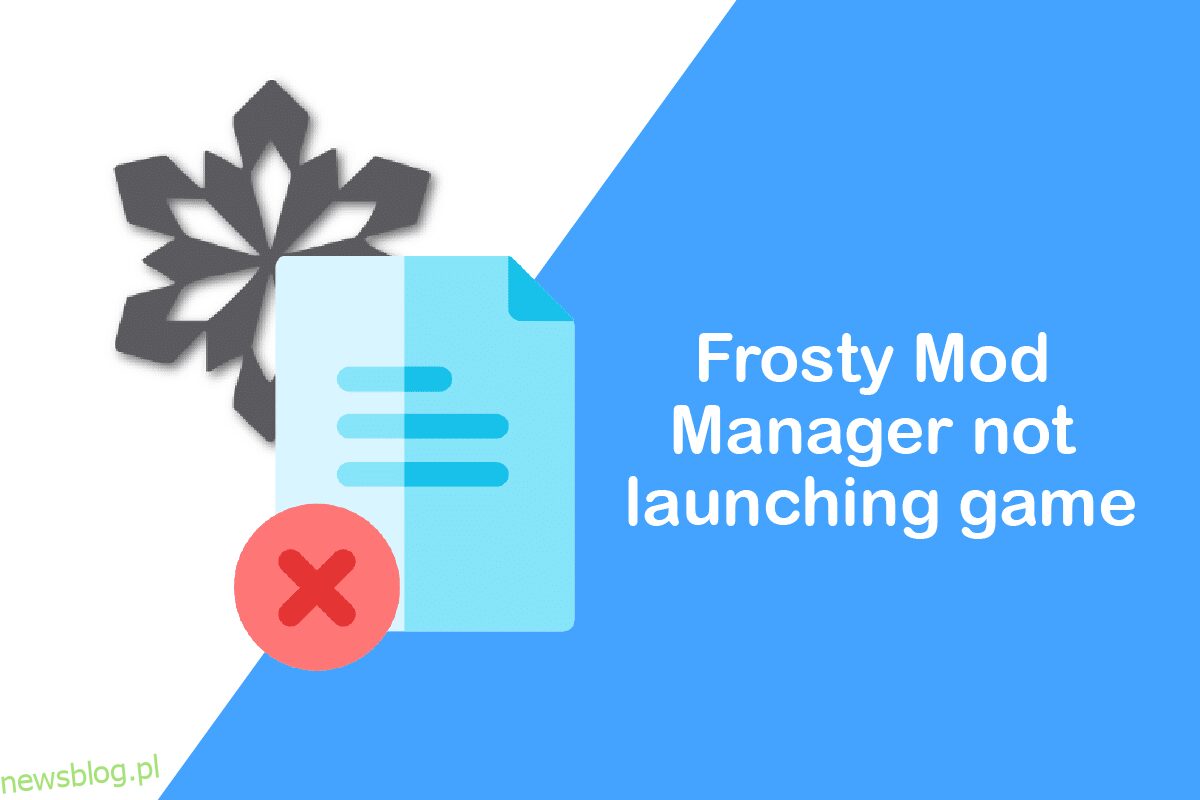Jeśli jesteś graczem, nie spodoba ci się nadchodzący problem, a mianowicie awaria menedżera modów Frosty. Jeśli jednak przez przypadek twoje ulubione narzędzie nie zareaguje lub menedżer modów Frosty nie otworzy się, nie bój się! W tym artykule omówiono sposoby rozwiązania problemu z menedżerem modów Frosty, który nie uruchamia gry. Przeczytaj wszystkie metody opisane w tym artykule, aby lepiej zrozumieć.
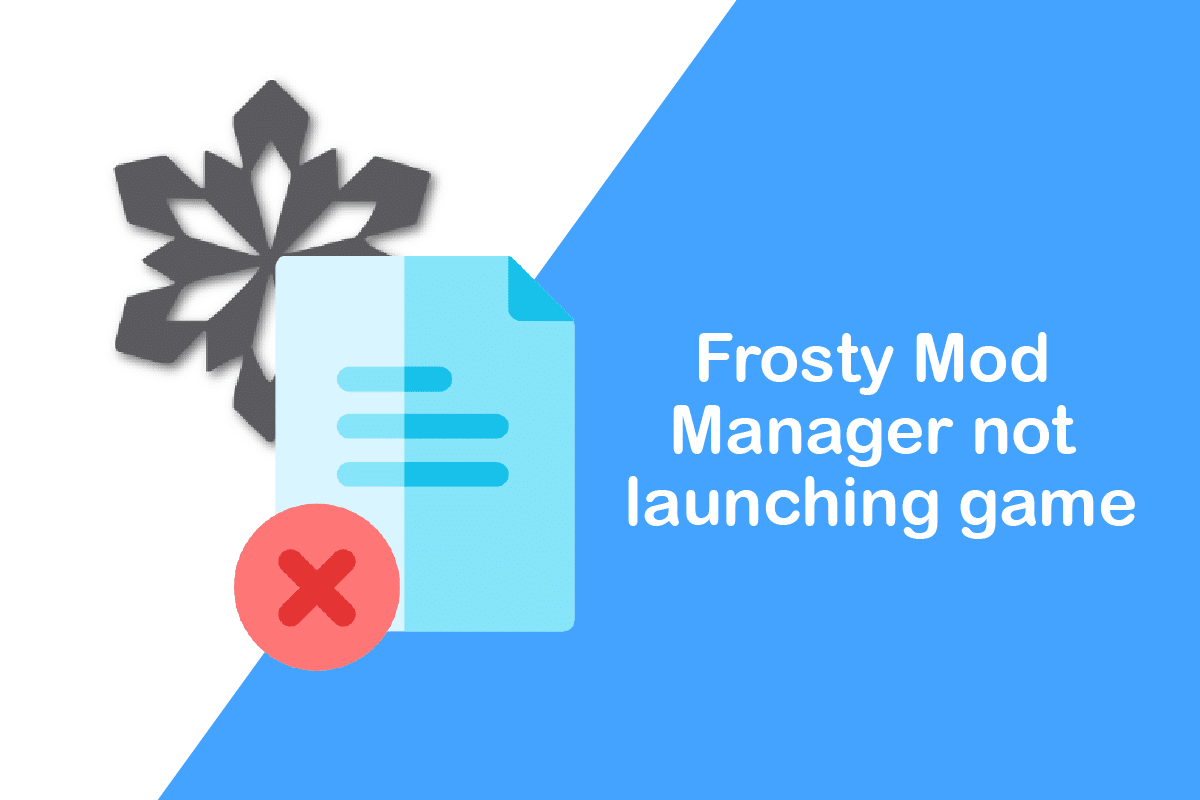
Spis treści:
Jak naprawić Frosty Mod Manager, który nie uruchamia gry w systemie Windows 10?
Frosty Mod Manager to platforma narzędziowa do gier wideo, która pozwala grać w ulubione gry. Jak sama nazwa wskazuje, jest to narzędzie do zarządzania modami, które są zmianami wprowadzonymi do oryginalnej gry wideo przez użytkowników. To narzędzie pomoże ci uporządkować mody, które stworzyłeś w grze wideo. Korzystanie z narzędzia, wprowadzanie zmian zgodnie z życzeniem i stosowanie ich w grze jest całkowicie legalne. Oprócz menedżera masz edytor modów, którego możesz użyć do zmiany skórki, postaci itp. w swojej ulubionej grze wideo.
Co powoduje, że Frosty Mod Manager nie otwiera się?
Poniżej wymieniono przyczyny nieprawidłowego działania Frosty Mod Manager.
-
Zakłócenia przez funkcje bezpieczeństwa: Funkcje bezpieczeństwa, takie jak Zapora systemu Windows lub program antywirusowy, mogą zakłócać działanie Frosty Mod Manager i mogą zatrzymać jego prawidłowe działanie.
-
Brak funkcji administracyjnych: Być może próbujesz uzyskać dostęp do Frosty Mod Manager przy użyciu standardowego konta użytkownika, a nie jako administrator, co mogło spowodować zatrzymanie aplikacji w celu uruchomienia gier.
-
Uszkodzone pliki gry: Pliki gry zainstalowane na komputerze dla Frosty Mod Manager mogą być uszkodzone i mogą nie być wykonywalne.
-
Odmowa dostępu do plików gier: Pliki gier, które zainstalowałeś na komputerze dla Frosty Mod Manager, mogą nie być czytelne i nie można ich modyfikować.
-
Pliki gier w nieobsługiwanym formacie: gry muszą zostać rozpakowane w formacie .zip lub .rar, aby mogły zostać uruchomione przez Frosty Mod Manager. Jeśli są w innym formacie, narzędzie może nie rozpoznać plików gry.
-
Frosty Mod Manager zainstalowany w innej lokalizacji: Jeśli Frosty Mod Manager jest zainstalowany w lokalizacji innej niż dysk lokalny (C:), może być utrudnione prawidłowe działanie narzędzia.
Podstawowe metody rozwiązywania problemów
Przed wypróbowaniem metod, które mają kilka żmudnych kroków, zaleca się najpierw wypróbowanie podstawowych metod rozwiązywania problemów. Jeśli występują drobne usterki, może to zostać cofnięte w samej bazie i możesz korzystać z narzędzia.
1. Wyłącz oprogramowanie antywirusowe (jeśli dotyczy)
Czasami program antywirusowy na komputerze może zatrzymać działanie oprogramowania. Aby korzystać z Frosty Mod Manager, musisz wyłączyć oprogramowanie antywirusowe na swoim komputerze. Przeczytaj nasz przewodnik Jak tymczasowo wyłączyć program antywirusowy w systemie Windows 10.
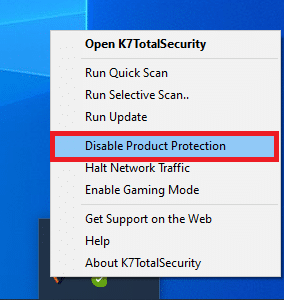
2. Wyłącz zaporę systemu Windows (niezalecane)
Zapora systemu Windows na komputerze może utrudniać korzystanie z Frosty Mod Manager z łatwością, wyłączenie Zapory systemu Windows może rozwiązać problem. Przeczytaj nasz przewodnik, jak wyłączyć zaporę systemu Windows 10.
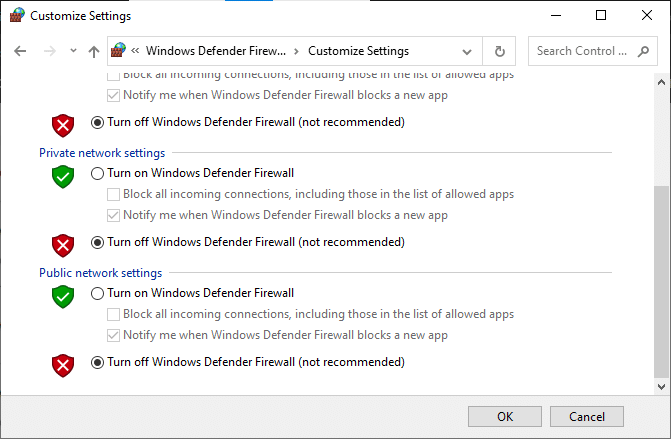
3. Uaktualnij wersję C++
Jeśli używasz przestarzałej wersji C++, może nie obsługiwać zaawansowanej technologii, takiej jak Frosty Mod Manager, więc będziesz musiał zaktualizować wersję C++ na swoim komputerze. Pobierz plik zgodnie z architekturą systemu Windows i uruchom pobrany plik wykonywalny, aby zaktualizować wersję C++ na swoim komputerze.
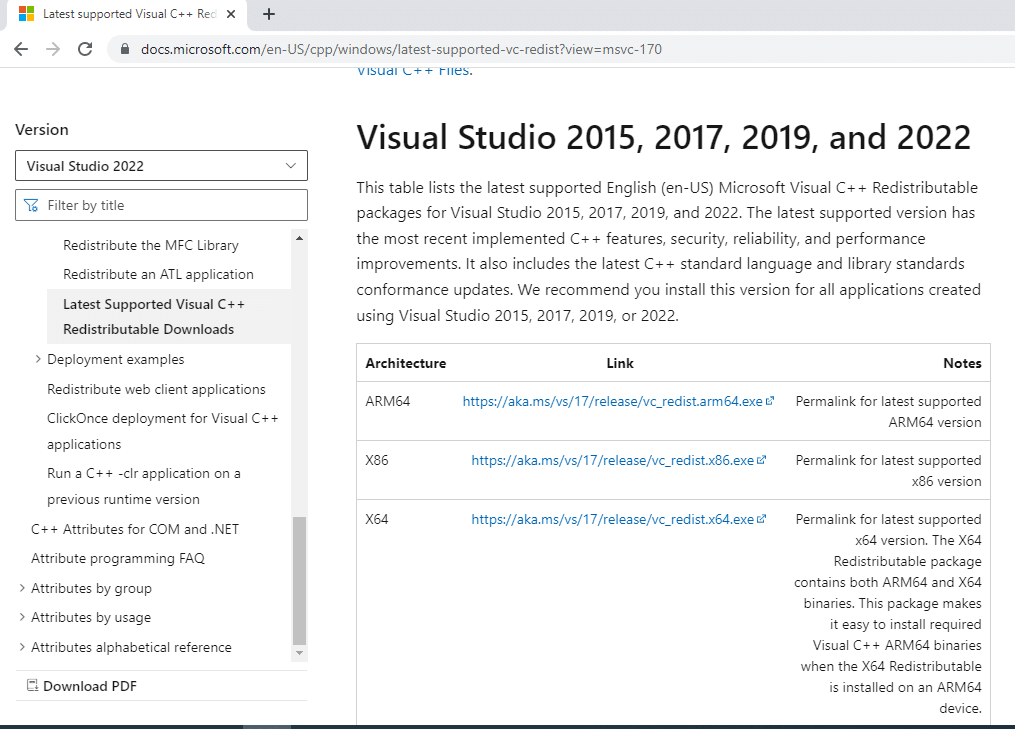
4. Zaktualizuj platformę .NET
Platforma .NET musi być w zaktualizowanej wersji na twoim komputerze, abyś mógł z łatwością korzystać z menedżera Frosty Mod. Pobierz najnowszą wersję platformy .NET i uruchom pobrany plik wykonywalny, aby zaktualizować go na swoim komputerze.

5. Usuń uszkodzone pliki gry
Czasami problem może nie dotyczyć Frosty Mod Manager, ale pobranych plików gry. W takim przypadku musisz usunąć uszkodzone pliki gier wideo na komputerze i spróbować użyć Menedżera modów Frosty na swoim komputerze. Usuń pliki bcrypt.dll i folder ModData w katalogu gry i uruchom ponownie komputer.
6. Użyj oprogramowania do kompresji modów
Jeśli nie używasz plików gry w formacie .zip lub .rar, korzystanie z Frosty Mod Manager może być trudne. Dlatego możesz spróbować użyć oprogramowania do kompresji, takiego jak 7 zip, aby wyodrębnić pliki. Możesz dodać pliki wykonywalne do Frosty Mod Manager, a następnie uzyskać dostęp do gier.
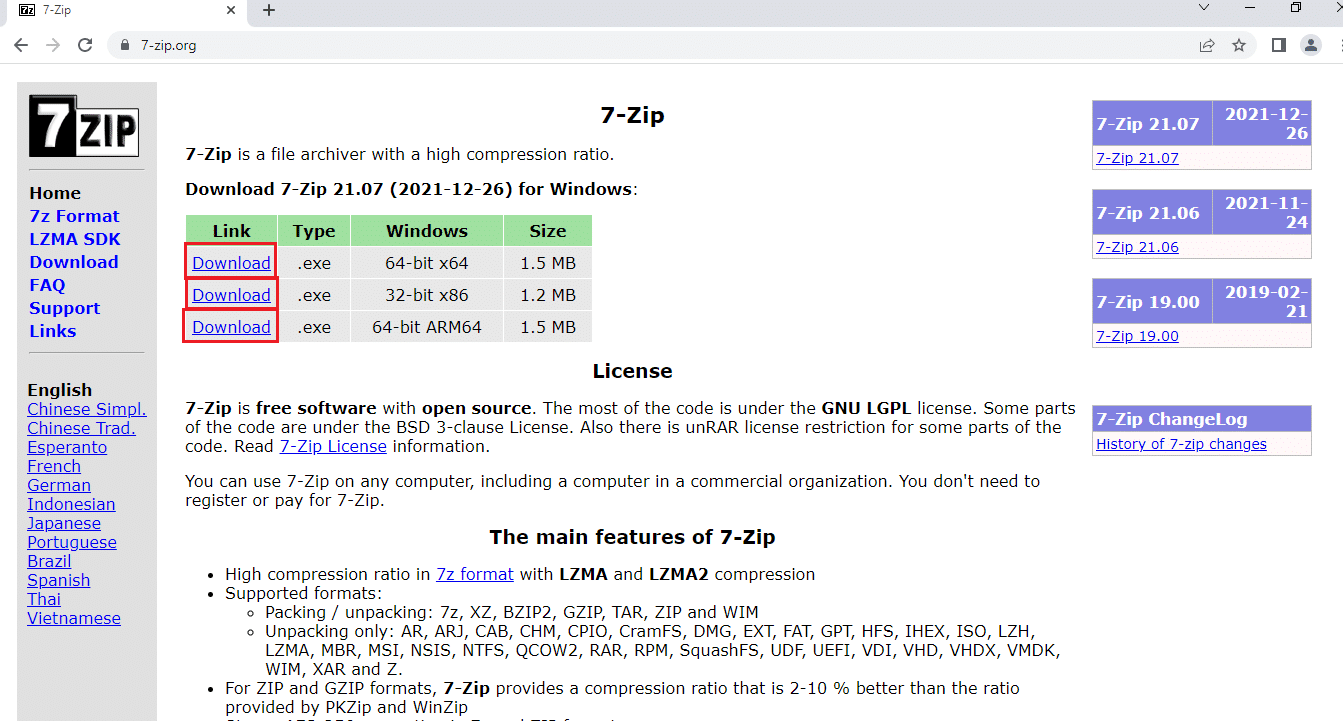
Metoda 1: Uruchom Frosty Mod Manager jako Administrator
Aby naprawić problem z menedżerem modów Frosty, który nie uruchamiał gry, musisz uruchomić aplikację jako administrator, niż używać standardowego konta użytkownika. Postępuj zgodnie z instrukcjami, aby uruchomić Frosty Mod Manager jako administrator.
1. Wyszukaj plik wykonywalny Frosty Mod Manager i przejdź do odpowiedniej lokalizacji pliku.
2. Kliknij prawym przyciskiem myszy plik .exe i kliknij opcję Właściwości w wyświetlonym menu.

3. Przejdź do zakładki Zgodność i wybierz opcję Uruchom ten program jako administrator w sekcji Ustawienia.
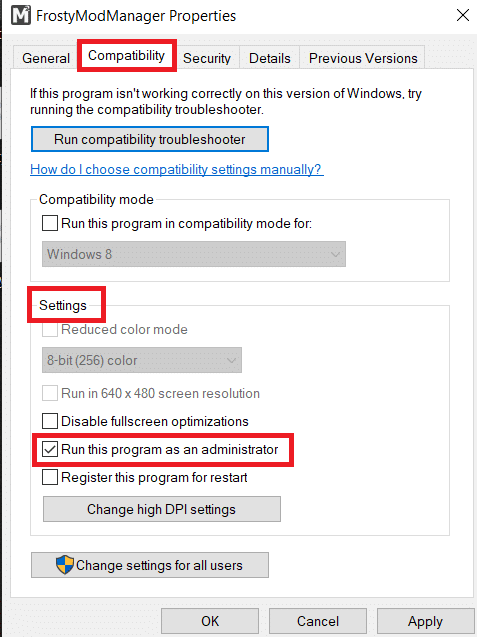
4. Kliknij przyciski Zastosuj i OK, aby otworzyć Frosty Mod Manager jako administrator.
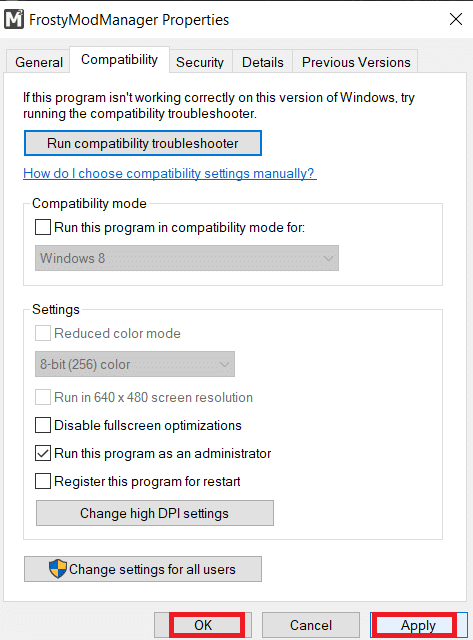
Uwaga: Jeśli nie możesz otworzyć aplikacji jako administrator, uruchom komputer w trybie awaryjnym, a następnie wypróbuj kroki wymienione powyżej w tej sekcji. Przeczytaj nasz przewodnik, jak uruchomić system w trybie awaryjnym w systemie Windows 10.
Metoda 2: Usuń funkcję tylko do odczytu
Jeśli problem dotyczy plików gry, być może trzeba zmienić ich podstawowe ustawienia, aby móc z nich korzystać w Frosty Mod Manager.
1. Wyszukaj pliki gry pojedynczo i przejdź do lokalizacji, w której znajdują się pliki wykonywalne.
2. Kliknij prawym przyciskiem myszy plik .exe i w wyświetlonym menu wybierz opcję Właściwości.
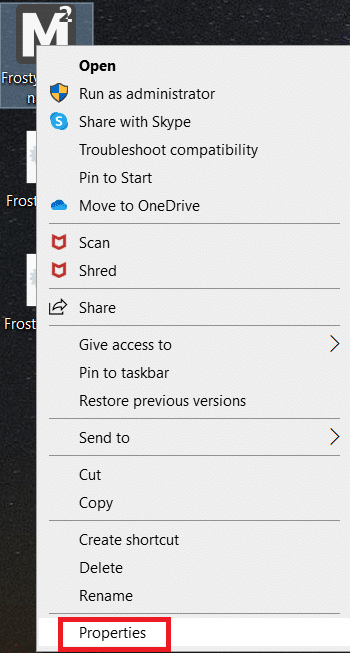
3. Przejdź do zakładki Ogólne w oknie Właściwości i usuń zaznaczenie opcji Tylko do odczytu w oknie.
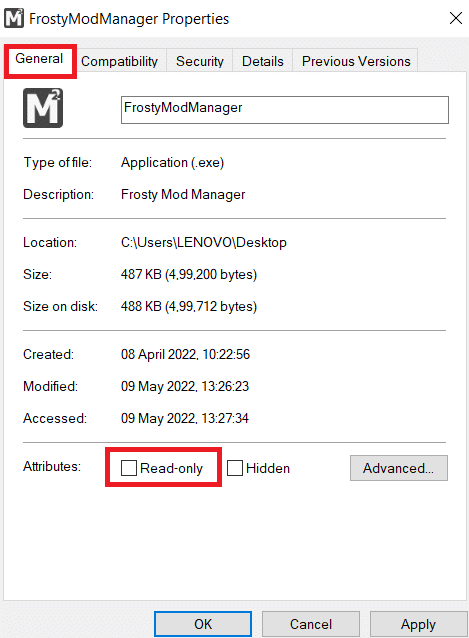
4. Aby pliki były czytelne, kliknij przycisk Zastosuj, a następnie OK, aby zapisać zmiany.
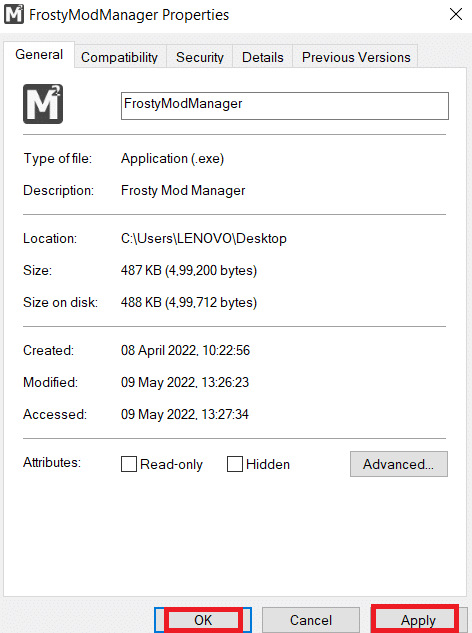
Metoda 3: Zainstaluj ponownie narzędzie Frosty Suite
Jeśli żadna z metod nie działa, aby naprawić problem z menedżerem modów Frosty, który nie otwiera się, możesz spróbować ponownie zainstalować cały pakiet narzędzi Frosty, dzięki czemu będziesz mieć nieuszkodzony menedżer i edytor.
1. Wyszukaj Panel sterowania na pasku wyszukiwania i kliknij Otwórz.
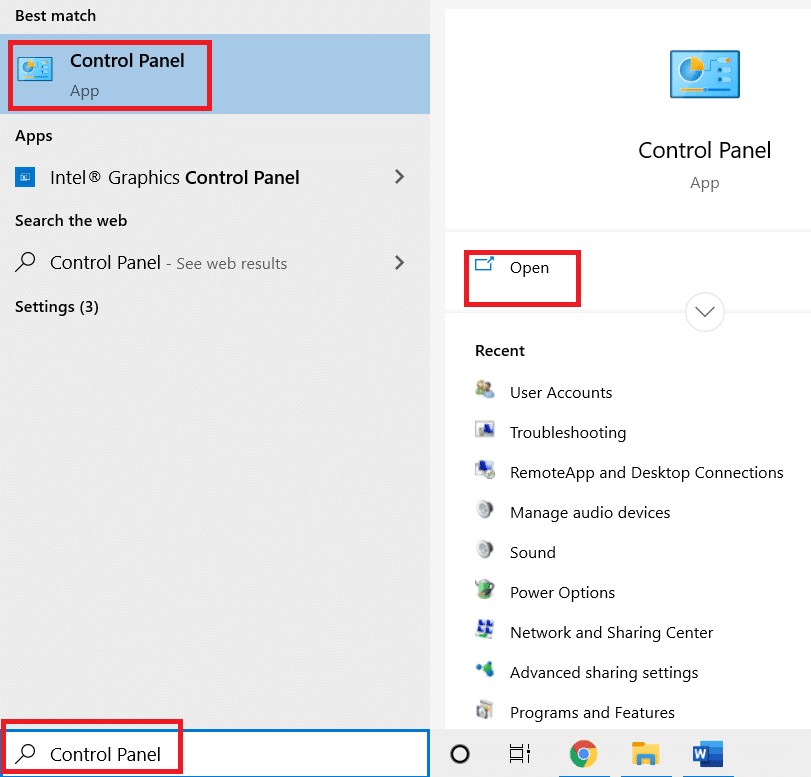
2. Ustaw Widok według kategorii, a następnie kliknij opcję Odinstaluj program.
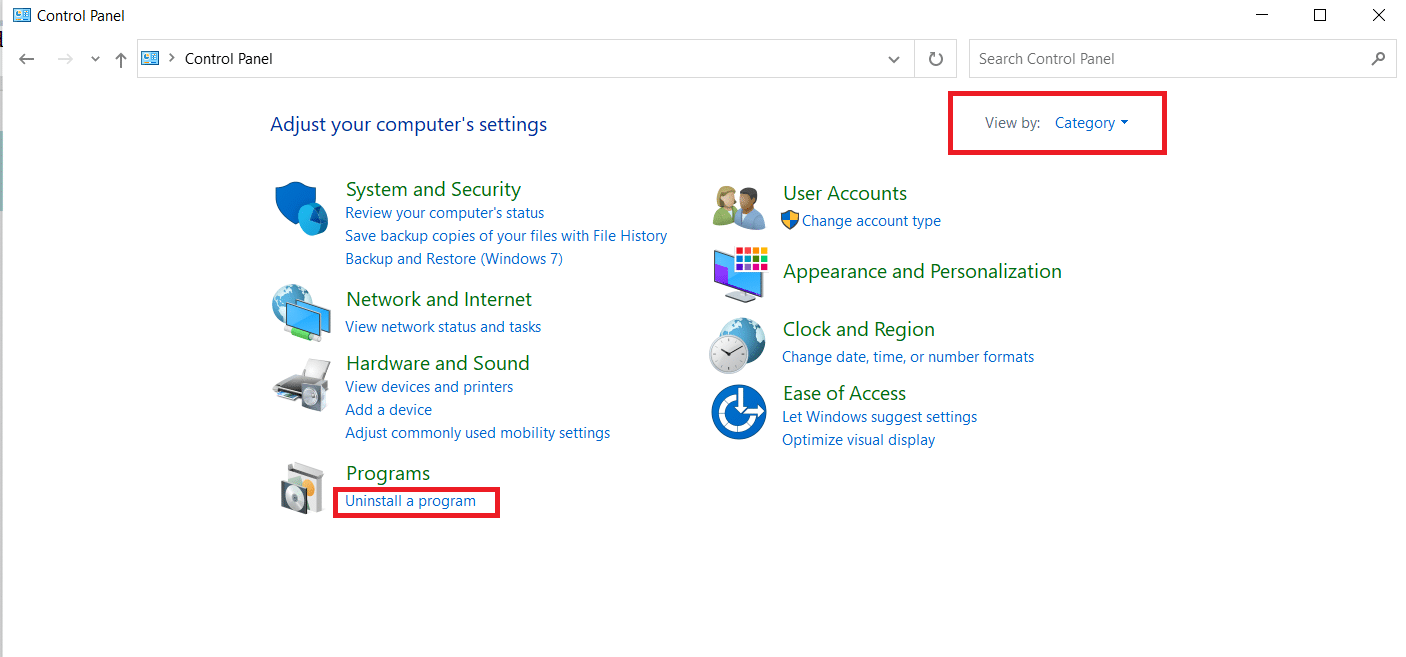
3. Wybierz zestaw narzędzi Frosty z listy i kliknij przycisk Odinstaluj na górnym pasku, aby odinstalować aplikację.
4. Zainstaluj ponownie aplikację z oficjalnej strony internetowej pakietu narzędzi Frosty, klikając przycisk Pobierz.
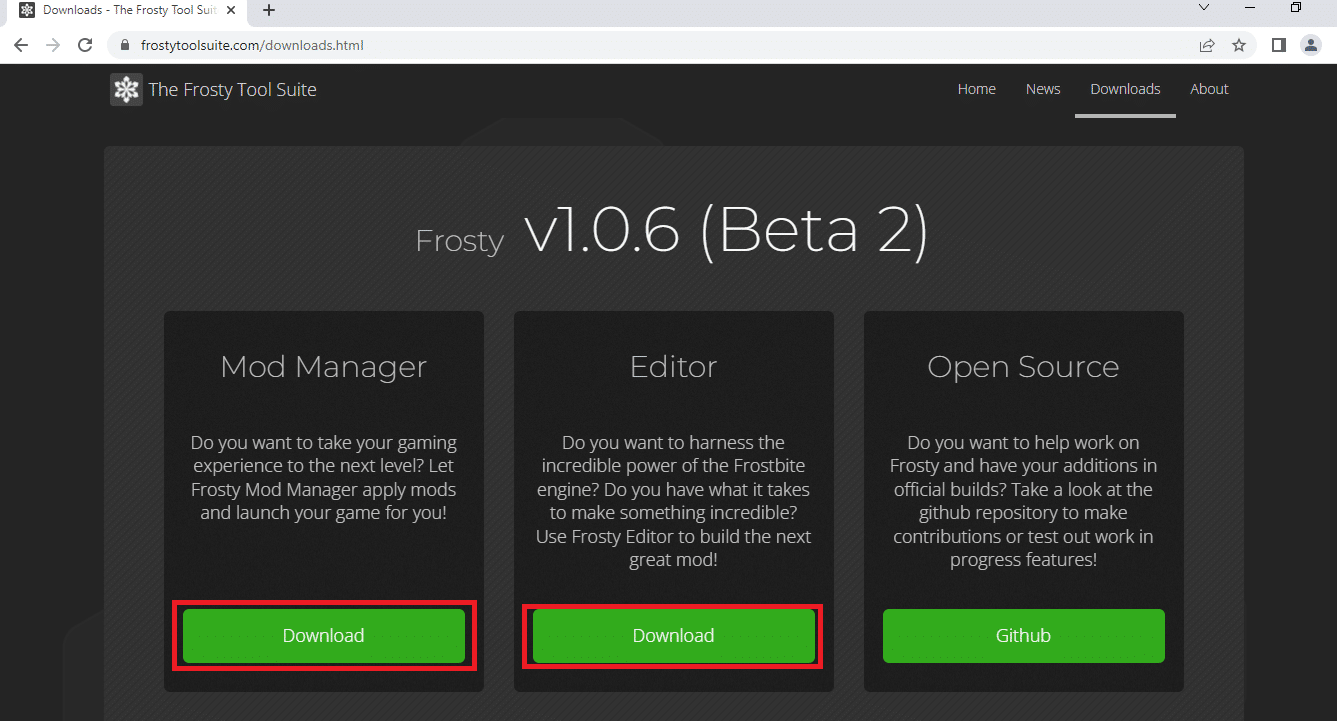
5. Postępuj zgodnie z instrukcjami wyświetlanymi na ekranie, aby zainstalować aplikację na komputerze i upewnij się, że jako folder docelowy oprogramowania wybrano dysk lokalny (C:).
Metoda 4: Użyj Frosty Fix Tool
Frosty Fix to narzędzie, które pomaga naprawić i naprawić pakiet narzędzi Frosty. Pomogłoby to w stworzeniu narzędzia obsługującego gry na wszystkich platformach. To narzędzie pomoże Ci uruchomić gry bez żadnych modyfikacji lub w oryginalnej formie.
1. Pobierz narzędzie Frosty Fix ze strony internetowej i uruchom je na swoim komputerze.
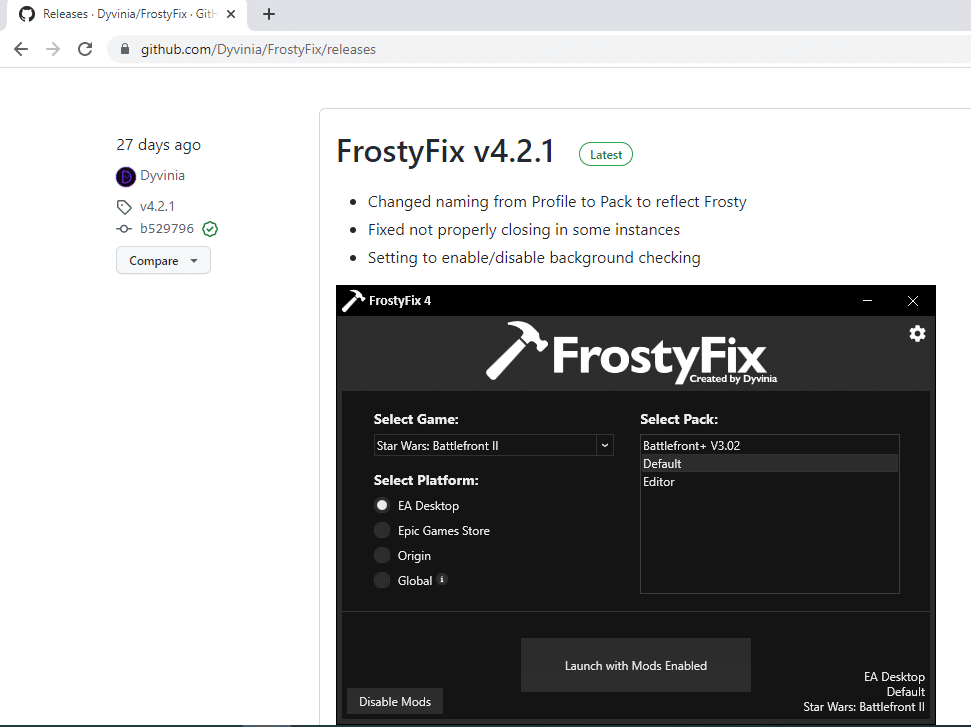
2. Wybierz Grę i Profil oraz platformę, na której chcesz korzystać z narzędzia.
3. Kliknij Włącz/Uruchom, aby włączyć usługę w grach.
Uwaga: Aby wyłączyć narzędzie Frosty Fix, kliknij opcję Wyłącz mody w narzędziu.
***
Celem artykułu jest omówienie problemu menedżera modów Frosty, który nie uruchamia gry w systemie Windows 10. Jeśli masz trudności z używaniem narzędzia jako menedżera modów Frosty, nie otwiera się lub menedżer modów Frosty ulega awarii, wypróbuj metody wymienione w Ten artykuł. Nie zapomnij zostawić swoich sugestii i zamieścić swoje zapytania w sekcji komentarzy.