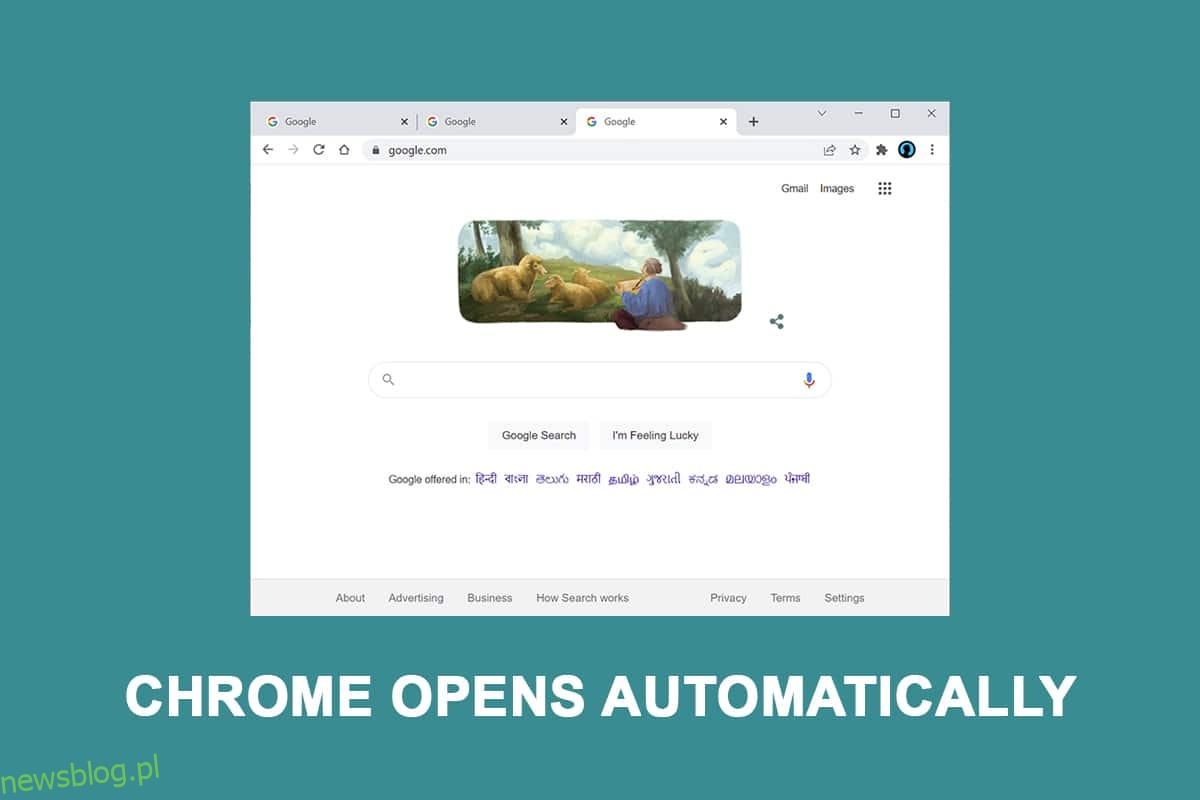Poszkodowani konsumenci aktywnie poszukują sposobów, aby uniemożliwić automatyczne uruchamianie przeglądarki internetowej po każdym procesie rozruchu. Chociaż wyłączenie automatycznego uruchamiania w Chrome wydaje się prostą operacją, wielu dotkniętych problemem użytkowników twierdziło, że proces Chrome nadal jest uruchamiany automatycznie, nawet po wyłączeniu go w ustawieniach przeglądarki. W tym poście znajdziesz wiele technik rozwiązywania problemów, jeśli masz problemy z rozwiązaniem tego problemu, dlaczego Chrome otwiera się po uruchomieniu komputera i uniemożliwia automatyczne uruchamianie przeglądarki Google Chrome przy każdym uruchomieniu.
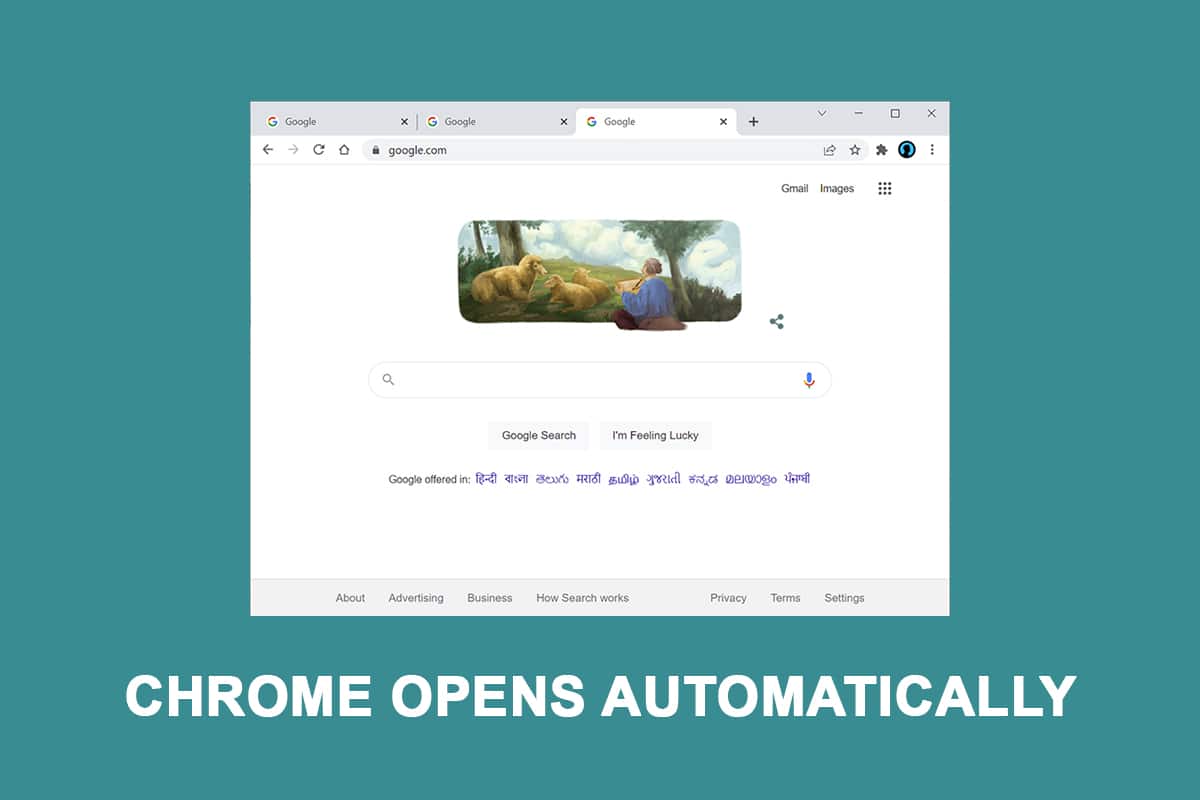
Spis treści:
Jak naprawić Google Chrome otwiera się automatycznie w systemie Windows 10?
Chrome to jedna z najlepszych dostępnych obecnie przeglądarek iz tego powodu stała się przeglądarką wybieraną przez większość ludzi na całym świecie. Większość ludzi na całym świecie używa Chrome jako podstawowej przeglądarki. Chociaż Chrome jest zwykle szybki i niezawodny, istnieją pewne trudności, które mogą się pojawić, gdy używasz go na co dzień. Jednym z tych typowych problemów jest to, że Chrome uruchamia się samoczynnie, nawet po usunięciu go z aplikacji startowych na komputerze. Przyjrzeliśmy się temu problemowi, dlaczego Chrome otwiera się po uruchomieniu komputera, przyglądając się różnym skargom użytkowników, a także procedurom naprawy.
Zgodnie z naszymi ustaleniami istnieje wiele możliwych przyczyn wymienionych poniżej:
-
Chrome może działać przy każdym uruchomieniu: Chrome może działać przy każdym uruchomieniu, ponieważ pozwala na to Menedżer uruchamiania systemu Windows. Jeśli Twoja kompilacja Chrome jest wystarczająco stara, możesz wyłączyć klucz uruchamiania przeglądarki, aby uniemożliwić jej uruchamianie przy każdym uruchomieniu.
-
Chrome jest domyślnie skonfigurowany do odzyskiwania kart: oznacza to, że za każdym razem, gdy uruchomisz przeglądarkę, wszystkie zamknięte karty zostaną ponownie otwarte.
-
Chrome jest skonfigurowany do uruchamiania programów w tle: jeśli Twoja przeglądarka jest skonfigurowana do uruchamiania aplikacji w tle, możesz zauważyć, że niektóre zadania związane z przeglądarką uruchamiają się automatycznie podczas uruchamiania komputera.
-
Elementy StartupApproved wymuszają otwarcie Chrome: jeśli zostałeś zainfekowany porywaczem przeglądarki lub przypadkowo zainstalowałeś jakieś podejrzane PuP (potencjalnie niechciane aplikacje), prawdopodobnie masz pewne autoryzowane elementy, które wymuszają otwieranie Chrome przy każdym uruchomieniu.
-
Chrome ma włączone szybkie zamykanie kart/okien: istnieje jedna eksperymentalna opcja w Chrome, o której wiadomo, że powoduje ten problem. Jeśli chcesz uniemożliwić uruchamianie Chrome przy każdym uruchomieniu systemu, musisz wyłączyć szybkie zamykanie okna/karty w menu funkcji eksperymentalnych.
-
Chrome został przejęty przez złośliwe oprogramowanie: jeśli masz do czynienia ze złośliwym oprogramowaniem, możesz mieć również ten problem. Wiadomo, że niektórzy porywacze przeglądarki zmuszają Chrome do regularnego otwierania w celu przekierowywania użytkownika na niebezpieczne strony internetowe.
-
Chrome jest skonfigurowany do uruchamiania programów w tle: jeśli Twoja przeglądarka jest skonfigurowana do uruchamiania aplikacji w tle, możesz zauważyć, że niektóre procesy związane z przeglądarką uruchamiają się automatycznie podczas uruchamiania komputera.
Postępuj zgodnie z metodami w tej samej kolejności, aby naprawić, dlaczego Chrome otwiera się po uruchomieniu komputera:
Metoda 1: Wyłącz aplikację startową
W menedżerze zadań możesz łatwo zobaczyć wszystkie aplikacje, które uruchamiają się po uruchomieniu. To powinno być Twoim pierwszym miejscem docelowym, jeśli dopiero zaczynasz odkrywać sposoby na powstrzymanie Chrome przed uruchamianiem się przy każdym uruchomieniu systemu. Wykonaj poniższe czynności, aby to zrobić i naprawić problem z automatycznym otwieraniem przeglądarki Google Chrome.
1. Naciśnij jednocześnie klawisze Ctrl + Shift + Esc, aby otworzyć Menedżera zadań.
2. Przejdź do zakładki Uruchamianie.

3. Kliknij prawym przyciskiem myszy Google Chrome, aby wyłączyć.

Jeśli wypróbowałeś już to podejście i nie zadziałało, lub jeśli Google Chrome nie znajduje się na liście elementów startowych, przejdź do następnej metody.
Metoda 2: Zmodyfikuj ustawienia uruchamiania Chrome
Jeśli denerwuje Cię zwyczaj otwierania przez Chrome wszystkich ostatnio odwiedzanych stron za każdym razem, gdy uruchamiasz przeglądarkę, jest na to prosta poprawka. Pamiętaj, że Chrome jest domyślnie skonfigurowany do zapamiętywania i odzyskiwania kart, które były otwarte podczas ostatniego zamknięcia przeglądarki. Zmiana domyślnego zachowania jest prosta. Oto, co musisz zrobić:
1. Otwórz Google Chrome i przejdź do menu.

2. Wybierz Ustawienia.

3. Przewiń w dół do opcji Po uruchomieniu.

4. Wyłącz Kontynuuj od miejsca, w którym zostało przerwane i włącz stronę Otwórz nową kartę

5. Wyjdź z Google Chrome i uruchom ponownie komputer, aby sprawdzić, czy problem z automatycznym otwieraniem Google Chrome został rozwiązany.
Metoda 3: Wyczyść pamięć podręczną Chrome
Jeśli Chrome otwiera się automatycznie po zastosowaniu powyższych rozwiązań, spróbuj usunąć pamięć podręczną. Wadliwa pamięć podręczna może spowolnić działanie przeglądarki, a jej wyczyszczenie może w ogóle uniemożliwić uruchomienie Chrome. Aby usunąć pamięć podręczną Chrome, wykonaj następujące kroki:
1. W prawym górnym rogu dotknij trzech pionowych kropek.

2. Wybierz Więcej narzędzi i kliknij Wyczyść dane przeglądania.

3. Wszystkie pola z wyjątkiem Hasła i innych danych logowania powinny być zaznaczone.

4. Kliknij Wyczyść dane w menu.

Metoda 4: Wyłącz aplikacje Chrome w tle
Nawet po zamknięciu przeglądarki Google Chrome programy działające w tle Chrome często nadal działają. Te programy działające w tle mogą wymuszać uruchamianie przeglądarki internetowej przy każdym uruchomieniu komputera. Aby uniemożliwić uruchamianie Chrome podczas uruchamiania i oszczędzać zasoby, dezaktywuj programy działające w tle w następujący sposób:
1. Otwórz Google Chrome i przejdź do menu.

2. Wybierz Ustawienia.

3. Przewiń w dół i wybierz menu Zaawansowane. Kliknij System.

4. Wyłącz Kontynuuj uruchamianie programów w tle po zamknięciu przeglądarki Google Chrome

5. Uruchom ponownie komputer i sprawdź, czy Chrome otwiera się automatycznie, problem został naprawiony, czy nie.
Metoda 5: Użyj Edytora rejestru
Jeśli Chrome pojawi się ponownie na liście uruchamianych aplikacji po dezaktywacji w Menedżerze zadań, automatyczne uruchamianie Google Chrome najprawdopodobniej ingeruje, dodając Chrome do folderu startowego samodzielnie. Dzieje się tak często, gdy niepożądane aplikacje przedostają się do komputera podczas instalowania niebezpiecznego oprogramowania lub przeglądania strony internetowej z niezabezpieczonym połączeniem. Oto jak możesz się go pozbyć w Edytorze rejestru:
1. Naciśnij jednocześnie klawisze Windows + R, aby otworzyć okno dialogowe Uruchom.
2. Wpisz regedit i naciśnij klawisz Enter.

3. Aby zapewnić uprawnienia administratora, kliknij Tak w Kontroli konta użytkownika.
4. W Edytorze rejestru przejdź do następującej ścieżki lokalizacji.
ComputerHKEY_CURRENT_USERSoftwareMicrosoftWindowsCurrentVersionExplorerStartupApprovedRun
Uwaga: Możesz to zrobić ręcznie lub wklejając adres do paska nawigacyjnego i naciskając Enter.

5. Przejdź do prawego okienka i sprawdź wszystkie rzeczy, których nie rozpoznajesz .
6. Kliknij prawym przyciskiem myszy i kliknij Usuń wszelkie nieparzyste elementy, które nie odpowiadają żadnemu z zainstalowanych programów.

7. Za pomocą lewego panelu lub paska nawigacyjnego przejdź do następującej lokalizacji po zakończeniu:
ComputerHKEY_CURRENT_USERSoftwareMicrosoftWindowsCurrentVersionRun

8. Po dotarciu do drugiego klawisza Run przejdź do klawisza po prawej stronie i usuń wszystkie wartości, których nie rozpoznajesz.

9. Zamknij Edytor rejestru i uruchom ponownie komputer, aby sprawdzić, czy problem został rozwiązany.
Metoda 6: Wyłącz kartę Szybka lub Zamknij okno w Chrome
Jak się okazuje, eksperymentalna funkcja o nazwie Szybkie zamykanie karty/okna może również wyzwolić automatyczne uruchamianie Chrome. Menu Eksperymentalne funkcje Chrome to jedyne miejsce, w którym możesz aktywować lub wyłączać tę funkcję. To menu jest domyślnie ukryte, więc nie można było go przypadkowo aktywować, chyba że znajdowałeś się w menu Flag.
Uwaga: jeśli używasz aktualnej wersji Chrome, to podejście nie jest już prawidłowe. Menu Eksperymentalne funkcje przeglądarki Chrome nie zawiera już opcji szybkiego zamykania karty/okna.
1. Otwórz Google Chrome i wpisz chrome:/flags w pasku nawigacyjnym.

2. Jeśli pojawi się okno potwierdzenia, wybierz Tak, aby użyć funkcji eksperymentalnych.
3. Użyj funkcji wyszukiwania, aby znaleźć opcję Włącz szybkie zamykanie karty/okien lub #enable-fast-unload w menu eksperymentalnym.
4. Po znalezieniu ustaw menu rozwijane połączone z funkcją na Wyłączone.
Metoda 7: Utwórz plik wsadowy
Ręczne dodawanie pliku wsadowego do folderu początkowego to kolejna prosta technika zapobiegająca automatycznemu otwieraniu Chrome. Pliki wsadowe to skrypty zawierające zestaw instrukcji uruchamianych przez interpreter wiersza polecenia w celu wykonania zadania. Aby zatrzymać automatyczne otwieranie przeglądarki Google Chrome, użyjemy prostych poleceń tekstowych.
1. Wyszukaj notatnik na pasku wyszukiwania systemu Windows i kliknij go.

2. Wklej następujący fragment kodu do aplikacji notatnika:
Taskkill /IM chrome.exe /F

3. Po dodaniu kodu przejdź do Plik i kliknij Zapisz jako.

4. Nadaj plikowi dowolną nazwę.
Uwaga: Upewnij się, że rozszerzenie zostało zmienione z.txt na.bat.

5. Kliknij opcję Zapisz, a następnie zamknij okno Notatnika.

6. Otwórz okno dialogowe Uruchom, naciskając jednocześnie klawisze Windows + R.
7. Wpisz shell:startup i naciśnij klawisz Enter.

8. Po prostu umieść wcześniej utworzony plik .bat w folderze początkowym. Zagwarantuje to, że zadanie, które wygenerowaliśmy wcześniej, zostanie wykonane przy każdym uruchomieniu systemu, a tym samym zakończy proces Chrome, zanim będzie mógł otworzyć podstawową aplikację.
Metoda 8: Zainstaluj ponownie Chrome
Jeśli Twoja przeglądarka została przejęta przez złośliwe oprogramowanie, które próbuje skierować Cię na określone witryny, jak opisali niektórzy użytkownicy. Porywacze przeglądarki czasami zawierają klucz AutoRun, który zmusza zainfekowaną przeglądarkę do uruchamiania przy każdym uruchomieniu systemu. Jeśli ta sytuacja dotyczy Ciebie, możesz rozwiązać problem z otwieraniem Chrome automatycznie, odinstalowując istniejącą przeglądarkę Chrome, a następnie ponownie instalując nową kopię Chrome. Tak to się robi:
1. Naciśnij klawisz Windows, wpisz aplikacje i funkcje, a następnie kliknij Otwórz.

2. Wyszukaj Chrom w polu Przeszukaj tę listę.
3. Następnie wybierz Chrom i kliknij podświetlony przycisk Odinstaluj.

4. Ponownie kliknij Odinstaluj, aby potwierdzić.
5. Teraz naciśnij klawisz Windows, wpisz %localappdata% i kliknij Otwórz, aby przejść do folderu AppData Local.

6. Otwórz folder Google, klikając go dwukrotnie.

7. Kliknij prawym przyciskiem myszy folder Chrome i wybierz opcję Usuń, jak pokazano poniżej.

8. Ponownie naciśnij klawisz Windows, wpisz %appdata% i kliknij Otwórz, aby przejść do folderu AppData Roaming.

9. Ponownie przejdź do folderu Google i usuń folder Chrome, jak pokazano w krokach 6 – 7.
10. Na koniec uruchom ponownie komputer.
11. Następnie pobierz najnowszą wersję Google Chrome z oficjalna strona internetowa.

12. Uruchom plik instalacyjny i postępuj zgodnie z instrukcjami wyświetlanymi na ekranie, aby zainstalować Chrome.

Często zadawane pytania (FAQ)
Q1. Dlaczego po włączeniu komputera otwiera się moja przeglądarka?
Odp.: Jest to nowa funkcja w aktualizacji Fall Creators Update dla systemu Windows 10. Aplikacje, które były otwarte przed wyłączeniem komputera, zostaną natychmiast ponownie otwarte po ponownym uruchomieniu lub ponownym uruchomieniu.
***
Mamy nadzieję, że te informacje okazały się przydatne i że udało Ci się rozwiązać problem z automatycznym otwieraniem Chrome. Daj nam znać, która technika była dla Ciebie najbardziej korzystna. Skorzystaj z poniższego formularza, jeśli masz jakiekolwiek pytania lub uwagi.