Czy masz problemy z podłączeniem iPhone’a do komputera z systemem Windows 10? To może być bardzo złe i może cię w pełni frustrować. Czasami możesz doświadczyć tego rodzaju dziwnego problemu z iPhonem, który uniemożliwia połączenie z Windows 10. A kiedy tak się dzieje, nawet jeśli oba urządzenia są fizycznie połączone, Twój system operacyjny go nie wykrywa. Teraz ta kwestia rodzi wiele problemów. Ogranicza przesyłanie danych, nie pozwala na ładowanie telefonu itp. Problem z tym iPhone’em, który nie pojawia się w systemie Windows 10, może być spowodowany przez komputer lub iPhone’a z różnych powodów. Jeśli napotykasz ten sam problem, oto kompletny przewodnik, jak naprawić iPhone’a niewykrytego w systemie Windows 10.
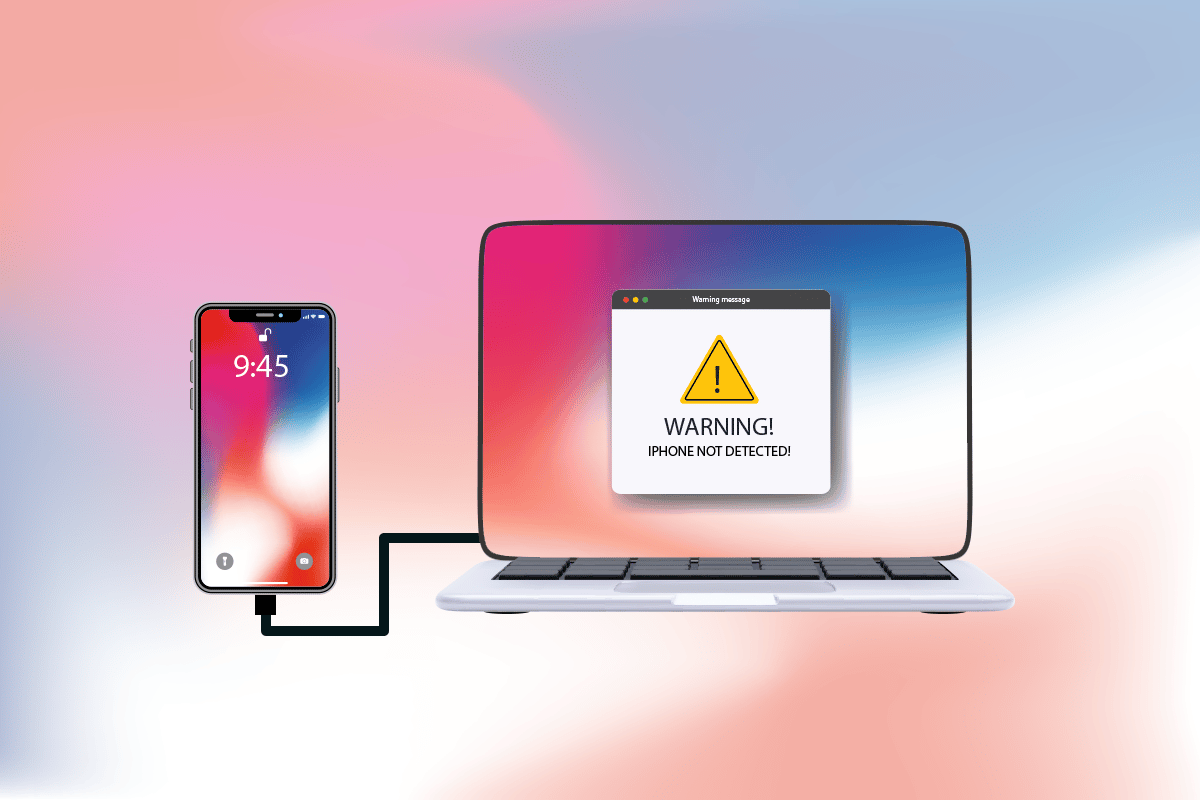
Spis treści:
Jak naprawić iPhone’a niewykrytego w systemie Windows 10?
Gdy komputer nie rozpoznaje iPhone’a lub żadnego z urządzeń z systemem iOS, niekoniecznie oznacza to, że powoduje to poważny błąd. Jednak jest jeszcze za wcześnie, aby się na to zdecydować. Niemniej jednak sprawdź powody wymienione poniżej, aby zrozumieć przyczyny, zanim wypróbujesz poniższe rozwiązania, aby znaleźć potencjalną poprawkę.
- Nieaktualna wersja systemu operacyjnego Windows, sterownika lub iTunes może powodować problemy ze zgodnością.
- Obecność wadliwego sprzętu na komputerze lub urządzeniach Apple. Czasami kabel USB również bierze odpowiedzialność.
-
Aktywna obecność VPN na Twoim telefonie Apple.
- Jeśli Twój iPhone nie włącza opcji zaufania, może to być rzeczywista przyczyna problemu.
Teraz postępuj zgodnie z poniższymi metodami, aby uzyskać poprawkę dla iPhone’a, który nie został wykryty w systemie Windows 10.
Metoda 1: Podstawowe kroki rozwiązywania problemów
Powinieneś wypróbować podstawowe kroki ponownego uruchamiania, jak wspomniano poniżej, na swoim komputerze i iPhonie, zanim przejdziesz do bardziej złożonych metod.
-
Uruchom ponownie komputer: Pierwszym podstawowym krokiem do rozwiązania problemu z dowolnym błędem systemu Windows jest ponowne uruchomienie komputera. Dzieje się tak, ponieważ używanie systemu przez długie godziny bez ponownego uruchamiania powoduje problemy z pamięcią RAM, spowolnienie, błędy połączenia z Internetem i problemy z wydajnością. Jeśli którykolwiek z tych czynników powoduje, że iPhone nie wyświetla się w systemie Windows 10, po prostu ponowne uruchomienie komputera może rozwiązać problem.
-
Uruchom ponownie iPhone’a: Ponowne uruchomienie telefonu zawsze pomaga w rozwiązaniu wszelkich problemów technicznych. Ta metoda jest widoczna, ponieważ całkowicie odświeża telefon i czyści pamięć podręczną i pliki tymczasowe. Dlatego ten krok jest koniecznością.
-
Rozwiązywanie problemów z połączeniem sprzętowym: Innym ważnym sposobem naprawienia wszelkich błędów łączności jest usunięcie i ponowne podłączenie połączeń. Możesz być bardzo świadomy, że kluczem do działania każdego urządzenia sprzętowego jest prawidłowe połączenie. W takim przypadku obowiązkowe jest sprawdzenie, czy wszystkie odpowiednie urządzenia sprzętowe, takie jak port komputera i kabel USB, są prawidłowo podłączone do systemu. Czasami wadliwy sprzęt może również powodować problemy. Dlatego upewnij się, że sprawdziłeś i naprawiłeś wadliwe komponenty sprzętowe. Jeśli nie, wymień je całkowicie.

Metoda 2: Włącz opcję Ufaj temu komputerowi
Zaufanie jest podstawą wszystkiego, od prawdziwego życia po produkty cyfrowe. W ten sam sposób wzajemna kompatybilność jest głównym atrybutem dowolnych dwóch urządzeń podłączonych za pomocą kabli. Produkty Apple oferują świetne funkcje bezpieczeństwa, co jest znanym faktem. Aby to ominąć, musisz włączyć zaufanie między komputerem z systemem Windows a urządzeniem telefonicznym z systemem iOS. Oto jak to zrobić.
Opcja I: Z wyskakującego okienka połączenia
1. Odłącz urządzenie Apple od komputera i poczekaj minutę.
2. Ponownie podłącz iPhone’a do komputera.
3. Stuknij opcję Zaufaj dla opcji Zaufać temu komputerowi? wyskakujące okienko na ekranie.

4. Teraz zaufanie jest tworzone automatycznie między iPhonem a komputerem, a połączenie zostało pomyślnie skonfigurowane.
Opcja II: Z aplikacji Ustawienia
Jeśli nie widzisz opcji Zaufaj temu komputerowi? wyskakujące powiadomienie, być może wcześniej kliknąłeś opcję Nie ufaj, gdy próbujesz połączyć się z tym samym komputerem. W takim przypadku musisz zresetować ustawienia tej funkcji. Aby zmienić to ustawienie, wykonaj czynności podane poniżej.
1. Otwórz aplikację Ustawienia na swoim iPhonie.

2. Przewiń w dół i dotknij opcji Ogólne z listy.

3. Następnie przewiń w dół i dotknij Przenieś lub Zresetuj iPhone’a.
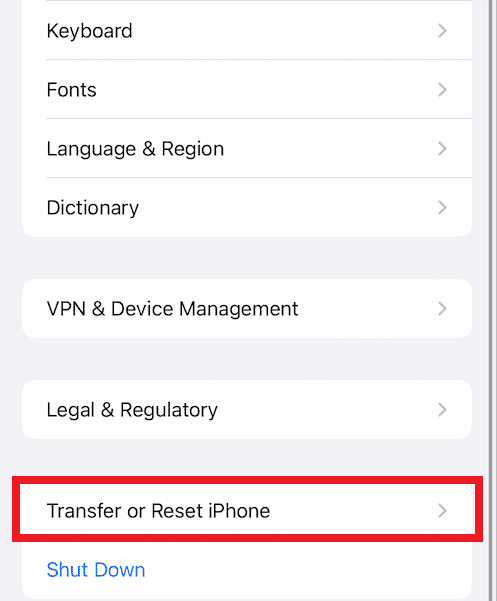
4. Teraz dotknij opcji Resetuj od dołu.
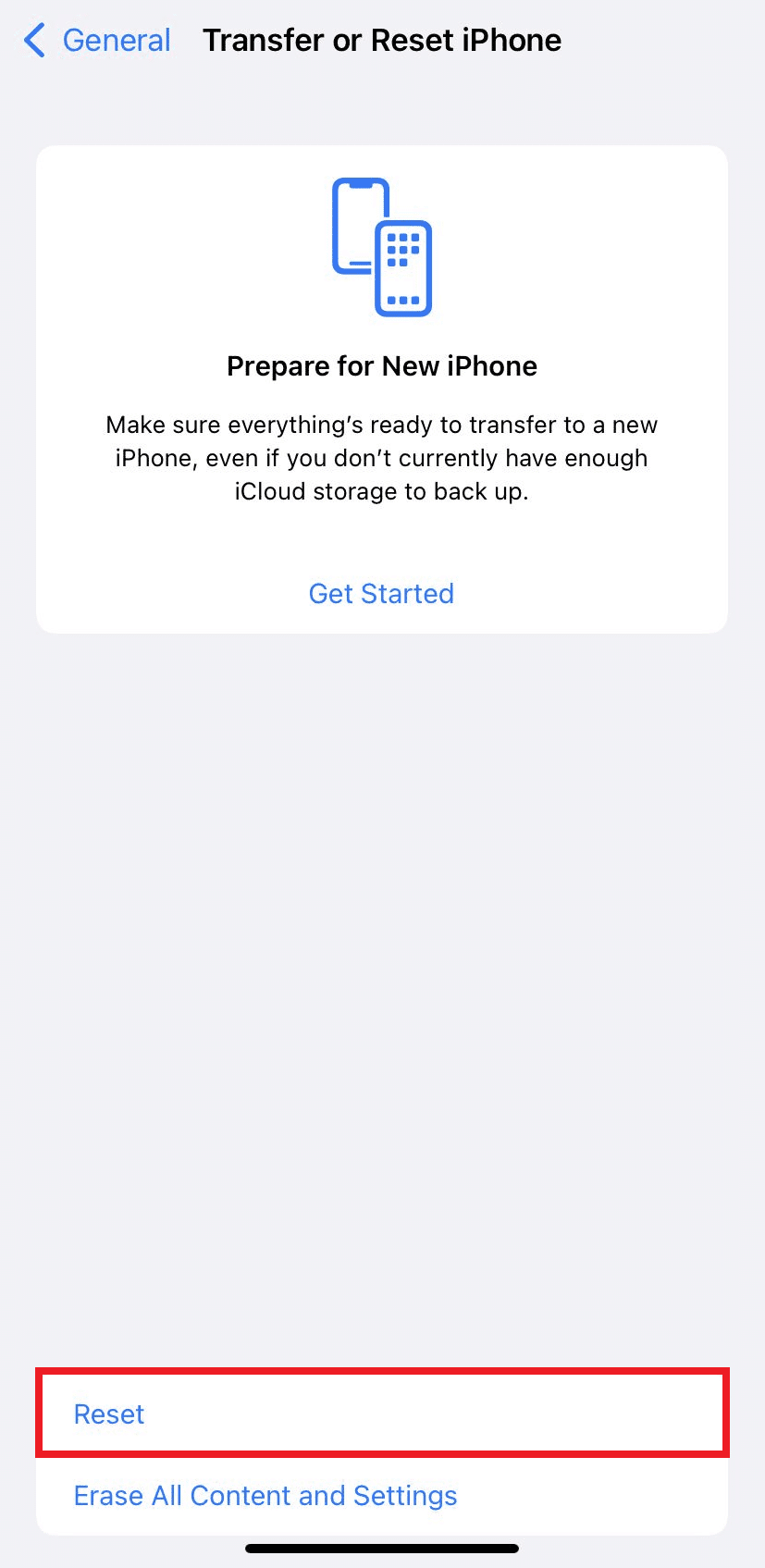
5. Tutaj dotknij opcji Resetuj lokalizację i prywatność. Stuknij go ponownie, aby wyświetlić wyskakujące okienko z potwierdzeniem.
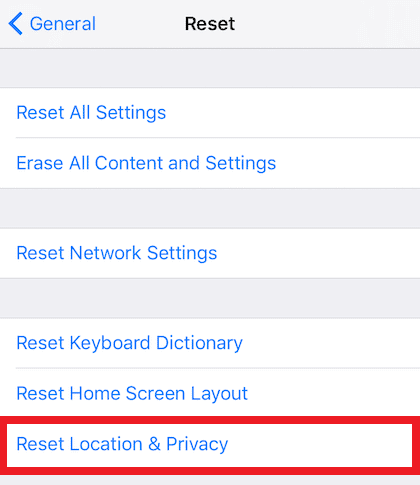
6. Po zakończeniu wprowadź numer kodu iPhone’a i postępuj zgodnie z wyświetlanymi instrukcjami.
7. Po tym procesie resetowania uruchom ponownie iPhone’a i komputer
8. Teraz połącz ze sobą komputer i iPhone’a. Jeśli połączenie się powiedzie, dotknij opcji Zaufaj dla opcji Zaufać temu komputerowi? wyskakujące okienko.

Metoda 3: Wyłącz VPN na iPhonie
Jeśli masz VPN na swoim iPhonie, możesz chcieć go wyłączyć, ponieważ może to być powód, dla którego iPhone nie wyświetla się w problemie z systemem Windows 10. Zwykle sieć VPN służy do tworzenia anonimowego i bezpiecznego połączenia w Internecie. Sprawdź nasz przewodnik na temat tego, co to jest VPN i jak to działa, aby dowiedzieć się więcej na ten temat. Ale włączona sieć VPN ukrywa iPhone’a przed komputerem, a połączenie wydaje się nieudane. Dlatego ważne jest, aby wyłączyć VPN dla iPhone’a. Postępuj zgodnie z nadchodzącymi krokami, aby wyłączyć VPN na iPhonie.
1. Otwórz aplikację Ustawienia na swoim iPhonie.

2. Przewiń w dół i dotknij opcji Ogólne z listy.

3. Stuknij opcję VPN i Zarządzanie urządzeniami.
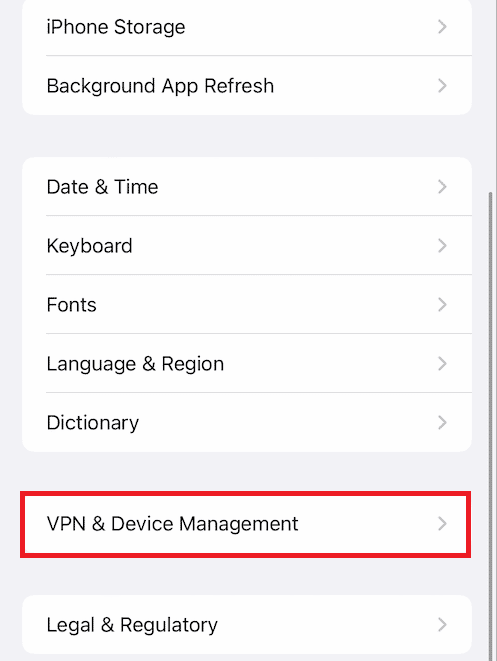
4. Stuknij opcję VPN w menu VPN i Zarządzanie urządzeniami.
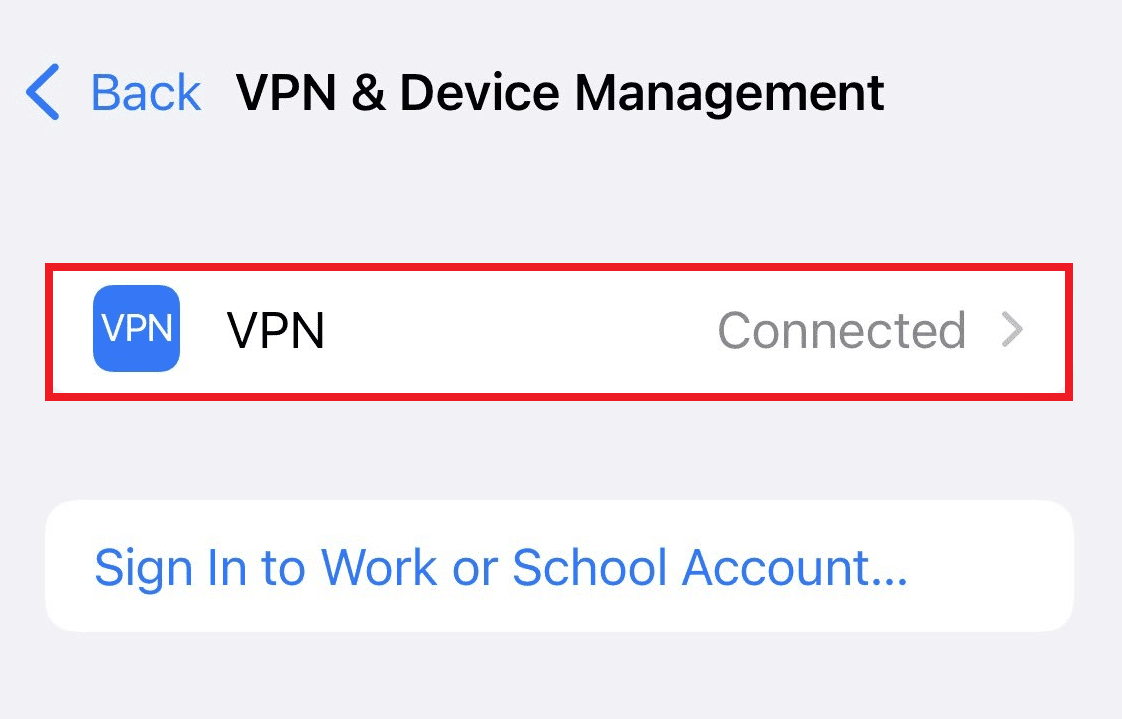
5. Wyłącz suwak Status w sekcji OSOBISTY VPN, aby wyłączyć połączenie VPN na swoim iPhonie.
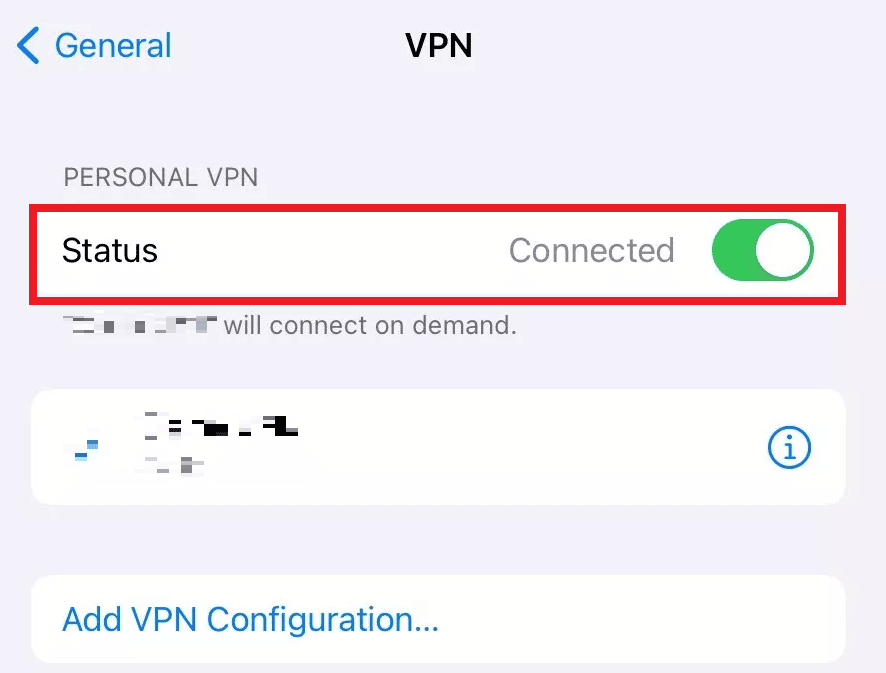
Metoda 4: Ustaw uruchamianie usług Apple w trybie automatycznym
Możliwe również, że zapomniałeś uruchomić usługi Apple na swoim komputerze z systemem Windows. W takim przypadku nie można sparować ze sobą komputera i iPhone’a, co powoduje, że iPhone nie wyświetla się w systemie Windows 10. Aby upewnić się, że ten proces jest uruchomiony, przeczytaj i wykonaj czynności wymienione poniżej.
1. Naciśnij jednocześnie klawisze Windows + R na klawiaturze, aby uruchomić okno dialogowe Uruchom.
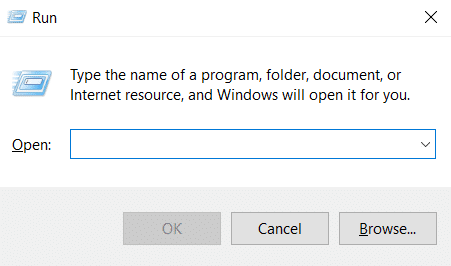
2. Wpisz services.msc w oknie dialogowym Uruchom i naciśnij klawisz Enter.
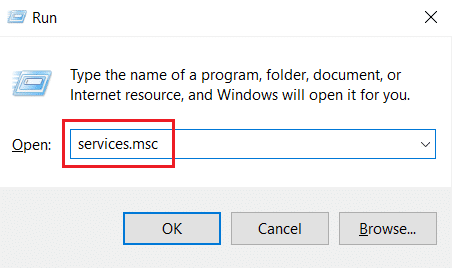
3. W oknie Usługi znajdź i kliknij dwukrotnie opcję Apple Mobile Device Service.
4. W wyskakującym oknie Właściwości kliknij zakładkę Ogólne.
5. W tym miejscu ustaw Typ uruchomienia na Automatyczny z menu rozwijanego i kliknij opcję Uruchom w obszarze Stan usługi, aby go uruchomić.
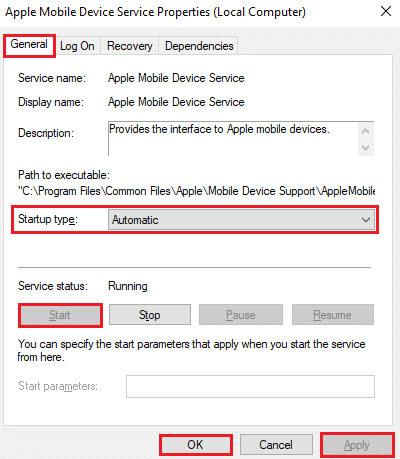
6. Na koniec kliknij Zastosuj > OK, aby zapisać wprowadzone zmiany.
Metoda 5: Zaktualizuj sterownik USB iPhone’a
Istnieje możliwość, że przestarzały sterownik USB iPhone’a na komputerze powoduje problem z łącznością. Aby to naprawić, musisz zaktualizować sterownik. Oto jak to zrobić.
1. Podłącz iPhone’a do komputera za pomocą kabla USB.
2. Naciśnij klawisze Windows, wpisz Menedżer urządzeń i kliknij Otwórz.
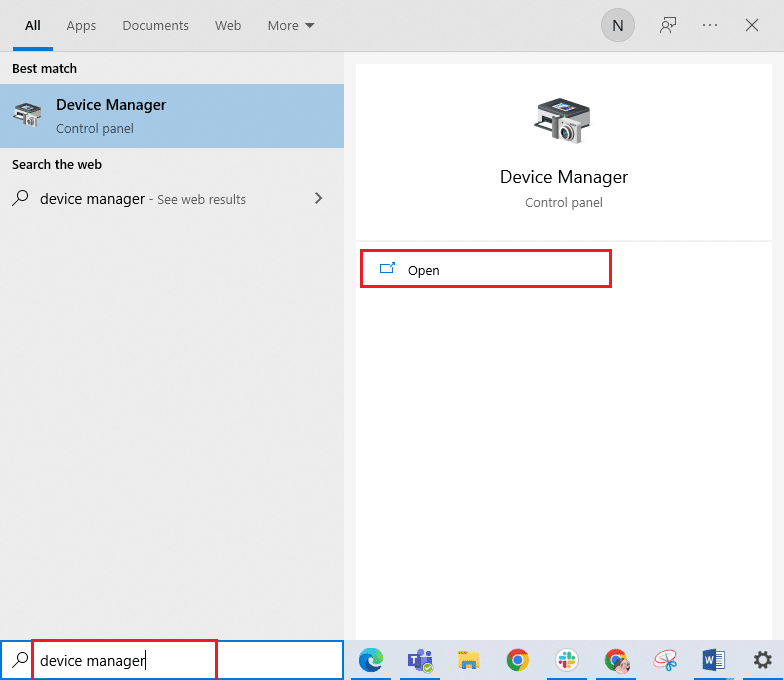
3. Kliknij dwukrotnie Urządzenia przenośne, aby je rozwinąć.
4. Kliknij prawym przyciskiem myszy żądane urządzenie iOS i kliknij Aktualizuj sterownik, jak pokazano poniżej.
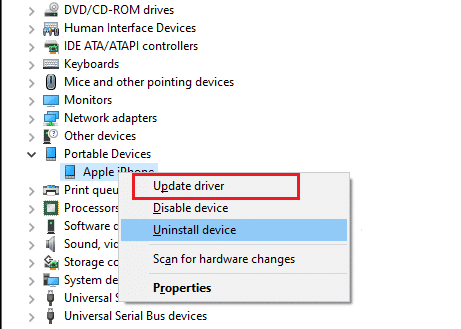
5. Teraz dotknij opcji Wyszukaj sterowniki automatycznie.
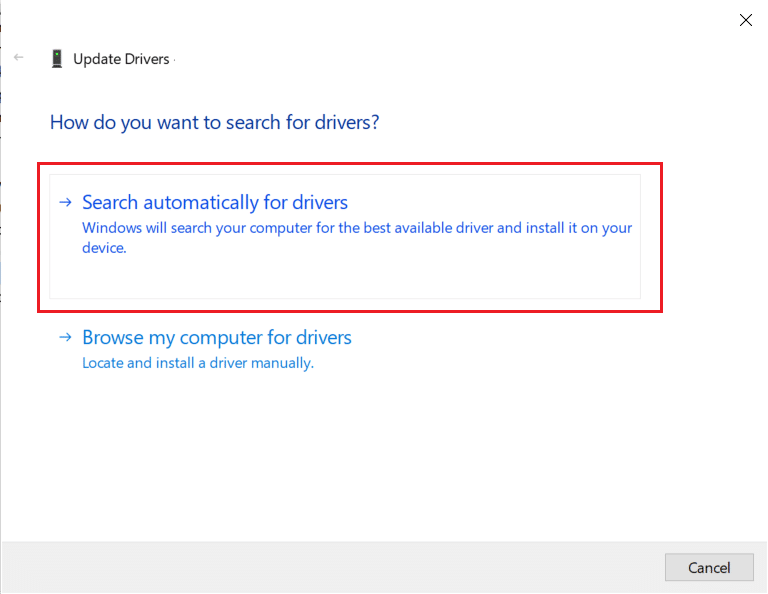
6. Po zakończeniu procesu aktualizacji uruchom ponownie komputer i ponownie podłącz iPhone’a, aby utworzyć prawidłowe połączenie.
Metoda 6: Zaktualizuj aplikację iTunes
Czasami przestarzała wersja aplikacji iTunes na komputerze może być przyczyną niewykrywania iPhone’a w problemie z systemem Windows 10. Problem ze zgodnością może wystąpić, jeśli aplikacja działa w starszej wersji. Dlatego wykonaj poniższe czynności i zaktualizuj iTunes za pośrednictwem Microsoft Store online.
1. Naciśnij klawisz Windows, wpisz Microsoft Store i kliknij Otwórz.

2. Wpisz iTunes na pasku wyszukiwania i kliknij go.
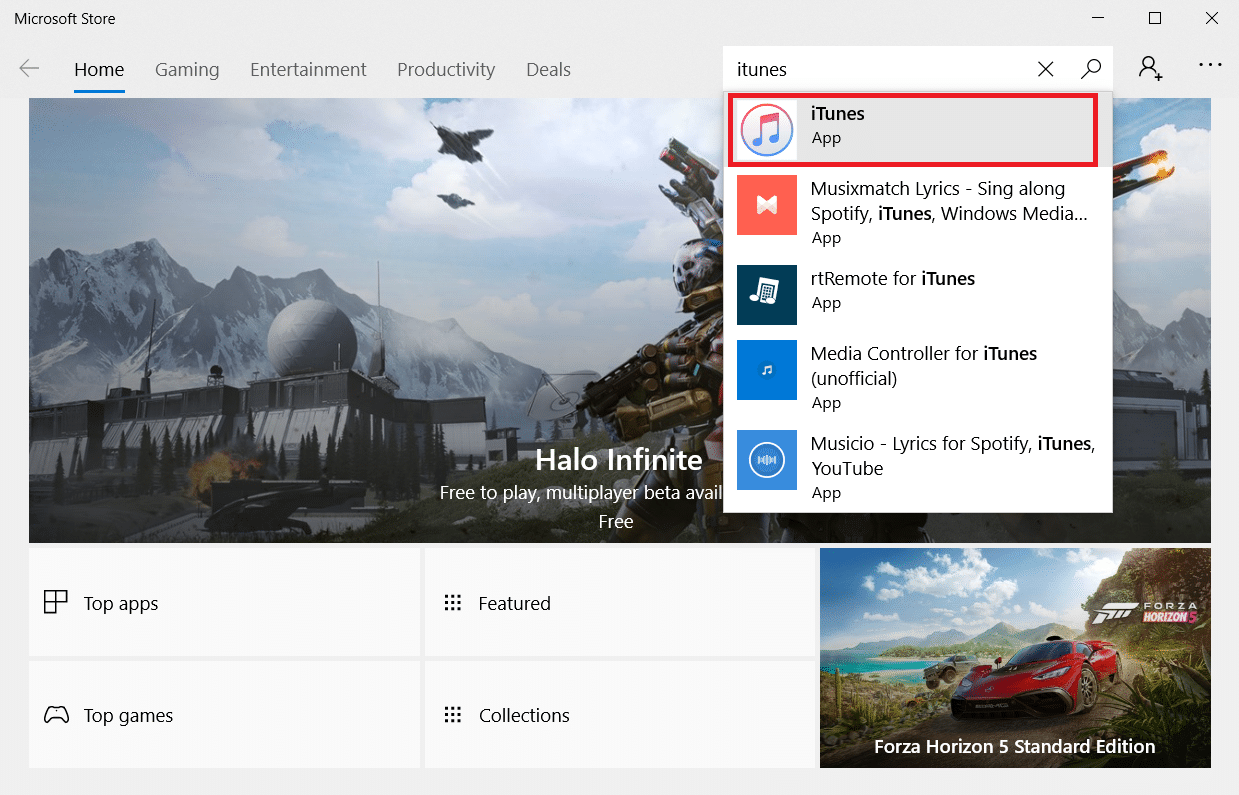
3. Kliknij Aktualizuj, aby zaktualizować aplikację iTunes.
Metoda 7: Zaktualizuj system Windows
Jeśli nadal nie możesz naprawić problemu z brakiem połączenia iPhone’a z komputerem nawet po wypróbowaniu poprzednich metod, powinieneś zaktualizować system operacyjny Windows. Dzieje się tak, ponieważ Microsoft często publikuje aktualizacje systemu operacyjnego, aby naprawić wszystkie dominujące błędy lub problemy związane głównie ze zgodnością. Dlatego sprawdź i zaktualizuj system operacyjny Windows na komputerze, aby rozwiązać problem z połączeniem między iPhonem a komputerem. Przeczytaj lub przewodnik po tym, jak pobrać i zainstalować najnowszą aktualizację systemu Windows 10, aby uzyskać szczegółowe informacje na temat procesu aktualizacji systemu Windows.

Metoda 8: Zaktualizuj iOS
Na urządzeniach iPhone zwykle włączone są automatyczne aktualizacje, które regularnie monitorują dostępność pakietów aktualizacji i automatycznie wykonują zadania aktualizacji. Niemniej jednak możesz również ręcznie sprawdzić i zaktualizować iOS za pomocą nadchodzących kroków.
1. Stuknij aplikację Ustawienia na swoim iPhonie.

2. Przewiń w dół i dotknij opcji Ogólne z listy.

3. Tutaj dotknij Aktualizacja oprogramowania.
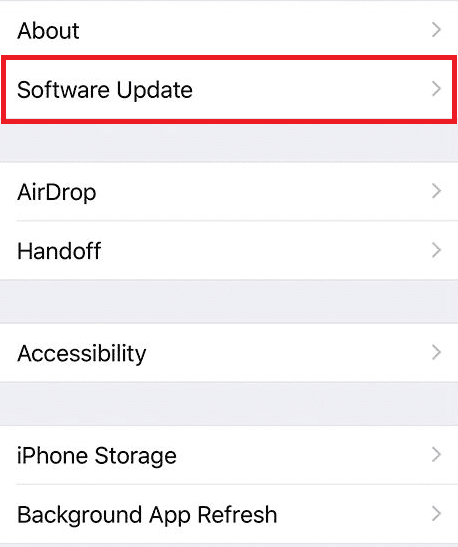
4A. Jeśli Twój iPhone jest aktualny, na ekranie pojawi się komunikat: iOS jest aktualny.
4B. Jeśli nie, dotknij opcji Pobierz i zainstaluj, aby zaktualizować ręcznie.
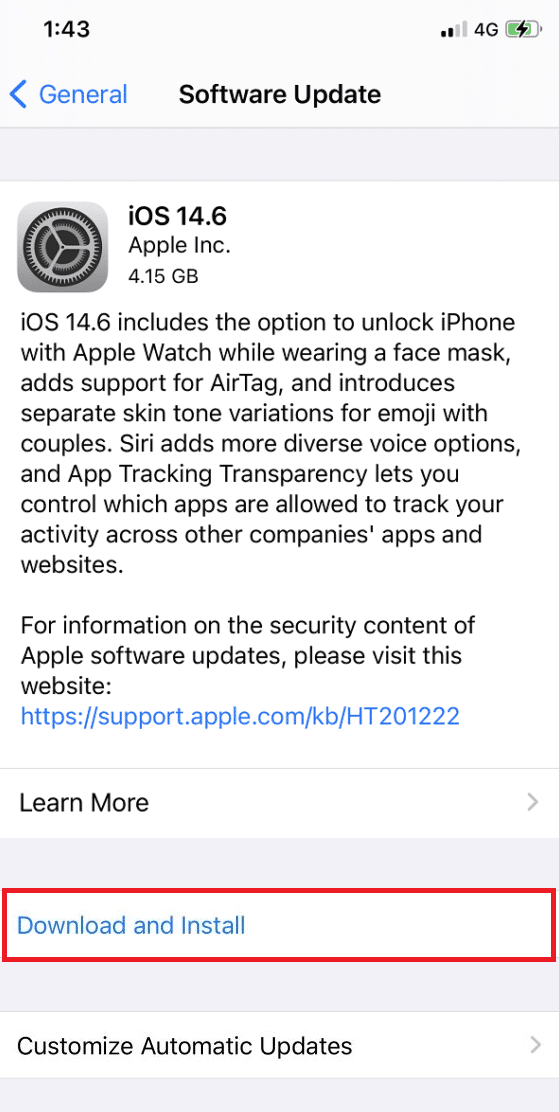
5. Jeszcze raz stuknij Zainstaluj, aby pobrać najnowszą wersję iOS.
Po zakończeniu sprawdź, czy iPhone nie został wykryty w systemie Windows 10 został rozwiązany.
Metoda 9: Zainstaluj ponownie aplikację iTunes
iTunes zwykle powoduje konflikt z iOS, gdy jeden z nich nie obsługuje drugiego. Z tego powodu możesz napotkać problemy z łącznością. Jeśli metoda aktualizacji iTunes nie pomogła, spróbuj ponownie zainstalować aplikację iTunes, wykonując poniższe instrukcje.
1. Naciśnij klawisz Windows i wpisz Panel sterowania w pasku wyszukiwania. Kliknij Otwórz, aby uruchomić aplikację.
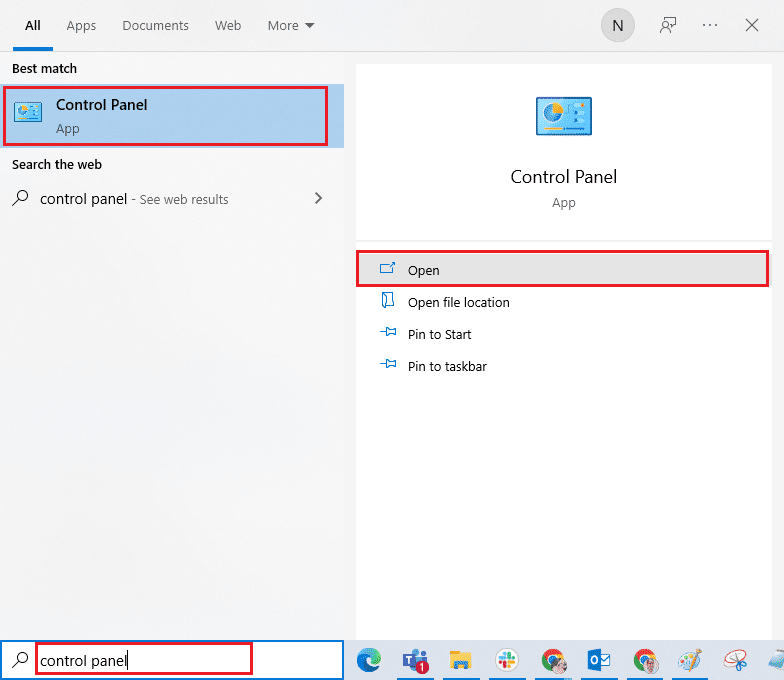
2. Kliknij opcję Programy.
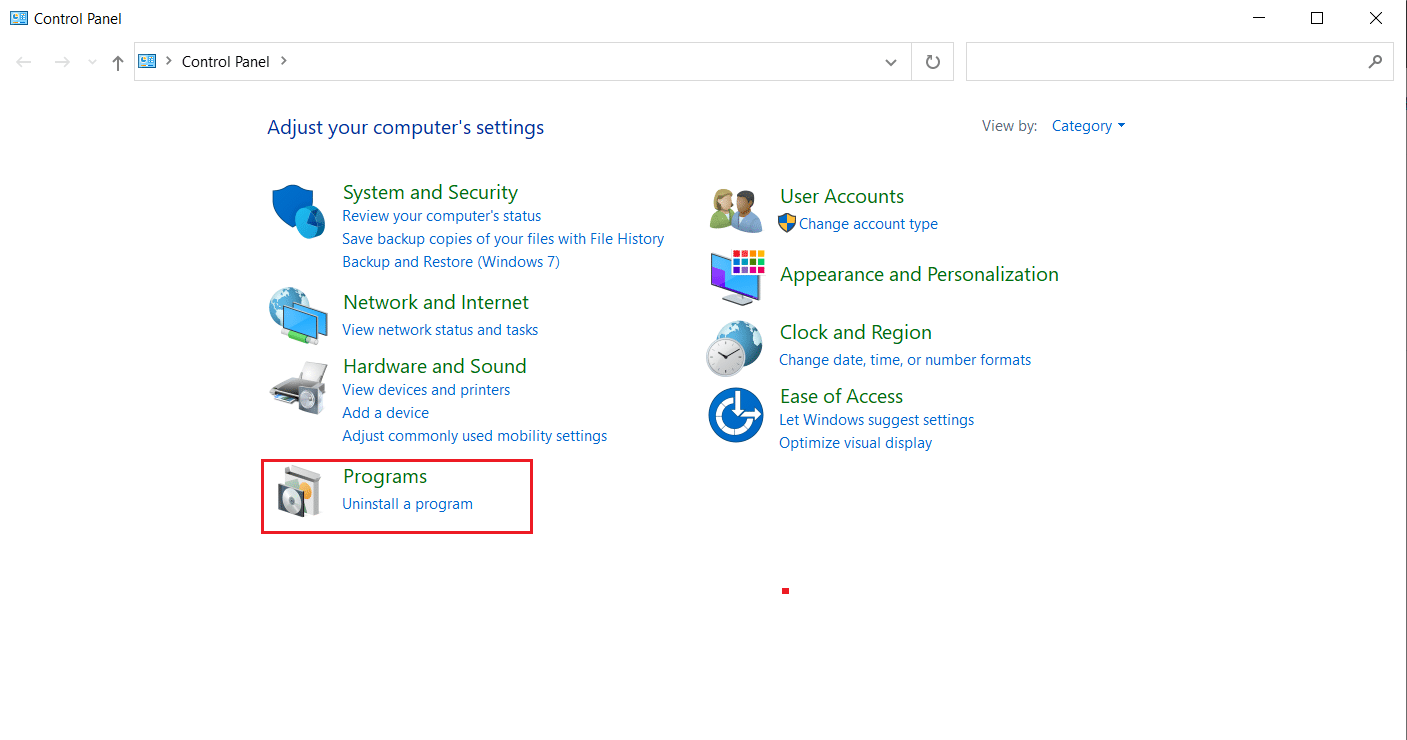
3. Kliknij Odinstaluj program w sekcji Programy i funkcje.
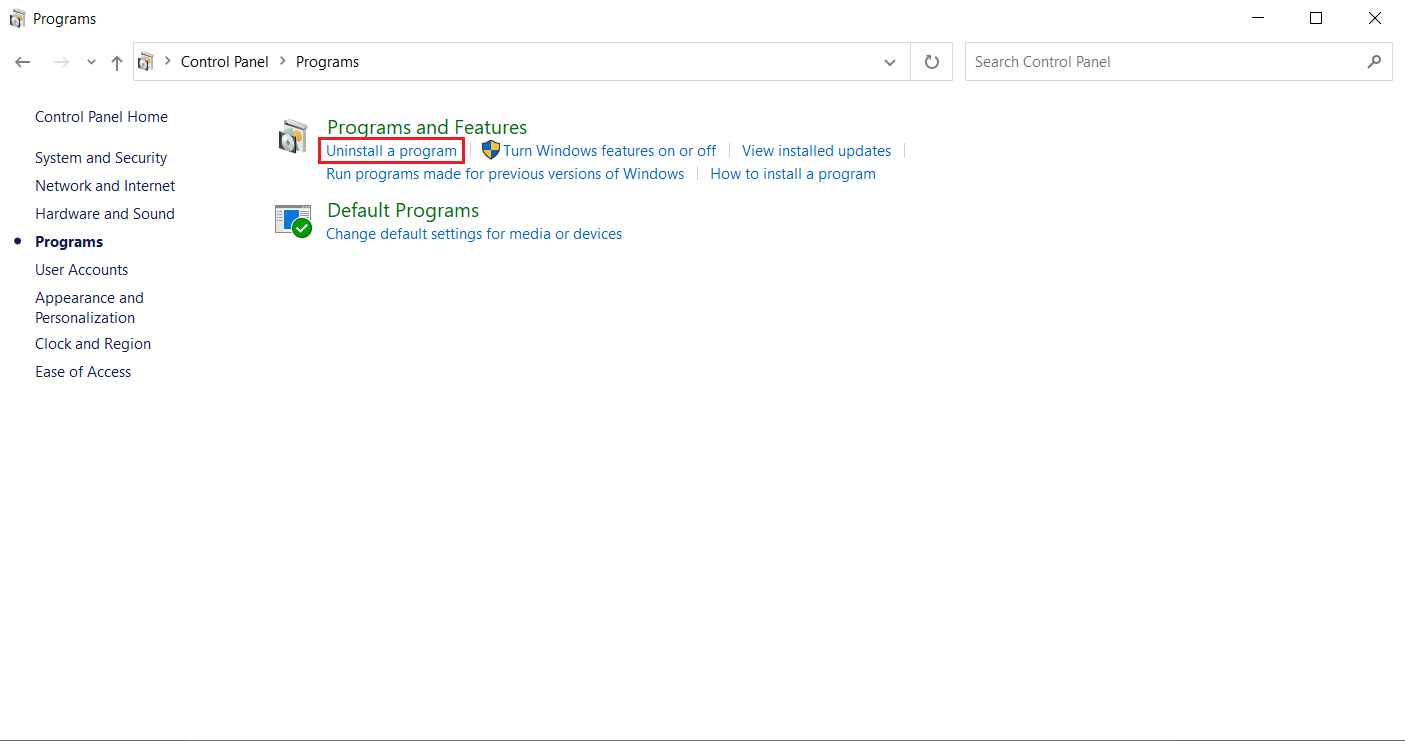
4. Znajdź i kliknij opcję Odinstaluj programu iTunes, jak pokazano.
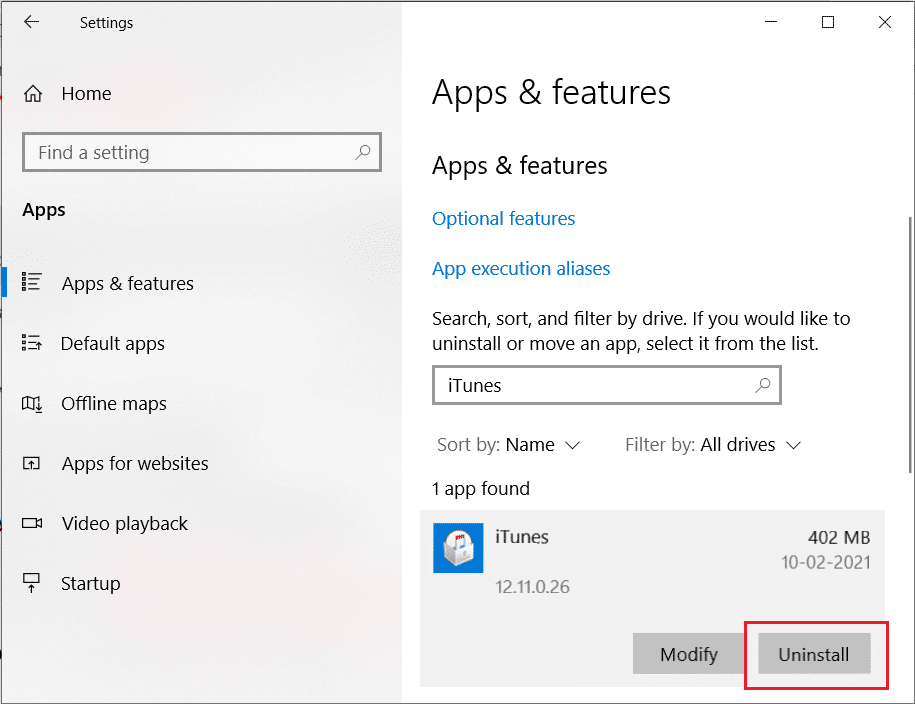
5. Następnie kliknij opcję Odinstaluj z monitu o potwierdzenie.
6. Teraz, aby ponownie zainstalować iTunes, otwórz Microsoft Store na swoim komputerze.

7. Wpisz iTunes na pasku wyszukiwania i kliknij górny wynik.
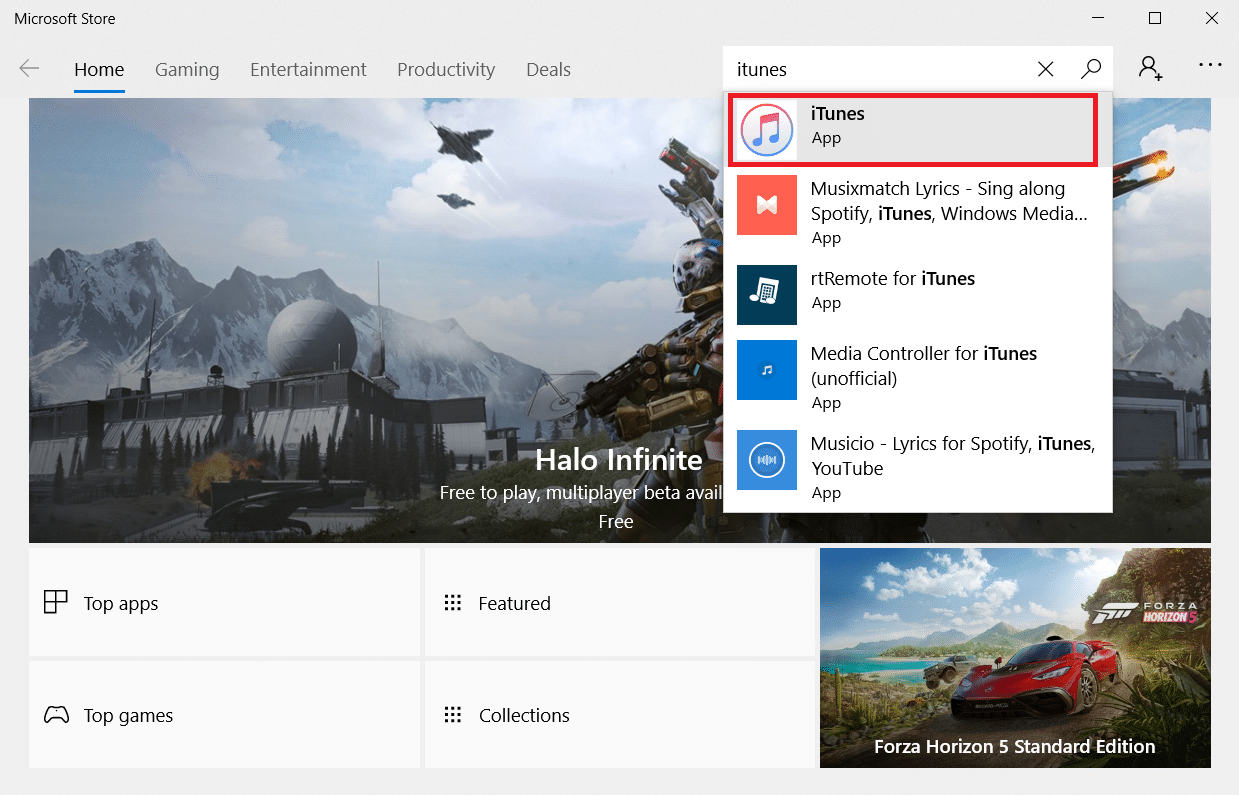
8. Kliknij opcję Pobierz, aby rozpocząć proces instalacji.
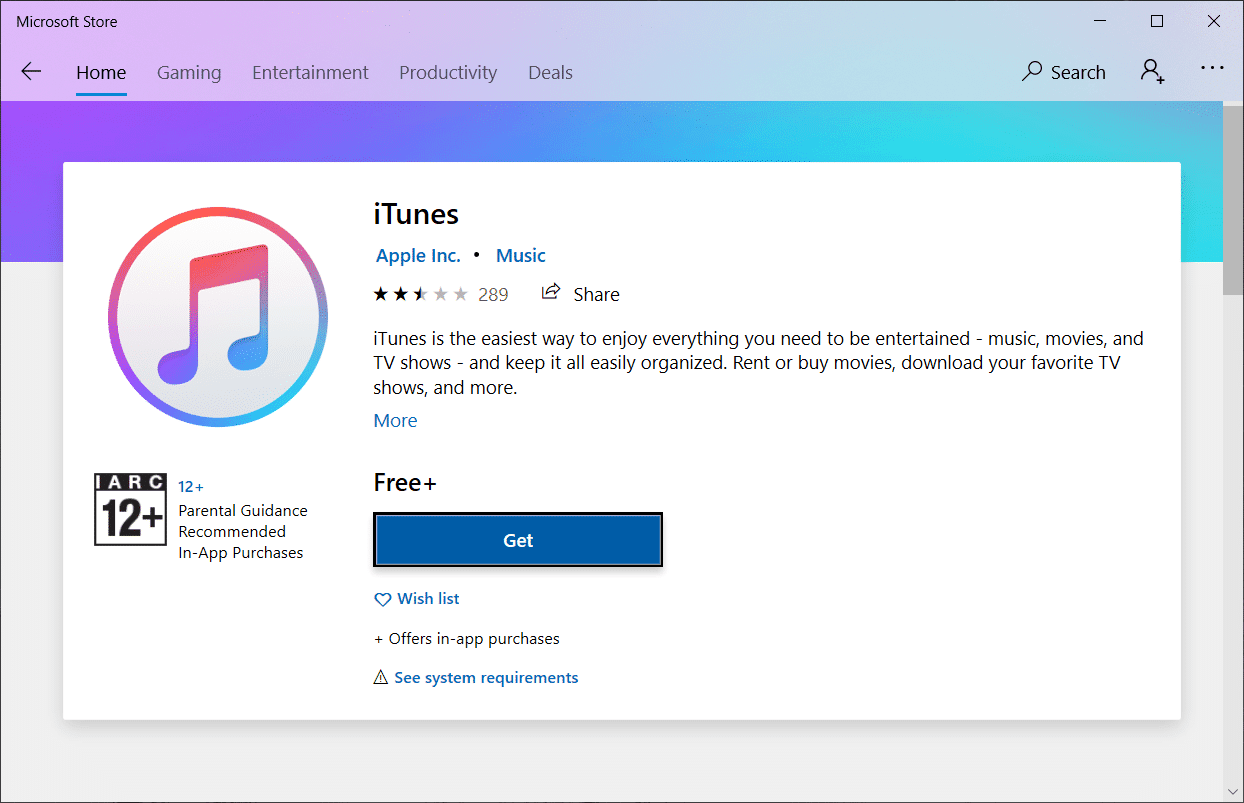
Metoda 10: Skontaktuj się z pomocą techniczną iPhone’a
Jeśli żadna z powyższych metod nie zadziałała w przypadku rozwiązania problemu z połączeniem, odwiedź stronę pomocy technicznej iPhone’a i skontaktuj się z zespołem pomocy technicznej, aby przekazać iPhone’owi, który nie wyświetla się w przypadku problemu z systemem Windows 10 i całkowicie go naprawić.
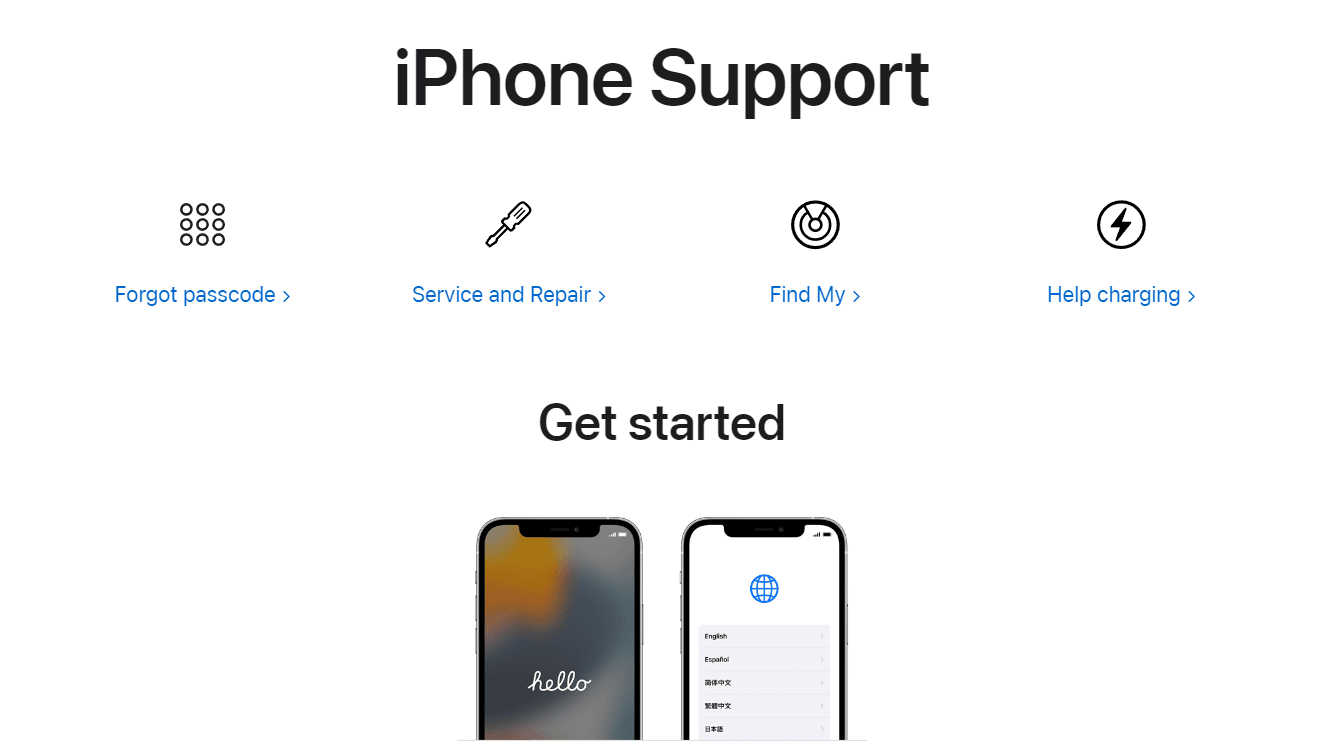
***
Mamy nadzieję, że ten przewodnik był pomocny i udało Ci się naprawić iPhone’a niewykrytego w systemie Windows 10 za pomocą metod wymienionych powyżej. Zachęcamy do kontaktu z nami w sprawie zapytań i sugestii za pośrednictwem poniższej sekcji komentarzy.
