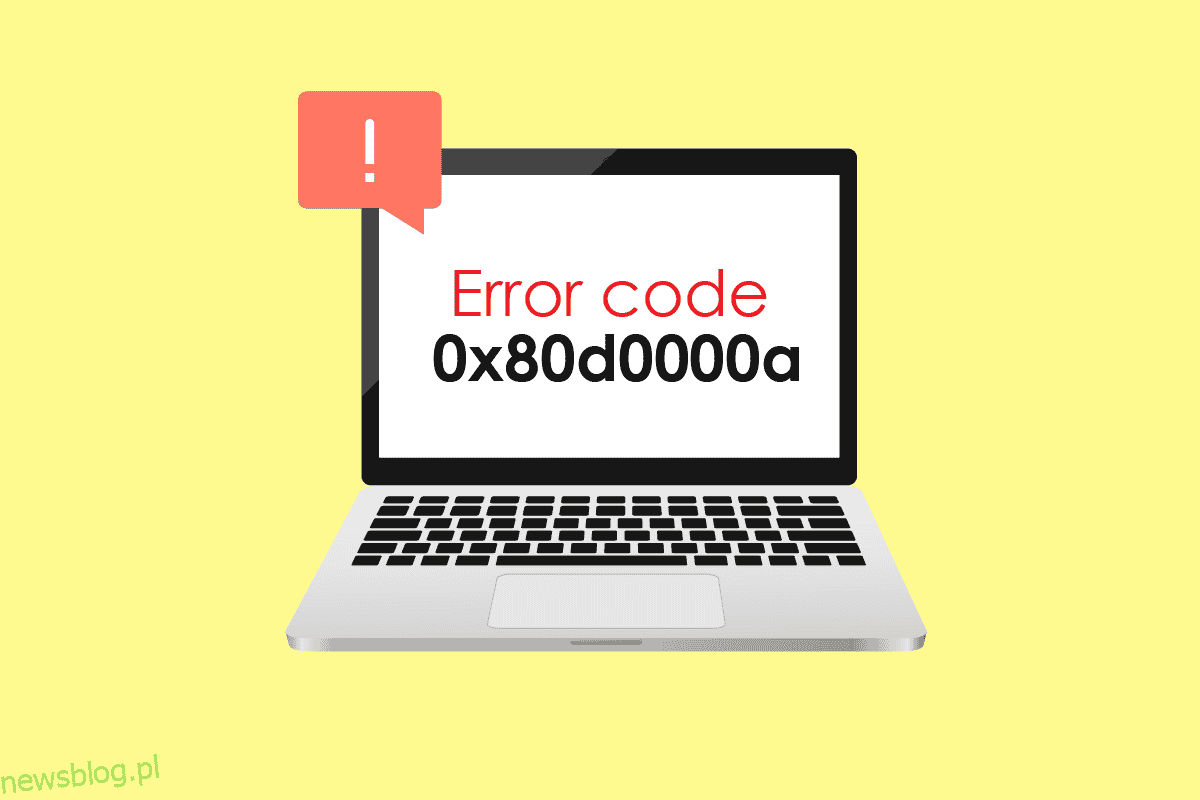Microsoft Windows to wyrafinowany system operacyjny oferujący mnóstwo aplikacji i rozrywki. Chociaż system Windows nie jest pozbawiony błędów, użytkownicy Microsoft zgłaszają różne błędy w sklepie Microsoft Store; jednym z głównych błędów wśród nich jest kod błędu 0x80d0000a. Ten błąd nęka wiele systemów, co powoduje, że użytkownik nie instaluje ani nie aktualizuje aplikacji w swoim systemie. Jeśli zastanawiasz się, jak rozwiązać problem i przeszukujesz internet, to jesteś we właściwym artykule. Tutaj znajdziesz sposoby naprawienia tego błędu Sklepu Windows 0x80d0000a w systemie Windows 10, zacznijmy.
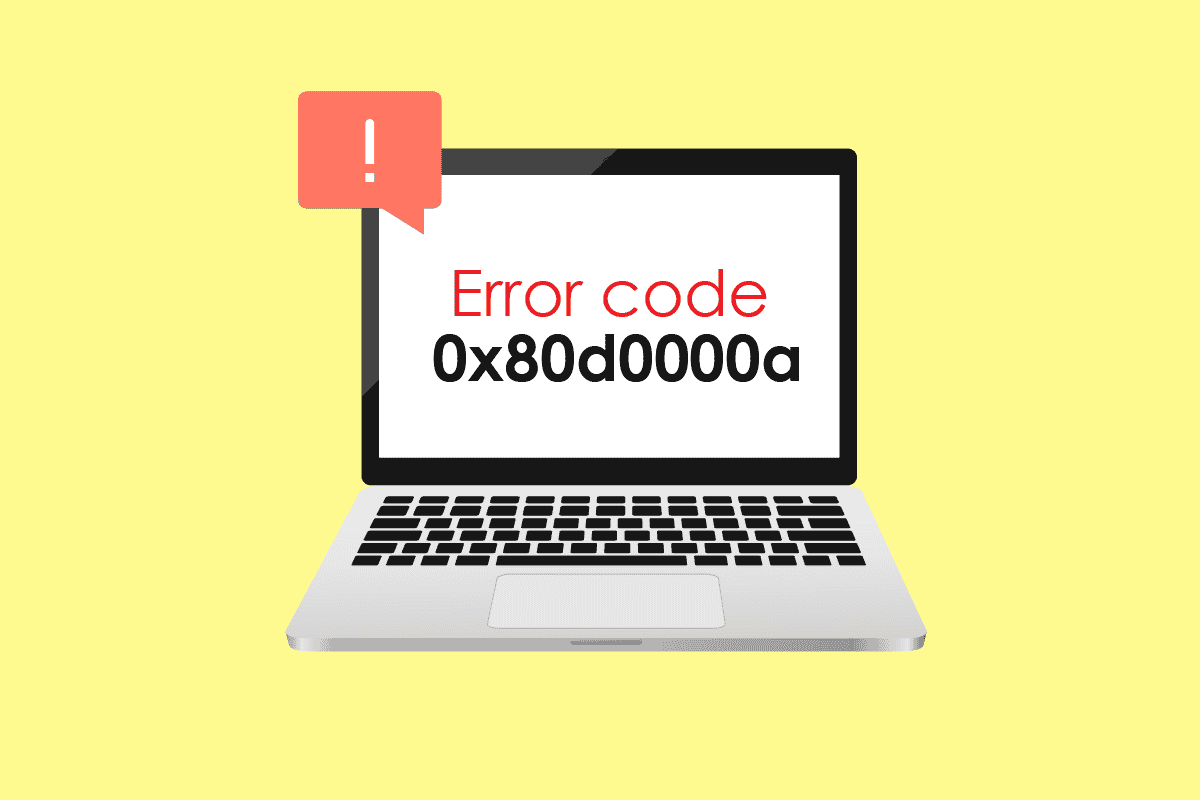
Spis treści:
Jak naprawić kod błędu 0x80d0000a w systemie Windows 10?
Zanim przyjrzymy się metodom i poprawkom, przyjrzyjmy się niektórym przyczynom występowania tego konkretnego problemu
- Uszkodzona aktualizacja systemu Windows
- Uszkodzona pamięć podręczna sklepu Windows
- Problemy z połączeniami internetowymi
- Uszkodzone konto użytkownika
- Problemy z synchronizacją daty i czasu
- Problemy z kontrolą konta użytkownika (UAC)
- Problemy z VPN/serwerem proxy
Metoda 1: Uruchom narzędzie do rozwiązywania problemów z aplikacjami Windows Store
Wielu użytkowników systemu Windows zgłosiło rozwiązanie problemu za pomocą prostego narzędzia do rozwiązywania problemów z systemem Windows zaprojektowanego specjalnie dla sklepu Windows. Możesz przeczytać nasz przewodnik Jak uruchomić narzędzie do rozwiązywania problemów z Windows Update.
1. Naciśnij klawisz Windows, wpisz ustawienia rozwiązywania problemów i kliknij Otwórz.
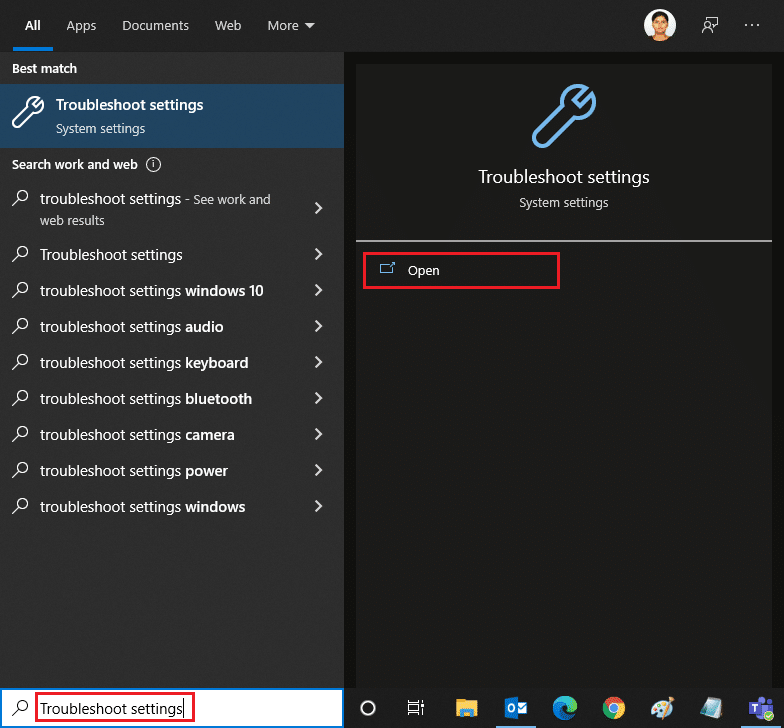
2. Teraz przewiń w dół i wybierz narzędzie do rozwiązywania problemów z aplikacjami Windows Store.
3. Kliknij Uruchom narzędzie do rozwiązywania problemów.
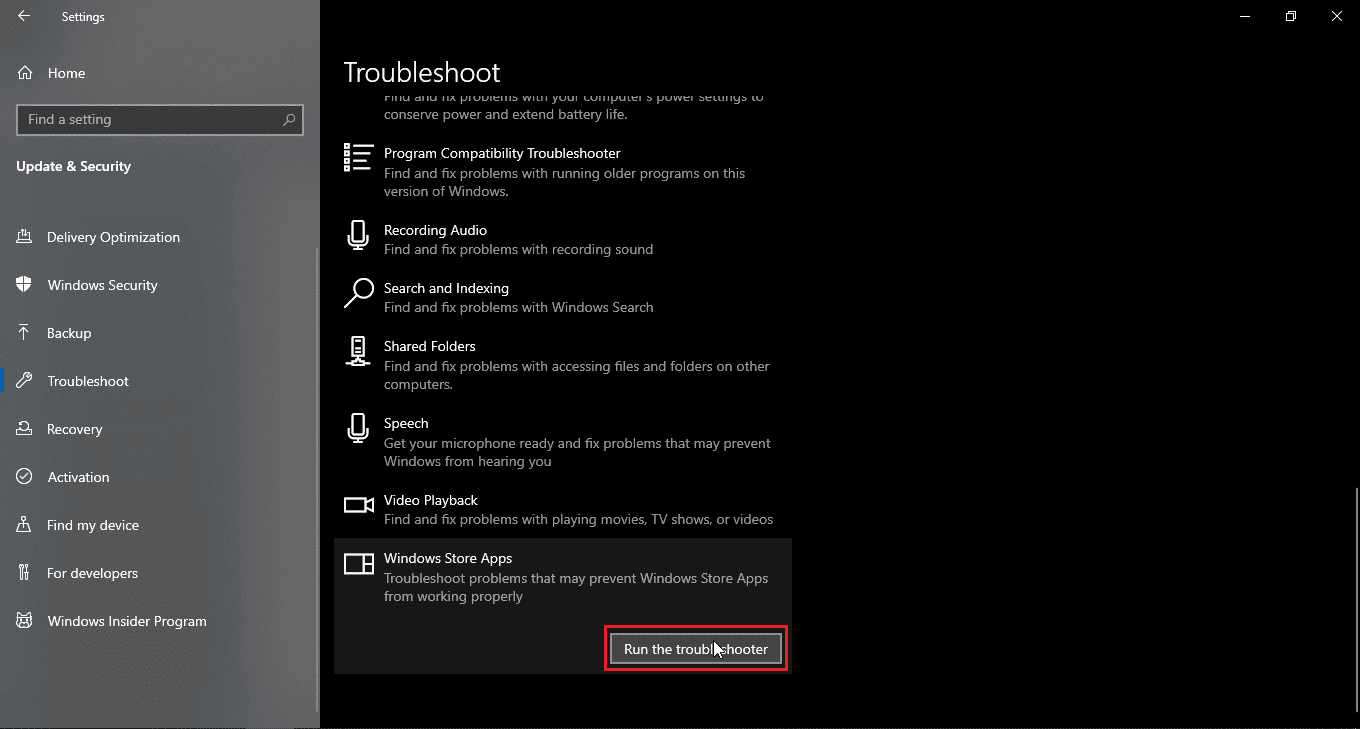
Narzędzie do rozwiązywania problemów zidentyfikuje problem i automatycznie go naprawi, jeśli wystąpi, i rozwiąże błąd Sklepu Windows 0x80d0000a w systemie Windows 10.
Metoda 2: Użyj wirtualnej sieci prywatnej
Niektórzy użytkownicy systemu Windows zgłosili, że użycie wirtualnej sieci prywatnej (VPN) rozwiązało również problem z kodem błędu 0x80d0000a. VPN ukrywa twój pierwotny adres IP i przypisuje ci inny adres IP, gdy jesteś podłączony do jednego. Użytkownicy zgłosili, że korzystając z VPN, z powodzeniem mogli uzyskać dostęp i zainstalować aplikacje ze Sklepu Windows. Przeczytaj nasz przewodnik Co to jest VPN i jak to działa? Przeczytaj także nasz przewodnik, jak skonfigurować VPN w systemie Windows 10.
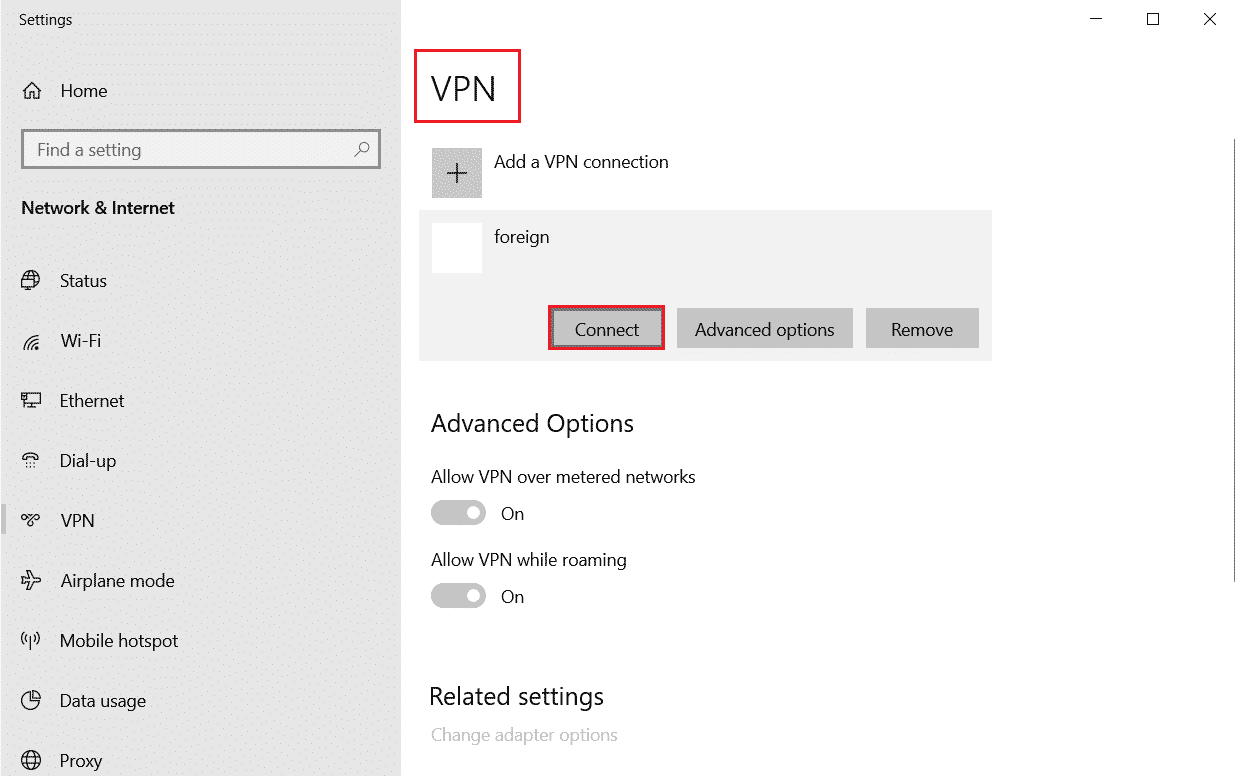
Metoda 3: Utwórz nowe konto użytkownika
Jeśli występują problemy z bieżącym kontem użytkownika, błąd Sklepu Windows 0x80d0000a w systemie Windows 10 może być możliwy. Spróbuj utworzyć inne konto użytkownika i otworzyć sklep Windows z tego konta.
1. Naciśnij jednocześnie klawisze Windows + I, aby otworzyć menu Ustawienia.
2. Kliknij ustawienie Konta.
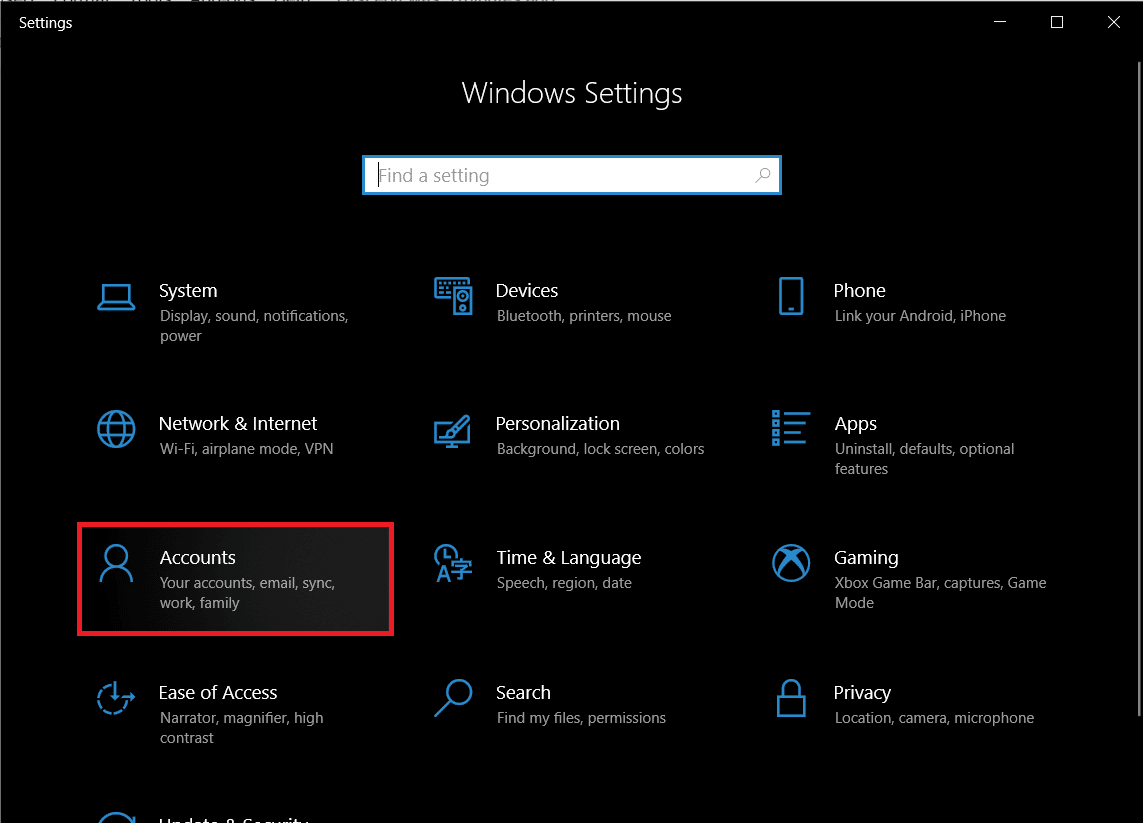
3. Teraz kliknij rodzinę i innych użytkowników.
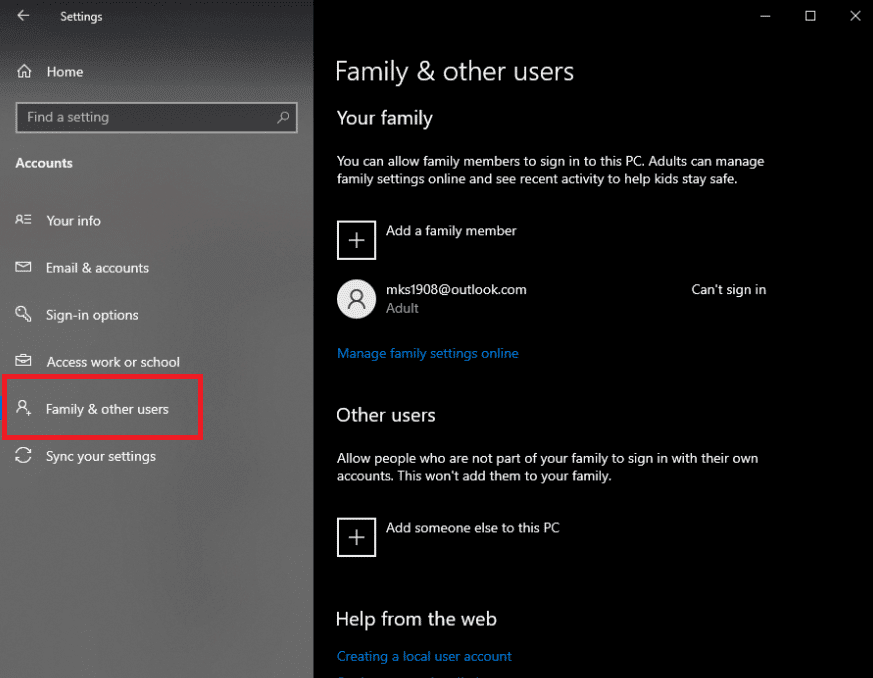
4. Następnie kliknij dodaj kogoś innego do tego komputera.
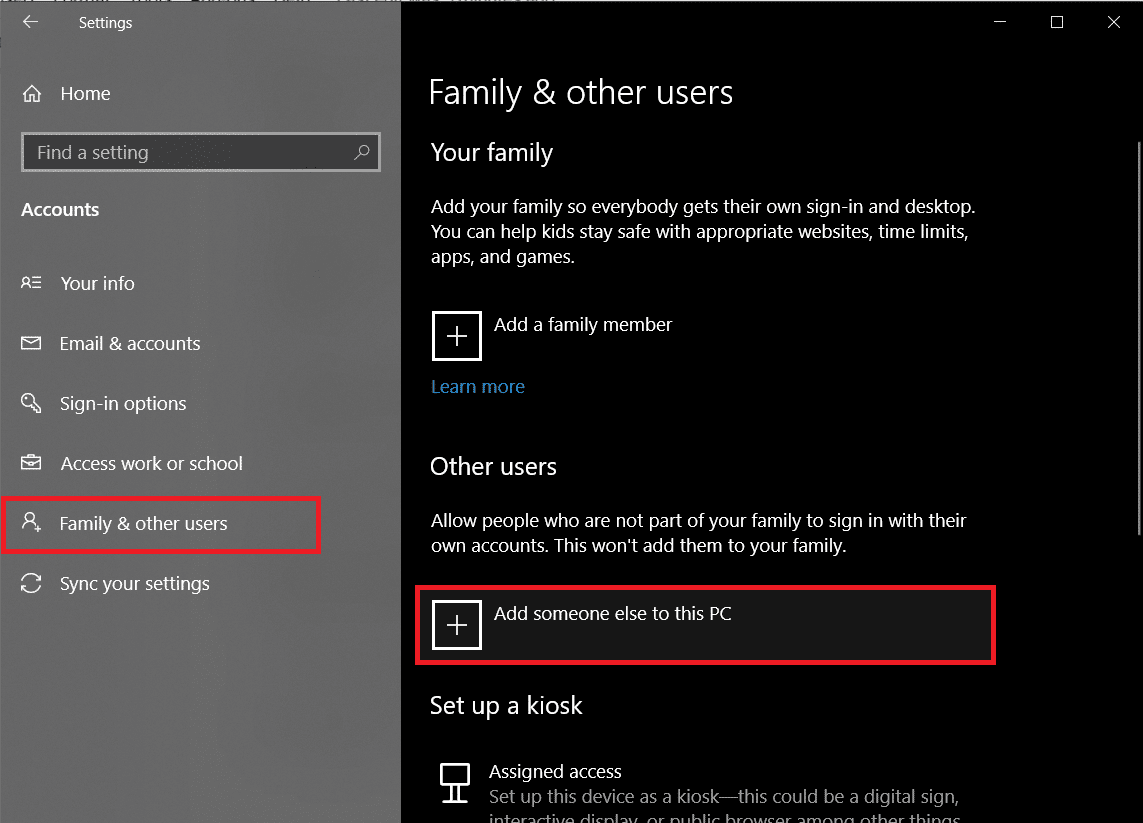
5. Wybierz Nie mam danych logowania tej osoby i kliknij Dalej.
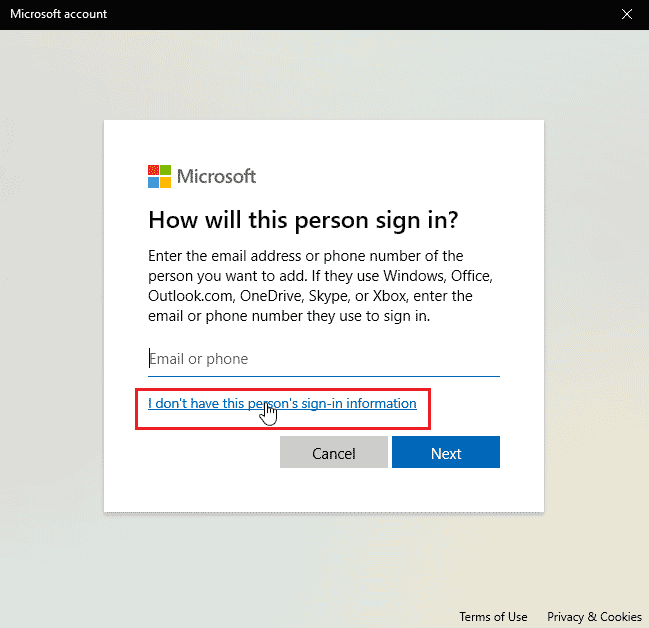
6. Teraz system Windows poprosi o utworzenie konta w firmie Microsoft.
7. Kliknij Dodaj użytkownika bez konta Microsoft.
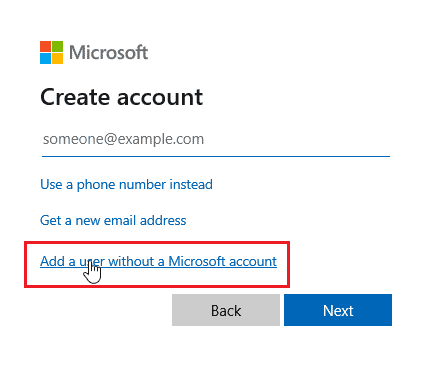
8. Dodaj nazwę użytkownika i hasło, aby było bezpieczniejsze.
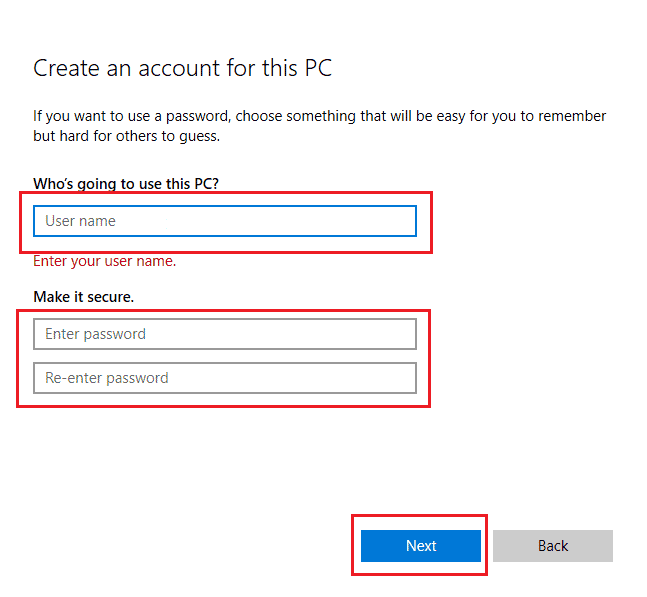
Metoda 4: Uruchom Oczyszczanie dysku
Komputer z systemem Windows to złożony system operacyjny; aby efektywnie korzystać z aplikacji i zasobów systemowych, przechowuje pliki tymczasowe, aby móc je szybciej otwierać, gdy następnym razem będą potrzebne. Są one produktywne i poprawiają szybkość i responsywność komputera, ale jeśli te pliki ulegną uszkodzeniu, mogą spowodować błąd sklepu Windows 10 o kodzie 0x80d0000a. W tym scenariuszu zaleca się uruchomienie narzędzia o nazwie czyszczenie dysku.
1. Naciśnij klawisz Windows, wpisz Oczyszczanie dysku i kliknij Otwórz.
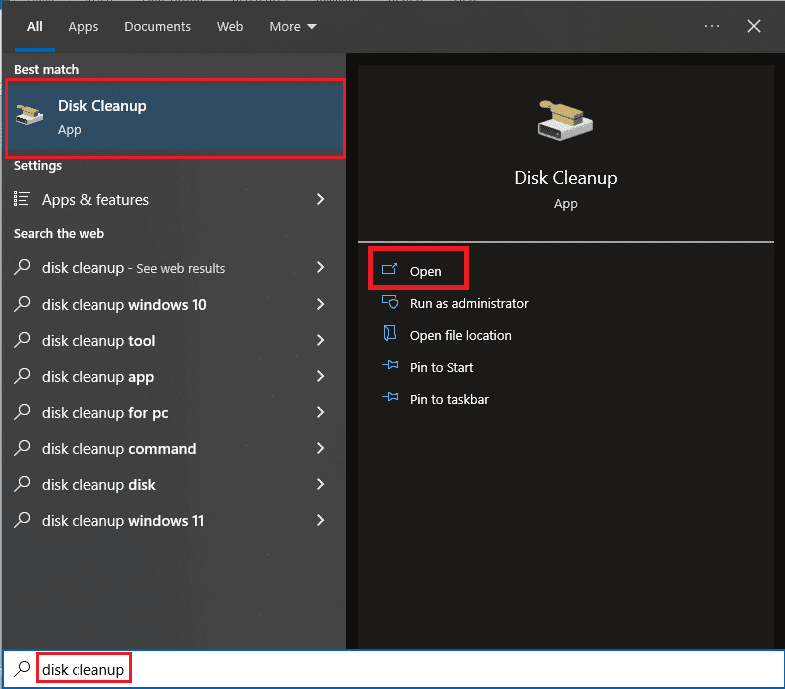
2. Wybierz napęd z listy rozwijanej i kliknij OK.
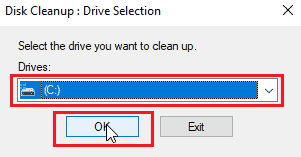
3. Teraz zaznacz wszystkie pola wyboru na liście i kliknij OK, aby usunąć wybrane pliki.
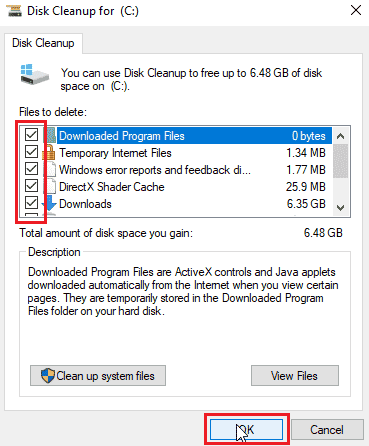
Metoda 5: Zaktualizuj system Windows
Ponieważ błędy i usterki mogą wpływać na system Windows, co z kolei może powodować błąd Sklepu Windows 0x80d0000a w systemie Windows 10. Aby sprawdzić aktualizacje, przeczytaj nasz przewodnik, jak pobrać i zainstalować najnowszą aktualizację systemu Windows 10.
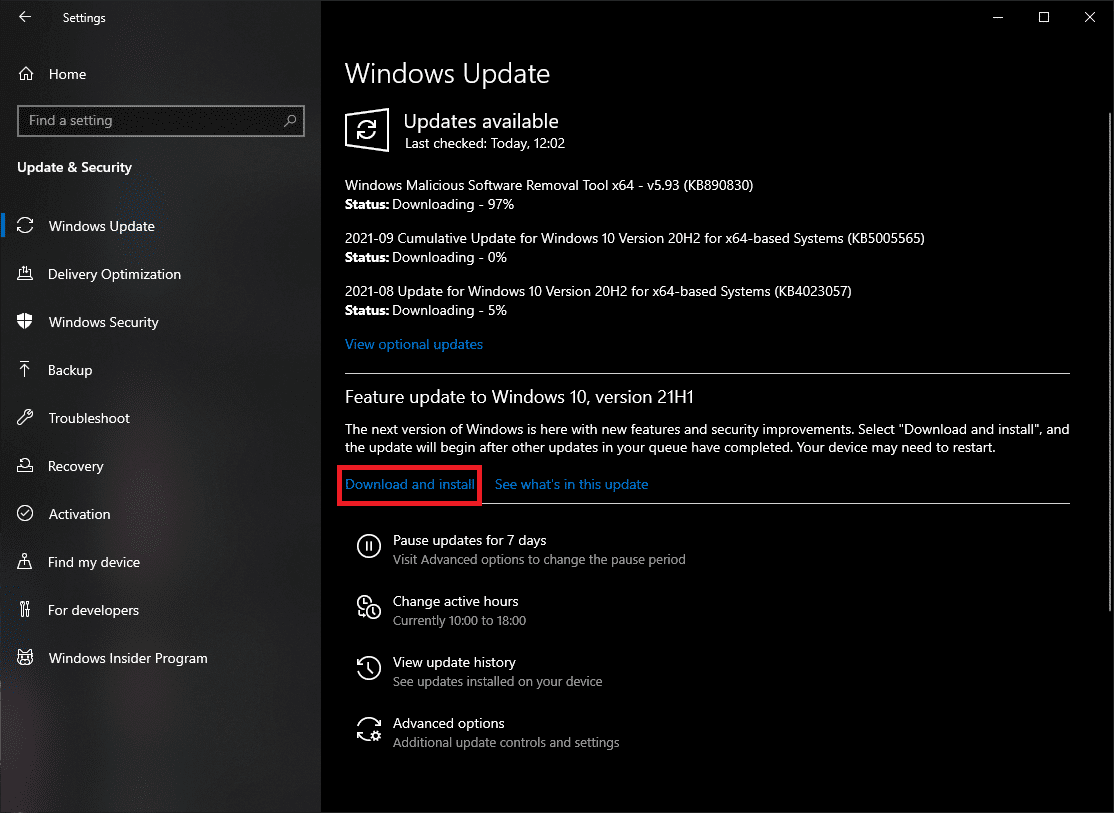
Metoda 6: Uruchom ponownie aktualizacje systemu Windows
Jeśli aktualizacja systemu Windows nie działa normalnie tak, jak powinna i jeśli wystąpią z nią jakiekolwiek problemy, możesz spróbować zresetować usługę aktualizacji systemu Windows, aby sprawdzić, czy działa, co pozwala na zresetowanie i ponowne uruchomienie usługi.
1. Naciśnij klawisz Windows, wpisz cmd i kliknij Uruchom jako administrator.
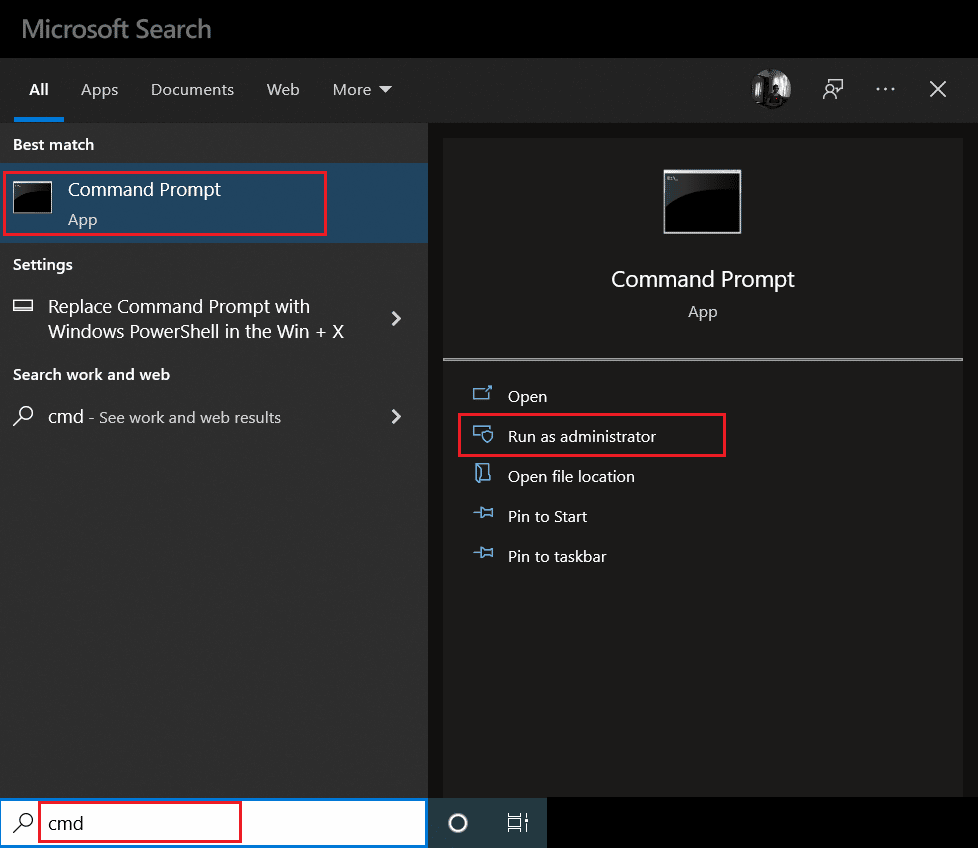
2. Teraz wpisz podane polecenie i naciśnij klawisz Enter.
net stop wuauserv
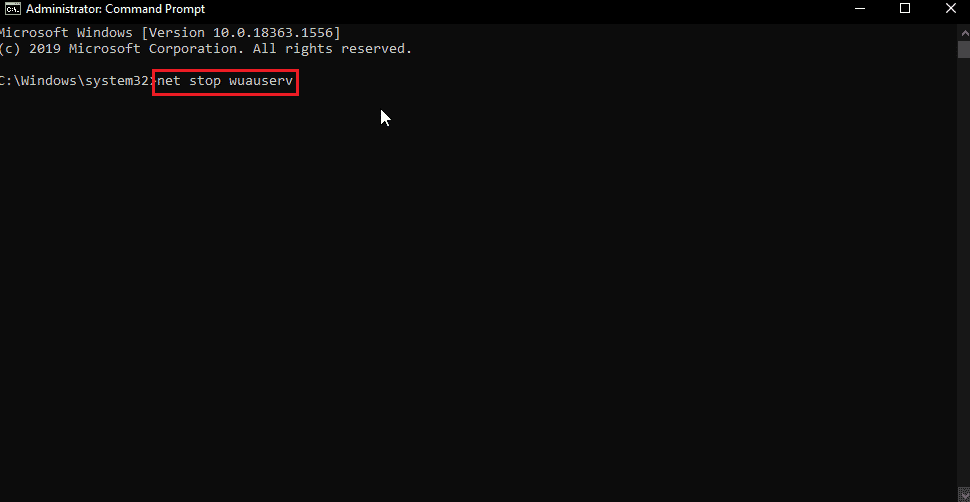
3. Następnie wpisz podane polecenie i naciśnij klawisz Enter.
rename C:WindowsSoftwareDistribution Softwaredistribution.old
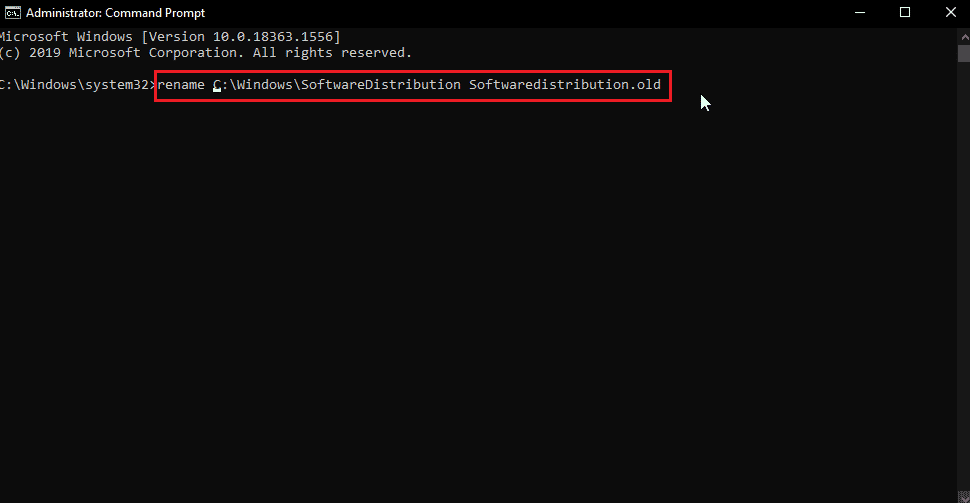
4. Teraz wykonaj następujące polecenie.
net start wuauserv
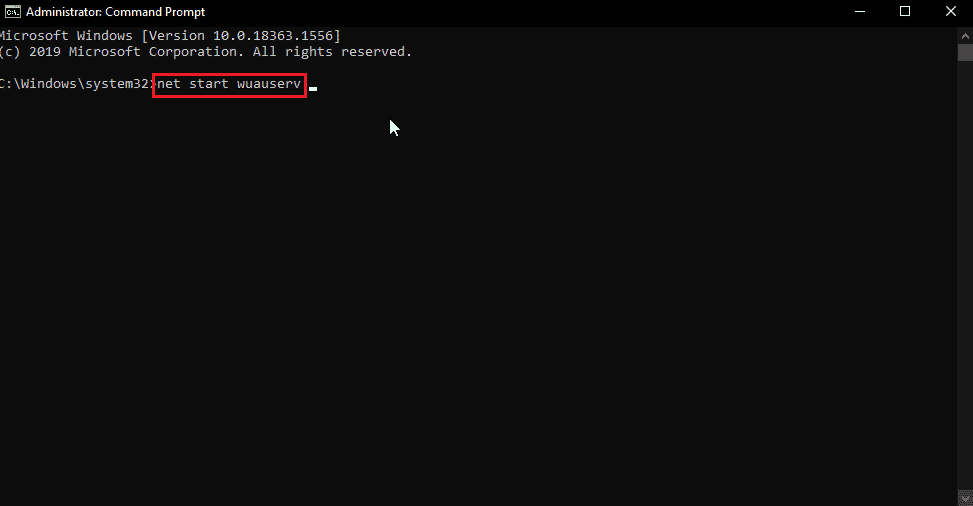
5. Teraz możesz bezpiecznie zamknąć CMD i ponownie uruchomić komputer, a następnie ponowić próbę aktualizacji systemu Windows i sklepu Windows, aby sprawdzić, czy problem został rozwiązany.
Metoda 7: Zresetuj pamięć podręczną Sklepu Windows
Jeśli pamięć podręczna systemu Windows powoduje problemy, mogła zostać uszkodzona. Z tego powodu wskazane jest całkowite wyczyszczenie pamięci podręcznej systemu Windows, aby to zrobić,
1. Naciśnij jednocześnie klawisze Windows + R, aby otworzyć okno dialogowe Uruchom.
2. Następnie wpisz wsreset.exe i kliknij OK, aby zresetować pamięć podręczną Sklepu Windows.
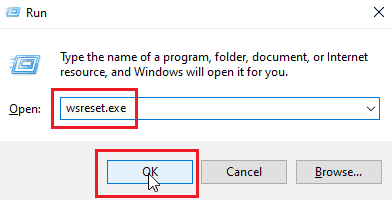
3. Kliknij OK w Wierszu Poleceń, a następnie pojawi się okno Sklepu Windows.
4. Następnie uruchom ponownie komputer, aby zapisać zmiany i sprawdź, czy błąd Sklepu Windows 0x80d0000a w systemie Windows 10 został rozwiązany.
Metoda 8: Zmień nazwę folderu pamięci podręcznej
Kod błędu systemu Windows 10 0x80d0000a przechowuje pliki pamięci podręcznej, jeśli ten plik pamięci podręcznej jest uszkodzony lub jeśli jakikolwiek wirus i/lub złośliwe oprogramowanie zaatakowało pliki; wtedy pliki pamięci podręcznej stają się bezużyteczne. Możesz pozwolić, aby sklep Windows ponownie utworzył pamięć podręczną sklepu Windows, zmieniając nazwę folderu pamięci podręcznej, aby to zrobić
1. Naciśnij jednocześnie Ctrl + Shift + Esc, aby otworzyć Menedżera zadań.
2. Na karcie Procesy wyszukaj zadania związane ze sklepem Microsoft i zakończ te zadania.
3. Kliknij prawym przyciskiem myszy Microsoft Store i kliknij Zakończ zadanie.
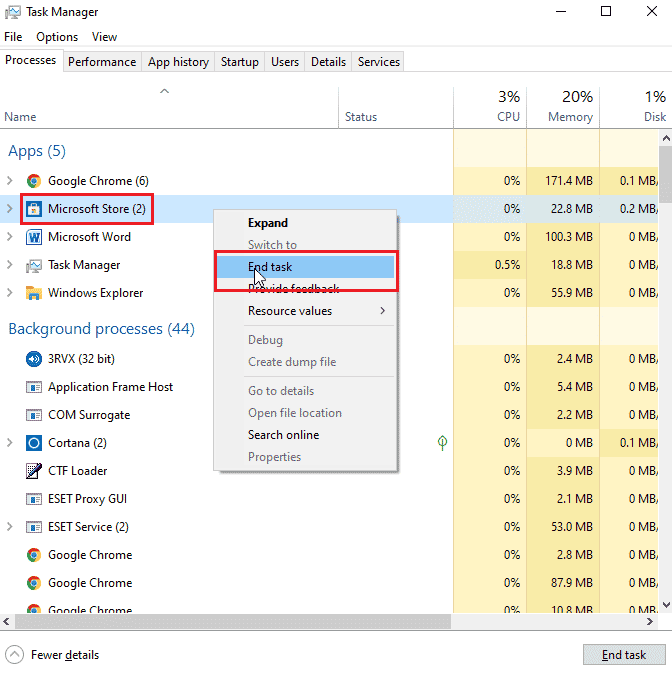
Teraz możesz zmienić nazwę folderu pamięci podręcznej.
4. Naciśnij klawisze Windows + R, aby otworzyć okno dialogowe Uruchom.
5. Wpisz polecenie %localappdata% i kliknij OK.
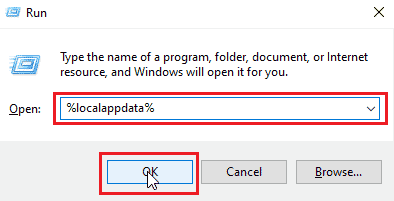
6. Kliknij dwukrotnie Pakiety.
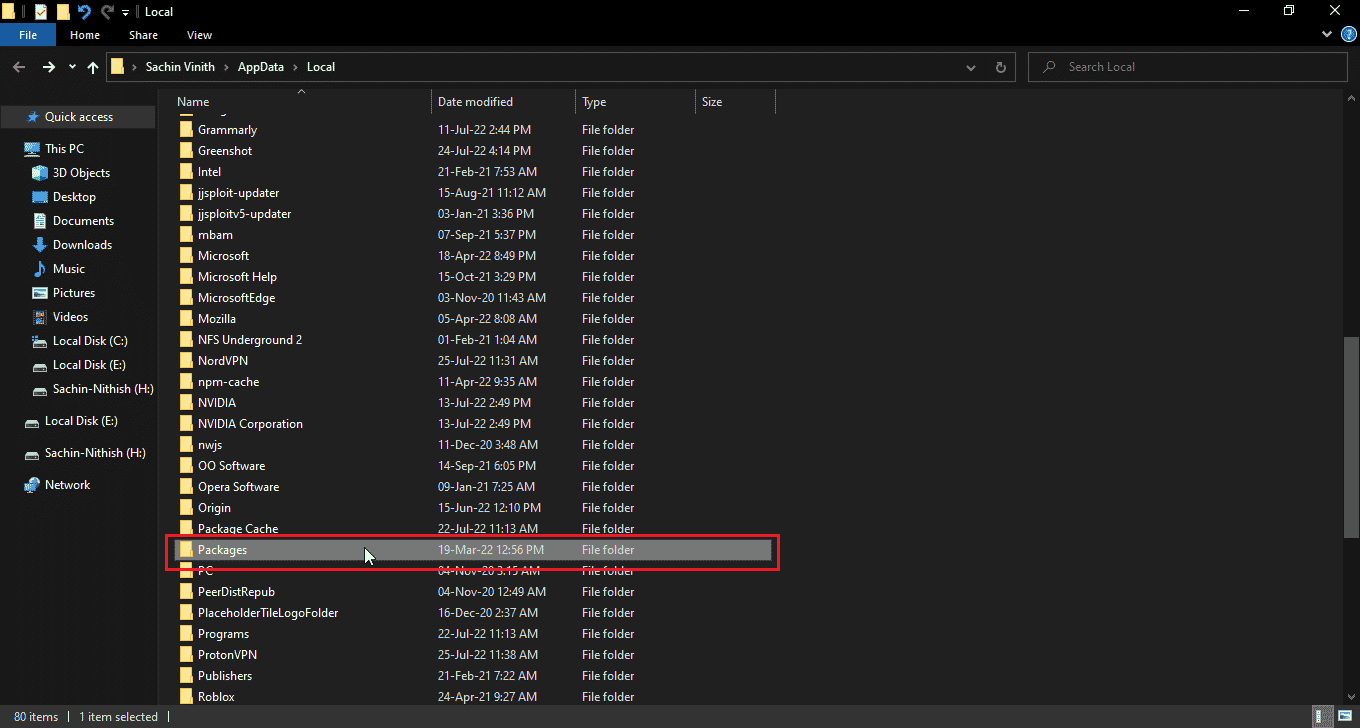
7. Następnie kliknij dwukrotnie Microsoft.WindowsStore_8wekyb3d8bbwe.
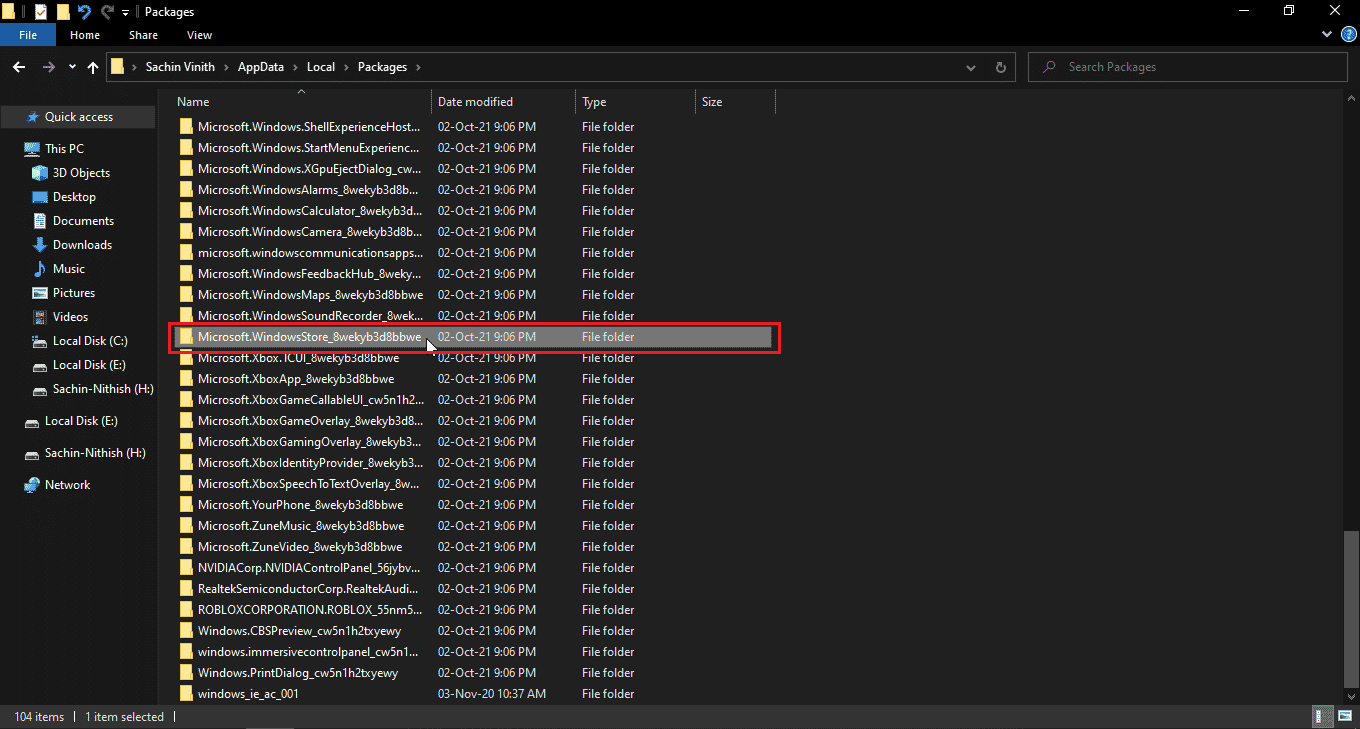
8. Kliknij LocalState.
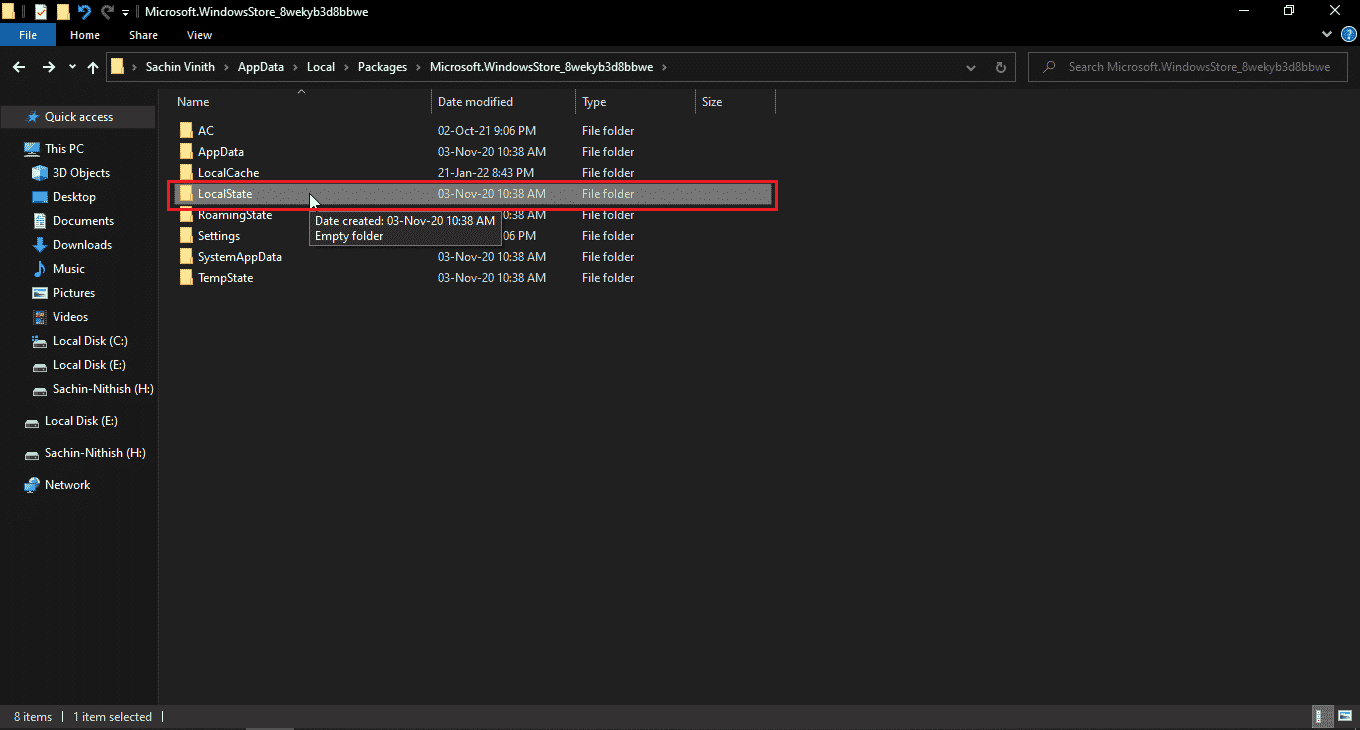
9. W folderze LocalState będzie folder pamięci podręcznej, zmień nazwę folderu pamięci podręcznej na inną.
10. Następnie utwórz nowy folder w tym samym katalogu i nazwij go jako pamięć podręczną.
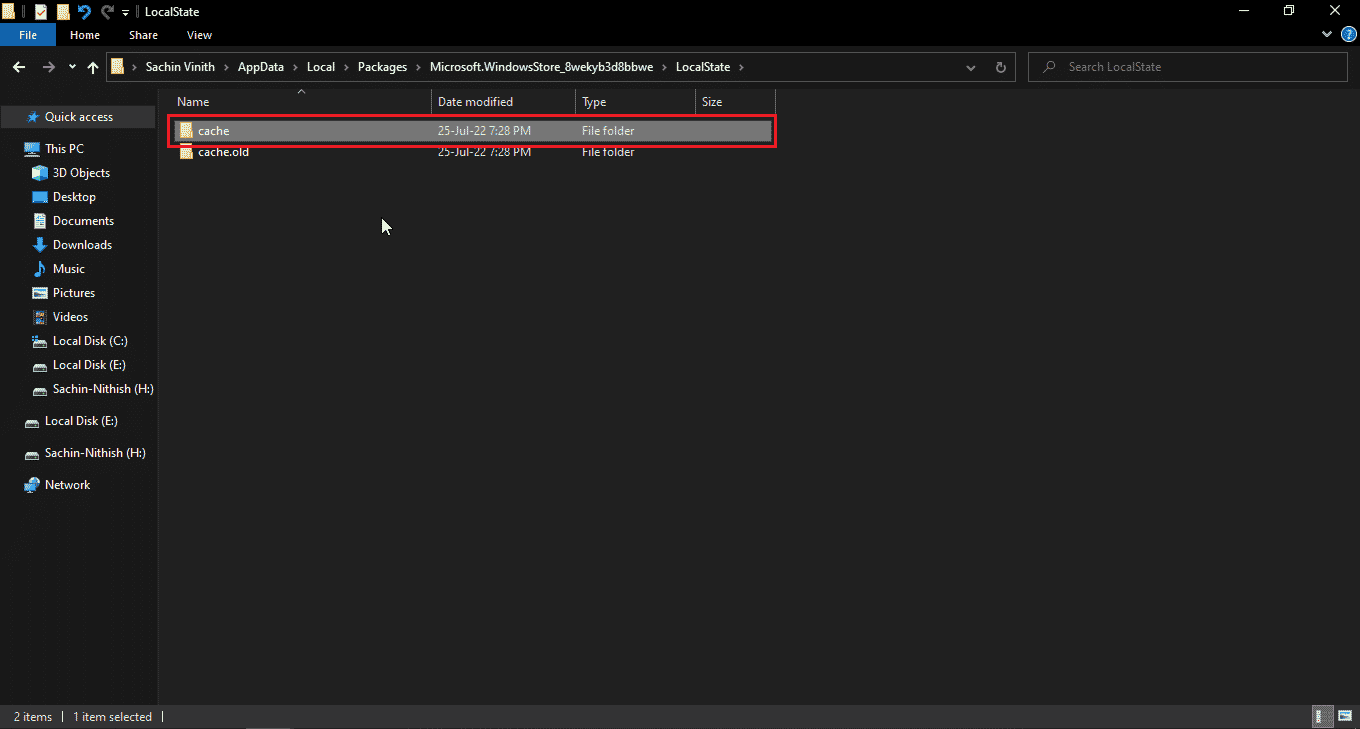
Teraz sklep Windows pomyśli, że folder pamięci podręcznej jest pusty i ponownie utworzy pliki pamięci podręcznej i zapisze je w właśnie utworzonym folderze pamięci podręcznej.
Metoda 9: Ponownie zarejestruj Sklep Windows
Teraz inną metodą ponownej instalacji sklepu Windows jest ponowna rejestracja przez CMD, aby to zrobić,
1. Naciśnij klawisz Windows, wpisz cmd i kliknij Uruchom jako administrator.
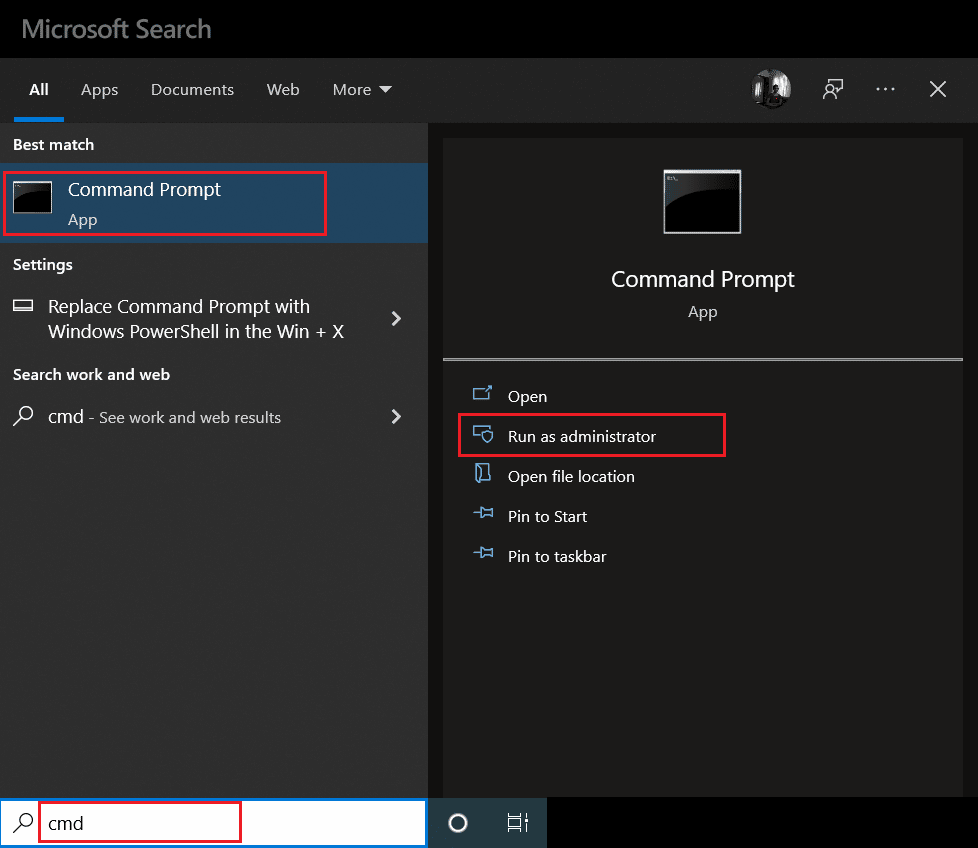
2. Tutaj wpisz następujące polecenie i naciśnij klawisz Enter.
PowerShell -ExecutionPolicy Unrestricted -Command "& {$manifest = (Get-AppxPackage Microsoft.WindowsStore).InstallLocation + 'AppxManifest.xml' ; Add-AppxPackage -DisableDevelopmentMode -Register $manifest}"
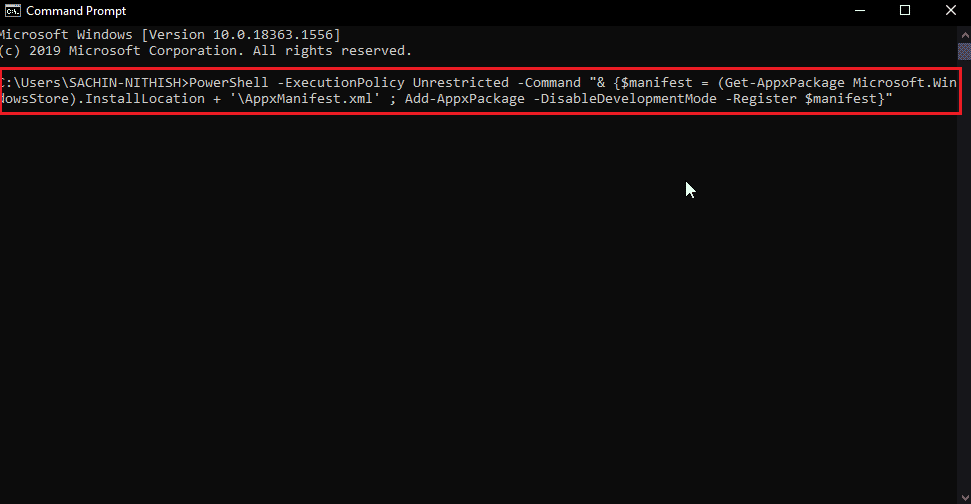
Pozwoli to Sklepowi Windows ponownie zarejestrować się w systemie Windows 10. Następnie sprawdź, czy błąd Sklepu Windows 0x80d0000a w systemie Windows 10 został rozwiązany.
Metoda 10: Zainstaluj ponownie aplikacje systemu Windows
Możesz naprawić kod błędu Sklepu Windows 0x80d0000a, ponownie instalując wszystkie aplikacje Windows na komputerze. Zanim to zrobimy, stwórzmy nowy punkt przywracania systemu, ta metoda składa się z dwóch części.
Krok I: Utwórz przywracanie systemu
Przywracanie systemu pomaga przywrócić system do poprzedniego punktu w czasie, kiedy system działał prawidłowo. System Windows może utworzyć punkt przywracania systemu jako domyślny podczas instalowania lub odinstalowywania aplikacji, pozwól nam ręcznie utworzyć punkt przywracania do naszych celów. Aby utworzyć punkt przywracania, przeczytaj nasz przewodnik Jak korzystać z przywracania systemu w systemie Windows 10.
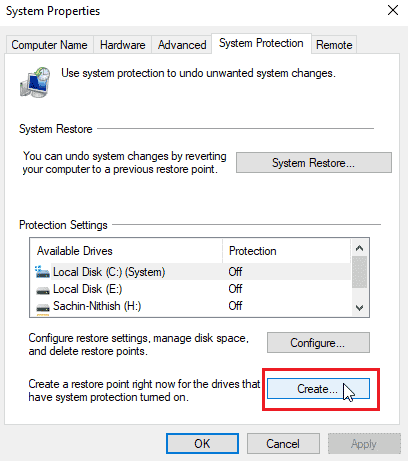
Krok II: Zainstaluj ponownie aplikacje
1. Naciśnij jednocześnie klawisze Windows + S, aby otworzyć Windows PowerShell.
2. Kliknij prawym przyciskiem myszy PowerShell i kliknij Uruchom jako administrator.
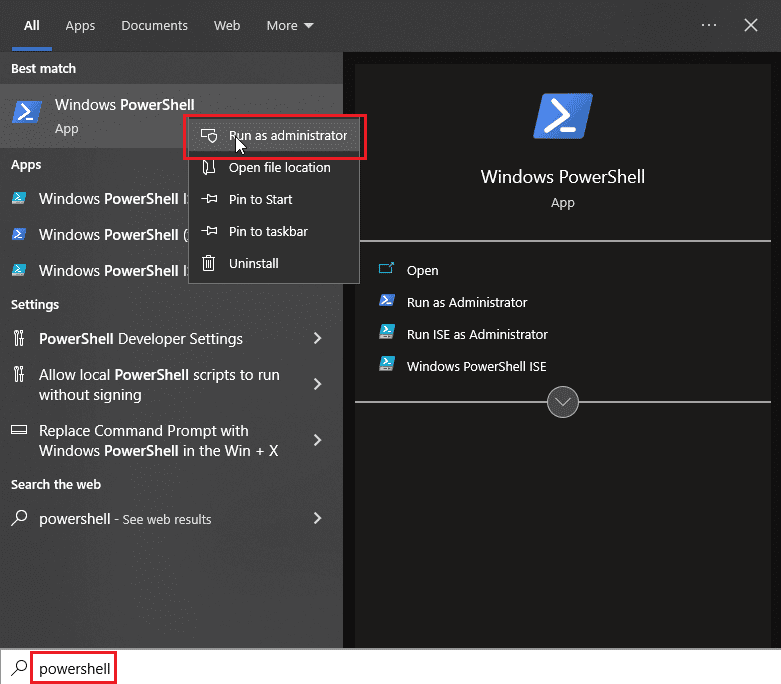
3. Po otwarciu Windows PowerShell wpisz dokładnie następujące polecenie.
Get-AppXPackage | Foreach {Add-AppxPackage -DisableDevelopmentMode -Register “$($_.InstallLocation)AppXManifest.xml
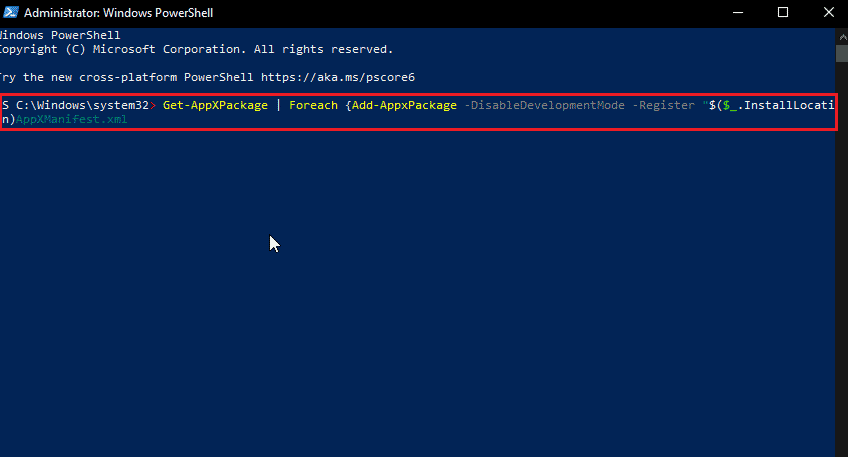
4. Naciśnij klawisz Enter, aby uruchomić polecenie i pozwolić systemowi Windows ponownie zainstalować aplikacje systemu Windows
Często zadawane pytania (FAQ)
Q1. Czy zawsze muszę korzystać ze sklepu Microsoft Store?
Odp. Nie musisz zawsze korzystać z Microsoft Store do pobierania aplikacji, ponieważ istnieją inne witryny, z których można pobierać aplikacje dla systemu Windows. Zaleca się pobieranie ze sklepu w celu ograniczenia ataków wirusów i/lub złośliwego oprogramowania.
Q2. Czy sklep Microsoft Windows nadal otrzymuje aktualizacje?
Odp. Tak, Windows Store nadal rozwija się z najnowszym systemem Windows 11 i jest stale aktualizowany przez firmę Microsoft.
Q3. Co konkretnie oznacza kod błędu 0x80d0000a?
Odp. Istnieje wiele przyczyn tego błędu, ale wielu użytkowników systemu Windows ma ten błąd tylko wtedy, gdy próbują zainstalować lub zaktualizować aplikację.
***
Mamy nadzieję, że ten artykuł o tym, jak naprawić kod błędu 0x80d0000a w systemie Windows 10, był dla Ciebie przydatny, a postępując zgodnie z metodami i rozwiązaniami podanymi powyżej, rozwiązałeś swój problem. Jeśli masz jakieś pytania lub sugestie dotyczące tego artykułu, podziel się nimi w sekcji komentarzy poniżej.