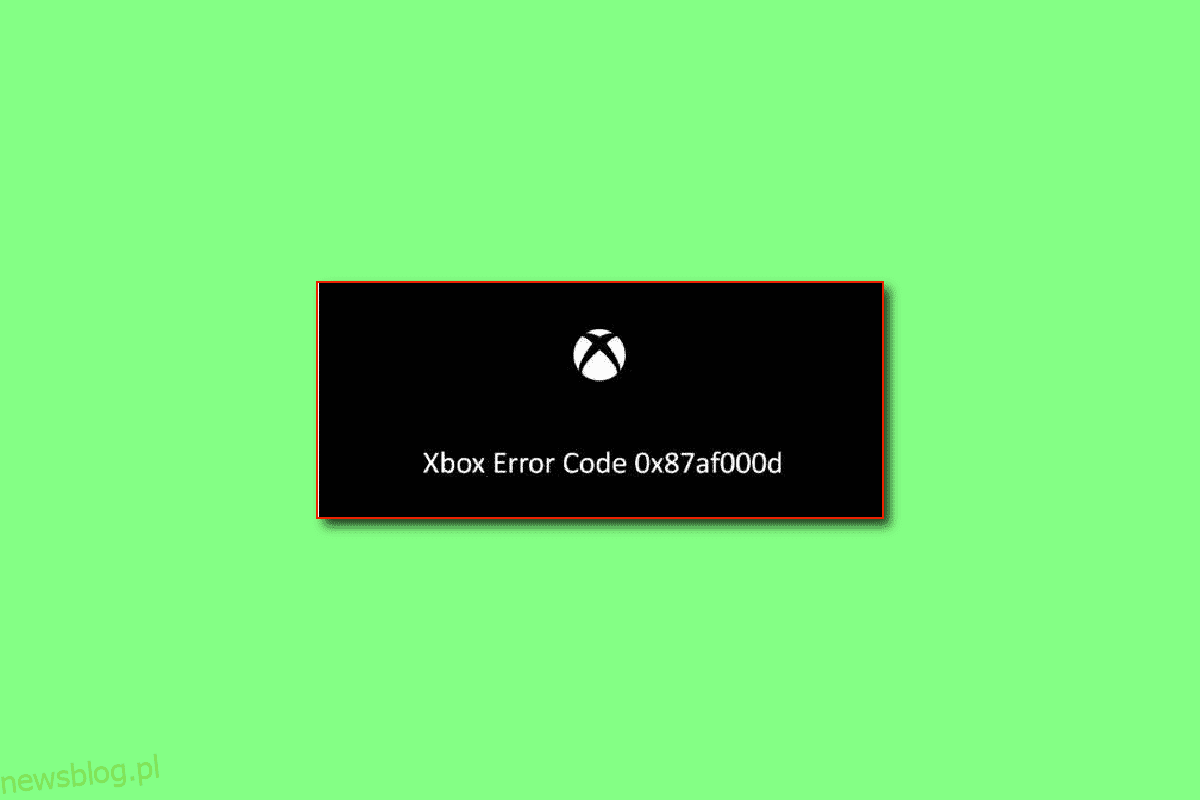Dzięki szerokiej gamie funkcji gier i wygodzie, jaką otrzymują gracze, Xbox stał się wielkim hitem w branży technologicznej i gamingowej. Choć dodatkowe funkcjonalności pomagają w podnoszeniu jakości urządzenia, niektóre błędy zaburzają podstawową funkcjonalność urządzenia do gier. Jednym z najczęstszych błędów zgłaszanych przez użytkowników jest błąd 0x87af000d, który występuje podczas próby instalacji lub odinstalowania. Jak sugeruje kod błędu, ten błąd zwykle występuje, gdy próbujesz zainstalować lub odinstalować konkretną aplikację lub grę. Ten kod błędu Xbox 0x87af000d zatrzymuje podstawowy proces urządzenia. Jednak ten błąd może nie wynikać wyłącznie z procesu instalacji. Postępuj zgodnie z metodami podanymi w tym artykule, aby naprawić kod błędu na komputerze z systemem Windows i konsoli Xbox.
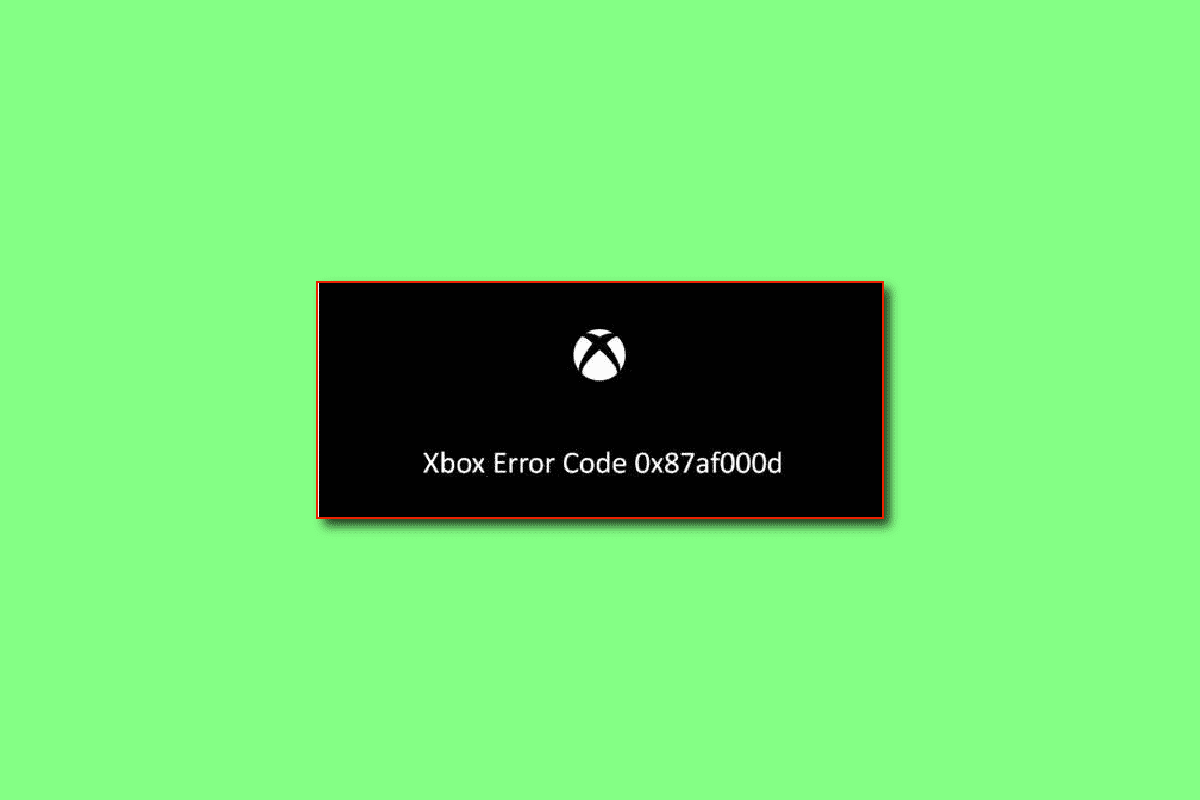
Spis treści:
Jak naprawić kod błędu konsoli Xbox 0x87af000d
W tej sekcji wymieniono główne przyczyny, dla których kod błędu występuje na urządzeniu. Jeśli widzisz kod błędu, możesz sprawdzić, czy którakolwiek z wymienionych przyczyn jest przyczyną błędu na Twoim urządzeniu.
-
Odinstalowywanie lub ponowne instalowanie gier — ten kod błędu zwykle występuje podczas próby odinstalowania lub ponownego zainstalowania dowolnej gry na konsoli Xbox.
-
Słabe połączenie internetowe — w większości przypadków kod błędu występuje, gdy występują problemy z połączeniem internetowym na routerze Wi-Fi.
-
Niektóre usterki w konsoli Xbox — jeśli w konsoli Xbox występują usterki, takie jak problemy z oprogramowaniem lub drobne błędy, może zostać wyświetlony ten kod błędu.
-
Konsola Xbox jest źle skonfigurowana — jeśli ustawienia konsoli Xbox zostaną zmienione lub źle skonfigurowane, możesz napotkać ten kod błędu.
-
Problem z serwerami Xbox — jeśli występuje problem z serwerami Xbox lub połączeniem sieciowym, może wystąpić ten kod błędu.
Metoda 1: Podstawowe metody rozwiązywania problemów
Jeśli kod błędu konsoli Xbox 0x87af000d jest spowodowany drobnymi usterkami lub błędami w urządzeniach lub połączeniu internetowym, możesz wypróbować metody rozwiązywania problemów podane w tej sekcji.
1A. Sprawdź stan serwera Xbox Live
Jeśli wystąpi problem z serwerami Xbox, możesz napotkać ten kod błędu Xbox 0x87af000d. W takim przypadku możesz tylko poczekać, aż serwer będzie działał. Otwórz oficjalną stronę internetową, aby sprawdź stan na żywo serwera Xbox korzystając z linku podanego tutaj w domyślnej przeglądarce internetowej.
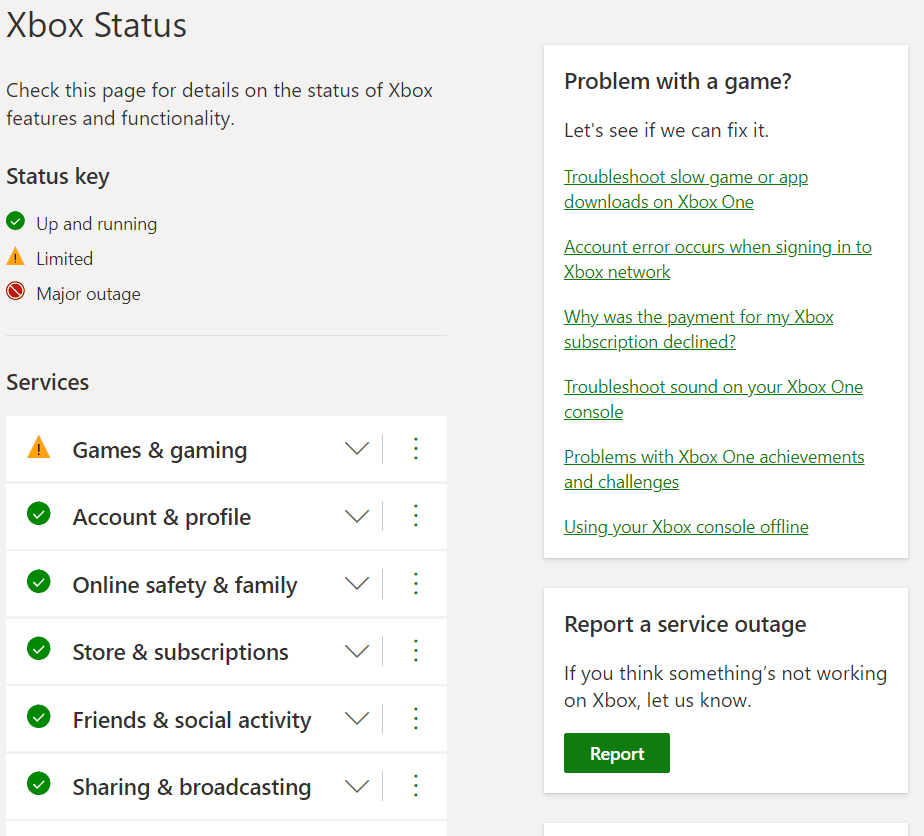
1B. Uruchom ponownie konsolę Xbox
Ogólnie rzecz biorąc, kody błędów występujące w kontrolerze Xbox można rozwiązać, ponownie uruchamiając konsolę.
1. Naciśnij przycisk Xbox na kontrolerze przez kilka sekund, aby otworzyć Power Center.
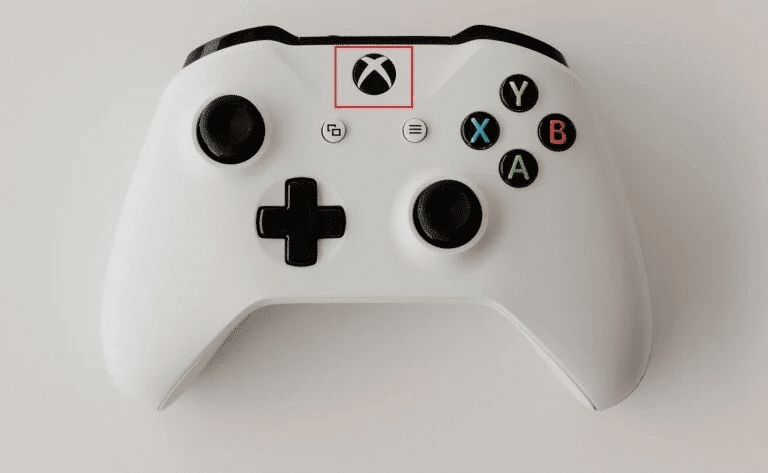
2. Teraz wybierz Restartuj konsolę, jak pokazano na poniższym obrazku.
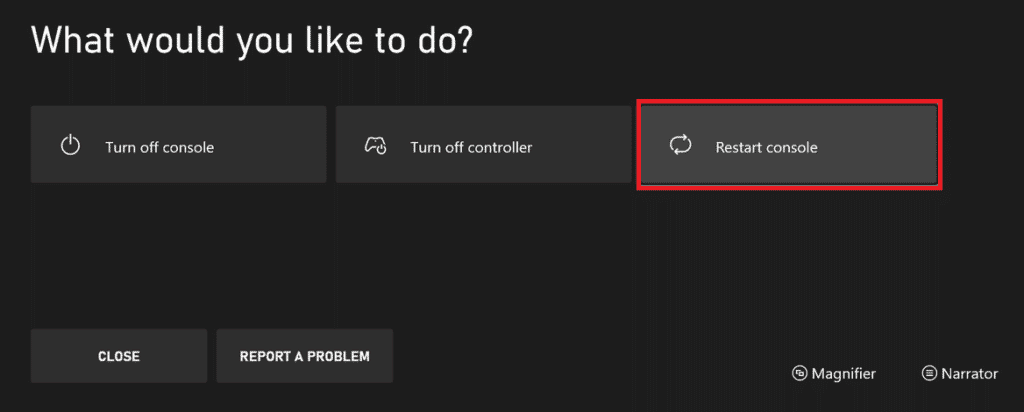
3. Na koniec wybierz opcję Uruchom ponownie, aby potwierdzić i kontynuować proces.
1C. Zaloguj się ponownie do konta Xbox
Czasami usterka może być spowodowana logowaniem do konta na konsoli. Możesz spróbować zrezygnować z konsoli, aby naprawić błąd.
1. Przejdź do profilu i systemu Xbox.
2. W zakładce Ogólne wybierz opcję Wyloguj się, aby wylogować się z konta.
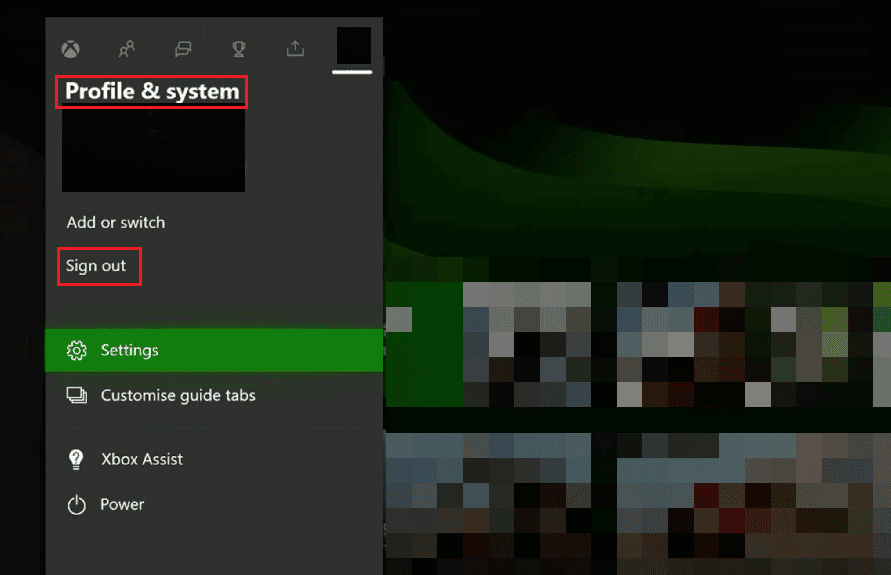
3. Teraz, po wylogowaniu się z konta, przejdź do strony Zaloguj się! w konsoli Xbox.
4. Wprowadź swoje dane logowania, aby się zalogować.
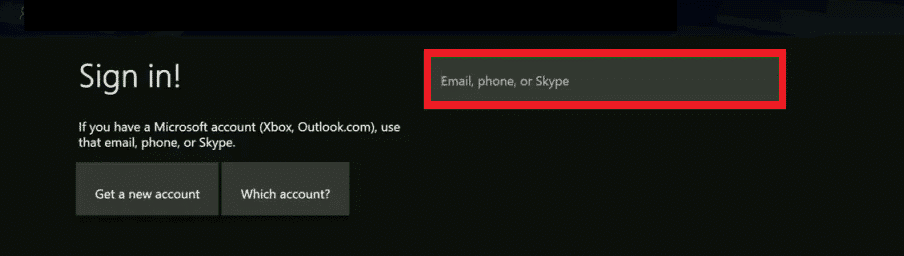
5. Po ponownym zalogowaniu się uruchom ponownie grę.
1D. Zmień tryb zasilania
Jeśli błąd nie zostanie rozwiązany, możesz spróbować zmienić tryb zasilania na Instant-On, aby naprawić błąd.
1. Naciśnij przycisk Xbox na kontrolerze i wybierz opcję Ustawienia.
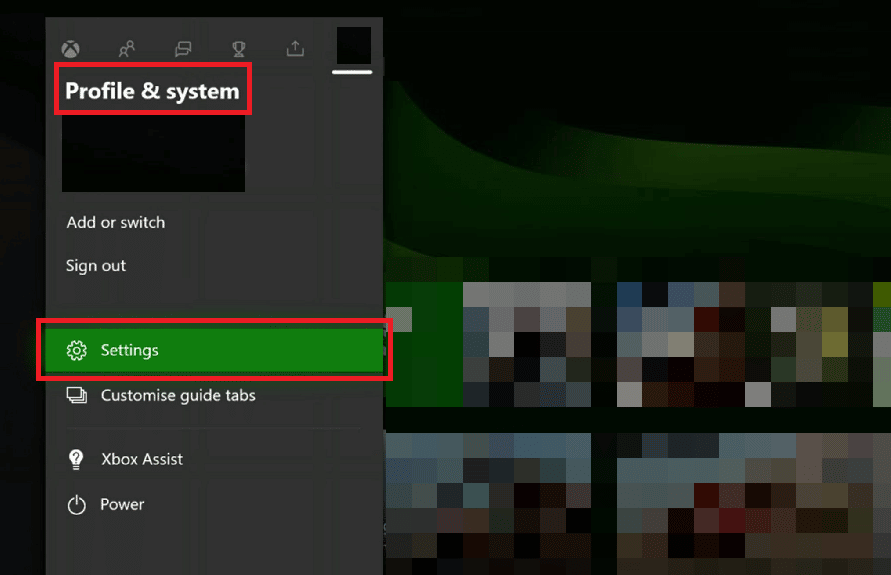
2. Na karcie Ogólne wybierz kartę Zasilanie i uruchamianie.
3. Wybierz opcję Power Mode i ustaw ją na opcję Instant-On.
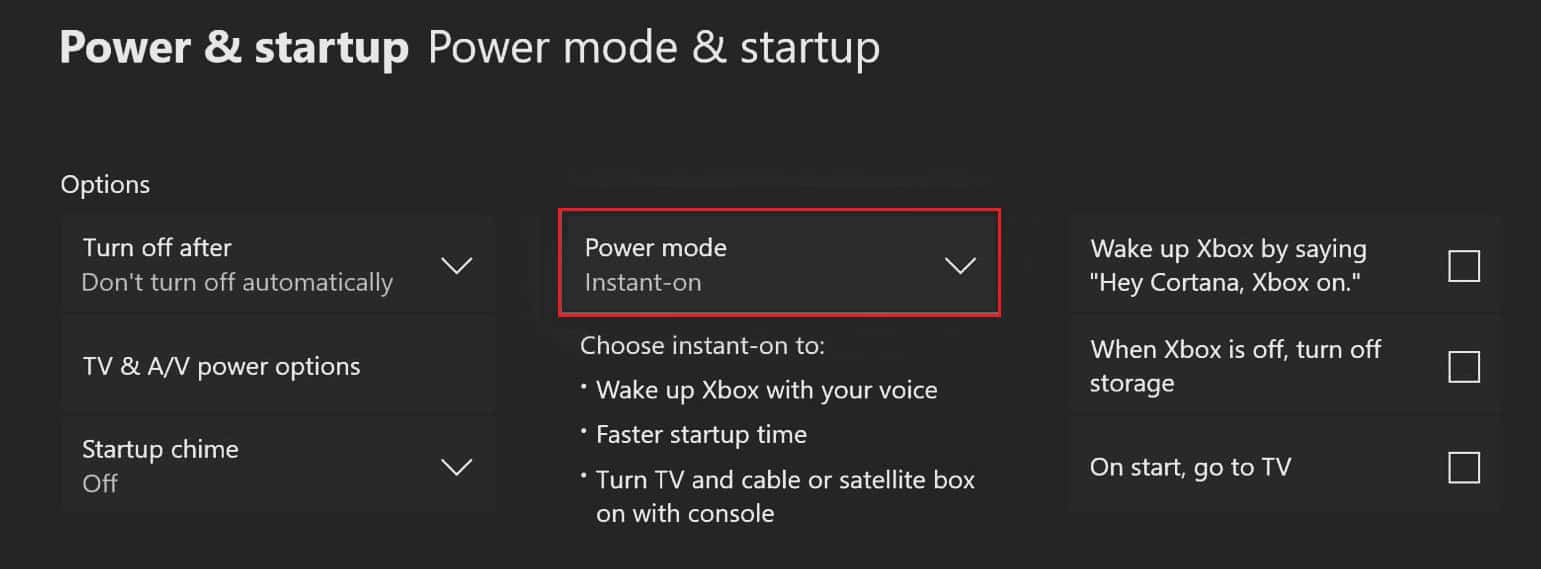
4. Na koniec uruchom ponownie konsolę Xbox, wykonując czynności wymienione wcześniej.
1E. Przełącz sieć w tryb offline
Inną częstą przyczyną kodu błędu jest problem w sieci na konsoli Xbox. Możesz przełączyć połączenie sieciowe w tryb offline, aby naprawić błąd.
1. Otwórz Ustawienia Xbox.
2. Na zakładce Ogólne wybierz opcję Ustawienia sieciowe.
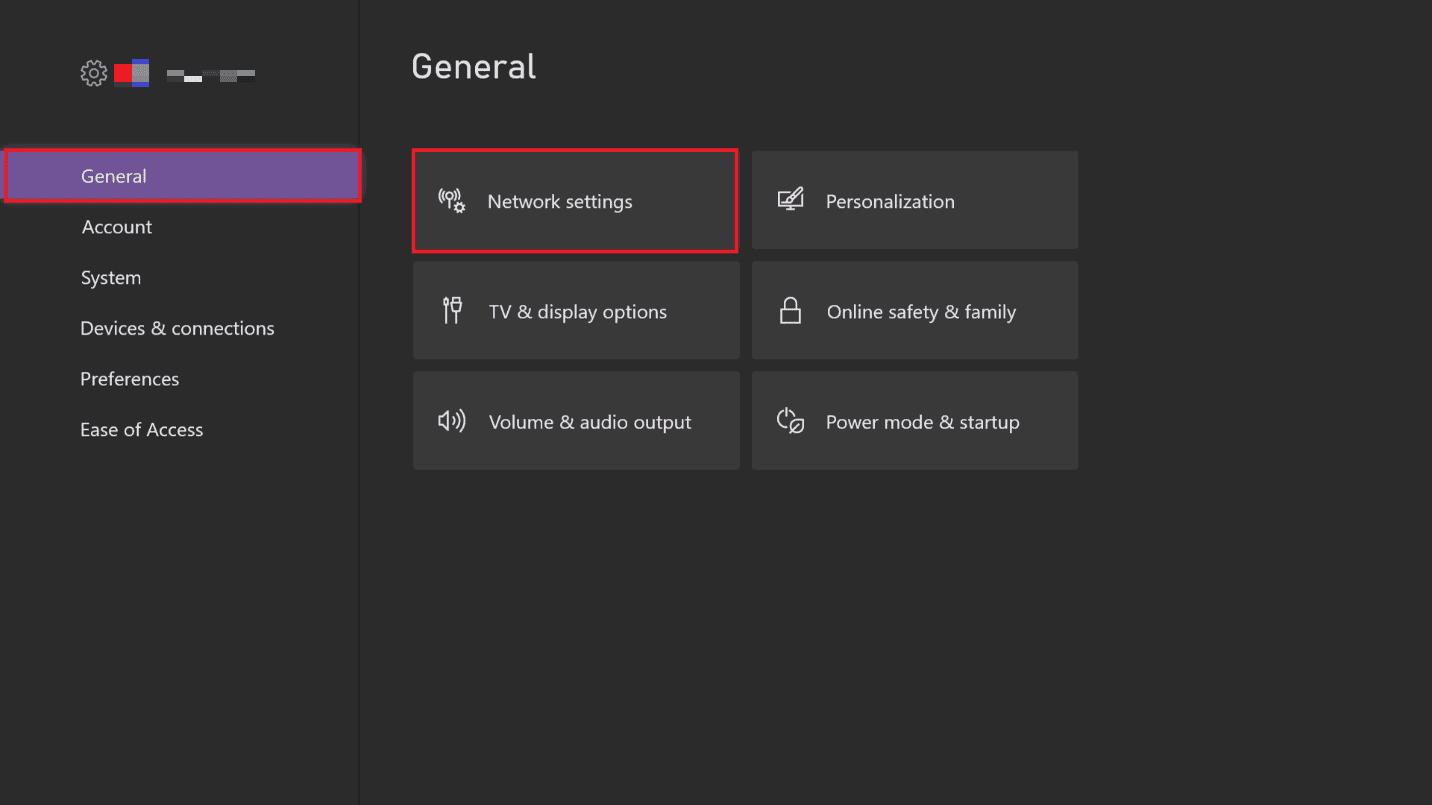
3. Wybierz opcję Przejdź do trybu offline, aby przełączyć się na opcję sieci.
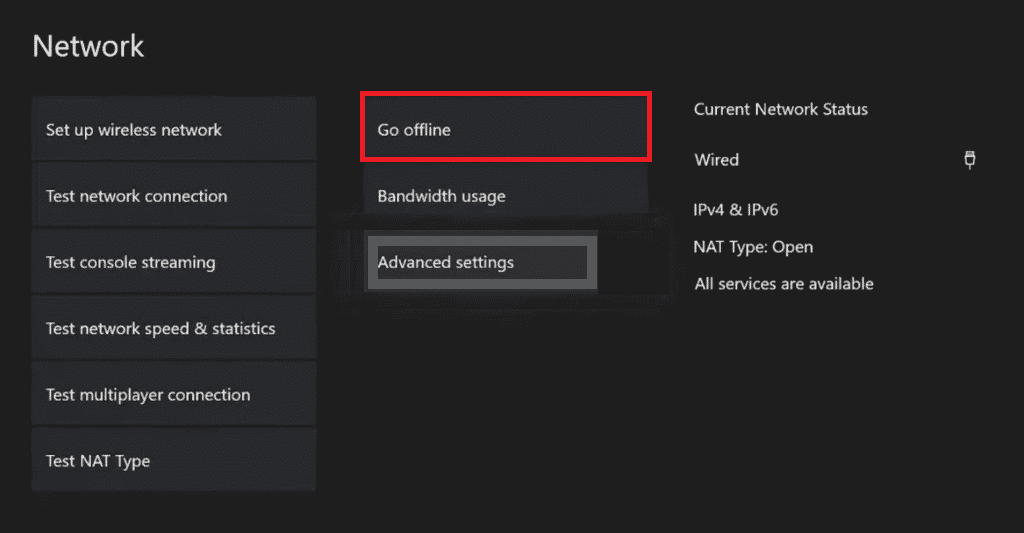
Metoda 2: Wyłącz i włącz konsolę Xbox
Problem z niedziałającymi zaproszeniami Xbox można również rozwiązać, wyłączając i wyłączając konsolę Xbox. Poniższe kroki pomogą ci w tym samym:
1. Przytrzymaj przycisk Xbox na konsoli przez 10 sekund.
2. Odłącz kable i ponownie podłącz je do konsoli Xbox.
3. Włącz konsolę Xbox, naciskając przycisk Xbox.
 Zdjęcie Louisa Philippe’a Poitrasa na Unsplash
Zdjęcie Louisa Philippe’a Poitrasa na Unsplash
Po wykonaniu kroków pojawi się zielony ekran, wskazujący na powodzenie cyklu zasilania.
Uwaga: Jeśli zielony ekran się nie pojawi, powtórz powyższe kroki.
Metoda 3: Przetestuj typ NAT
NAT lub translacja adresów sieciowych to system, który łączy wiele sieci lokalnych, aby wrażenia z gry były bardziej realne. Jeśli ustawienia NAT są niepoprawnie skonfigurowane, może być konieczne rozwiązanie problemu z ustawieniami w celu naprawienia błędu konsoli Xbox o kodzie 0x87af000d.
1. Przejdź do ustawień sieci Xbox.
2. Na stronie Bieżący stan sieci wybierz opcję Testuj typ NAT w sekcji Rozwiązywanie problemów.
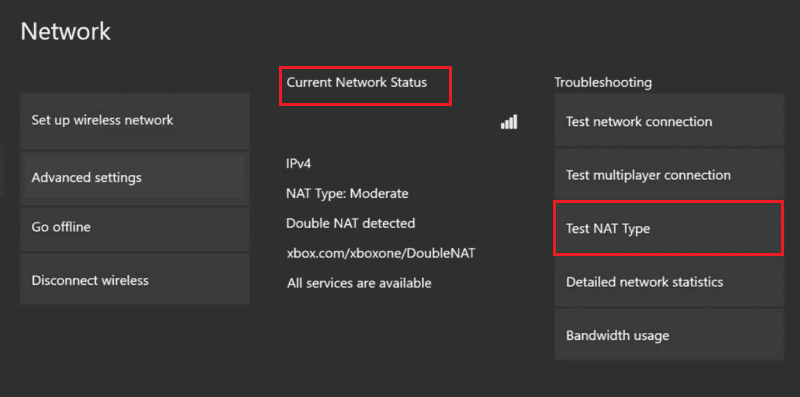
3. Po wyświetleniu wyniku wybierz przycisk Kontynuuj, jeśli typ NAT to Otwarty.
Uwaga 1: Jeśli typ NAT to Umiarkowany lub Ścisły, postępuj zgodnie z instrukcjami w przewodniku, aby rozwiązać problemy z siecią.
Uwaga 2: Jeśli typ NAT nie jest otwarty, upewnij się, że dostawca usług internetowych otwiera następujące porty. Port 88 (UDP) Port 3074 (UDP i TCP) Port 53 (UDP i TCP) Port 80 (TCP) Port 500 (UDP) Port 3544 (UDP) Port 4500 (UDP).
Metoda 4: Rozwiązywanie problemów z połączeniem sieciowym
Jeśli wystąpi jakikolwiek problem z połączeniem sieciowym na konsoli Xbox, możesz łatwo naprawić kod błędu, rozwiązując problem z połączeniem sieciowym.
1. Przejdź do opcji Ustawienia sieci Xbox w zakładce Ogólne.
2. Wybierz opcję Testuj połączenie sieciowe w sekcji Rozwiązywanie problemów i poczekaj na wyświetlenie wyniku.
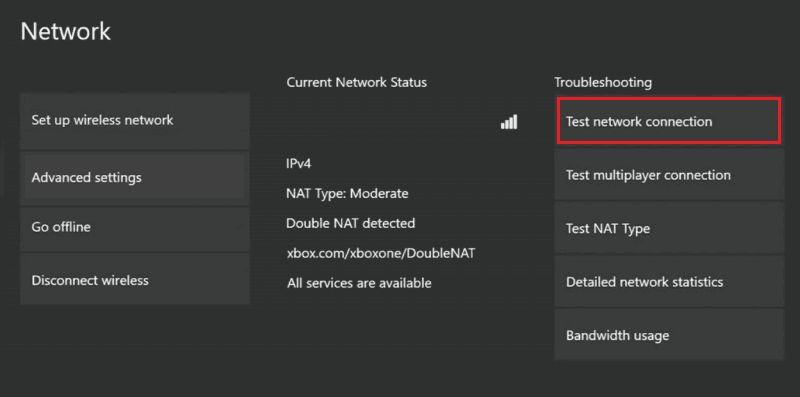
Metoda 5: Wyczyść miejsce do przechowywania
Jeśli ilość miejsca na konsoli Xbox jest niewystarczająca, może pojawić się ten kod błędu. Możesz zwolnić miejsce w konsoli, aby naprawić błąd. Jeśli pliki gry na konsoli Xbox są uszkodzone, w konsoli może pojawić się ten kod błędu. Możesz je wyczyścić, wykonując kroki podane tutaj, aby naprawić kod błędu Xbox 0x87af000d.
1. Uruchom Ustawienia konsoli Xbox.
2. Przejdź do zakładki System w lewym okienku i wybierz opcję Przechowywanie.
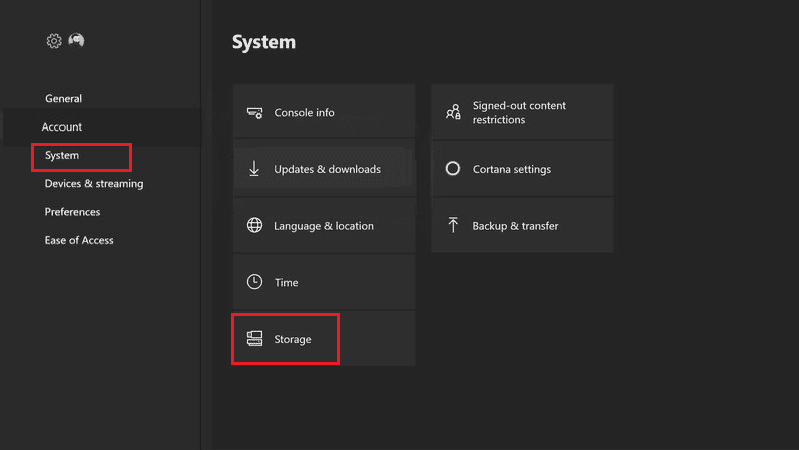
3. Przeglądaj i wybierz lokalizację przechowywania, a następnie naciśnij przycisk A na kontrolerze.
4. Wybierz sekcję Gry i aplikacje i ponownie naciśnij przycisk A.

5. Wybierz poszczególne pliki gry wyświetlane na żółto i naciśnij przycisk A.
Uwaga: Pliki gry wyświetlane na żółto wskazują, że plik gry jest uszkodzony.
6. Wybierz opcję Usuń i naciśnij przycisk A.
7. Wybierz przycisk Tak, aby potwierdzić usunięcie pliku gry.
Uwaga: jeśli w konsoli jest wiele aplikacji do gier, możesz spróbować odinstalować nieużywane aplikacje w lokalizacji przechowywania, aby naprawić kod błędu.
Metoda 6: Ponownie dodaj konto do konsoli Xbox
Jedną z metod naprawy kodu błędu konsoli Xbox 0x87af000d jest ponowne dodanie konta Xbox do konsoli Xbox. To usunęłoby wszystkie drobne usterki na koncie i odświeżyłoby je.
Krok I: Usuń konto Xbox
Pierwszym krokiem do naprawienia błędu 0x87af000d występującego podczas próby instalacji lub odinstalowania jest usunięcie loginu do konta na konsoli Xbox.
1. Przejdź do strony Ustawienia, postępując zgodnie z instrukcją wspomnianą wcześniej.
2. Przejdź do zakładki Konto w lewym okienku i wybierz opcję Usuń konta.
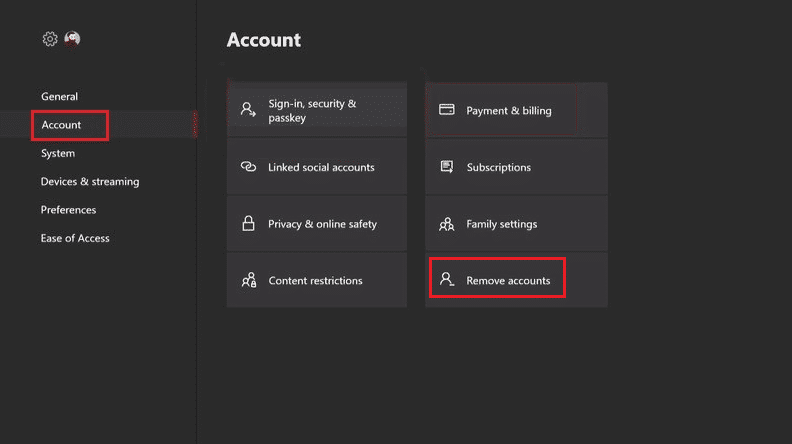
3. Wybierz przycisk Usuń na konkretnym koncie, które chcesz usunąć.
4. Wybierz opcję Zamknij po zakończeniu procesu.
Krok II: Dodaj ponownie konto Xbox
Następnym krokiem jest ponowne dodanie konta Xbox do konsoli.
1. Naciśnij przycisk Xbox na kontrolerze i wybierz kartę Dodaj i zarządzaj w sekcji Logowanie.
2. Wybierz opcję Dodaj nowy, aby dodać konto Xbox.
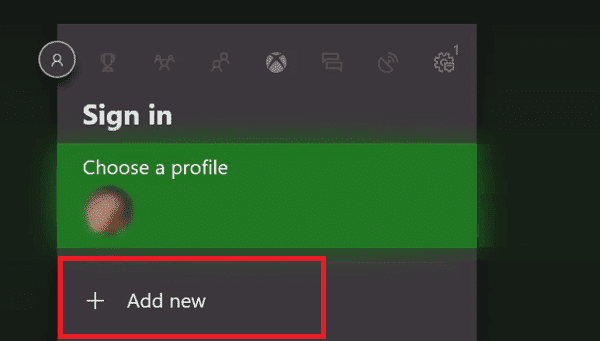
3. Wprowadź dane logowania do konta Microsoft w polach za pomocą klawiatury i wybierz klawisz Enter.
4. Wybierz przycisk Akceptuj na stronie Umowa o świadczenie usług firmy Microsoft i oświadczenie o ochronie prywatności.
5. Wybierz opcje preferencji logowania i zabezpieczeń w instrukcjach wyświetlanych na ekranie.
Metoda 7: Wyczyść pamięć trwałą
Jeśli trwały magazyn na konsoli Xbox jest uszkodzony lub zawiera dane, które mogą spowodować uszkodzenie konsoli, możesz wyczyścić pamięć, aby naprawić błąd konsoli Xbox o kodzie 0x87af000d.
1. Uruchom Ustawienia Xbox.
2. Przejdź do zakładki System i wybierz opcję Disc & Blue-ray.
3. Wybierz opcję Trwała pamięć masowa.
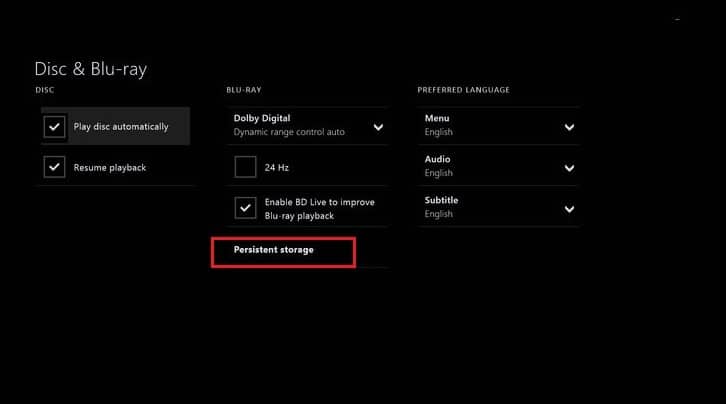
4. Wybierz opcję Wyczyść pamięć trwałą i poczekaj na zakończenie procesu.
Metoda 8: Konsola przywracania ustawień fabrycznych
W ostateczności naprawienia błędu 0x87af000d występującego podczas próby zainstalowania lub odinstalowania można spróbować przywrócić ustawienia fabryczne konsoli Xbox. Jednak ta metoda nie jest zalecana, ponieważ usuwa dane przechowywane na konsoli, takie jak poświadczenia użytkownika.
1. Otwórz Ustawienia konsoli Xbox.
2. Przejdź do zakładki System w lewym okienku ekranu i wybierz opcję Informacje o konsoli.
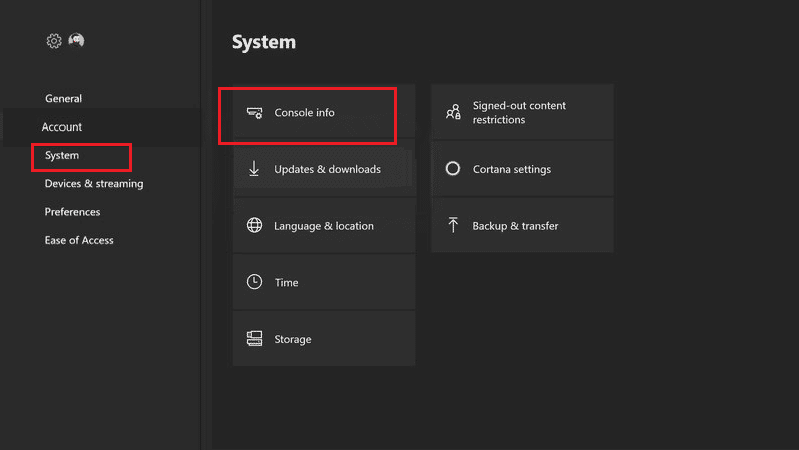
3. Wybierz opcję Resetuj konsolę.
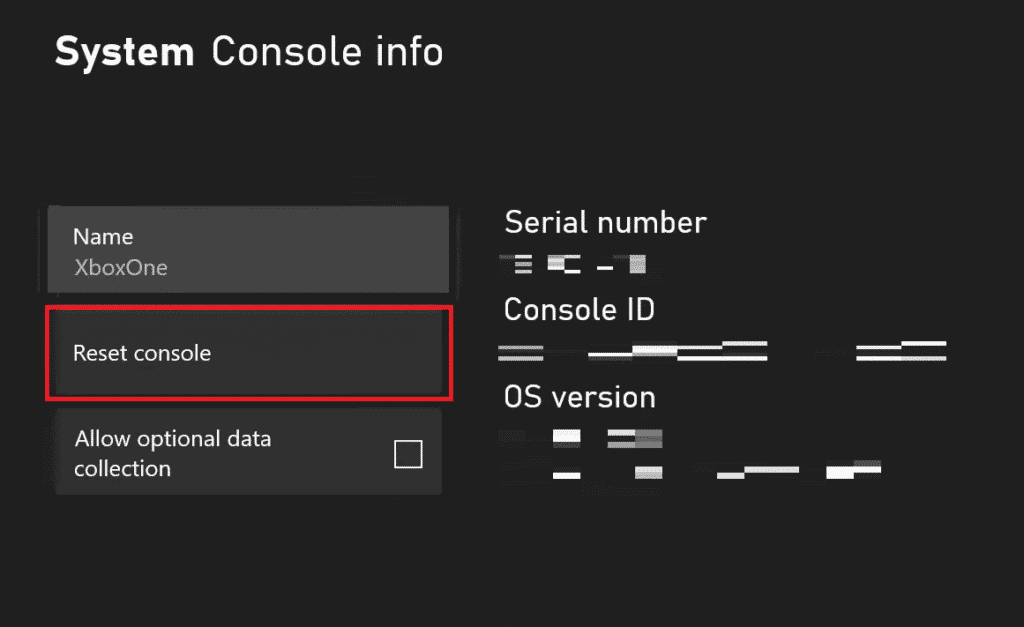
4A. Aby zresetować dane, jeśli chcesz zachować aplikacje, wybierz opcję RESETUJ I ZACHOWAJ MOJE GRY I APLIKACJE.
4B. Jeśli chcesz usunąć aplikacje do gier, wybierz opcję ZRESETUJ I USUŃ WSZYSTKO.
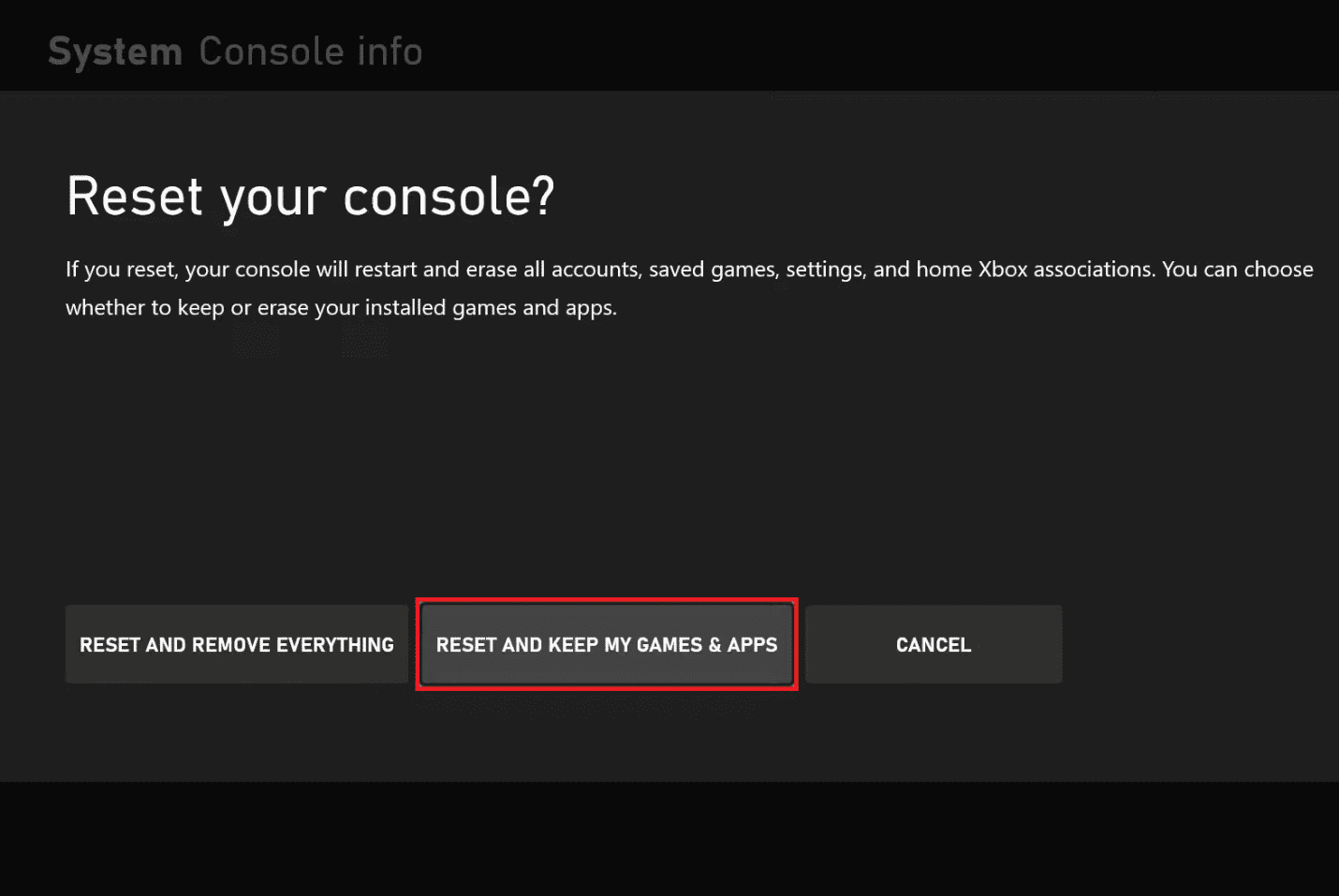
Metoda 9: Skontaktuj się z pomocą techniczną Xbox
Jeśli żadna z metod nie działa dla Ciebie, niezidentyfikowany błąd lub usterka w konsoli lub kontrolerze może być przyczyną kodu błędu. Możesz spróbować kontakt z oficjalnym zespołem wsparcia Xbox i rozwiązać problem z nimi. Użyj linku podanego tutaj w domyślnej przeglądarce internetowej i zgłoś problem zespołowi wsparcia.
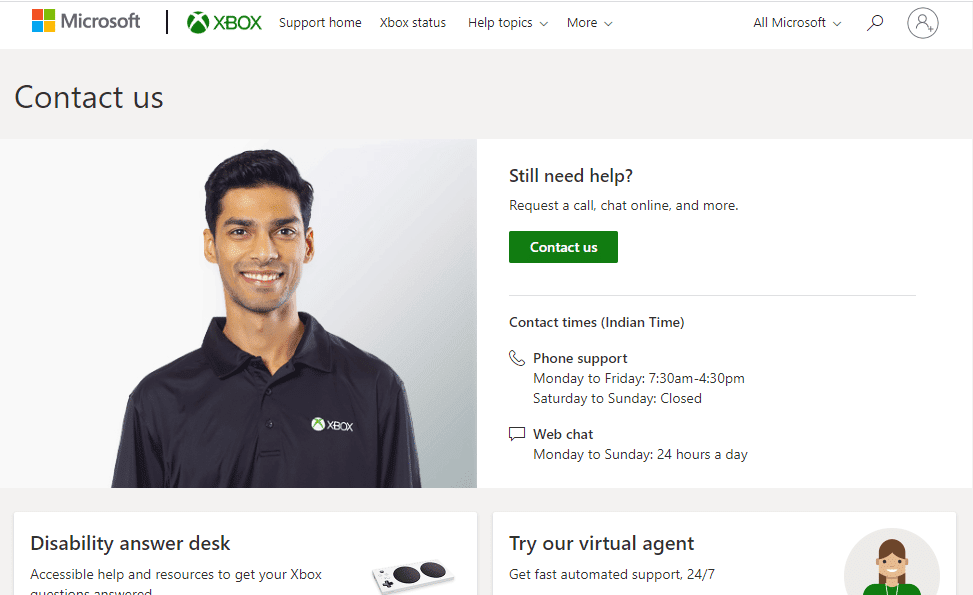
***
Przyczyny kodu błędu Xbox 0x87af000d i metody jego naprawy zostały omówione w artykule. Daj nam znać, która z tych metod była skuteczna w naprawieniu błędu 0x87af000d występującego podczas próby instalacji lub odinstalowania. Prosimy również o skorzystanie z sekcji komentarzy, aby poinformować nas o swoich sugestiach i zapytaniach