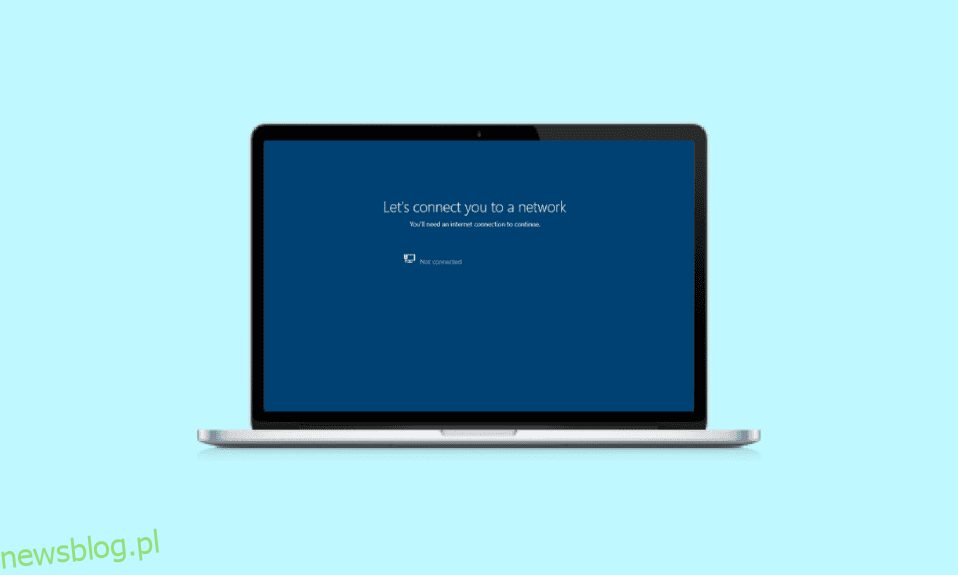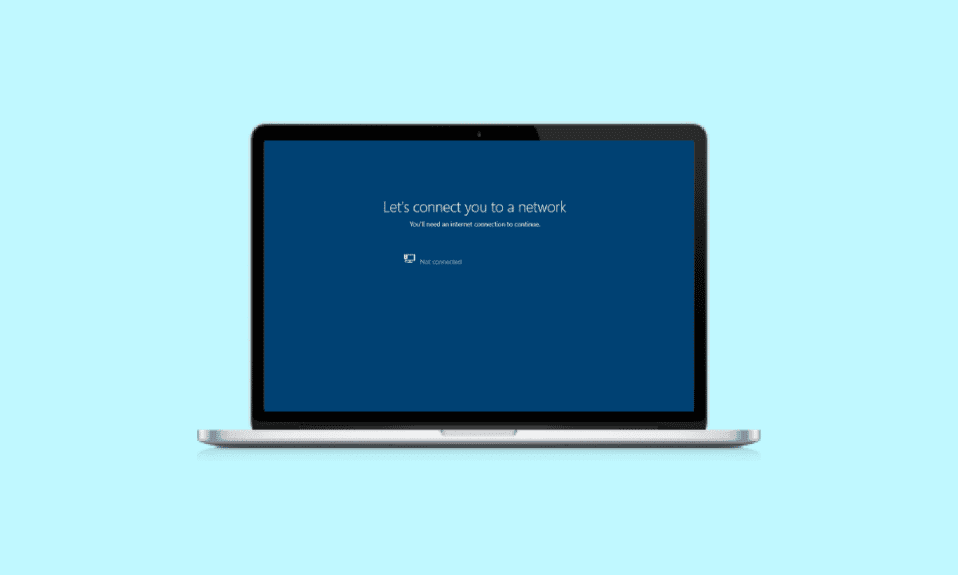
Chociaż instalacja świeżego systemu Windows wprowadza nowe funkcje do systemu, konieczne jest również zainstalowanie nowych aktualizacji, aby nadążyć za zmianami. Świeża instalacja systemu Windows sprawia, że system działa szybciej i lepiej. Ponadto optymalizuje funkcje komputera. Chociaż zaleca się instalowanie nowych aktualizacji systemu Windows po ich wydaniu, jest to również zadanie. Zwłaszcza niektórzy ludzie, próbując zainstalować nowy, napotykają problemy podczas łączenia się z siecią. Jeśli borykasz się z tym samym problemem, mamy dla Ciebie doskonały przewodnik, który pomoże Ci naprawić komputer, który utknął, umożliwiając połączenie z siecią. W tym dokumencie dowiemy się, jak ominąć błąd sieciowy na różne sposoby. Wraz z tym odkryjemy również przyczyny, dla których ten problem występuje w pierwszej kolejności. Tak więc, bez dalszych ceregieli, zacznijmy od naszego najbardziej oczekiwanego przewodnika, jak naprawić brak możliwości połączenia z siecią.
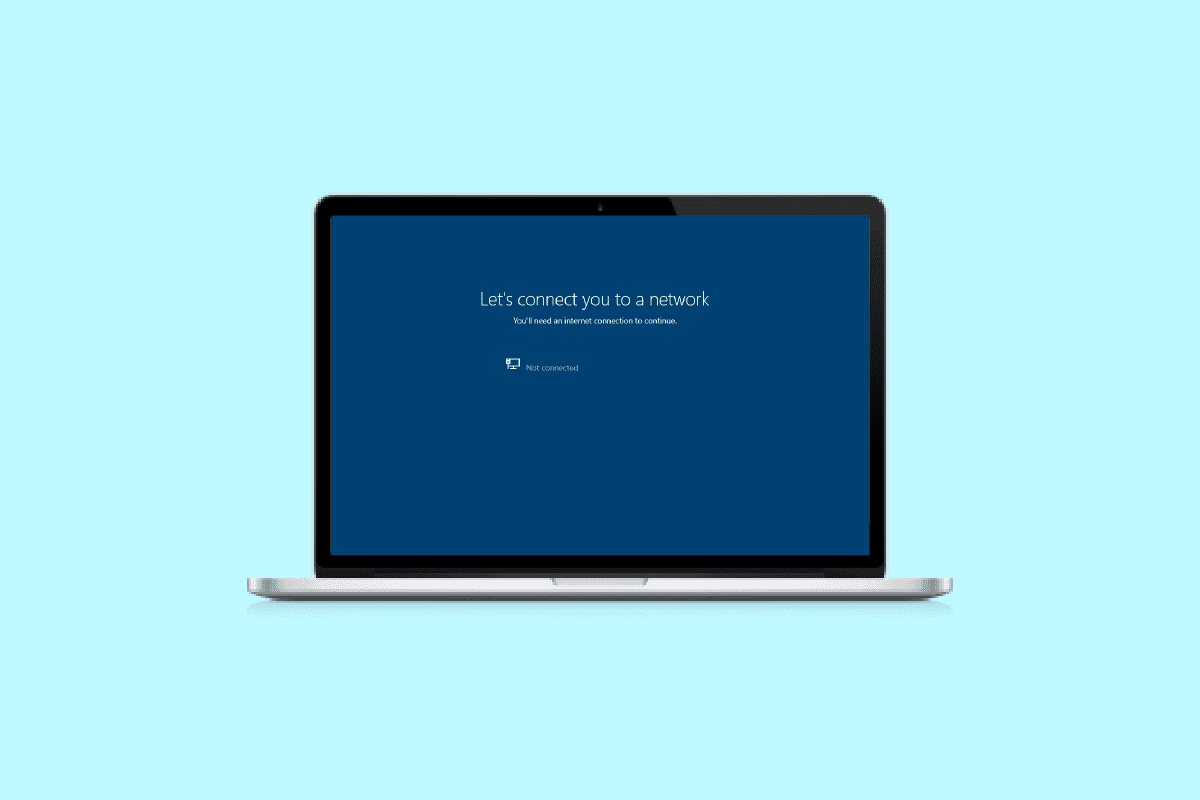
Spis treści:
Jak naprawić zablokowany komputer Pozwala połączyć się z siecią
Kontynuuj czytanie, aby ominąć połączenie z siecią w Okna komputer.
Co to jest Lets Connect you to a Network Error?
Zanim zaczniesz od sposobów naprawy komputera, który utknął, pozwala ci połączyć się z siecią, dobrze jest najpierw zbadać błąd i dowiedzieć się więcej na jego temat. Zwykle system lub komputer łączy się z Internetem, aby udostępniać pakiety danych w celu uzyskania dostępu do danych i plików w sieci. W przypadku, gdy system nie może skonfigurować tego połączenia z powodu sieci, możesz napotkać błąd połączenia z siecią.
Powody umożliwiające połączenie z błędem sieci
Istnieje wiele powodów, dla których można połączyć się z błędem sieci. Przyjrzyjmy się poniższym przyczynom problemów z siecią:
-
Przestarzałe sterowniki: Pierwszym powodem, o którym wiadomo, że powoduje błąd, są nieaktualne sterowniki w systemie. Sterowniki zwykle pomagają w płynnym i wydajnym działaniu oprogramowania i aplikacji w systemie. Dlatego muszą być regularnie aktualizowane, aby uniknąć błędów sieciowych.
-
Zainfekowane pliki: Kolejną przyczyną tego problemu z siecią mogą być pliki zainfekowane złośliwym oprogramowaniem, które wpływają na działanie systemu. Musisz więc sprawdzić, czy pliki wypełnione złośliwym oprogramowaniem są powodem, dla którego twój system nie może połączyć się z siecią.
-
Aktualizacje pełne błędów: system Windows często wydaje nowe aktualizacje, które naprawiają błędy i błędy w systemie. Jeśli jednak sama aktualizacja jest zainfekowana błędami lub złośliwym oprogramowaniem, może to spowodować problemy z siecią na komputerze.
-
Uszkodzenie fizyczne: Ostatnim powodem, który może powodować nieprawidłowe działanie sieci w komputerze, jest fizyczne uszkodzenie routera lub karty Ethernet. Jeśli tak, musisz sprawdzić, czy router i karta są w dobrym stanie fizycznym.
Jak ominąć Połączmy Cię z błędem sieci
Chociaż problem z połączeniem sieciowym jest często spotykany przez użytkowników systemu Windows, łatwo jest rozwiązać ten problem za pomocą poniższych przetestowanych metod:
Metoda 1: Zapomnij o sieci
Pierwszym krokiem w celu rozwiązania problemu z łącznością sieciową jest zapomnienie o bieżącej sieci. Zwykle system przechowuje poświadczenia podczas łączenia się z siecią. Jednak po wprowadzeniu zmian w ustawieniach przez dostawcę system może napotkać problemy z ponownym połączeniem się z nim, a tym samym błąd. Musisz więc zapomnieć o sieci i połączyć się z nią ponownie, aby rozwiązać problem z połączeniem z siecią. Aby uzyskać dodatkową pomoc, zapoznaj się z naszym przewodnikiem na temat 3 sposobów na zapomnienie o sieci Wi-Fit w systemie Windows 10.

Metoda 2: Użyj mobilnego punktu dostępu
Aby naprawić brak możliwości połączenia z siecią, możesz także skorzystać z mobilnego hotspotu. Czasami użytkownicy mogą mieć trudności z połączeniem się z siecią bezprzewodową, w takim przypadku mobilny hotspot może być ratunkiem. Możesz po prostu odłączyć wszystkie inne urządzenia podłączone do komputera i połączyć się z mobilnym hotspotem. Możesz sprawdzić nasz przewodnik na temat włączania lub wyłączania mobilnego punktu aktywnego w systemie Windows 11, aby uzyskać więcej informacji.

Metoda 3: Włącz/wyłącz tryb samolotowy
Tryb samolotowy to świetne narzędzie dla użytkowników systemu Windows, które pomaga im włączać lub wyłączać wszystkie połączenia z systemem za pomocą jednego kliknięcia. Możesz włączyć, a następnie wyłączyć tryb samolotowy na swoim komputerze, aby bez problemu połączyć się z siecią.
1. Kliknij ikonę Wi-Fi znajdującą się na dole ekranu systemu.

2. Teraz kliknij opcję Tryb samolotowy, aby ją włączyć. Spowoduje to rozłączenie wszystkich połączeń.

3. Następnie po pewnym czasie kliknij tę samą kartę, aby pomyślnie połączyć się z siecią.
Metoda 4: Uruchom narzędzie do rozwiązywania problemów z kartą sieciową
Systemy Windows mają wbudowane narzędzia do rozwiązywania problemów, takie jak narzędzie do rozwiązywania problemów z siecią, które może pomóc ominąć problem z siecią. Może to również pomóc w zlokalizowaniu błędów podczas łączenia się z siecią, a także w naprawie. Nasz przewodnik na temat rozwiązywania problemów z łącznością sieciową w systemie Windows 10 może ci bardzo pomóc w tej metodzie.

Metoda 5: Zaktualizuj sterowniki karty sieciowej
Przejdźmy do naszej następnej metody, która obejmuje aktualizację sterowników karty sieciowej w celu rozwiązania problemu z łącznością sieciową. Czasami wadliwy lub nieaktualny sterownik karty sieciowej może być odpowiedzialny za cały problem z łącznością w twoim urządzeniu, dlatego ważne jest, aby zawsze je aktualizować. Więcej informacji można znaleźć w naszym przewodniku dotyczącym aktualizacji sterowników karty sieciowej w systemie Windows 10.

Metoda 6: Skonfiguruj połączenie ręcznie
Następny krok polega na ręcznym skonfigurowaniu połączenia sieciowego w celu rozwiązania wszystkich problemów z siecią i ułatwienia instalacji systemu Windows na urządzeniu.
1. Naciśnij klawisz Windows, wpisz Panel sterowania i kliknij Otwórz.

2. Ustaw Widok według > Duże ikony, a następnie kliknij Centrum sieci i udostępniania.

3. Teraz wybierz Skonfiguruj nowe połączenie lub sieć.
4. Następnie wybierz Ręcznie połącz z siecią bezprzewodową i kliknij Dalej.

5. Teraz wprowadź nazwę sieci i inne niezbędne dane, a na koniec kliknij Dalej.

Metoda 7: Zmień tryb sieci bezprzewodowej
W tym kroku będziesz musiał zmienić tryb sieci bezprzewodowej, aby naprawić zablokowany komputer, umożliwiając połączenie z siecią. Te sieci bezprzewodowe umożliwiają użytkownikom łączenie się z określoną siecią.
1. W Panelu sterowania otwórz Centrum sieci i udostępniania.

2. Teraz wybierz swoją sieć i kliknij ją, aby otworzyć jej Właściwości.

3. Teraz w oknie Właściwości Wi-Fi w zakładce Sieć kliknij Konfiguruj

4. Następnie w zakładce Zaawansowane wybierz Tryb bezprzewodowy.

5. Na koniec w obszarze Wartość kliknij 802.11b/g i wybierz OK.

Metoda 8: Upewnij się, że adapter i system Windows używają tego samego typu zabezpieczeń
Następna metoda polega na upewnieniu się, że adapter i system Windows używają tego samego typu zabezpieczeń. Ponieważ sieć Wi-Fi jest chroniona za pomocą zabezpieczeń, oba wymienione narzędzia muszą korzystać z tej samej funkcji zabezpieczeń oferowanej przez dostawcę sieci. Możesz to zapewnić, wykonując następujące czynności:
1. Uruchom Centrum sieci i udostępniania z Panelu sterowania.

2. Teraz kliknij swoją sieć Wi-Fi.

3. Następnie w oknie Stan Wi-Fi kliknij Właściwości sieci bezprzewodowej.

4. Teraz na karcie Zabezpieczenia sprawdź typ Zabezpieczenia i wybierz OK.

Metoda 9: Zmień szerokość kanału dla karty sieciowej
Możesz także naprawić brak możliwości połączenia z siecią, zmieniając szerokość kanału, przez który system łączy się z siecią, co ostatecznie pomoże ci zainstalować system Windows na komputerze.
1. Kliknij prawym przyciskiem myszy ikonę Wi-Fi na ekranie pulpitu i kliknij Otwórz ustawienia sieci i Internetu.

2. W nim otwórz Centrum sieci i udostępniania.

3. Teraz wybierz Zmień ustawienia adaptera.

4. Następnie kliknij prawym przyciskiem myszy swoją sieć Wi-Fi i wybierz Właściwości.

5. Teraz w zakładce Sieć kliknij Konfiguruj…

6. Na karcie Zaawansowane kliknij Szerokość kanału 802.11n dla 2,4 GHz.

7. Teraz wybierz Tylko 20 MHz pod Wartość.

8. Na koniec wybierz OK na dole.

Metoda 10: Zmień opcje zasilania
Wreszcie, aby ominąć błąd sieci i wszystkie inne problemy z siecią na komputerze, możesz spróbować zmienić opcje zasilania. Ta czynność pomoże Ci również zwiększyć wydajność komputera.
1. Naciśnij klawisz Windows, wpisz Ustawienia zasilania i uśpienia, a następnie kliknij Otwórz.

2. Teraz kliknij opcję Dodatkowe ustawienia zasilania.

3. Następnie kliknij Zmień ustawienia planu.

4. Następnie kliknij Zmień zaawansowane ustawienia zasilania.

5. Teraz kliknij dwukrotnie Ustawienia adaptera bezprzewodowego, aby otworzyć tryb oszczędzania energii.

6. Następnie wybierz opcję Maksymalna wydajność dla opcji Zasilanie bateryjne i wybierz OK, a następnie Zastosuj.

Metoda 11: Wyłącz IPv6
Podczas gdy większość komputerów z systemem Windows korzysta z protokołu IPv4, istnieją określone zadania, które wymagają protokołu IPv6 do przetworzenia. Możesz więc na razie wyłączyć IPv6 i włączyć go, gdy będzie to wymagane, aby naprawić brak możliwości połączenia z siecią. Możesz dowiedzieć się, jak wyłączyć IPv6, wykonując następujące czynności:
1. Uruchom okno dialogowe Uruchom, naciskając jednocześnie klawisze Windows + R.

2. Następnie wprowadź polecenie control.exe /nazwa Microsoft.NetworkAndSharingCenter i naciśnij klawisz Enter.

3. Teraz kliknij bieżące połączenie, aby otworzyć jego ustawienia.

4. Następnie kliknij Właściwości.

5. Teraz w zakładce Sieć odznacz pole Protokół internetowy w wersji 6 (TCP/IPv6) i kliknij OK.

6. Następnie uruchom ponownie komputer i sprawdź, czy masz obejście, połączmy się z problemem z siecią.
Metoda 12: Opróżnij i zresetuj pamięć podręczną DNS
Następna metoda polega na opróżnieniu i zresetowaniu pamięci podręcznej DNS, aby naprawić zablokowany komputer, umożliwiając połączenie z siecią. Twój system może napotkać pewne problemy podczas łączenia się z siecią, jeśli Twój DNS nie zostanie opróżniony. Może również powodować wolniejsze działanie systemu i brak wyników. Możesz dowiedzieć się, jak opróżnić i zresetować pamięć podręczną DNS w systemie Windows 10, korzystając z naszego przewodnika informacyjnego.

Metoda 13: Zresetuj sieć
Jeśli nawet rozwiązywanie problemów z siecią nie pomoże w przypadku błędu na komputerze, możesz spróbować zresetować sieć. Jeśli chcesz wypróbować tę metodę, nasz dokument Jak zresetować ustawienia sieciowe w systemie Windows 10 dobrze Cię poprowadzi.
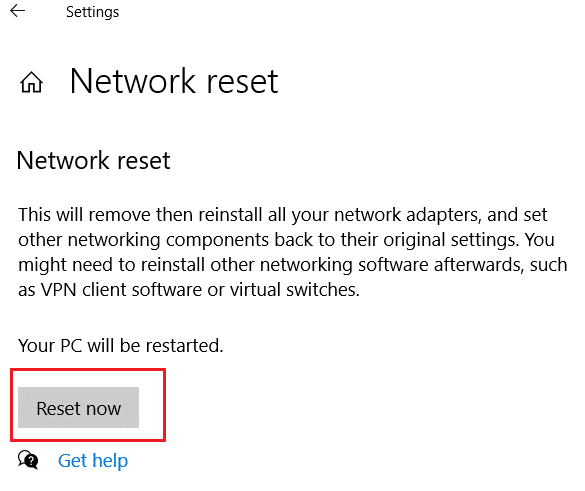
Metoda 14: Wyłącz/włącz kartę sieciową
Karta sieciowa (NIC) jest elementem sprzętowym niezbędnym do łączenia komputerów w sieci. Możesz spróbować wyłączyć lub włączyć kartę sieciową, aby rozwiązać wszelkie problemy z siecią na komputerze.
1. Otwórz okno dialogowe Uruchom.
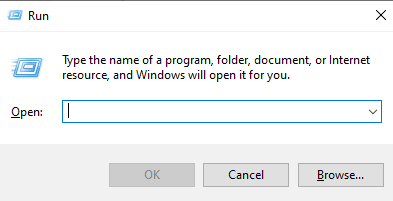
2. Następnie wpisz ncpa.cpl i naciśnij klawisz Enter, aby uruchomić Połączenia sieciowe.
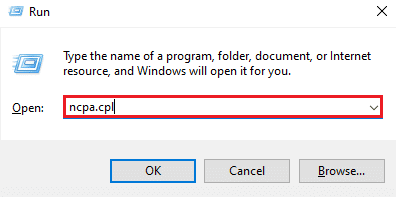
3. Teraz kliknij prawym przyciskiem myszy swoją sieć Wi-Fi i kliknij Wyłącz.
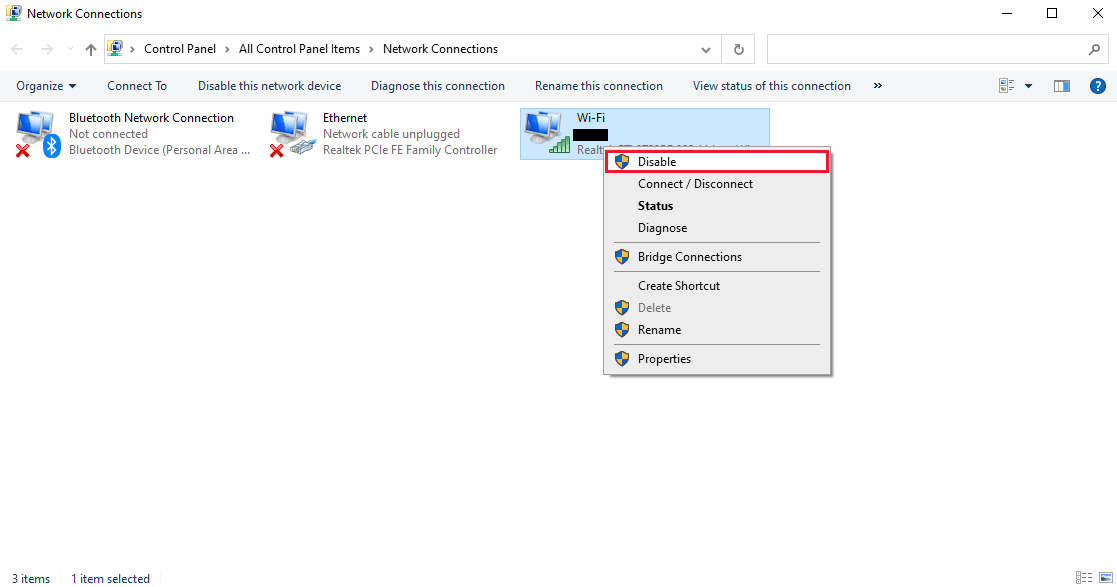
4. Następnie włącz sieć i uruchom ponownie komputer.
***
Mamy nadzieję, że nasz rozbudowany i pouczający przewodnik na temat tego, jak naprawić komputer, który się zawiesił, pozwala połączyć cię z siecią, z powodzeniem odpowiedział na wszystkie twoje wątpliwości dotyczące błędu i różnych sposobów, które mogą pomóc ci go naprawić. Daj nam znać, zostawiając swoje komentarze poniżej, jeśli masz jakieś pytania lub sugestie.