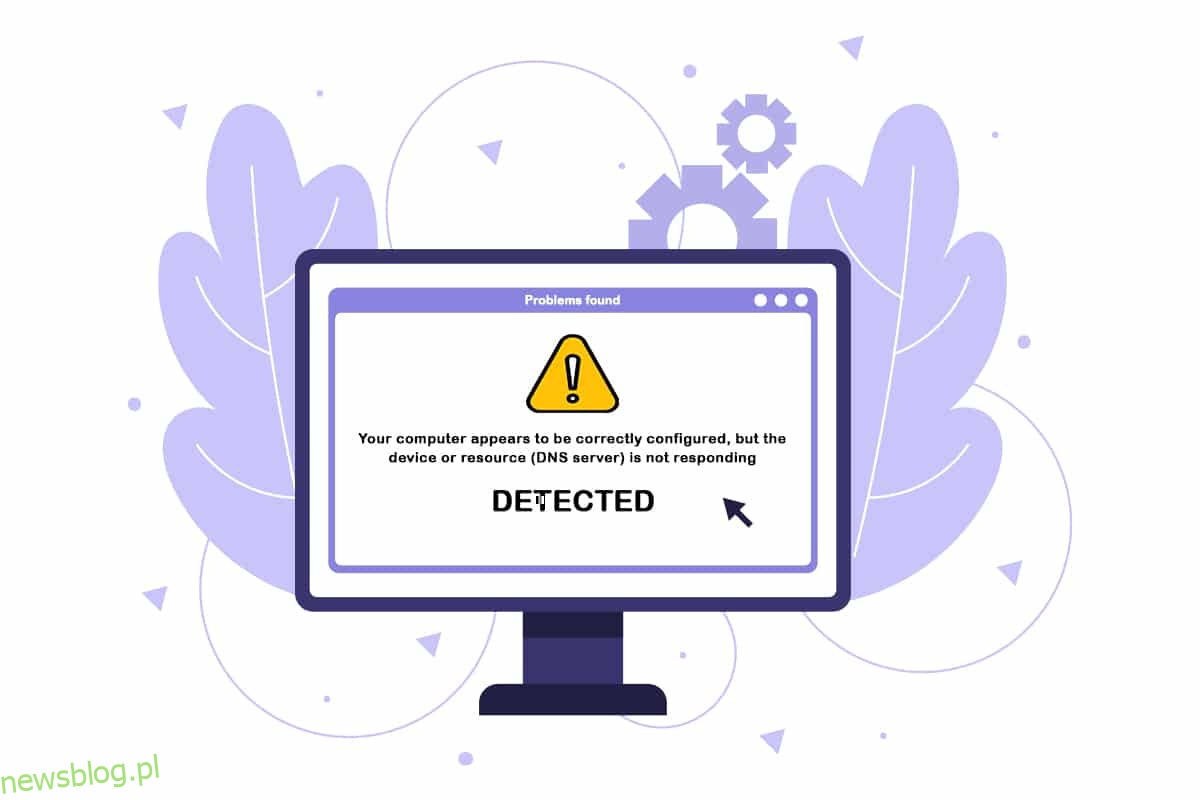Problemy z serwerem DNS, czasami nazywane problemami z połączeniem internetowym, są rzadkie. Nie przejmuj się, jeśli połączenie sieciowe zostanie przerwane i otrzymasz komunikat, że komputer wydaje się być prawidłowo skonfigurowany, ale urządzenie lub zasób nie odpowiada. Jest to komunikat o problemie, który pojawia się po uruchomieniu narzędzia do rozwiązywania problemów z siecią w dowolnej wersji systemu Windows, począwszy od systemu Windows 7. Oznacza to, że wystąpił problem z serwerem DNS, który generuje więcej problemów z połączeniem internetowym. Mnogość problemów z oprogramowaniem i sprzętem może powodować, że komputer wydaje się być odpowiednio skonfigurowany, ale urządzenie lub zasób nie odpowiada, ale istnieje kilka sposobów obejścia tego problemu. Zebraliśmy wszystkie praktyczne sposoby, które mogliśmy odkryć, i skompilowaliśmy je na jednej stronie, aby pomóc przyszłym ludziom, którzy staną w obliczu tej samej sytuacji. Kontynuuj czytanie, aby naprawić komputer, który wydaje się być poprawnie skonfigurowany, ale serwer DNS urządzenia lub zasobów nie odpowiada w systemie Windows 10.
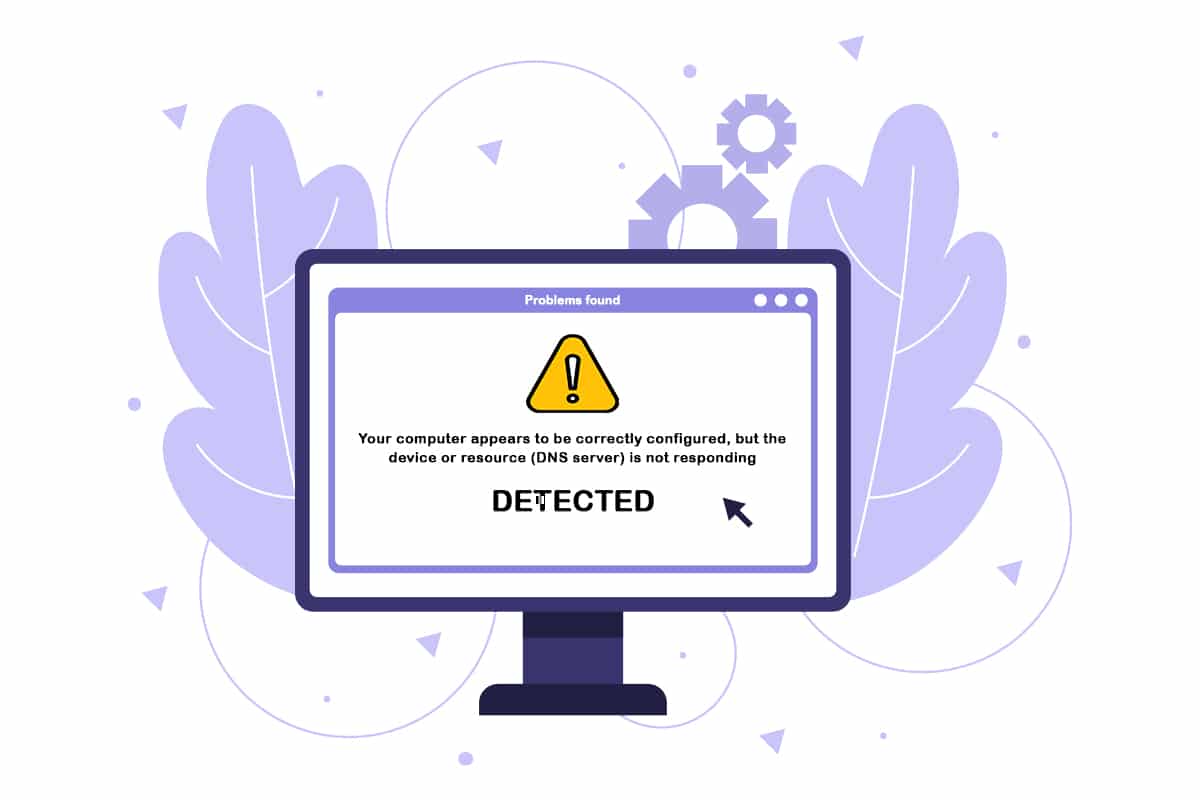
Spis treści:
Jak naprawić komputer wydaje się być poprawnie skonfigurowany, ale DNS nie odpowiada w systemie Windows 10?
Lista potencjalnych przyczyn jest krótka i tego można się spodziewać po problemie z DNS. Kluczem do rozwiązania problemu z komputerem, który wydaje się być prawidłowo skonfigurowany, ale urządzenie lub zasób nie odpowiada, jest ustalenie, co go powoduje, więc spójrz na poniższą listę:
- Najczęstszym winowajcą są wadliwe lub przestarzałe sterowniki sieciowe, które należy jak najszybciej wymienić. Zapobiegnie to również występowaniu dalszych błędów.
- Możliwe, że używasz nieprawidłowych adresów DNS i IP. Dobrym pomysłem jest przywrócenie ustawień domyślnych lub zmiana serwera DNS na Google.
Problemy z połączeniem mogą być spowodowane różnymi czynnikami, w tym problemami z serwerem witryny, komputerem, siecią, modemem lub usługodawcą internetowym. Pierwszym krokiem jest wskazanie źródła problemu i ustalenie, czy jest to problem po Twojej stronie, czy u Twojego dostawcy usług internetowych. Podłącz telefon, tablet lub inny komputer do tej samej sieci, aby sprawdzić, czy działa poprawnie na innych urządzeniach. Jeśli nie możesz połączyć się z siecią na żadnym urządzeniu, prawie na pewno jest to problem z dostawcą usług internetowych i powinieneś skontaktować się z nim w celu uzyskania pomocy. Jeśli wszystkie inne urządzenia w Twojej sieci działają, problem najprawdopodobniej dotyczy Twojego komputera.
Postępuj zgodnie z podanymi metodami rozwiązywania problemów, aby rozwiązać problem.
Metoda 1: Uruchom ponownie router
Najpierw spróbuj zresetować router. Użytkownicy mogą to osiągnąć, odłączając lub wyłączając router. Odczekaj kilka minut przed podłączeniem lub włączeniem routera. Oto kroki, aby ponownie uruchomić router.
1. Znajdź przycisk zasilania z tyłu routera.
2. Naciśnij przycisk raz, aby go wyłączyć.

3. Teraz odłącz kabel zasilający routera i poczekaj, aż kondensatory zostaną całkowicie rozładowane.
4. Następnie ponownie podłącz kabel zasilający i włącz go po minucie.
5. Poczekaj, aż połączenie sieciowe zostanie ponownie nawiązane i spróbuj ponownie się zalogować.
Metoda 2: Uruchom ponownie komputer i urządzenia sieciowe
Czasami błąd DNS jest spowodowany przejściowym problemem z siecią, modemem lub komputerem. Tak więc, zanim przejdziemy do bardziej wyrafinowanych rzeczy, wykonaj następujące kroki:
1. Wyłącz komputer i urządzenia sieciowe.

2. Odczekaj co najmniej 30 sekund, aż ostygną i włącz je ponownie.
Spowoduje to ponowne nawiązanie połączenia internetowego i, miejmy nadzieję, rozwiąże, że komputer wydaje się być poprawnie skonfigurowany, ale serwer DNS urządzenia lub zasobów nie odpowiada w przypadku problemu z systemem Windows 10.
Metoda 3: Uruchom narzędzie do rozwiązywania problemów z siecią
Sprawdź, czy wbudowane narzędzie do rozwiązywania problemów z siecią może wykryć i rozwiązać problemy z siecią. Przeczytaj nasz przewodnik Jak rozwiązywać problemy z łącznością sieciową w systemie Windows 10, aby to zrobić.

Metoda 4: Zaktualizuj lub wycofaj sterowniki sieciowe
Procesy aktualizowania i wycofywania sterownika są diametralnie przeciwne, jednak wszystko zależy od tego, który sterownik spowodował błąd na twoim komputerze. Korzystanie z niewłaściwego lub nieaktualnego sterownika karty sieciowej zwiększa prawdopodobieństwo wystąpienia problemów z siecią. Jeśli jednak problem zaczął się po zmodyfikowaniu sterownika w jakiś sposób, wycofanie może wystarczyć do czasu opublikowania nowszego, bezpieczniejszego sterownika. Musisz także zaktualizować lub przywrócić urządzenie sieciowe, z którego korzystasz, aby uzyskać dostęp do Internetu, chociaż robienie tego na wszystkich w tym samym czasie powinno być bezpieczne. Przeczytaj nasz przewodnik Jak zaktualizować sterowniki karty sieciowej w systemie Windows 10. Jeśli aktualizacja sterownika nie rozwiązała problemu, możesz skorzystać z naszego przewodnika Jak przywrócić sterowniki w systemie Windows 10.
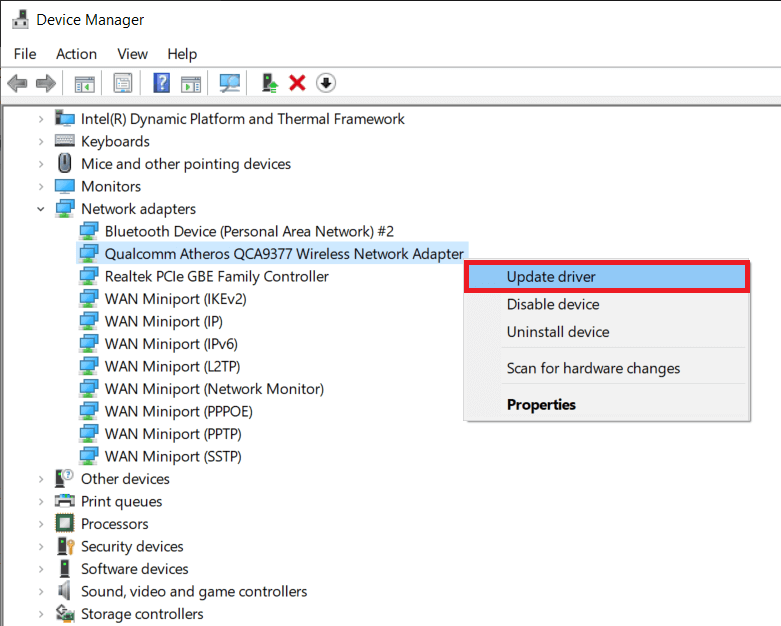
Metoda 5: Zmień adres serwera DNS
Jeśli wcześniej zmieniłeś którekolwiek z tych ustawień, możesz rozważyć przywrócenie poprzedniej konfiguracji, aby rozwiązać problem polegający na tym, że komputer wydaje się być prawidłowo skonfigurowany, ale serwer DNS urządzenia lub zasobu nie odpowiada. Jeśli nigdy wcześniej nie konfigurowałeś tych ustawień, możesz grać z różnymi adresami DNS, takimi jak bezpłatny adres DNS Google. Jeśli nie ustawisz ręcznie serwera DNS, Twoje urządzenie użyje serwera dostarczonego przez dostawcę usług internetowych. Możesz również otrzymać powiadomienie, że serwer DNS nie odpowiada, jeśli wystąpią jakiekolwiek problemy z serwerem dostawcy. Przeczytaj nasz przewodnik Jak zmienić ustawienia DNS w systemie Windows 10, aby naprawić komputer wydaje się być poprawnie skonfigurowany w systemie Windows 10, ale serwer DNS urządzenia lub zasobów nie odpowiada.
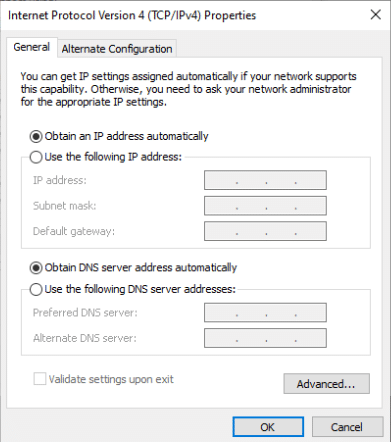
Metoda 6: Wyczyść pamięć podręczną DNS
To podejście jest popularne ze względu na swoją prostotę i wiele osób używa go do rozwiązywania większości problemów z łącznością. Dziwne jest to, że to działa, a ludzie zauważyli, że to jedyna rzecz, która wyciągnęła ich z kłopotów. Nadszedł czas, aby to wypróbować! Przeczytaj nasz przewodnik dotyczący opróżniania i resetowania pamięci podręcznej DNS w systemie Windows 10, aby naprawić komputer, który wydaje się być poprawnie skonfigurowany w systemie Windows 10, ale serwer DNS urządzenia lub zasobów nie odpowiada.
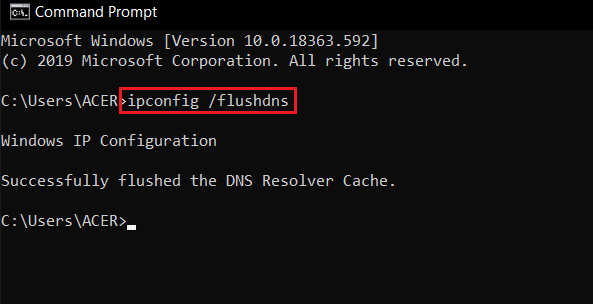
Metoda 7: Tymczasowo wyłącz program antywirusowy (jeśli dotyczy)
Zakłócenia ze strony oprogramowania antywirusowego mogą powodować brak odpowiedzi serwera DNS. Aby sprawdzić, czy na tym polega problem, wyłącz na chwilę aplikację antywirusową i sprawdź, czy problem nadal występuje. Jeśli problem z połączeniem został rozwiązany po wyłączeniu oprogramowania antywirusowego, skontaktuj się z dostawcą programu antywirusowego w celu uzyskania pomocy lub zainstaluj nowe rozwiązanie antywirusowe. Postępuj zgodnie z naszym przewodnikiem, aby wyłączyć program antywirusowy w systemie Windows 10.
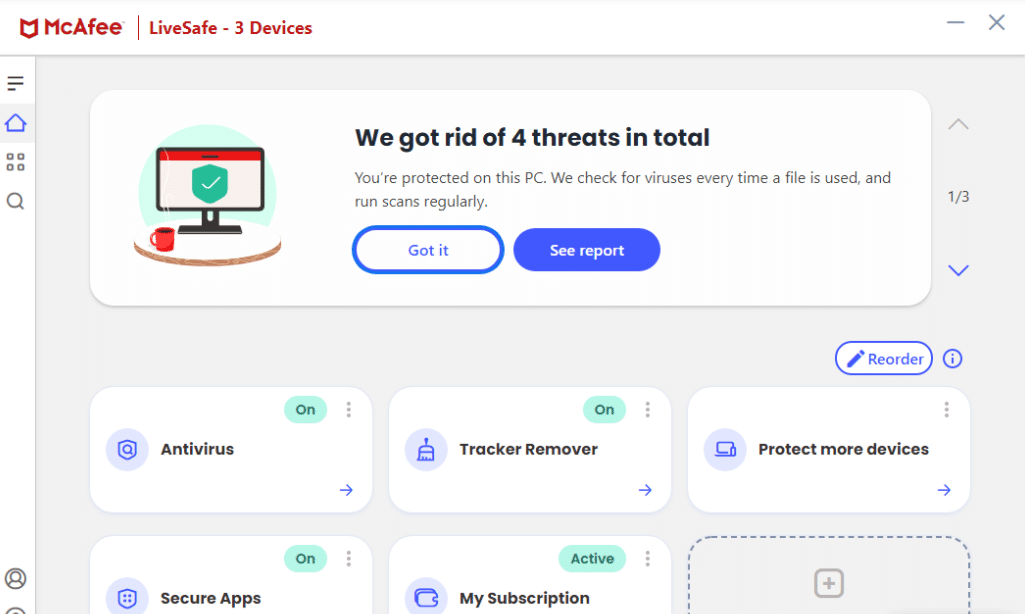
Metoda 8: Wyłącz VPN i serwer proxy
Wyłącz ustawienia serwera proxy w przeglądarce i sprawdź, czy to rozwiązuje problem. Przeczytaj nasz przewodnik Jak wyłączyć VPN i serwer proxy w systemie Windows 10, aby to zrobić.

Metoda 9: Wyłącz dostęp do zasilania
Ostatnią opcją jest eksperymentowanie z ustawieniami mocy. Okazuje się, że zmiana ustawień zasilania umożliwia adapterowi dostęp do pełnej mocy w dowolnym momencie. W ten sposób zmieniasz ustawienia mocy. Wykonaj poniższe czynności, aby wyłączyć dostęp zasilania sterownika sieciowego i naprawić komputer, który wydaje się być poprawnie skonfigurowany, ale serwer DNS urządzenia lub zasobów nie odpowiada w systemie Windows 10.
1. Naciśnij klawisz Windows, wpisz Menedżer urządzeń i kliknij Otwórz.
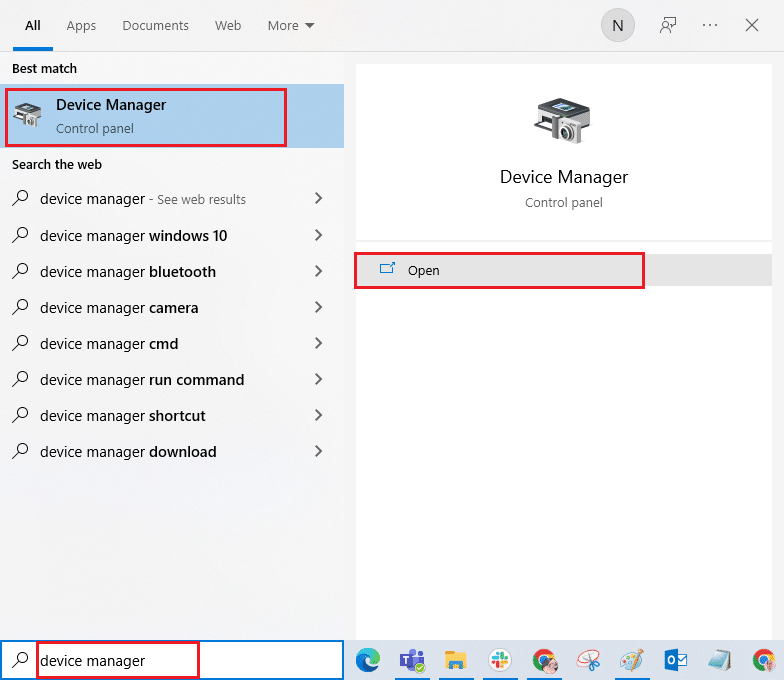
2. Kliknij dwukrotnie Karty sieciowe, aby rozwinąć sterowniki.
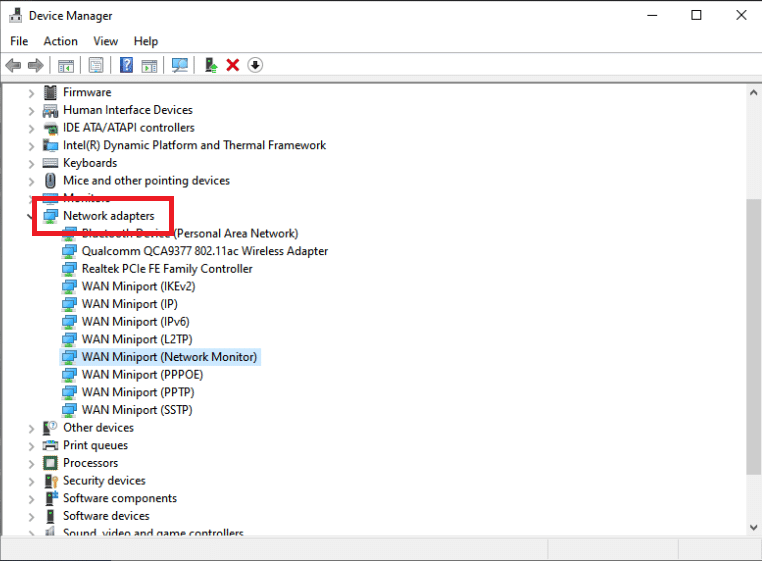
3. Z menu prawego przycisku myszy podłączonej karty sieciowej wybierz Właściwości.
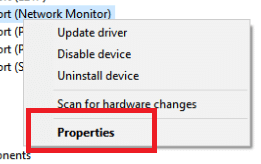
4. Wybierz zakładkę Zarządzanie energią.
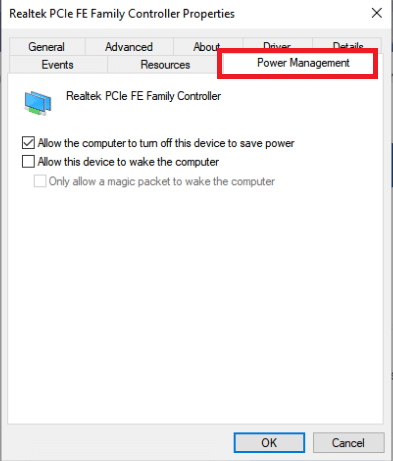
5. Usuń zaznaczenie pola Zezwalaj komputerowi na wyłączanie tego urządzenia w celu oszczędzania energii.
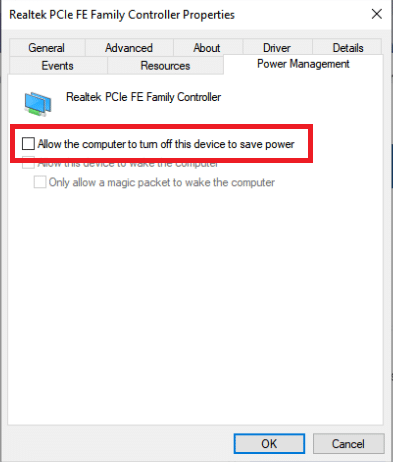
6. Na koniec kliknij OK.
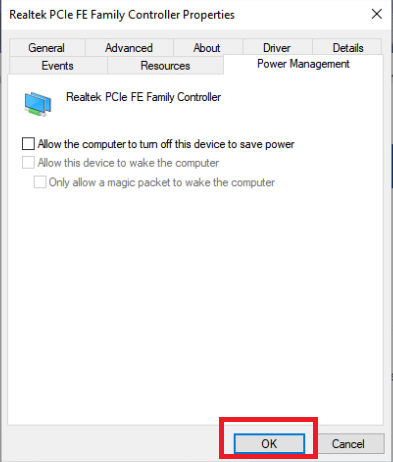
***
Mamy nadzieję, że te informacje okazały się pomocne i że udało Ci się naprawić komputer, który wydaje się być poprawnie skonfigurowany, ale serwer DNS urządzenia lub zasobu nie odpowiada w systemie Windows 10. Daj nam znać, która technika była dla Ciebie najbardziej korzystna. Jeśli masz jakieś pytania lub uwagi, skorzystaj z poniższego formularza.