Gdzie jest Realtek Audio Manager i do czego służy? Cóż, Realtek Audio Manager służy do zmiany ustawień dźwięku głośników wbudowanych w komputer. Jednak możesz napotkać problem z nieotwieraniem Menedżera dźwięku Realtek. Artykuł zawiera metody na pytanie, jak znaleźć Realtek Audio Manager i rozwiązać problemy z Audio Managerem. Możesz użyć tego artykułu jako odpowiedzi na pytanie, jak otworzyć Realtek HD Audio Manager Windows 10 i rozwiązać problemy związane z Audio Managerem.

Spis treści:
Jak naprawić program Realtek Audio Manager, który nie otwiera się w systemie Windows 10?
Możliwe przyczyny, dla których Realtek Audio Manager nie działa na twoim komputerze, są wymienione w tej sekcji.
-
Brak ikony Menedżera dźwięku — jeśli na pasku zadań brakuje ikony Menedżera dźwięku Realtek, korzystanie z Menedżera dźwięku może być niemożliwe.
-
Konflikty z zainstalowanymi fabrycznie sterownikami dźwięku — jeśli sterowniki dźwięku zainstalowane na komputerze nie powodują konfliktu ze zaktualizowaną wersją sterownika dźwięku, korzystanie z Menedżera dźwięku może nie być możliwe.
-
Nieaktualny sterownik audio — jeśli sterownik audio w komputerze jest przestarzały, korzystanie z Menedżera audio w komputerze może być niemożliwe.
-
Uszkodzony sterownik audio — jeśli sterownik audio jest uszkodzony na twoim komputerze, możesz nie być w stanie korzystać z Menedżera audio i zmienić ustawień.
-
Przestarzały system Windows — jeśli używasz przestarzałego systemu Windows, możesz nie być w stanie korzystać z Menedżera audio na swoim komputerze.
-
Nieprawidłowa instalacja programu Realtek Audio Manager — jeśli sterowniki audio nie są poprawnie zainstalowane na komputerze; możesz nie być w stanie korzystać z Realtek Audio Manager.
Podstawowe metody rozwiązywania problemów
Podstawowe metody rozwiązywania problemów opisane w tej sekcji pomogą rozwiązać problem z nieotwieraniem Menedżera dźwięku Realtek na komputerze.
1. Uruchom ponownie komputer
Jeśli na komputerze występują pewne usterki, które nie pozwalają na otwarcie Menedżera dźwięku Realtek, możesz spróbować ponownie uruchomić komputer. Aby ponownie uruchomić komputer, naciśnij klawisz Windows, kliknij przycisk zasilania w menu START i kliknij opcję Uruchom ponownie, aby ponownie uruchomić komputer.
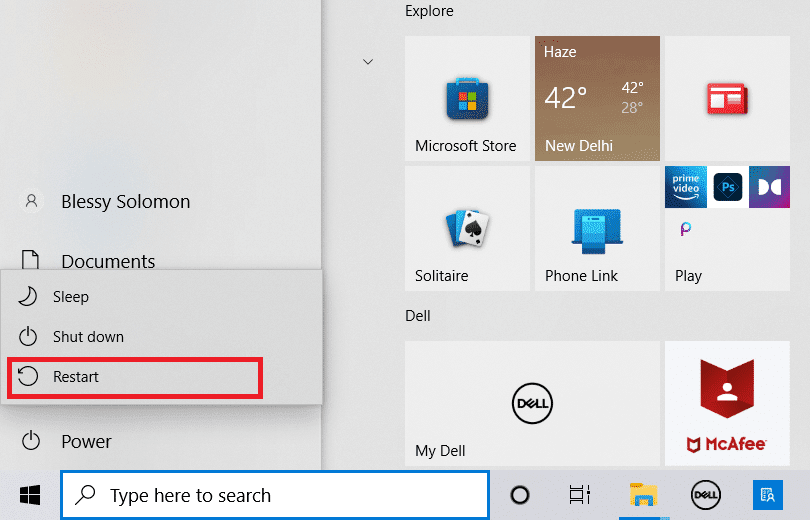
2. Napraw uszkodzone pliki
Możesz sprawdzić uszkodzone pliki systemowe na swoim komputerze za pomocą narzędzi skanowania DISM i SFC, aby rozwiązać problem z Realtek Audio Manager. Przeczytaj artykuł o tym, jak naprawić pliki systemowe w systemie Windows 10, aby sprawdzić uszkodzone pliki systemowe.
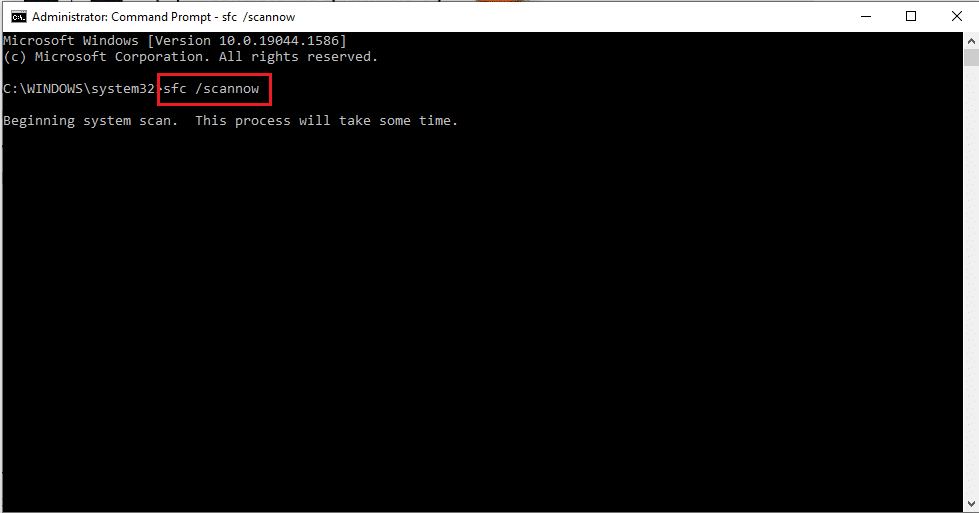
3. Zaktualizuj system Windows
Jeśli używasz przestarzałego systemu Windows na swoim komputerze, możesz nie być w stanie korzystać z żadnej funkcji na swoim komputerze. Aby rozwiązać problem z Realtek Audio Manager, musisz zaktualizować system Windows do najnowszej wersji na swoim komputerze. Postępuj zgodnie z naszym przewodnikiem, aby pobrać i zainstalować najnowsze aktualizacje systemu Windows 10, aby rozwiązać problem.
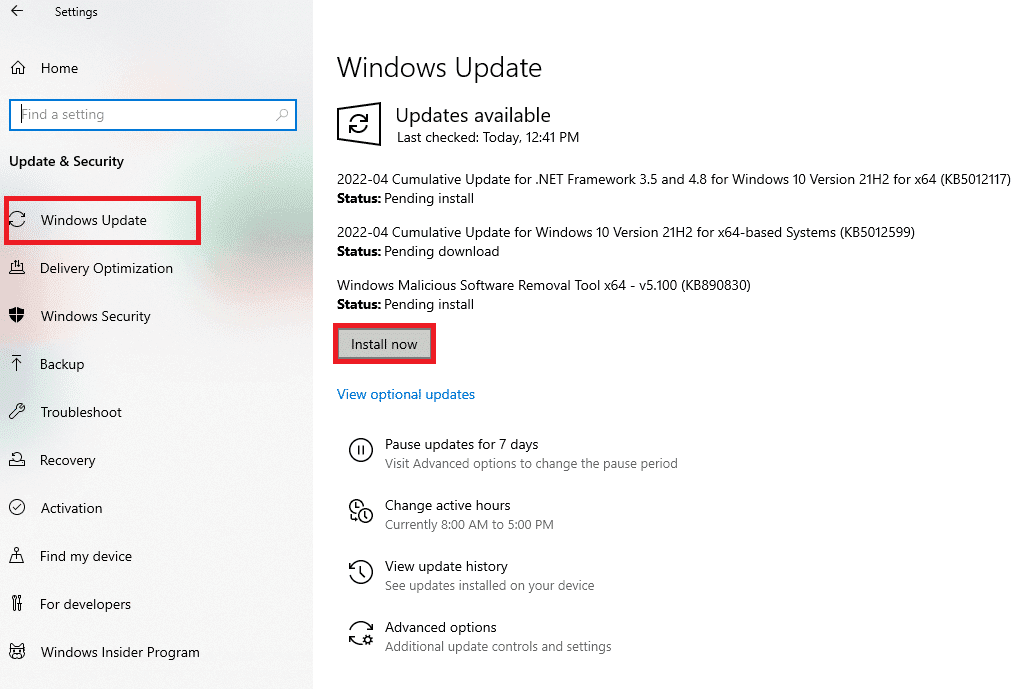
4. Zresetuj BIOS do ustawień domyślnych
Jeśli żadna z metod nie działa dla Ciebie, możesz spróbować zresetować BIOS do ustawień domyślnych na swoim komputerze.
Uwaga: metoda opisana w tej sekcji jest oparta na komputerze Lenovo i może się różnić w zależności od typu producenta.
1. Najpierw uruchom ponownie komputer i naciśnij klawisz F1, aby wejść do BIOS-u na swoim komputerze.

2. Naciśnij klawisz F9, aby załadować domyślne ustawienia systemu BIOS na komputerze i naciśnij klawisz F10, aby zapisać ustawienia.
Teraz oto zaawansowane metody rozwiązywania problemów, aby rozwiązać problem.
Metoda 1: Uruchom narzędzie do rozwiązywania problemów z odtwarzaniem dźwięku
Możesz spróbować rozwiązać problemy w sterowniku Realtek Audio, aby rozwiązać problem z Realtek Audio Manager. Użyj linku podanego tutaj, aby rozwiązać problemy ze sterownikiem audio i rozwiązać problem.
Uwaga: możesz również użyć narzędzia innej firmy lub pobrać aplikację do naprawy sterowników za pomocą aplikacji Google Chrome na komputerze.
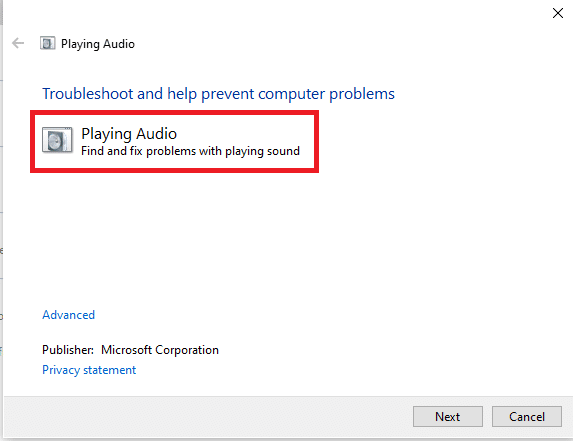
Metoda 2: Znajdź Realtek Audio Manager
Czasami możesz nie zlokalizować Realtek Audio Manager na swoim komputerze i menedżer mógł nie działać poprawnie. Musisz zlokalizować aplikację, a następnie uruchomić ją, aby naprawić problem z nieotwieraniem Menedżera dźwięku Realtek. Istnieją 3 opcje, aby otworzyć Menedżera audio na komputerze, jak podano poniżej w sekcji.
Opcja I: przez pasek zadań
Możesz otworzyć Menedżera audio za pomocą ikon na pasku zadań, które znajdują się na pasku zadań lub w wyskakującym menu Pokaż ukryte ikony. Kliknij Realtek Audio Manager, aby uruchomić okno aplikacji na komputerze.
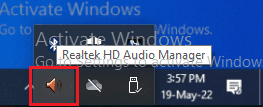
Opcja II: za pomocą Eksploratora Windows
Możesz uruchomić Realtek Audio Manager za pomocą Eksploratora Windows na komputerze, otwierając lokalizację pliku źródłowego.
1. Naciśnij jednocześnie klawisze Windows + E, aby uruchomić Eksplorator plików.
2. Przejdź do folderu Ten komputer > Dysk lokalny (C:) > Pliki programów > Realtek > Audio > HAD.
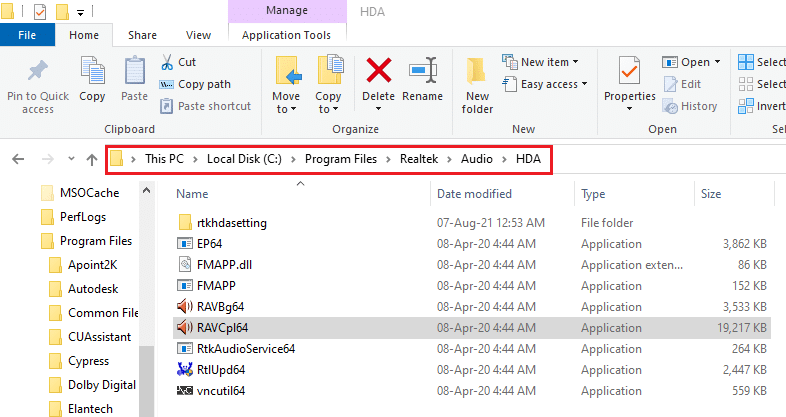
2. Kliknij dwukrotnie plik aplikacji RAVCpl64, aby otworzyć Realtek Audio Manager.
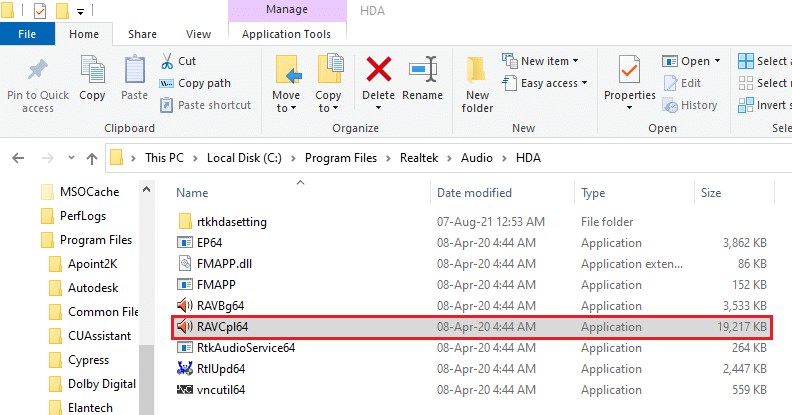
Opcja III: przez panel sterowania
Korzystając z aplikacji Panel sterowania, możesz uruchomić Realtek Audio Manager na swoim komputerze. Oto jak otworzyć Menedżera Realtek HD Audio w systemie Windows 10.
1. Naciśnij klawisz Windows, wpisz Panel sterowania i kliknij Otwórz.
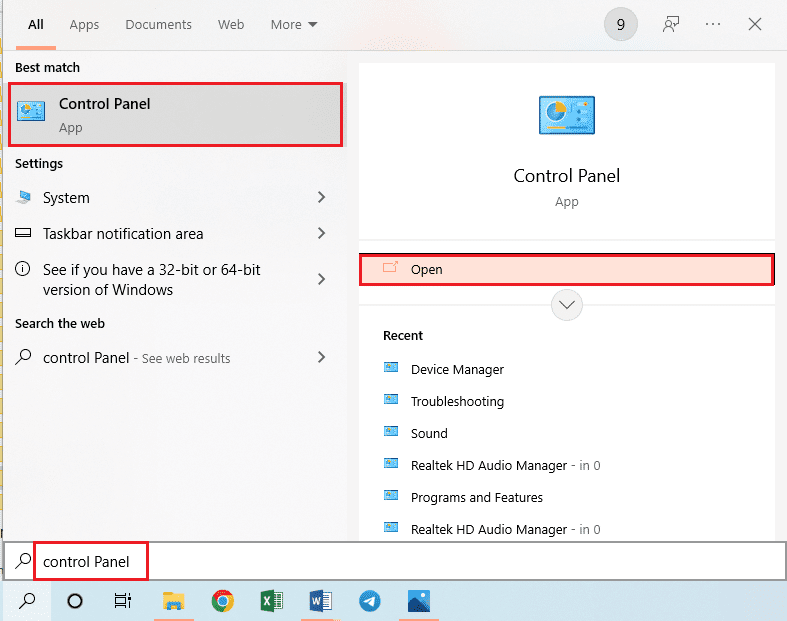
2. Ustaw Widok według > Małe ikony, a następnie kliknij Menedżera Realtek HD Audio.
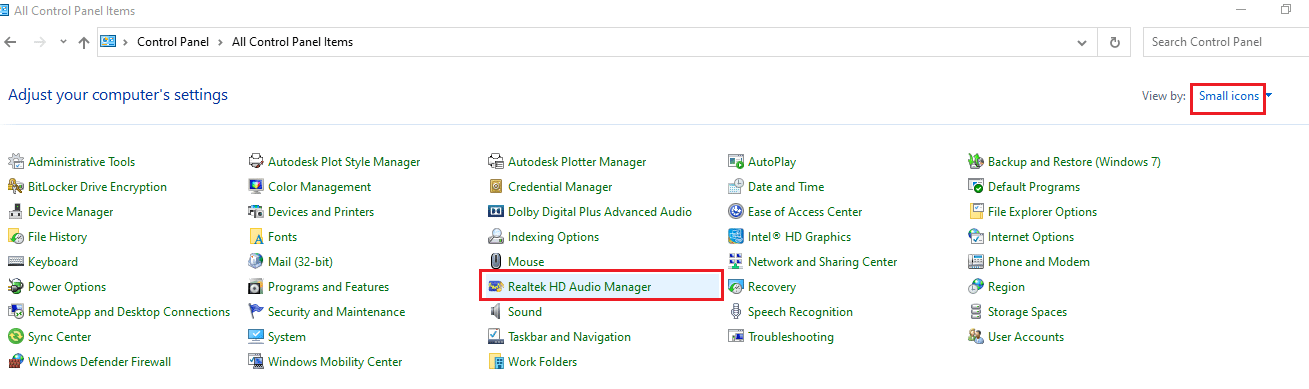
W ten sposób możesz otworzyć Realtek HD Audio Manager w systemie Windows 10.
Metoda 3: Włącz aplikację startową Realtek Audio Manager
Menedżer audio Realtek mógł zostać wyłączony w Menedżerze zadań i możesz nie być w stanie otworzyć aplikacji. Musisz włączyć aplikację w Menedżerze zadań, aby naprawić problem z nieotwieraniem Menedżera dźwięku Realtek.
1. Naciśnij klawisz Windows, wpisz Menedżer zadań i kliknij Otwórz.
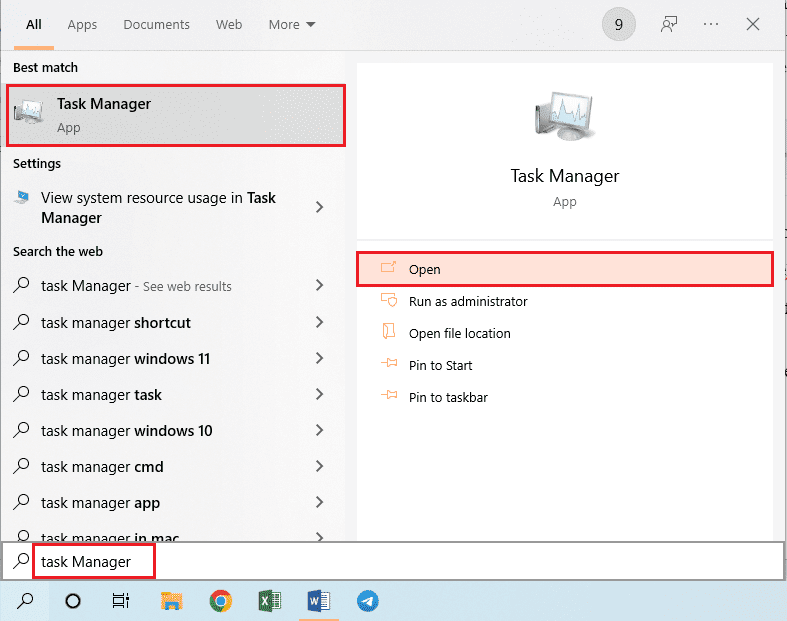
2. Przejdź do zakładki Uruchamianie, wybierz z listy Realtek HD Audio Manager i kliknij przycisk Włącz, aby włączyć Realtek Audio Manager.
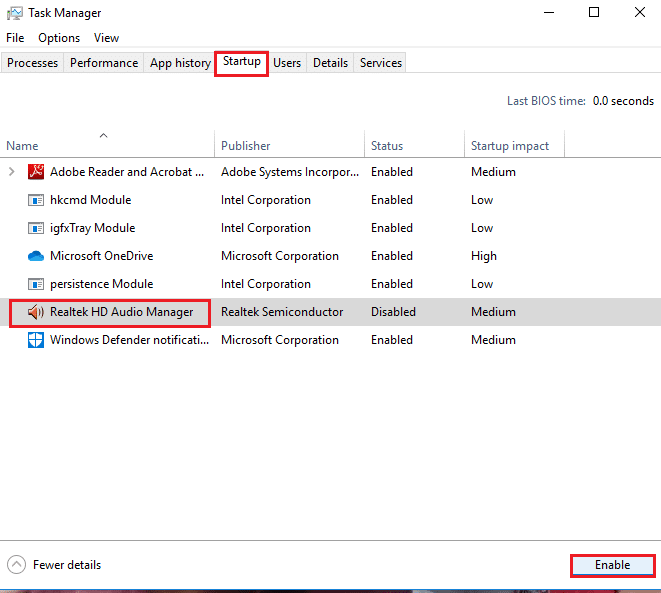
Metoda 4: Zaktualizuj sterownik audio Realtek
Możesz spróbować ręcznie zainstalować najnowszą wersję sterownika Realtek Audio Driver, aby rozwiązać problem z tym, że Menedżer audio Realtek nie otwiera się na komputerze. Istnieją różne opcje instalacji sterownika audio na komputerze w celu rozwiązania problemu opisanego w tej sekcji.
Krok I: Pokaż ukryte sterowniki urządzeń
W większości przypadków dostęp do Menedżera dźwięku Realtek w Menedżerze urządzeń może być niemożliwy, jeśli jest ukryty. Możesz użyć opisanej tutaj metody, aby wyświetlić ukryte urządzenia w Menedżerze urządzeń i wprowadzić w nich zmiany.
1. Naciśnij klawisz Windows, wpisz Menedżer urządzeń i kliknij Otwórz.
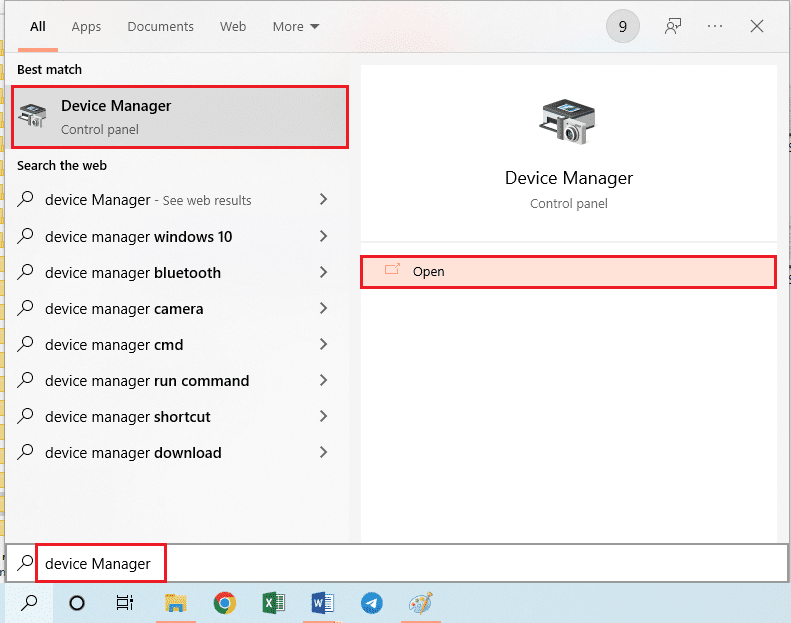
2. Kliknij kartę Widok w oknie i kliknij opcję Pokaż ukryte urządzenia w menu, aby wyświetlić wszystkie urządzenia w Menedżerze urządzeń.
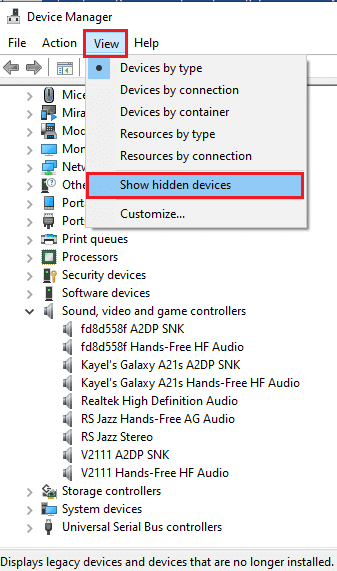
Krok II: Zaktualizuj sterownik
Jeśli sterownik audio Realtek jest nieaktualny, musisz zaktualizować go do najnowszej wersji, aby móc korzystać z Menedżera audio. Postępuj zgodnie z jedną z podanych metod, aby zaktualizować sterownik.
Opcja I: Za pomocą Menedżera urządzeń
Przeczytaj artykuł podany tutaj, aby poznać metodę aktualizacji sterownika audio Realtek na komputerze.
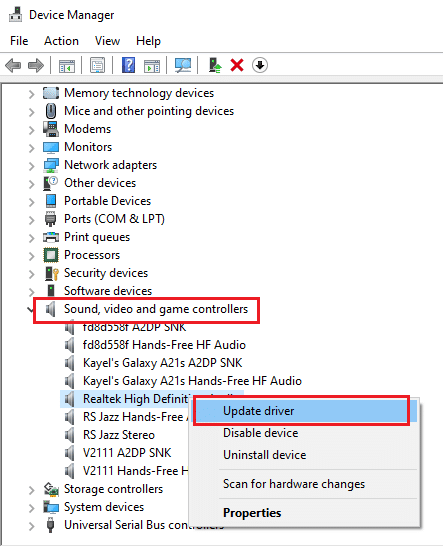
Opcja II: za pośrednictwem katalogu Microsoft Update
Możesz zainstalować sterowniki Realtek Audio z katalogu Microsoft Update, aby naprawić problem z nieotwieraniem Menedżera dźwięku Realtek na komputerze.
1. uruchom Google Chrome, wpisując w pasku wyszukiwania systemu Windows. Kliknij Otwórz.
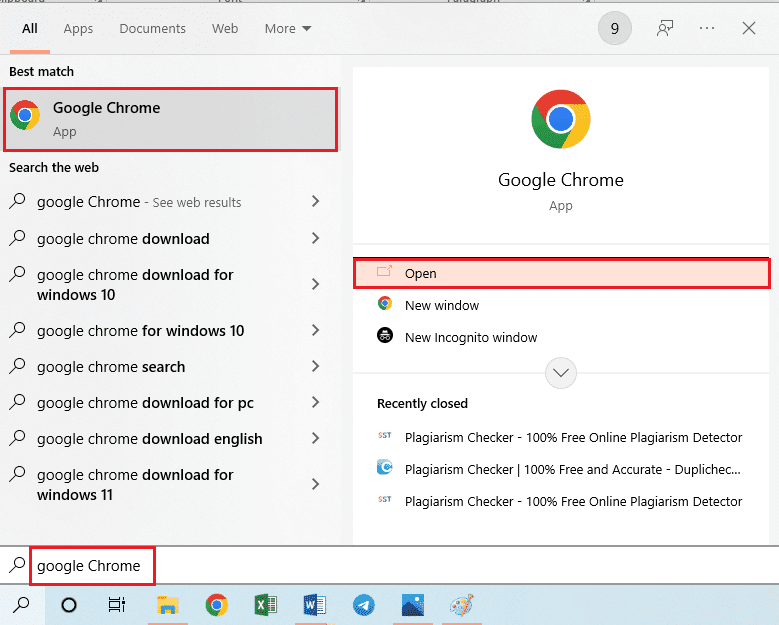
2. Otwórz oficjalną witrynę katalogu Microsoft Update i kliknij przycisk Pobierz w oparciu o specyfikacje systemu Windows.
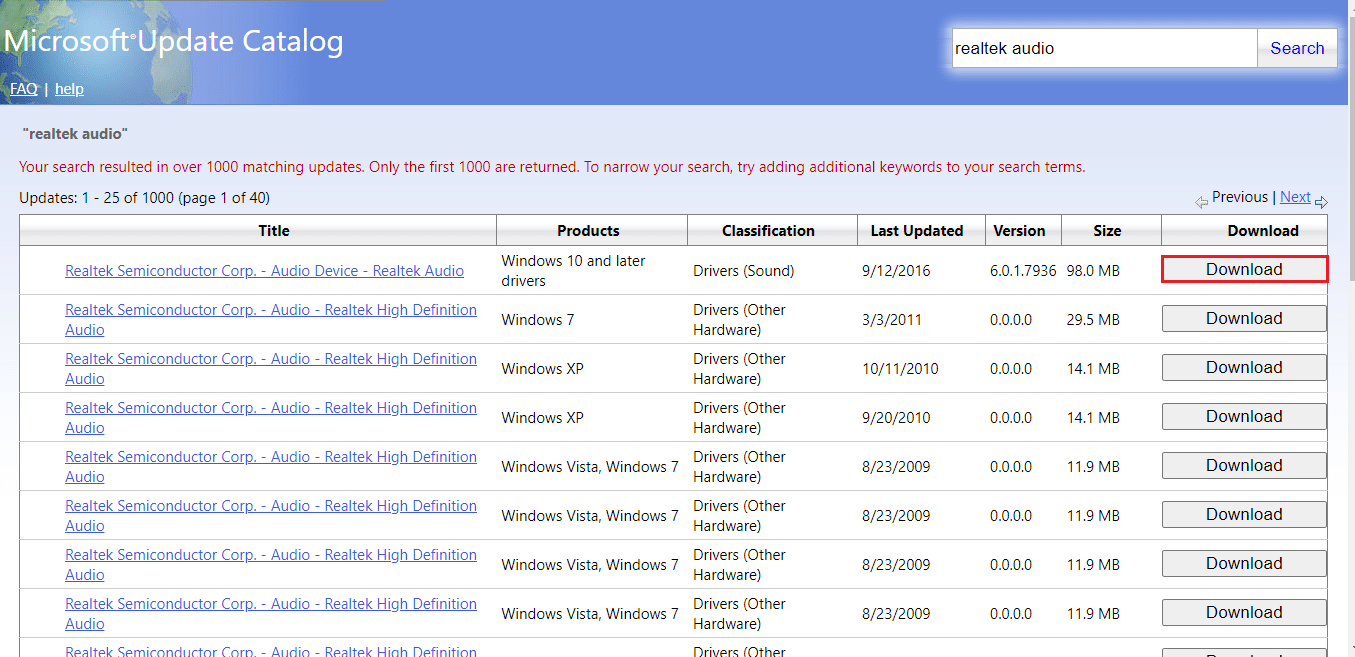
3. W oknie pobierania kliknij dostępne łącze, aby rozpocząć proces pobierania i zapisać plik na komputerze.
4. Kliknij pobrany plik prawym przyciskiem myszy i kliknij opcję Wyodrębnij pliki…, aby wyodrębnić pliki.
5. Na koniec uruchom plik instalacyjny i postępuj zgodnie z instrukcjami wyświetlanymi na ekranie, aby zainstalować aktualizacje.
Opcja III: za pośrednictwem producentów OEM
Możesz zainstalować sterownik Realtek Audio od producentów OEM bezpośrednio na swoim komputerze i odinstalować istniejące sterowniki. Postępuj zgodnie z instrukcjami podanymi w metodzie tutaj, aby pobrać sterowniki od producentów OEM na swój komputer.
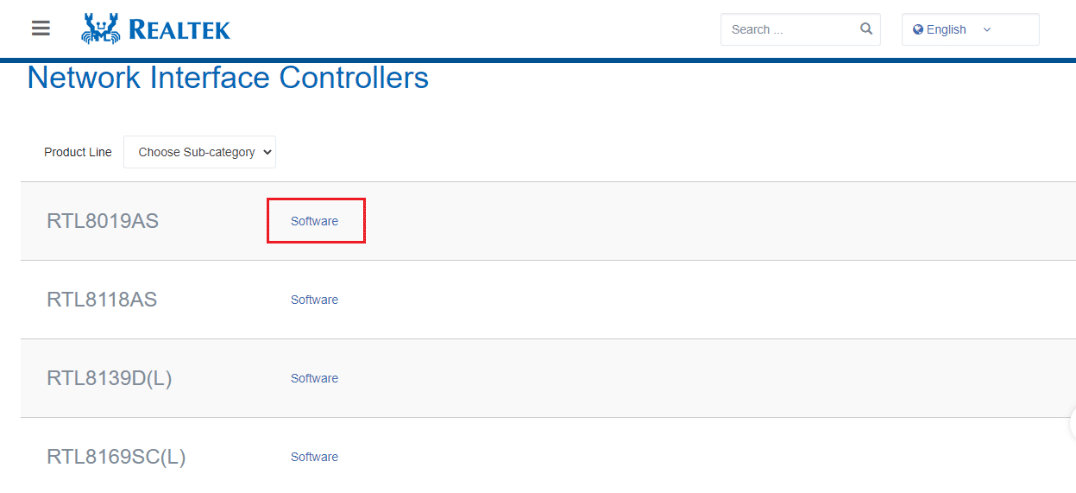
Opcja IV: Zainstaluj kodeki audio wysokiej rozdzielczości
Możesz zainstalować sterowniki Realtek Audio, instalując kodeki High Definition Audio lub oprogramowanie na swoim komputerze.
1. Uruchom przeglądarkę Google Chrome.
2. Otwórz oficjalną stronę kodeków Realtek High Definition i kliknij przycisk Pobierz w sekcji Windows zgodnie ze specyfikacją systemu Windows.
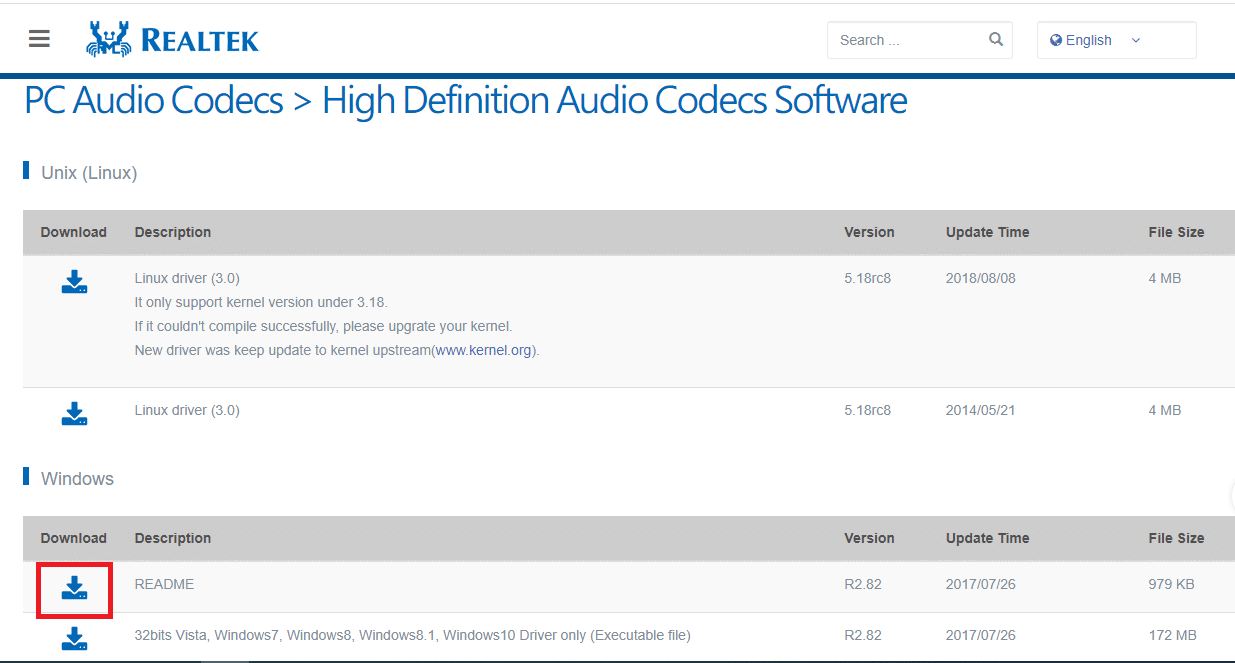
3. Uruchom pobrany plik i postępuj zgodnie z instrukcjami wyświetlanymi na ekranie, aby zainstalować sterownik Realtek Audio na komputerze.
Opcja V: za pośrednictwem aplikacji wsparcia kierowcy
Jeśli nie możesz często aktualizować lub instalować sterowników audio, możesz spróbować użyć aplikacji do automatycznego rozpoznawania, aby znaleźć odpowiedni sterownik lub aplikację Driver Support.
1. Otwórz przeglądarkę Google Chrome.
2. Otwórz oficjalną stronę aplikacji Driver Support i kliknij przycisk POBIERZ TERAZ na stronie.
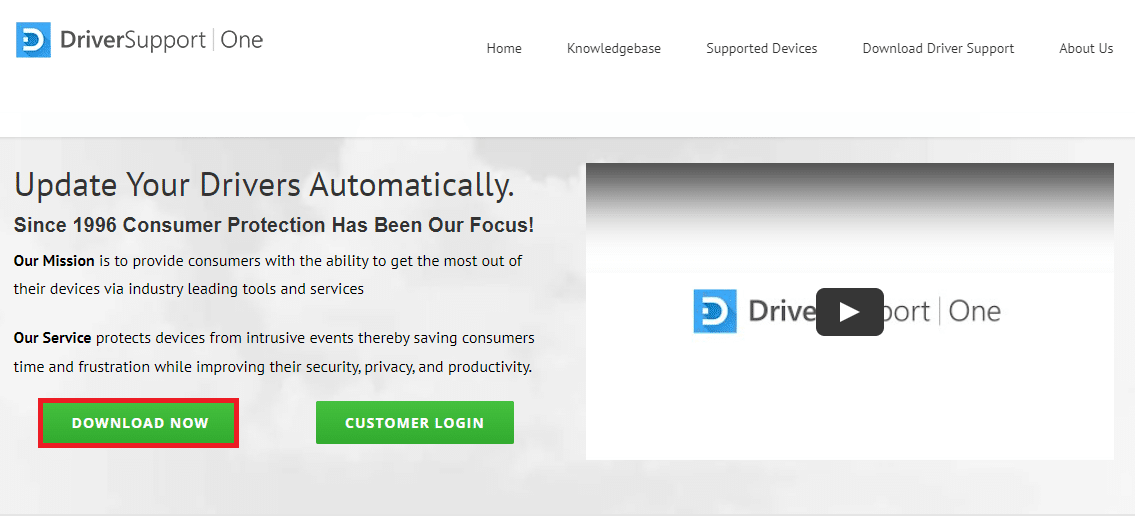
3. Postępuj zgodnie z instrukcjami wyświetlanymi na ekranie w kreatorze instalacji i kliknij przycisk OK w oknie Zainstaluj mimo to.
4. Po tym, jak aplikacja przeskanuje komputer, kliknij sterownik Realtek Audio Driver i kliknij Napraw to! aby zainstalować zaktualizowany sterownik.
Metoda 5: Zmodyfikuj sterownik audio Realtek
Możesz użyć metod opisanych w tej sekcji, aby zmodyfikować sterownik Realtek Audio i naprawić problem z nieotwieraniem Realtek Audio Manager na komputerze.
Opcja I: Przywróć aktualizacje sterowników
Jeśli sterownik audio działał lepiej w poprzedniej wersji niż w zaktualizowanej wersji, możesz spróbować przywrócić poprzednie ustawienie. Przeczytaj artykuł na temat przywracania sterowników w systemie Windows 10.
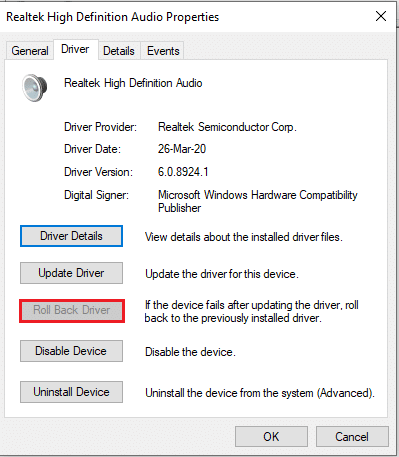
Opcja II: Dodaj starszy sprzęt
Jeśli nie możesz rozwiązać problemu ze sterownikiem Realtek Audio, możesz spróbować dodać starszy sprzęt do sterownika w Menedżerze urządzeń. Wykonaj poniższe czynności, aby dodać starszy sprzęt do sterownika audio Realtek.
1. Otwórz Menedżera urządzeń i wybierz Kontrolery dźwięku, wideo i gier.
2. Następnie kliknij opcję Akcja > Dodaj starszy sprzęt.
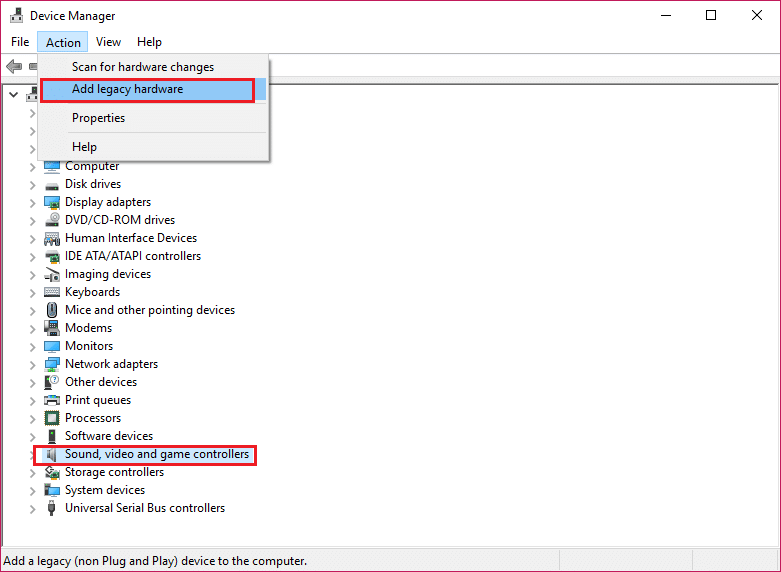
3. Wybierz Wyszukaj i zainstaluj sprzęt automatycznie (zalecane) i kliknij Dalej.
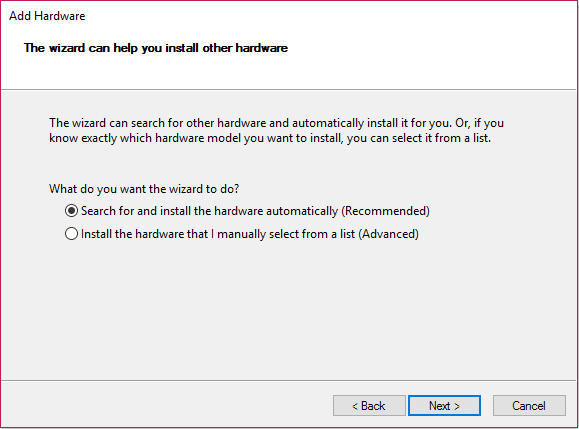
Metoda 6: Zainstaluj ponownie sterownik audio Realtek
Możesz odinstalować sterownik audio Realtek, a następnie sterownik zostanie automatycznie ponownie zainstalowany. Przeczytaj artykuł, aby rozwiązać problemy z dźwiękiem Aktualizacja twórców systemu Windows 10.
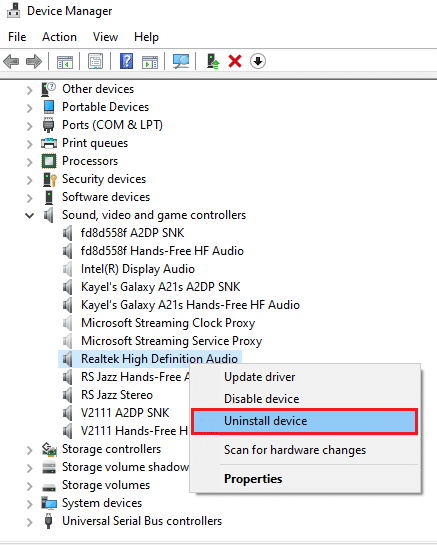
***
W artykule omówiono metody rozwiązania problemu z nieotwieraniem się programu Realtek Audio Manager w systemie Windows 10. Mamy nadzieję, że otrzymałeś odpowiedzi na swoje pytania, takie jak znalezienie Realtek Audio Manager lub gdzie jest Realtek Audio Manager i jak otworzyć Realtek HD Audio Menedżer w systemie Windows 10. Jeśli masz jakieś sugestie lub pytania dotyczące omawianego tematu, możesz je zostawić w sekcji komentarzy poniżej.

